Изменение названий и меток данных на диаграмме
Если на диаграмме есть названия диаграмм (например, название диаграммы) или названия осей (названия, отображаемые на оси x, y или z диаграммы) и метки данных (которые содержат дополнительные сведения об определенной точке данных на диаграмме), вы можете изменить их названия и подписи.
Кроме того, вы можете изменять названия и подписи, которые не зависят от данных листа, делать это непосредственно на диаграмме и использовать форматированный текст, чтобы сделать их более качественными.
Обратите внимание, что вы можете изменять названия и метки данных, связанные с данными листа в соответствующих ячейках листа. Если, например, вы измените название ячейки с «годовой доход» на «ежегодный доход», это изменение будет автоматически отображаться в заголовках и метках данных на диаграмме
Однако вы не сможете использовать форматирование RTF при внесении изменений в ячейку.
При изменении связанного заголовка или подписи данных на диаграмме (вместо ячейки) это название или метка данных больше не будут связаны с соответствующей ячейкой листа, а изменения, которые вы вносите, не отображаются на листе (несмотря на то, что вы увидите их на Диаграмма). Однако вы можете восстановить связи между заголовками и подписями данных и ячейками листа.
После того как вы закончите редактирование текста, вы можете при необходимости переместить подписи данных в другие позиции.
Примечание: Чтобы внести любые изменения, описанные ниже, на диаграмме уже должны быть заголовки или метки данных. Сведения о том, как добавить их, можно найти в статье Добавление и удаление названий в диаграмме , а также добавление и удаление подписей данных на диаграмме.
Круговые и кольцевые диаграммы
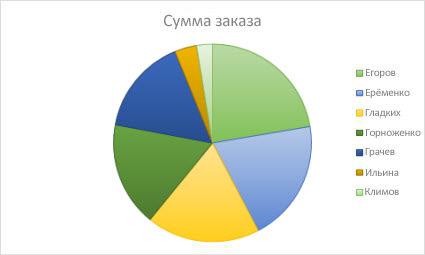
- нужно отобразить только один ряд данных;
- все значения ваших данных неотрицательны;
- почти все значения данных больше нуля;
- имеется не более семи категорий, каждой из которых соответствуют части общего круга.
Типы кольцевых диаграмм
- Кольцевая диаграмма На диаграммах этого типа данные отображаются в виде колец, каждое из которых представляет ряд данных. Если в метках данных отображаются проценты, каждое кольцо в сумме должно давать 100 %.
- ПРИМЕЧАНИЕ : Кольцевые диаграммы трудны для восприятия. Вместо них можно использовать линейчатые диаграммы с накоплением или гистограммы с накоплением.
3 группа
Урок – как в ворде сделать диаграмму
Начнём с того, что откроем вкладку «вставка» и найдём клавишу «диаграмма», Заходим туда. В диалоговом окне нам представляют на выбор самые разнообразные её формы. Они представлены: гистограммами, графиками, областями, круговые, точечные, биржевые и много других. Выберете любую подходящую вам, нажмите на неё и нажмите «ОК».
Выбираем конструкцию диаграммы
Пример диаграммы
Всплывают два больших окна: слева остаётся наш word, а справа окно Excel. Слева в нашем документе появилась диаграмма, которую вы выбрали, справа в экселевском окне условные категории и ряды. В этом же окне выставляете свои данные, активизируя по очереди ячейки. Слева будете подставлять данные, а справа будете наблюдать, как изменяется диаграмма. Если нужно будет вставить дополнительные данные, то область для данных можно расширить. После того как вы поставили все данные, окно excel можно закрыть.
Как сделать диаграмму
мы обучились, а теперь научимся её изменять и форматировать.
Изменение макета и стиля диаграммы
Диаграмму, которую вы создали в Word, всегда можно отредактировать и дополнить. Вовсе необязательно вручную добавлять новые элементы, изменять их, форматировать — всегда есть возможность применения уже готового стиля или макета, коих в арсенале текстового редактора от Майкрософт содержится очень много. Каждый такой элемент всегда можно изменить вручную и настроить в соответствии с необходимыми или желаемыми требованиями, точно так же можно работать и с каждой отдельной частью диаграммы.
Применение готового макета
- Кликните по диаграмме, которую вы хотите изменить, и перейдите во вкладку «Конструктор», расположенную в основной вкладке «Работа с диаграммами».
![]()
Выберите макет, который вы хотите использовать (группа «Стили диаграмм»), после чего он будет успешно изменен.
![]()
Примечание: Для того чтобы увидеть все доступные стили, нажмите по кнопке, расположенной в правом нижнем углу блока с макетами — она имеет вид черты, под которой расположен указывающий вниз треугольник.
Применение готового стиля
- Кликните по диаграмме, к которой вы хотите применить готовый стиль, и перейдите во вкладку «Конструктор».
- В группе «Стили диаграмм» выберите тот, который хотите использовать для своей диаграммы
- Изменения сразу же отразятся на созданном вами объекте.
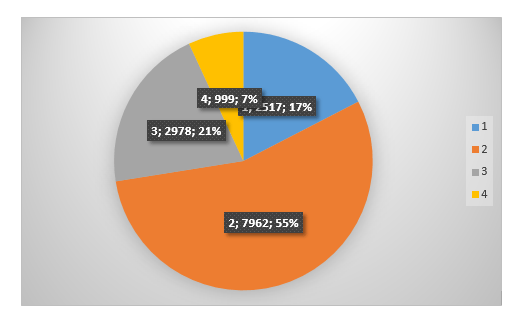
Используя вышеуказанные рекомендации, вы можете изменять свои диаграммы буквально «на ходу», выбирая подходящий макет и стиль в зависимости от того, что требуется в данный момент. Таким образом можно создать для работы несколько различных шаблонов, а затем изменять их вместо того, чтобы создавать новые (о том, как сохранять диаграммы в качестве шаблона мы расскажем ниже). Простой пример: у вас есть график со столбцами или круговая диаграмма — выбрав подходящий макет, вы сможете из нее сделать диаграмму с процентами, показанную на изображении ниже.
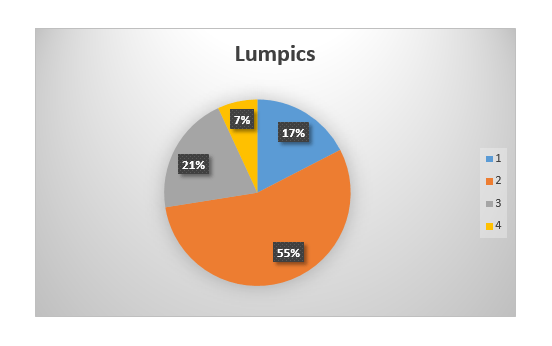
Ручное изменение макета
- Кликните мышкой по диаграмме или отдельному элементу, макет которого вы хотите изменить. Сделать это можно и по-другому:
- Кликните в любом месте диаграммы, чтобы активировать инструмент «Работа с диаграммами».
- Во вкладке «Формат», группа «Текущий фрагмент» нажмите на стрелку рядом с пунктом «Элементы диаграммы», после чего можно будет выбрать необходимый элемент.
- Во вкладке «Конструктор» в группе «Макеты диаграмм» кликните по первому пункту — «Добавить элемент диаграммы».
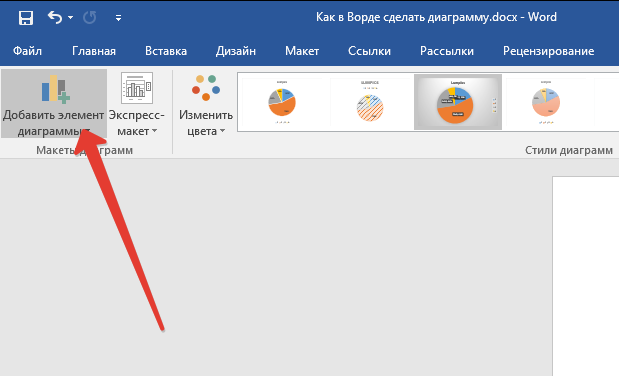
В развернувшемся меню выберите, что вы хотите добавить или изменить.
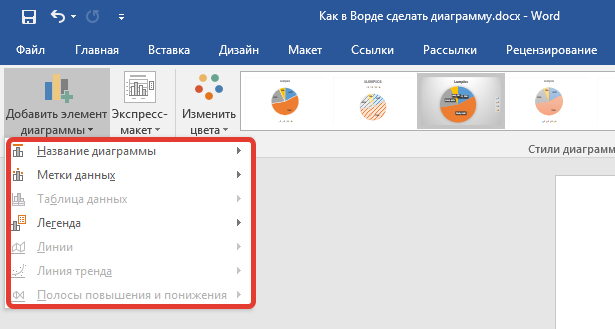
Примечание: Параметры макета, выбранные и/или измененные вами, будут применены только к выделенному элементу (части объекта). В случае если вы выделили всю диаграмму, к примеру, параметр «Метки данных» будет применен ко всему содержимому. Если же выделена лишь точка данных, изменения будут применены исключительно к ней.
Ручное изменение формата элементов
- Кликните по диаграмме или ее отдельному элементу, стиль которого вы хотите изменить.
![]()
Перейдите во вкладку «Формат» раздела «Работа с диаграммами» и выполните необходимое действие:
![]()
Для форматирования выделенного элемента диаграммы выберите «Формат выделенного фрагмента» в группе «Текущий фрагмент». После этого можно будет установить необходимые параметры форматирования.
![]()
Для форматирования фигуры, которая является элементом диаграммы, выберите необходимый стиль в группе «Стили фигуры». Помимо этого вы также может залить фигуру, изменить цвет ее контура, добавить эффекты.
![]()
Для форматирования текста выберите желаемый стиль в группе «Стили WordArt». Здесь же можно выполнить «Заливку текста», определить «Контур текста» или добавить специальные эффекты.
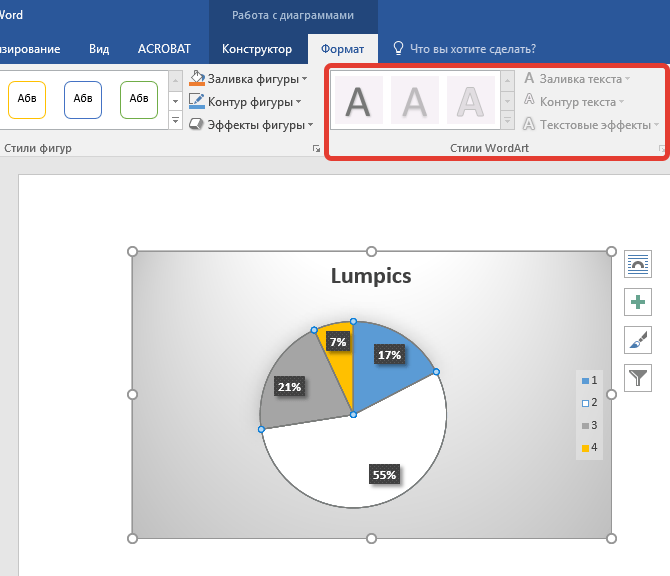
Сохранение в качестве шаблона
Нередко бывает так, что созданная вами диаграмма может понадобиться в дальнейшем, точно такая же или ее аналог, это уже не столь важно. В данном случае лучше всего сохранять полученный объект в качестве шаблона, упростив и ускорив таким образом свою работу в будущем
Для этого:
- Кликните по диаграмме правой кнопкой мышки и выберите в контекстном меню пункт «Сохранить как шаблон».
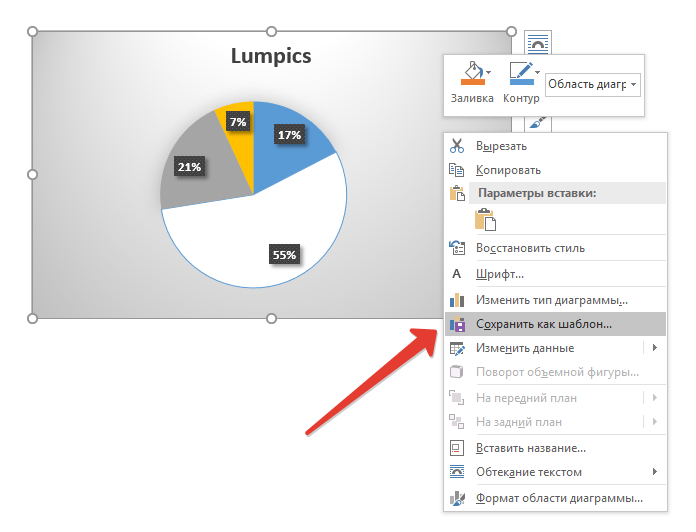
В появившемся окне системного «Проводника» укажите место для сохранения и задайте желаемое имя файлу.
![]()
Нажмите по кнопке «Сохранить» для подтверждения.
Построение диаграмм в Ворде
Сразу нужно сказать, что программой-мастером по построению диаграмм в офисных приложениях является Excel. Поэтому необходимым условием для вставки в текст изображения различных графиков, гистограмм, круговых и кольцевых и прочих диаграмм является наличие на компьютере этого табличного процессора.
Вставить в текст документа диаграмму можно очень просто, скопировав диаграмму, изначально созданную в Excel. При этом получается, что копируем только изображение, а данные, по которым строится график, остаются в исходном Экселевском (Excel) документе, и диаграмма сохраняет связь с этим файлом. Это один из способов вставки диаграммы текст.
Второй способ: в панели инструментов Ворда интегрирована кнопка «Вставить диаграмму», нажатие на которую вызывает вставку диаграммы и открытие листа Excel. Предварительно будет предложено выбрать тип (внешний вид) диаграммы. В листе Excel нужно изменить либо добавить данные, для построения диаграммы.
Каждый из этих способов имеет свои достоинства и недостатки. Так, если вставленная в текст отчета диаграмма будет связана с другим документом, то при корректировке данных в связанном листе изменится и вставленная в текст диаграмма. Это удобно, когда приходится вставлять в работу уже готовые диаграммы, например созданные другим человеком. Но при удалении файла-источника данных, изменить диаграмму уже не получится, ни ее тип, ни ее форму. Во втором случае данные хранятся вместе с документом Word. Необходимые изменения и дополнения можно выполнять прямо в Ворде.
Построение гистрограммы в Microsoft Word
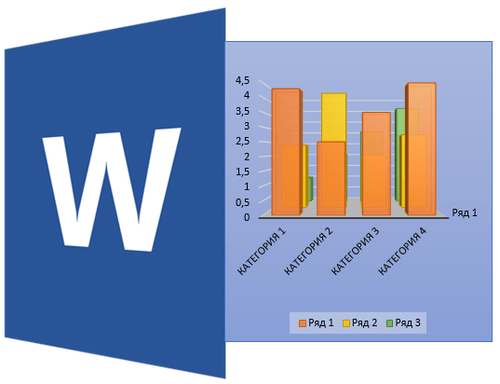
В программе MS Word имеется множество полезных функций, которые выводят данную программу далеко за пределы среднестатистического текстового редактора. Одна из таких “полезностей” — создание диаграмм, более подробно о котором вы можете узнать в нашей статье. В этот же раз мы детально разберем то, как построить гистограмму в Ворде.
Гистограмма — это удобный и наглядный метод представления табличных данных в графическом виде. Состоит она из определенного количества прямоугольников пропорциональной площади, высота которых и является показателем значений.
Для того, чтобы создать гистрограмму, выполните следующие действия:
1. Откройте документ Word, в котором необходимо построить гистрограмму и перейдите во вкладку “Вставка”.
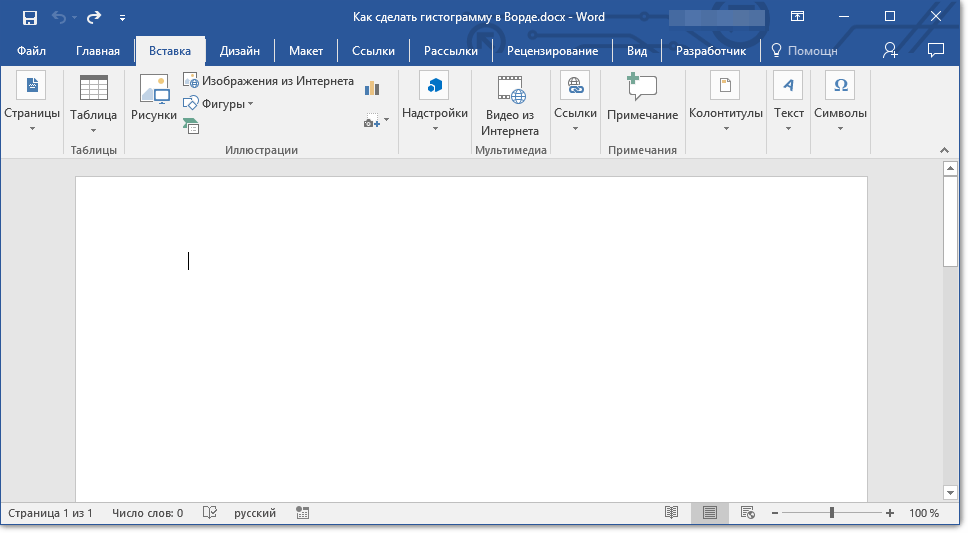
2. В группе “Иллюстрации” нажмите на кнопку “Вставить диаграмму”.
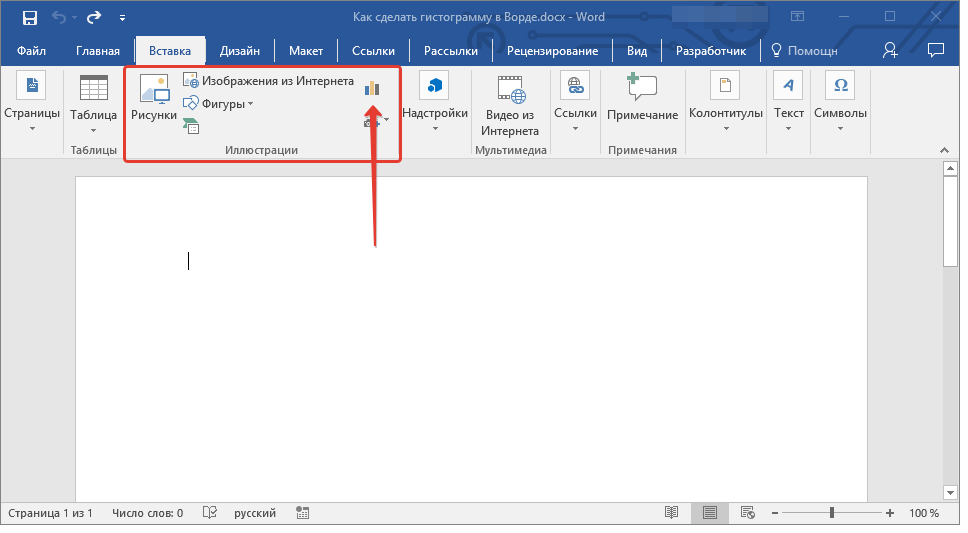
3. В окне, которое появится перед вами, выберите пункт “Гистрограмма”.
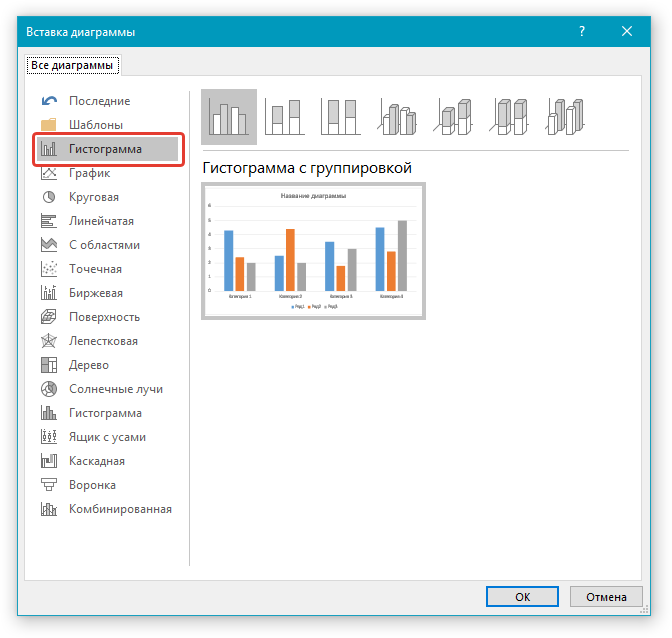
4. В верхнем ряду, где представлены черно-белые образцы, выберите гистограмму подходящего типа и нажмите “ОК”.
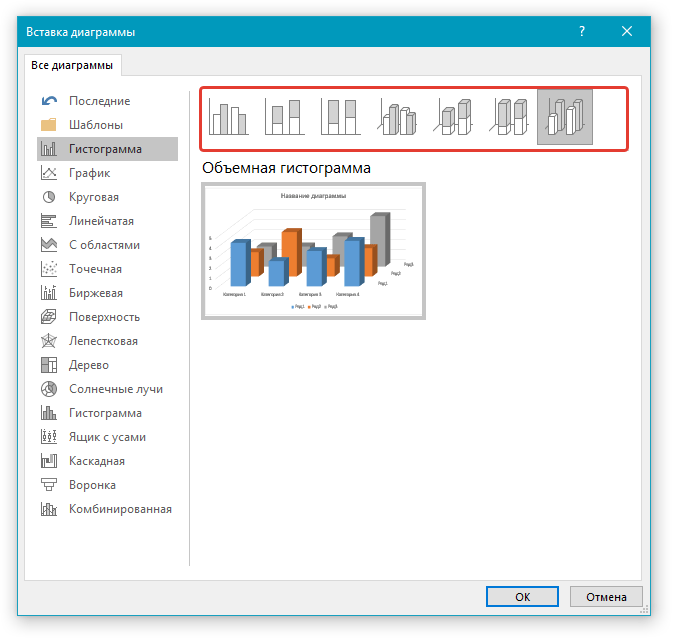
5. Гистограмма вместе с небольшой таблицей Excel будет добавлена в документ.
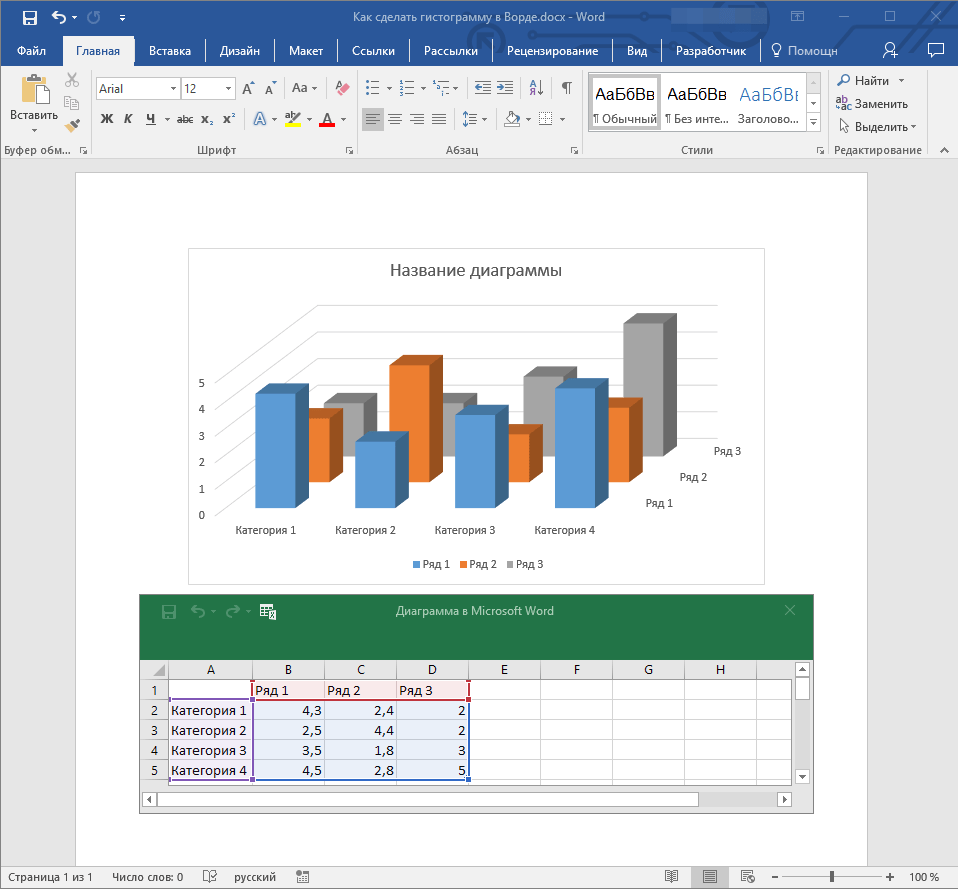
6. Все, что вам остается сделать, заполнить категории и ряды в таблице, дать им наименование, а также ввести название для вашей гистограммы.
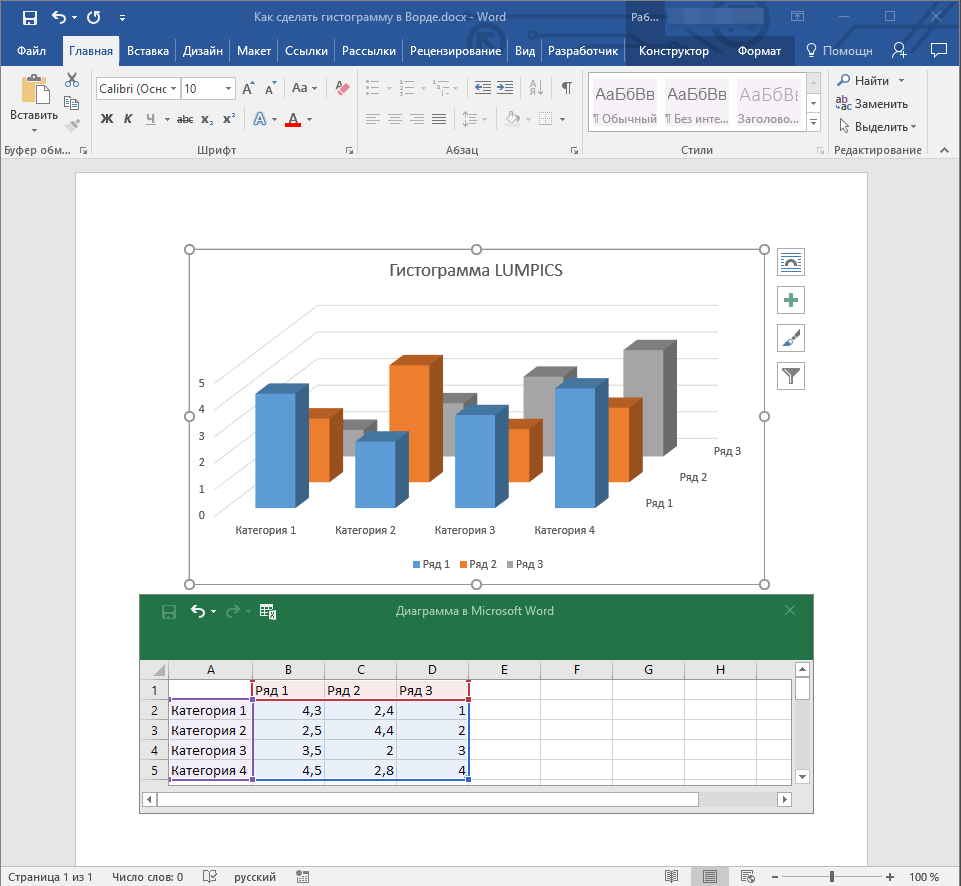
Изменение гистрограммы
Для изменения размера гистрограммы кликните по ней, а затем потяните за один из маркеров, расположенных по ее контуру.
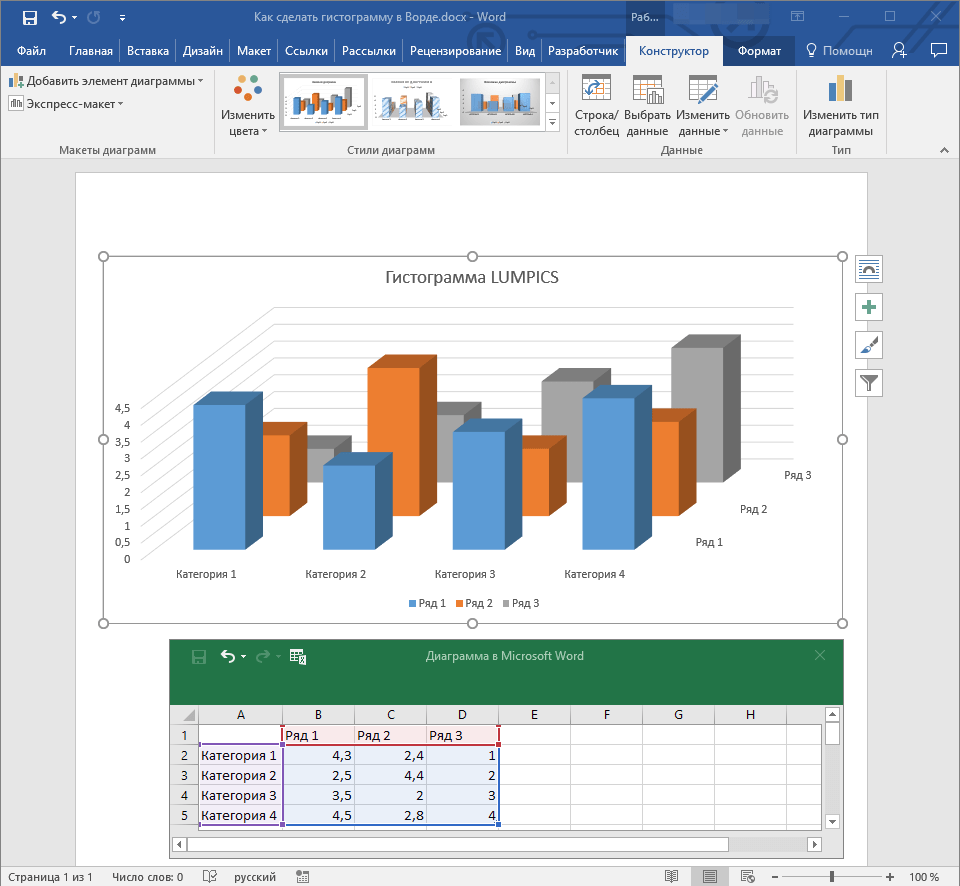
Кликнув на гистограмму, вы активируете основной раздел “Работа с диаграммами”, в котором есть две вкладки “Конструктор” и “Формат”.
Здесь вы можете полностью изменить внешний вид гистограммы, ее стиль, цвет, добавить или удалить составные элементы.
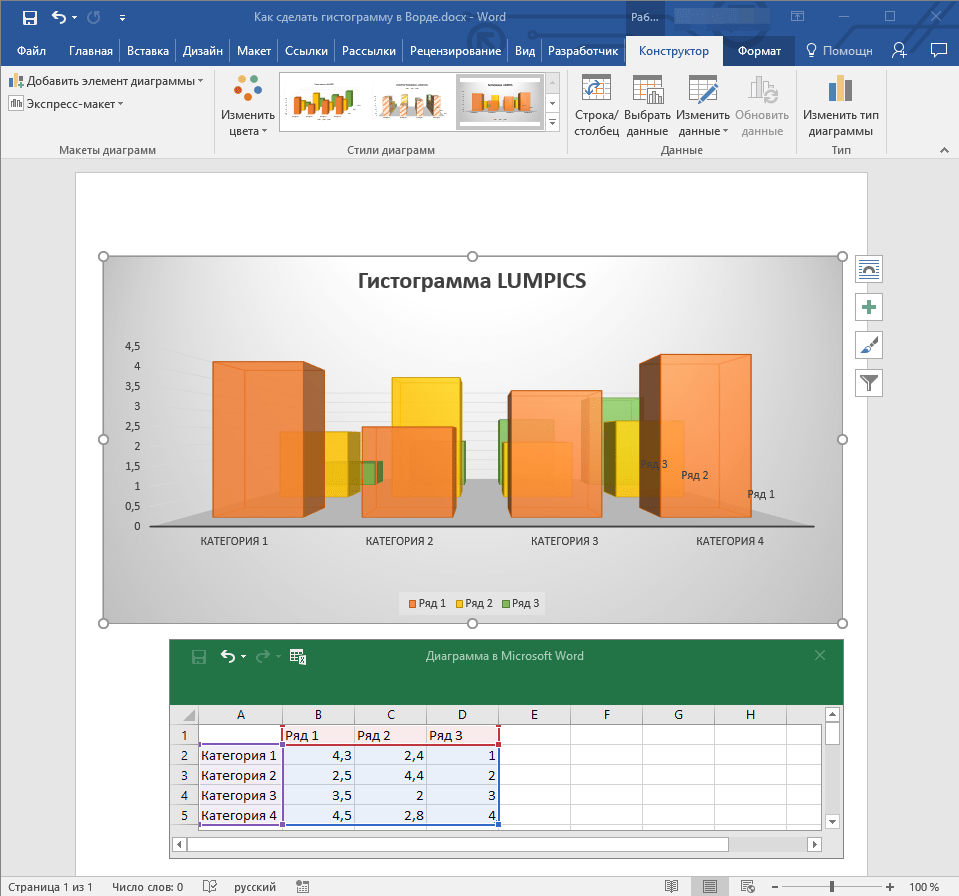
- Совет: Если вы хотите изменить и цвет элементов и стиль самой гистограммы, сначала выберите подходящие цвета, а затем уже измените стиль.
Во вкладке “Формат” вы можете задать точный размер гистограммы, указав ее высоту и ширину, добавить различные фигуры, а также изменить фон поля, в котором она находится.
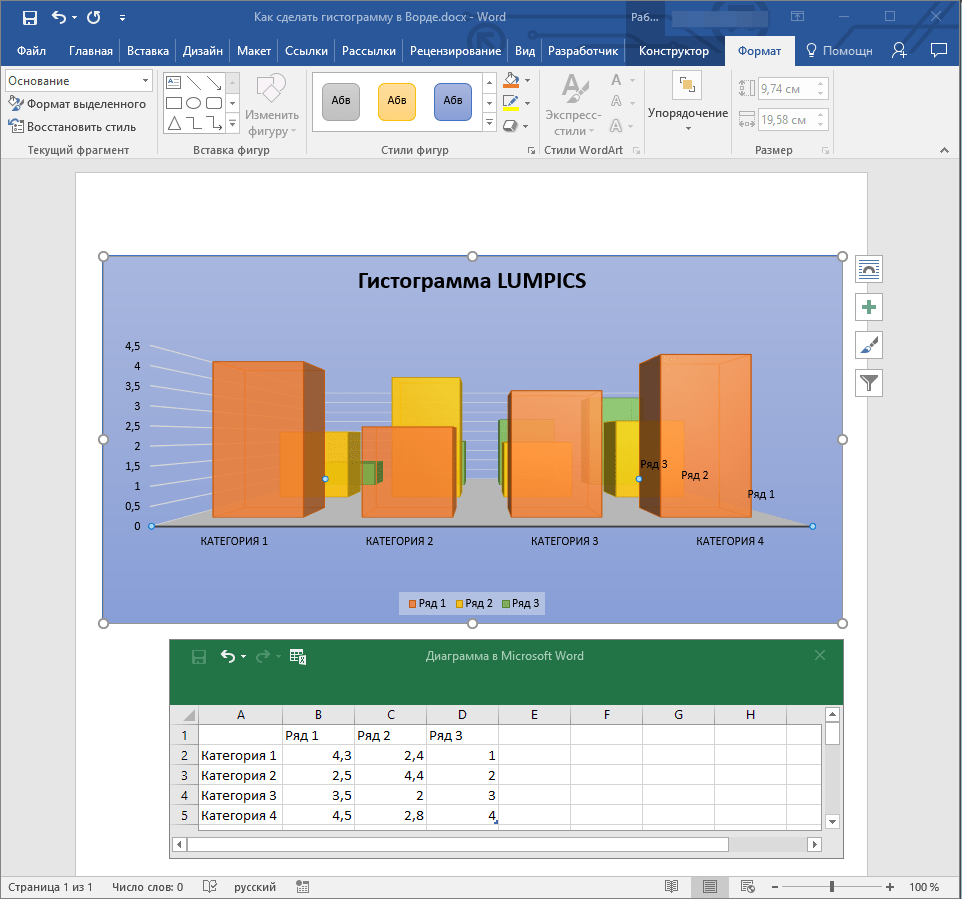
На этом мы закончим, в этой небольшой статье мы рассказали вам о том, как сделать гистограмму в Word, также о том, как ее можно изменить и преобразить.
Мы рады, что смогли помочь Вам в решении проблемы.
Опишите, что у вас не получилось. Наши специалисты постараются ответить максимально быстро.
Как создавать диаграммы в Ворде?
Как выполняют диаграммы в Ворде? Таблицы и графики — без этого элемента ни одна текстовая работа, в которой присутствуют цифры, не будет завершенной. Как правильно использовать возможности инструмента построения диаграмм, предусмотренного в программе MS Office Word, как создавать и изменять диаграммы в Ворде?
Создание диаграммы
Оптимальным пакетом MS Office для работы с цифрами является Выпуск 2007, на его примере вы и изучите вопрос. В Выпуске 2007 реализован новый, более удобный интерфейс — лента, на которую вынесены часто использующиеся команды.
Между разделами ленты можно перемещаться, кликая на их названия либо наведя курсор на ленту и прокручивая колесико мыши. В разделе «Вставка» панели управления выберите пункт «Диаграмма». При щелчке мышью на него откроется окно «Вставка диаграммы», здесь можно выбрать тип будущего графического изображения.
Следует отметить, что термином «диаграмма» в Ворде обозначаются все типы графического отображения данных:
- столбчатые графики (гистограммы);
- линейные графики (графики);
- круговые диаграммы;
- всевозможные биржевые, лепестковые, кольцевые и прочие, которые обычно используются в документах углубленной тематики.
То есть график в Ворде как таковой является просто подвидом. Итак, выбираете подходящий для текущих целей тип диаграммы (в примере выбран тип «Гистограмма с группировкой»), щелкаете на него и нажимаете внизу окна кнопку «ОК». Наблюдаем следующую картину. Слева вордовское окно документа, с которым вы работаете, справа открылся новый документ Microsoft Ecxel с шаблонной таблицей, ее нужно наполнить конкретными данными.
В строки категорий забиваете названия общих категорий или групп объектов, в названия рядов — различные признаки, по которым происходит группировка внутри категорий.
Вы рассмотрели процесс создания диаграммы, теперь надо научиться ее редактировать и видоизменять.
Редактирование диаграммы
В ленте вордовского файла появилась новая группа разделов «Работа с диаграммами», в котором вы сейчас и находитесь. Она включает разделы «Конструктор», «Макет» и «Формат».
Рассмотрите возможности, которые предоставляет конструктор:
- Изменить тип диаграммы. Здесь вы можете поменять тип уже созданного графического изображения, при этом введенные числовые данные останутся без изменений.
- Сохранить как шаблон. Если вы часто будете использовать созданную диаграмму, сохраните ее в виде шаблона для экономии времени. Чтобы вызвать созданный шаблон, нужно в окне «Вставка диаграммы» (см. выше) нажать кнопку «Управление шаблонами».
- Строка/столбец. При нажатии этой кнопки оси меняются местами.
Выбрать данные
При нажатии появится окно «Выбор источника данных». Здесь вы можете добавить новые пункты на оси, изменять их названия и исходные области данных.
- Изменить данные. Откроется экселевский файл с исходными данными.
- Экспресс-макет. Это возможность выбрать готовый образец для любого типа диаграммы или графика в Ворде, не углубляясь в настройки вроде внешнего вида осей, наличия дополнительных линий сетки, положения легенды, формата отображения данных и др.
- Экспресс-стиль. Это настройка визуальных характеристик: цвета столбцов и линий, их обводки, эффектов (выпуклость, тень, отражение и пр.). Здесь представлены готовые стили, и их довольно много.
Если вам не достаточно готовых решений, перейдите в другие разделы работы с диаграммами и настройте созданную диаграмму/график по своему вкусу.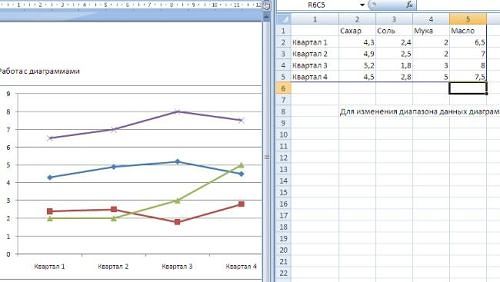
Итак, создавать диаграммы в Word не так сложно, как может показаться на первый взгляд. Немного усидчивости — и ваш документ будет выглядеть более профессионально с диаграммами правильно подобранных типов. Зная особенности их редактирования, вы сможете создать собственный стиль оформления, особенно это актуально для отчетности организаций или для компаний, которые оказывают интеллектуальные услуги, например, составление бизнес-планов.
Как создать шкалу в Excel?
Перейдите на вкладку «Вставка» и в группе «Диаграммы» выберите «Круговая диаграмма».
- Щелкните правой кнопкой мыши на графике.
- Выберите «Формат ряда данных» в контекстном меню.
Как сделать гистограмму вручную?
Как сделать гистограмму с классами?
каждый класс затем представляется прямоугольником, основание которого пропорционально его амплитуде, а высота такова, что площадь прямоугольника пропорциональна его номеру. На случай, если классов той же амплитуды, достаточно, чтобы высота прямоугольников была пропорциональна эффективной.
Как сделать комбинированную гистограмму? процедура
- На панели инструментов нажмите Добавить новую визуализацию,…
- На оси значений выберите столбцы, числовые значения которых вы хотите сравнить. …
- Для каждого столбца, выбранного на оси значений, выберите тип отображаемого агрегированного значения.
Как реализовать гистограмму и частотную кривую?
Разместите оси. Размещаем значения символов по абсциссе, а значения по ординате. частота возрастающая кумулятивная. Мы выбираем масштаб каждой оси, чтобы наилучшим образом представить серию. По оси абсцисс значение в начале координат часто является минимумом ряда.
Как сделать 5-ю гистограмму?
Связанный график: повышение эффективности работы с Word
Способ будет полезен при необходимости часто менять исходные данные. Пошаговая инструкция:
- Открыть таблицу Excel с нужными данными.
Открываем таблицу Excel с нужными данными
- Выделить необходимые ячейки, из которых будет построен график.
Выделяем таблицу или отдельные ячейки для построения графика
- Выбрать раздел «Вставка» и найти вкладку «Диаграмма».
Выбираем раздел «Вставка», находим вкладку «Диаграмма»
- Во вкладке «Диаграмма» найти значок «График», кликнуть по нему левым щелчком мышки.
Находим значок «График», кликаем по нему левым щелчком мышки
- Выделить созданный график. Достаточно щелкнуть по его границе.
Выделяем созданный график, щелкнув мышкой по его границе
- На вкладке «Главная» нажать «Буфер обмена».
На вкладке «Главная» нажимаем «Буфер обмена»
- Вырезать график.
Левым кликом мышки нажимаем по значку ножниц
- Вставить его в нужном месте текстового файла Word, щелкнув в «Буфере обмена» по иконке «Вставить», и выбрав подходящий параметр вставки.
Во вкладке «Главная» в «Буфере обмена» кликаем по иконке «Вставить»
Выбираем подходящий параметр вставки, при наведении на значки мышкой читаем название параметров
Возможно вас заинтересует: Как изменить дату создания, изменения и открытия файла Windows 10, 8.1 и Windows 7
Подобный метод значительно упрощает работу с графическими данными. Буфер обмена позволяет сохранять нужные элементы и мгновенно перемещать их из одного текстового файла в другой. Помимо этого, создавать визуальные элементы в текстовом документе можно напрямую из табличного редактора Excel.
Microsoft Office
Форматирование диаграмм и графиков в Word
Скорее всего, вас не устроит та диаграмма, которая генерируется по умолчанию. Модуль Microsoft Graph предоставляет широчайшие возможности форматирования. Вы можете выбирать тип диаграммы, изменять цвет рядов данных, добавлять заголовки, перемещать легенду, настраивать оси, их шкалы и метки делений, добавлять подписи данных и изменять множество дополнительных параметров, влияющих на способ представления данных. В этом упражнении на примере диаграммы, построенной на базе таблицы Word, будут рассмотрены лишь некоторые из доступных приемов форматирования.
1. Чтобы модифицировать диаграмму, нужно снова открыть модуль Microsoft Graph. Для этого дважды щелкните на диаграмме.
2. Щелчком на кнопке Режим таблицы скройте таблицу данных Graph. Сейчас мы не будем изменять данные. Таблица данных Graph похожа на лист Excel.
3. В панели инструментов Стандартная раскройте палитру кнопки типа диаграммы и выберите подходящий тип, например График.
Примечание
Способы форматирования диаграмм Microsoft Graph похожи на приемы оформления диаграмм Excel.
Примечание
Если вас не устраивают типы диаграмм, представленные в палитре кнопки панели инструментов, выберите команду Диаграмма > Тип диаграммы. Откроется окно диалога, первая вкладка которого предлагает на выбор больше сотни стандартных вариантов диаграмм, а вторая дает пользователю возможность сконструировать свой собственный тип диаграммы.
4. Легенда диаграммы расположена неудобно, давайте переместим ее вниз. Для этого щелкните на легенде правой кнопкой мыши, выберите в контекстном меню команду Формат легенды и на вкладке Размещение открывшегося окна диалога выберите положение переключателя Внизу, посередине. Затем щелкните на кнопке ОК.
5. Захватите мышью правый нижний маркер габаритного прямоугольника диаграммы и перетащите его вправо вниз, чтобы сделать диаграмму немного крупнее, как показано на рис. 7.19.
Теперь давайте приукрасим подписи осей, изменим сетку, на фоне которой выводится график, и увеличим маркеры данных, чтобы они были лучше видны.
6. Дважды щелкните на числах меток вертикальной оси графика. В открывшемся окне диалога разверните вкладку Шкала, показанную на рис. 7.20.
7. Сбросьте флажки Максимальное значение и Цена основных делений, чтобы отключить автоматическую настройку этих параметров.
8. В одноименные поля после флажков введите числа 80 и 20 соответственно.
9. Щелкните на кнопке ОК. Четыре другие вкладки окна диалога форматирования осей позволяют настраивать вид осей, шрифт меток делений, числовой формат меток и режим их выравнивания.
10. Чтобы убрать серый фон графика, выберите команду Диаграмма > Параметры диаграммы, которая открывает окно диалога параметров диаграммы. Шесть вкладок этого окна содержат следующие параметры:
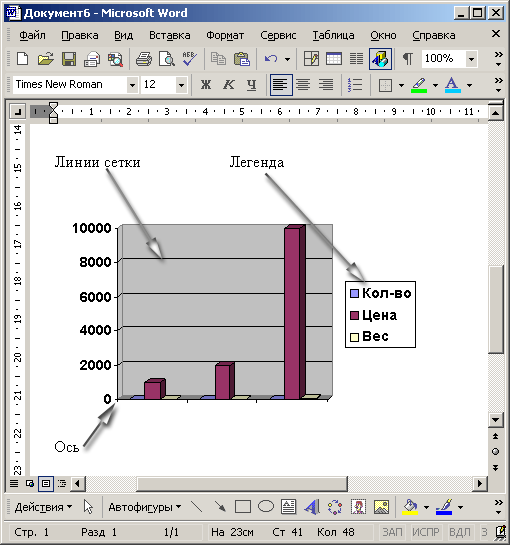
Рис. 7.19. Форматирование диаграммы в Word
* Заголовки — названия диаграммы, вертикальных и горизонтальных осей;
* Оси — режимы отображения осей категорий и значений;
* Линии сетки — флажки включения и отключения вертикальных и горизонтальных линий сетки фона диаграммы;
* Легенда — режим отображения и способ расположения легенды диаграммы;
* Подписи данных — переключатель, дающий возможность выводить различные подписи рядом с маркерами данных;
* Таблица данных — флажки настройки режима вывода таблицы отображаемых данных под горизонтальной осью диаграммы.
11. На вкладке Линии сетки, показанной на рис. 7.21, сбросьте флажок Основные линии в разделе Ось Y (значений).
12. Установите одноименный флажок в разделе Ось Х (категорий).
13. Щелчком на кнопке ОК закройте окно диалога. Горизонтальные линии сетки будут заменены на вертикальные.
14. Щелкните на области построения диаграммы. В меню Формат выберите первую команду. Ее название начинается со слова Выделенный, после которого следует название выделенного элемента. В данной ситуации это будет команда Выделенная область построения диаграммы.
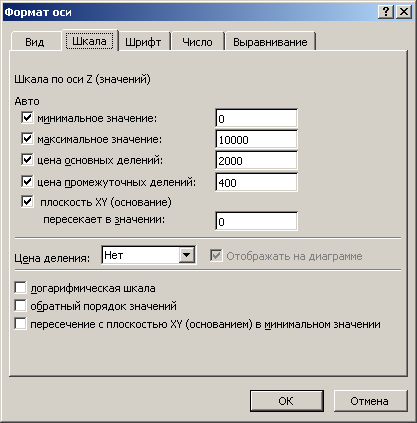
Рис. 7.20. Форматирование осей диаграммы
15. В открывшемся окне диалога выберите положение Прозрачная переключателя Заливка, чтобы отменить заливку диаграммы. Затем щелкните на кнопке ОК.
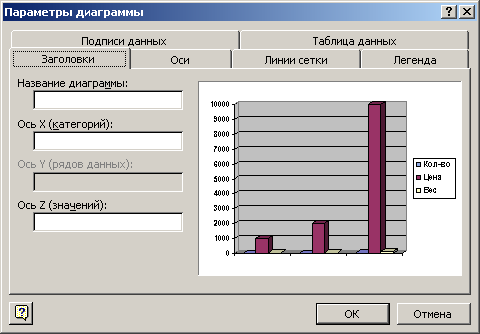
Рис. 7.21. Параметры диаграммы
16. Чтобы выйти из режима редактирования диаграммы и закрыть модуль Microsoft Graph, щелкните на свободном пространстве документа Word. Теперь таблица и график будут выглядеть так, как показано на рис. 7.22.
17. Сохраните документ, он пригодится в контрольном упражнении.
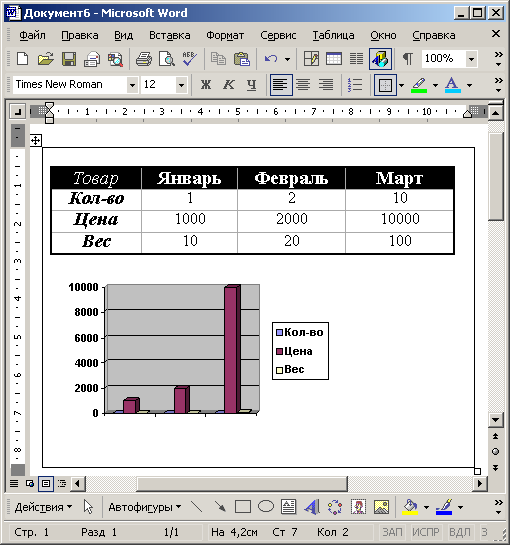
Рис. 7.22. Окончательный вид диаграммы в Word
Переносы слов в тексте проектной работе
Переносы в тексте проектной работы не являются обязательными, но расстановка переносов позволяет оформить работу более корректно, так как текст с переносами воспринимается легче по той причине, что расположен более плотно, нет разрывов между словами, все отступы одинаковы, что облегчает чтение и делает текст красивее.
Если проектная работа будет преобразована в формат PDF в таком случае оформлять её следует без расстановки переносов в тексте, так как формат PDF не поддерживает переносы в тексте, во время преобразования текста переносы будут убраны и текст проектной работы сместится.
При расстановке переносов в тексте проектной работы они убираются:
- на титульном листе;
- в заголовках (названиях) глав, параграфов, пунктов;
- в названиях рисунков, таблиц, приложений;
- в словах, написанных прописными буквами;
- в содержании (оглавлении).
Для автоматической расстановки переносов в тексте необходимо на вкладке «Макет», в блоке «Параметры страниц» выбрать «Расстановка переносов», в выпадающем меню выбрать пункт «Авто».

Автоматическая рассановка переносов в проектной работы
Для запрета автоматического переноса слов следует выделить текст или поставить курсор на необходимы абзац после чего на вкладке «Главная» в блоке «Абзац» нажать на кнопку «Параметры абзаца», далее в открывшемся окне перейти на вкладку «Положение на странице» и в списке выбрать «Запретить автоматический перенос слов», после этого в выбранном абзаце будет убран автоматический перенос слов.
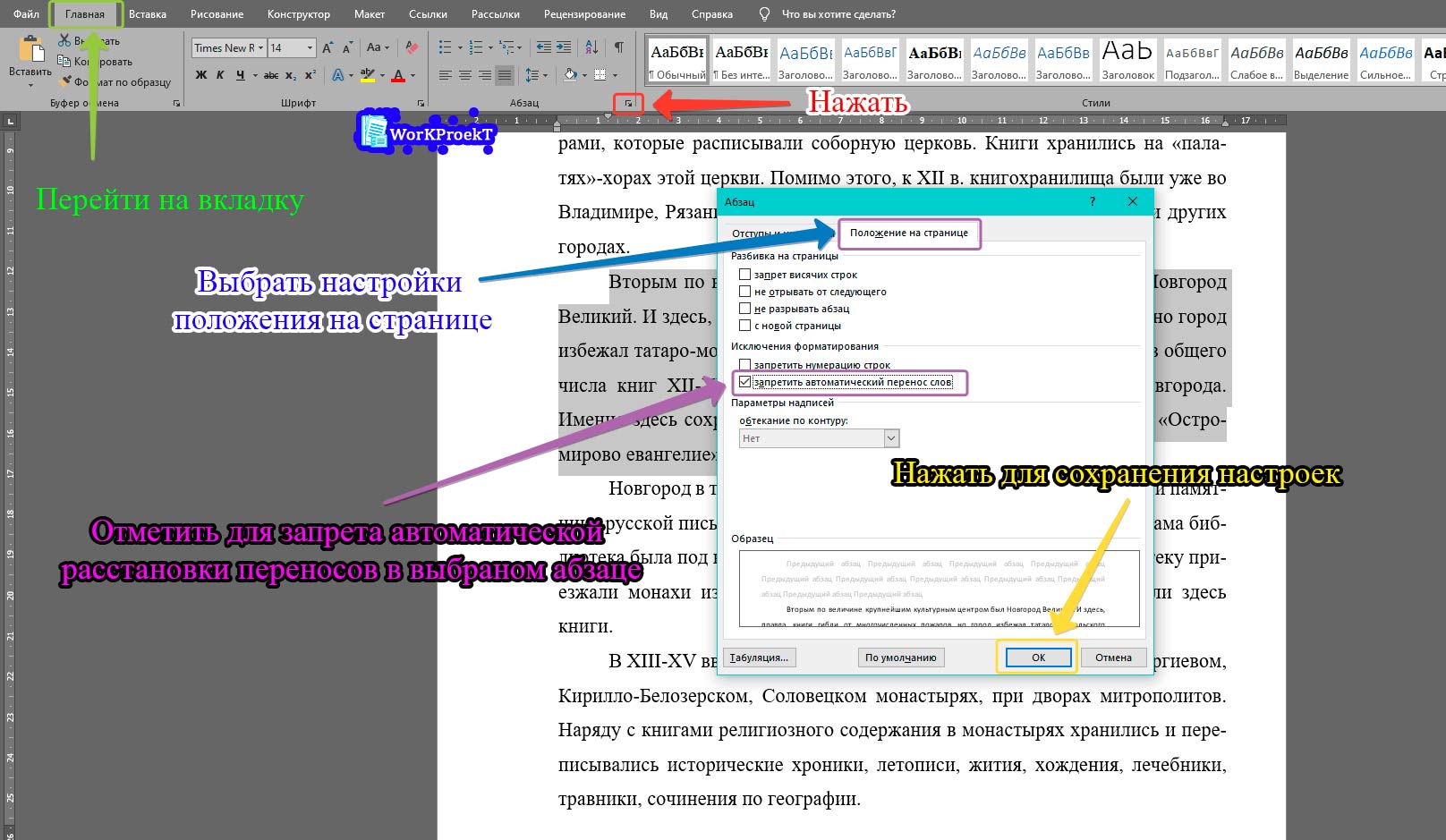
Внешний вид диаграмм
В Microsoft Office много шаблонов иллюстраций . Но если вам не подошёл ни один из них, то можете прочитать, как создать диаграмму в Word и изменить её внешний вид.
Дважды кликните по графическому объекту — появится окно настроек с несколькими разделами. В Word 2007 оно вызывается через контекстное меню, пункт «Формат». Каждый элемент можно редактировать отдельно. Просто выделите ту часть объекта, над которым хотите поработать.
Подробнее о вкладках в меню:
- Параметры ряда (или параметры оси). Тут можно изменить форму фигур и их расположение относительно друг друга.
- Заливка. Выбор цвета иллюстрации. Если хотите сделать график со своими картинками, то поставьте маркер рядом с пунктом «Рисунок» и нажмите «Вставить из файла». Можно задать текстуры, градиент, сочетание разных оттенков и так далее.
- Стили границ. Настройки вида, заливки и ширины рамки . Чтобы работать с этим меню, во вкладке «Цвет границы» выберите тип линии «Сплошная» или «Градиентная».
- Формат объёмной фигуры. Можно сделать рисунок объёмным и выбрать тип поверхности, на которую он будет похож. Но это работает не со всеми элементами в Word. Не накладывается, например, на такие как «Пузырьковые» объекты — они и так объёмные.
Во вкладках «Свечение» и «Тень» настраиваются соответствующие эффекты. Экспериментируйте и пробуйте разные настройки. Изменения сразу же отобразятся в документе. Чтобы переместить текстовую информацию о рядах и категориях, нажмите кнопку «Легенда» в меню «Макет».
Красивое оформление презентации делает её восприятие более эффективным
Но разобраться, как построить диаграмму в Word и поменять её вид, можно и без поиска многочисленных функций. Эти фигуры похожи на фигуры из WordArt. Их отдельные элементы перемещаются и растягиваются мышью. А заливка и стиль есть в меню «Формат». Оно появляется вверху окна, когда вы выделяете график.
На этой панели есть настройки обтекания текстом. Вы можете вставить текст в рисунок из WordArt и добавить различные эффекты. Чтобы сформировать уникальную и запоминающуюся диаграмму, не надо использовать сразу весь инструментарий Word на небольшом куске иллюстрации.
Выделите важный фрагмент, придав ему объём. Грамотно расставьте тени — так появится ощущение, что ряды на разном уровне
Можно сделать свечение элемента, к которому надо привлечь внимание
Если вы хотите показать начальству, насколько выросли продажи, продемонстрировать инвесторам преимущества проекта или разобрать с коллегами план работы — надо создать красивую и привлекательную диаграмму . Графические объекты используются не только для презентаций. Их вставляют в рефераты, дипломы, различные документы, чтобы визуализировать данные. Информация легче воспринимается, когда она показана наглядно. Поэтому полезно знать, как построить график в Word.
Под диаграммой в Ворде понимается объект, представляющий собой чертеж, показывающий соотношение каких-либо величин. Обычно он пригождается при написании научных работ студентам технических ВУЗов, при составлении презентации и т.д. В нашей статье мы разберем, как сделать диаграмму в Ворде при помощи нескольких способов. К тому же, здесь же мы рассмотрим вариант работы в нескольких версиях программы Word: от 2007 до 2016 года.
Отчеты, курсовые работы, дипломы, рефераты, диссертации, презентации – в любой из этих работ может понадобиться составление диаграммы. У некоторых пользователей имеется мнение, что это делать гораздо удобнее в программе Эксель (Excel), однако, не все умеют работать в нем, поэтому, сегодня мы разберем несколько способов, применимых для работы в текстовом редакторе Word.
Изменение типа существующей диаграммы
Примечание: Мы стараемся как можно оперативнее обеспечивать вас актуальными справочными материалами на вашем языке. Эта страница переведена автоматически, поэтому ее текст может содержать неточности и грамматические ошибки
Для нас важно, чтобы эта статья была вам полезна. Просим вас уделить пару секунд и сообщить, помогла ли она вам, с помощью кнопок внизу страницы
Для удобства также приводим ссылку на оригинал (на английском языке).
Вы можете изменить стиль существующей диаграммы для другого оформления.
Вы можете быстро изменить тип большинства плоских диаграмм, чтобы они выглядели по-другому, или выбрать другой тип диаграммы для любого ряда данных, чтобы преобразовать диаграмму в смешанную.
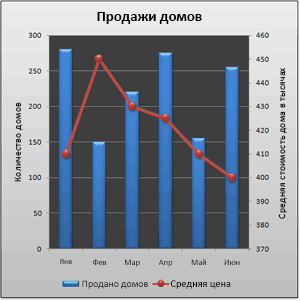
Для пузырьковых и трехмерных диаграмм можно изменять только тип самой диаграммы.
Примечание: Для выполнения этих действий необходимо использовать существующую диаграмму. О том, как создать диаграмму, см. в статье Создание диаграммы от начала до конца.
Выполните одно из указанных ниже действий.
Чтобы изменить тип диаграммы, щелкните область диаграммы или область построения. Появятся инструменты для работы с диаграммами.
Совет: Вы также можете щелкнуть область диаграммы или область построения правой кнопкой мыши, выбрать Изменить тип диаграммы, а затем перейти к действию 3.
Чтобы изменить тип диаграммы для ряда данных, щелкните его.
Примечание: Одновременно можно изменить тип диаграммы только для одного ряда данных. Чтобы изменить тип диаграммы для нескольких рядов, повторите эти действия для каждого из них.
Откроется панель Работа с диаграммами с дополнительными вкладками Конструктор, Макет и Формат.
На вкладке Конструктор в группе Тип нажмите кнопку Изменить тип диаграммы.
В диалоговом окне Изменение типа диаграммы выберите тип.
В первом поле показан список категорий, а во втором — доступные типы диаграмм для каждой категории. Дополнительные сведения о поддерживаемых типах диаграмм см. в статье Типы диаграмм.
Совет: Чтобы использовать тип диаграммы, ранее сохраненный как шаблон, щелкните Шаблоны и выберите необходимый шаблон.
Дальнейшие действия
Если размер диаграммы больше не подходит, вы можете изменить размер диаграммы (работа с диаграммами _гт_ Формат , вкладка _гт_ Размер ).
Сведения об изменении макета или стиля диаграммы см. в этой статье.
Предположим, что у вас есть гистограмма с группировкой, но вы хотели бы использовать в презентации круговую диаграмму. Вы можете в любой момент изменить тип диаграммы, выбрав тот, который, по вашему мнению, лучше подходит для представления имеющихся данных.
Чтобы заменить гистограмму с группировкой круговой диаграммой, выделите имеющуюся диаграмму.
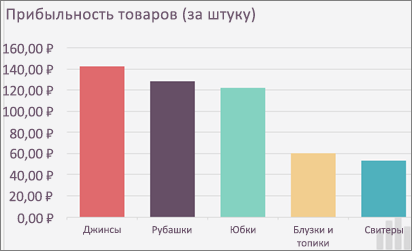
На вкладке Конструктор диаграмм выберите Изменить тип диаграммы > Круговая > Круговая.
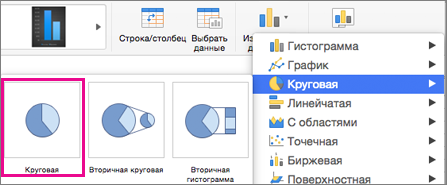
Новый тип диаграммы отобразится в электронной таблице.
































