Перенос слов в Word 2007 и выше
В Microsoft Word 2007 версии и выше расстановка переносов осуществляется иным способом, нежели в word 2003.
Для этого нужно перейти на вкладку «Разметка страницы
» и нажать на «Расстановка переносов
«.
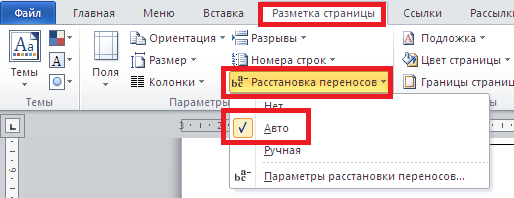
Включение переноса слов в ворде 2007 и выше
После этого откроется небольшое меню, в котором нужно отметить пункт «Авто
» и слова в тексте начнут переносится автоматически в соответствии с правилами и нормами языка, на котором написан текст в документе.
Вот такими не хитрыми способами можно активировать автоматическую расстановку переносов в самых популярных версиях ворда.
В редакции 2003 года опция включения расстановки переносов расположена в одноименном окне, которое можно вызвать при помощи команды Сервис |Язык |Расстановка переносов
. При этом отобразится окно Расстановка переносов
, в котором необходимо включить опцию (установить птичку) Автоматическая расстановка переносов
. Пожалуй, опцию Переносы в словах из ПРОПИСНЫХ БУКВ
, можно и оставить, хотя в прописном написании переносы иногда не ставятся.
Расстановка переносов в Word 2007 и Word 2010.
Чтобы включить расстановку переносов в поздних версиях Word, необходимо перейти на вкладку Разметка страницы и выбрать в области Параметры страницы командуРасстановка переносов
.
Эта команда имеет вложенные пункты:
Нет
– этот режим по умолчанию включен. Слова, не умещающиеся на строке, будут переноситься целиком на следующую строку.
Авто
— команда включения автоматической расстановки переносов. При выборе этой команды слова, не умещающиеся в строке, будут переноситься в соответствии с правилами, внесенными в Microsoft Word.
Ручная
— эта команда открывает диалоговое окно Расстановка переносов
, позволяющее вручную расставить переносы в словах, не умещающихся в конце строки.
Параметры расстановки переносов
— открывает диалоговое окно Расстановка переносов
, позволяющее настроить параметры расстановки переносов. Эта опция вызывает такое же окно настройки, как и в Word 2003.
Функция поиска и замены текста
не только ускоряет процесс правки, но и может оказаться полезной при поиске и замене определенных параметров форматирования, специальных символов и других объектов документа.
Поиск
Для выполнения поиска надо выбрать команду «Правка»-«Найти» (Ctrl+F). При этом на экране будет отображено окно диалога поиска и замены.
В поле «Найти» необходимо ввести образец для поиска. Для начала поиска надо нажать кнопку «Найти далее». Word выполнит поиск по указанному образцу с того положения, где находится курсор, в направлении к концу документа. Если нужный фрагмент текста найден, то поиск приостанавливается, а найденный текст выделяется. Для продолжения поиска надо опять нажать кнопку «Найти далее». Когда достигнут конец документа, Word об этом сообщает и предлагает продолжить поиск с начала документа. Если необходимости в дальнейшем поиске нет, то надо нажать кнопку «Отмена».
Замена
Для выполнения поиска и замены текста надо выбрать команду «Правка»-«Заменить» (Ctrl+H). При этом на экране будет отображено окно диалога поиска и замены.
В поле «Найти» надо ввести фрагмент текста, подлежащей замене. В поле «Заменить на» — текст, который будет вставлен. Для начала замены надо нажать кнопку «Найти далее». Word найдет первый фрагмент текста, подлежащей замене и выделит его. Для замены необходимо нажать кнопку «Заменить». Если вы уверены в правильности замены и нет необходимости контролировать этот процесс, то можно нажать на кнопку «Заменить все». При этом все найденные фрагменты будут заменены и в конце операции Word предоставит отчет о количестве произведенных замен.
Следует быть очень внимательным при замене текста. Например, введя для замены текста слово «банк», Word сделает замену во всех словах, где встречается это словосочетание (Приватбанк, банкомат, Ва-банк и т.д.).
Как в Ворде сделать перенос слов
Когда слово не умещается в конце одной строки, программа Microsoft Word автоматически переносит его в начало следующей. Само слово при этом не разбивается на две части, то есть, в нем не ставится знак переноса. Однако, в некоторых случаях сделать перенос слов все же необходимо.
Ворд позволяет расставлять переносы автоматически или вручную, добавлять символы мягких переносов и неразрывные дефисы. Кроме того, присутствует возможность задавать допустимое расстояние между словами и крайним (правым) полем документа без переноса слов.
Расставляем автоматические переносы слов во всем документе
Функция автоматического переноса позволяет расставлять знаки переноса по ходу написания текста там, где это необходимо. Также, ее можно применить и к ранее написанному тексту.
1. Выделите ту часть текста, в которой требуется расставить переносы или ничего не выделяйте, если знаки переноса должны быть расставлены по всему документу.
2. Перейдите во вкладку “Макет” и нажмите кнопку “Расстановка переносов”, расположенную в группе “Параметры страницы”.
3. В развернувшемся меню установите галочку напротив пункта “Авто”.
4. Там, где это необходимо, в тексте появится автоматический перенос слов.
Добавляем мягкий перенос
Когда возникает необходимость указать разрыв слова или словосочетания, попадающего в конец строки, рекомендовано использовать мягкий перенос. С его помощью можно указать, к примеру, что слово “автоформат” необходимо перенести “авто-формат”, а не “автофор-мат”.
1. В группе “Абзац”, расположенной во вкладке “Главная”, найдите и нажмите “Отобразить все знаки”.
2. Кликните левой кнопкой мышки в том месте слова, где нужно поставить мягкий перенос.
3. Нажмите “Ctrl+-(дефис)”.
4. В слове появится знак мягкого переноса.
Расставляем переносы в части документа
1. Выделите часть документа, в которой необходимо расставить переносы.
2. Перейдите во вкладку “Макет” и нажмите на “Расстановка переносов” (группа “Параметры страницы”) и выберите “Авто”.
3. В выделенном вами фрагменте текста появятся автоматические переносы.
Иногда возникает необходимость расставить переносы в части текста вручную. Так, правильная ручная расстановка переносов в Ворде 2007 — 2016 возможна благодаря умению программы самостоятельно находить слова, которые можно переносить. После того, как пользователь укажет место, в которое нужно поместить перенос, программа добавит туда мягкий перенос.
При дальнейшей правке текста, как и при изменение длины строк, Word будет отображать и печатать исключительно те переносы, которые находятся в конце строк. При этом, не производится повторная автоматическая расстановка переносов в словах.
1. Выделите часть текста, в которой требуется расставить переносы.
2. Перейдите во вкладку “Макет” и нажмите на кнопку “Расстановка переносов”, расположенную в группе “Параметры страницы”.
3. В развернувшемся меню выберите “Ручная”.
4. Программа выполнит поиск слов, которые можно перенести и покажет результат в небольшом диалоговом окне.
- Если вы хотите добавить мягкий перенос в месте, предложенном Вордом, нажмите “Да”.
- Если хотите установить знак переноса в другой части слово, установите туда курсор и нажмите “Да”.
Добавляем неразрывный дефис
Иногда требуется предотвратить разрыв слов, фраз или чисел, стоящих в конце строки и содержащих дефис. Таким образом, к примеру, можно исключить разрыв телефонного номера “777-123-456”, он будет полностью перенесен в начало следующей строки.
1. Установите курсор в место, где требуется добавить неразрывный дефис.
2. Нажмите клавиши “Ctrl+Shift+-(дефис)”.
3. Неразрывный дефис будет добавлен в указанное вами место.
Задаем зону переноса
Зоной переноса называют максимально допустимый интервал, который возможен в Word между словом и правым полем листа без знака переноса. Эту зону можно как расширить, так и сузить.
Для уменьшения количества переносов можно сделать зону переноса более широкой. Если же необходимо минимизировать неровность края, зону переноса можно и нужно сделать более узкой.
1. Во вкладке “Макет” нажмите кнопку “Расстановка переносов”, расположенную в группе “Параметры страницы”, выберите “Параметры расстановки переносов”.
2. В появившемся диалоговом окне задайте необходимое значение.
Урок: Как в Word убрать перенос слов
На этом все, теперь вы знаете, как расставить переносы в Ворде 2010-2016, а также в более ранних версиях этой программы. Желаем вам высокой продуктивности и только положительных результатов.
Мы рады, что смогли помочь Вам в решении проблемы.
Разрывы строк и страниц — Служба поддержки Office
Вы можете настроить расположение автоматических разрывов страниц в Word и Outlook с помощью параметров разбивки на страницы.
Вывод всех строк одного абзаца на одной странице или в одной колонке
-
Выделите абзацы, содержащие строки, которые необходимо расположить на одной странице.
-
На вкладке Главная в Word или на вкладке Формат текста в сообщении Outlook нажмите кнопку вызова диалогового окна «Абзац»
.
-
Выберите вкладку разрывы строк и страниц .
-
В разделе разбивка на страницыустановите флажок не разрывать линию.
-
Нажмите кнопку ОК.
Вывод абзацев на одной странице или в одной колонке
-
Выделите абзацы, которые нужно расположить на одной странице.
-
На вкладке Главная в Word или на вкладке Формат текста в сообщении Outlook нажмите кнопку вызова диалогового окна «Абзац»
.
-
Выберите вкладку разрывы строк и страниц .
-
В разделе разбивка на страницыустановите флажок не отрывать от следующего.
-
Нажмите кнопку ОК.
Принудительное добавление разрыва страницы перед абзацем
-
Выделите абзац, перед которым нужно вставить разрыв страницы.
-
На вкладке Главная в Word или на вкладке Формат текста в сообщении Outlook нажмите кнопку вызова диалогового окна «Абзац»
.
-
Выберите вкладку разрывы строк и страниц .
-
В разделе разбивкана страницы установите флажок с новой страницы.
-
Нажмите кнопку ОК.
Запрет висячих строк
-
Выделите абзацы, в которых вы хотите запретить висячие строки.
-
На вкладке Главная в Word или на вкладке Формат текста в сообщении Outlook нажмите кнопку вызова диалогового окна «Абзац»
.
-
Выберите вкладку разрывы строк и страниц .
-
В разделе разбивка на страницыустановите флажок запрет висячих строк.
-
Нажмите кнопку ОК.
Примечание: По умолчанию этот параметр включен.
Запрет нумерации строк в абзаце
-
Выделите абзац или абзацы.
-
На вкладке Главная в Word или на вкладке Формат текста в сообщении Outlook нажмите кнопку вызова диалогового окна «Абзац»
.
-
Выберите вкладку разрывы строк и страниц .
-
В разделе Форматированиеустановите флажок Запретить нумерацию строк.
-
Нажмите кнопку ОК.
Удаление переносов из абзаца
-
Выделите абзац или абзацы.
-
На вкладке Главная в Word или на вкладке Формат текста в сообщении Outlook нажмите кнопку вызова диалогового окна «Абзац»
.
-
Выберите вкладку разрывы строк и страниц .
-
В разделе Форматированиевыберите вариант не расставлять переносы.
-
Нажмите кнопку ОК.
Параметры надписей
Можно настроить надпись так, чтобы текст обтекал ее более плотно. Для этого граница надписи должна быть прозрачной (без линий и заливки), а для параметра «Обтекание текстом» должно быть задано значение «По контуру» или «Сквозное».
-
В текстовом поле щелкните правой кнопкой мыши и выберите пункт абзац.
-
Выберите вкладку разрывы строк и страниц .
-
В разделе Параметры надписив списке Обтекание выберите один из указанных ниже вариантов.
-
Все
-
Первая и последняя строки
-
Только первая строка
-
Только последняя строка
Примечание: Чтобы отменить изменения, выберите вариант нет.
-
-
Нажмите кнопку ОК.
Как убрать перенос слов в Word 2010
При работе в Microsoft Word пользователи не задумываются о переносе слов при помощи специального знака – программа автоматически перемещает целые слова в соответствии с выставленными параметрами страницы. Однако, в определённых ситуациях приходится работать со скопированным текстом, в котором автор предварительно расставил переносы, но при этом их расположение не совпадает с разметкой страницы. Разберёмся, как убрать перенос слов в Ворде 2010 даже в случае, если он выполнен вручную.
Удаление автоматических переносов
- Допустим, в вашем распоряжении уже есть текст, в котором при разделении слов использовался встроенный в Word инструмент, так что всё отображается вполне корректно (без смещений).
- Чтобы удалить автоматические переносы, нужно выполнить следующую последовательность действий:
- Открываем документ, перемещаемся во вкладку «Разметка страницы».
- Переходим в настройки пункта «Параметры страницы».
- Нажимаем по иконке с названием «Расстановка…», в появившемся списке меняем значение с «Авто» на «Нет».
В результате описанных выше действий переносы, которые проставлялись «Вордом» автоматически, исчезнут сразу же – открывать документ заново не придётся.
Удаление ручных переносов
Гораздо сложнее исправить проблему будет в случае, если автор проставлял переносы вручную путём добавления в конце строки знака «-». Word также посчитает, что всё выполнено вручную, если вы скопируете готовый текст с какого-либо сайта, а не скачаете готовый документ. Чаще всего скопированный и вставленный в документ текст разъезжается, знаки «тире» появляются прямо посередине строки.
Подобное происходит по той причине, что проставленный вручную знак статичен – он привязан не к непосредственному краю текста, а лишь к слову, после которого автор его прописал. Как только разметка, стиль, интервал или размер текста хоть немного отличится от первоначального, всё обязательно съедет.
Как нарисовать кроссворд в Ворд
В такой ситуации ручной подбор исходных параметров текста и страницы навряд ли приведёт к успешному результату – слишком большое количество характеристик должно идеально совпасть. Возможно, с небольшим документом подобное провернуть и получится, но при работе крупными текстами затея завершится неудачей.
Чтобы относительно быстро удалить все съехавшие и ненужные переносы, нужно:
- Проверить, действительно ли всё выставлено вручную. Для этого необходимо следовать пунктам представленной ранее инструкции. Если в параметре «Расстановка…» стоит значение «Нет», значит знаки прописаны самим автором.
- Прожать комбинацию клавиш Ctrl+H.
- В открывшемся отдельном окне перейти в раздел «Заменить» и нажать на кнопку «Больше».
- Поставить курсор в поле «Найти» и кликнуть по кнопке «Специальный». В появившемся перечне выбрать «Мягкий перенос».
- Нажать на кнопку «Заменить всё», оставив при этом поле «Заменить на» пустым.
- Дождаться, когда Word удалит ошибки. Их количество по итогу будет указано. О дефисах в словах можно не беспокоиться – программа сохранит их.
Возможно, переносы будут проставлены не при помощи знака «Мягкий перенос», а с использованием стандартного «-» (тире или знак минуса).
Тогда в поле «Найти» придётся ввести конкретно данный символ «-» и кликнуть по «Найти далее».
Когда Word найдёт все знаки, придётся нажимать на «Заменить» и поочерёдно удалить всё ненужное – если кликнуть по «Заменить все», то программа дополнительно удалит любые тире и дефисы в словах.
Представленная выше инструкция может быть использована практически в любой версии Word. Нужно лишь учесть, что в последних выпусках вкладка «Разметка страницы» заменена на «Макет».
Видеоинструкция
В этой видеоинструкции подробно разобраны способы удаления переносов слов в Microsoft Word 2010.
Как в Word поставить ударение над буквой
Заключение
Как видно, разработчики Word позаботились о том, чтобы пользователям не приходилось вручную искать и удалять ошибочные переносы.
Теперь вы знаете, как быстро отменить перенос слов, который был использован как в автоматическом, так и в ручном режиме.
Функционал различных выпусков Word практически идентичен, в связи с чем представленные в статье инструкции можно использовать в любой версии.
Функция расстановки переносов в Microsoft Word
Расстановка переносов — это функция Microsoft Word, которая создает одинаковые интервалы и экономит место в документе. Функция расстановки переносов предлагает такие параметры, как «Автоматически», что позволяет Word переносить текст во время набора текста и выполняется быстрее; Вручную позволяет Word предлагать расстановку переносов и обеспечивать больший контроль, а параметры расстановки переносов изменяют поведение выделенного текста.
В этом уроке мы объясним, как:
-
- Как включить автоматическую расстановку переносов, чтобы переносить строки и переносить слова.
- Как отключить автоматическую расстановку переносов.
- Как использовать Руководство для выделения слов в документе через дефис.
- Как управлять настройками расстановки переносов.
Программы для Windows, мобильные приложения, игры — ВСЁ БЕСПЛАТНО, в нашем закрытом телеграмм канале — Подписывайтесь:)
Откройте Microsoft Word.
На вкладке Макет в Настройка страницы группу, щелкните Перенос кнопка.
В раскрывающемся списке щелкните Автоматически.
Прочтите: Как изменить цвет фона и добавить буквицы в Word.
2]Отключите автоматическую расстановку переносов в Word
На вкладке Макет в Настройка страницы группу, щелкните Перенос кнопка.
В раскрывающемся списке щелкните Никто.
Прочтите: Как настроить параметры грамматики и стиля в Word.
3]Используйте руководство для выделения слов через дефис в документе Word.
На вкладке Макет в Настройка страницы группу, щелкните Перенос кнопка.
В раскрывающемся списке щелкните Руководство по эксплуатации.
А Расстановка переносов вручную появится диалоговое окно.
Для каждого предложенного расстановки переносов щелкните да или Нет.
Читайте: Как сохранить шаблоны таблиц в Microsoft Word.
4]Как управлять настройками расстановки переносов в Word
На вкладке Макет в Настройка страницы группу, щелкните Перенос кнопка.
В раскрывающемся списке щелкните Вариант расстановки переносов.
Появится диалоговое окно «Расстановка переносов».
В диалоговом окне вы можете выбрать Переносить документ автоматически, Переносить слова заглавными буквами,
В Зона переносов — максимальное расстояние дефиса от поля документа, а затем выберите вариант из Ограничение подряд идущих дефисов в список.
Затем хорошо.
Мы надеемся, что это руководство поможет вам понять, как управлять функцией расстановки переносов в Word.
Читайте дальше: Как обернуть текст вокруг изображения в текстовом поле в Word.
.
Программы для Windows, мобильные приложения, игры — ВСЁ БЕСПЛАТНО, в нашем закрытом телеграмм канале — Подписывайтесь:)
изменение масштаба экрана с помощью клавиатуры
На всякий случай, узнаем как изменить — увеличить или уменьшить масштаб экрана компьютера. То есть увеличить (укрупнить/уменьшить) элементы сайтов, …и вообще: картинки, текст и прочее и прочее…
Прижимаем клавишу «Контр» (Ctrl) и в зависимости от того, что нужно выполнить — увеличить или уменьшить элементы экрана — прижимаем клавишу ( + ) или ( — ) либо же, если требуется вернуть масштаб по умолчанию, тюкните ( 0 ) ноль.
Вот так всё просто!…
Ctrl и «+» (плюс) = увеличение масштаба;
Ctrl и «-» (минус) = уменьшение масштаба;
Ctrl и «0» (ноль) = возврат масштаба к 100%
…отныне у вас красивые и осмысленные тексты. Товарищи будут завидовать! а вы не скупитесь… поделитесь этим постом с другом.
А мы: я, все здешние авторы и сайт Комплитра.ру будем вам очень признательны))
. И конечно же, читайте статьи сайта: делюсь горьким опытом, для вашего сладкого благополучия))
Настройка параметров переноса, корректировка ширины зоны
При выборе режима автопереноса многие, если не большинство строк будут заканчиваться переносом, то есть знаком дефиса. Да, текст будет выровнен по правому краю, но наличие этих минусов будет смотреться не совсем эстетично. Этот недостаток можно исправить.

Изменение числа последовательных переносов
Это первый способ. Для его реализации выбираем вкладку «Разметка страницы» на главной панели, кликаем на подпункте «Расстановка переносов», в котором нас интересует кнопка «Параметры расстановки переносов». В настроечном окне необходимо в параметре «Максимальное количество последовательных переносов» вместо значения по умолчанию («нет») ввести число, которое вас устроит.
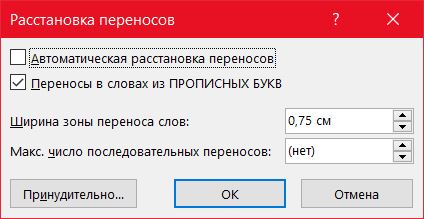
Ширина зоны переноса
Ещё один важный параметр, о значении которого знают очень немногие пользователи текстового редактора от Microsoft. Вы можете «поиграть» этой характеристикой, чтобы понять, как она работает. Одна из стратегий – уменьшение ширины переноса. Для этого зайдите в «Расстановку переносов», кликните на кнопку «Параметры» и в параметре «Ширина зоны» установите небольшое значение, например, 0.25. После подтверждения посмотрите, что получилось – число переносов увеличится. Напротив, увеличение параметра «Ширина зоны», относящегося ВК правому краю строчки, приведёт к уменьшению количества переносов.
Неразрывный дефис
Весьма полезная функция, если у вас имеются слова или фразы, разделённые дефисом, разбиение которых с переносом на новую строку недопустимо или нежелательно. Например, если это номер телефона, который принято разделять на части дефисом. Если часть такого номера будет на одной строке, а остаток – на другой, целостность восприятия нарушится.
Что нужно сделать, чтобы внести необходимые поправки? Использовать неразрывный дефис вместо обычного. Он вставляется комбинацией Shift + Ctrl + «-». Его можно применять и к цифрам, и к буквам.ажав на кнопку «Отображение всех знаков» (она находится на вкладке «Главная»), вы увидите, что короткий дефис оказался замещённым длинным тире. Этот метод особенно хорош для таблиц, где из-за дефицита пространства очень часто встречается специфический, неправильный перенос слов. Точно так же можно поступать и с пробелами, используя вышеописанную комбинацию с пробелом вместо дефиса.
Мягкий знак переноса
Использование режима выравнивания фрагмента или всего текста по ширине страницы хорошо тем, что правый край листа получается ровным, но вот внутри строки возникают пробелы разной ширины, которые иногда становятся слишком большими. Эта проблема тоже исправима, для этого в Word предусмотрен так называемый мягкий перенос. Он представляет собой символ дефиса, разделяющий фразу на границе строки. Но если слово окажется не на краю строки (например, вы внесли корректировки в текст выше), то такой дефис автоматически исчезает.
Вставка мягкого переноса осуществляется нажатием комбинации Ctrl + «-». Нужно только поставить курсор в месте желаемого переноса и переключить клавиатуру на латиницу комбинацией Shift + Alt.
СОВЕТ
Если вы используете мягкий перенос, то при любом изменении размера шрифта, неважно, увеличение это или уменьшение (но не при изменении стиля!), мягкий перенос пропадёт, и вам придётся расставлять переносы в Word ещё раз.
Заключение
На этом все, теперь вы знаете, как расставить переносы в Microsoft Word, независимо от того, какой версией программы вы пользуетесь. Мы рады, что смогли помочь Вам в решении проблемы.Опишите, что у вас не получилось. Наши специалисты постараются ответить максимально быстро.
Помогла ли вам эта статья?
Во всех существующих версиях редактора Microsoft Word по умолчанию слово, не помещающееся на строку целиком , переходит на следующую. А между тем расстановка переносов позволяет улучшить верстку текста, не допуская зияющих пустот, сделать документ более аккуратным. Кроме того, дополнительная компактность текста сказывается на расходе бумаги для принтера.
При этом найти столь важную и полезную функцию блуждая по меню бывает достаточно непросто. К тому же в версиях Microsoft Office разных лет интерфейс графического редактора раз за разом меняется до неузнаваемости, что делает не простой задачей поиск привычного функционала. Рассмотрим алгоритм расстановки переносов для версий Ворд 2003, 2007, 2010 года.






























