Как удалить сноску в Word внизу страницы
Сноски используются в документах, книгах, любых текстовых файлах для расшифровки, пояснения какого-либо момента, а также для указания авторов цитат. Сноски отмечаются цифрой после слова и отправляют читателя к соответствующему пункту в конце данной части текста. В этой инструкций вы узнаете, как удалить сноску в Ворде внизу страницы.
Ручное удаление
Сначала необходимо определить, является ли данная цифра сноской. Сделать это довольно легко: при нажатии на цифру страница пролистывается вниз до сноски под соответствующим номером. Если цифра введена обычным способом, то при нажатии ничего не произойдет.
Удалять знаки сносок вы можете как автоматически, так и вручную. Если вы будете стирать только текст внизу страницы или в конце раздела (в зависимости от параметров), который расположен под горизонтальной чертой, то сама отметка сноски в основном документе останется.
Также нижнюю полоску можно убрать только в том случае, если вы избавитесь от всех пометок. Удалять сноски можно привычным для всех способом. Вам необходимо поставить курсор печати после знака и нажать на клавишу Backspace дважды. После первого нажатия отметка сноски выделится, а после второго сотрется.
А если вы хотите стереть знак одним нажатием, то выделите цифру двойным кликом мышки и воспользуйтесь клавишей Delete.
Однако данный вариант крайне неудобен в тех случаях, когда речь идет об объемном документе с множеством пометок. На ручную обработку каждой страницы уйдет очень много времени.
К тому же, человек может пропустить какие-то сноски из-за невнимательности. Зато автоматическая функция замены символов в Word при правильной настройке ошибиться не может. Рассмотрим ее подробнее.
Удаление с помощью функции замены
Данный способ подразумевает автоматическую замену всех символов сносок в тексте на пустое место. В результате удаления цифр исчезнет и пояснение в конце страниц или разделов. Разберемся, как воспользоваться данной функцией:
- Откройте документ со сносками и зайдите во вкладку «Главная» на верхней панели инструментов.
- Справа находится блок «Редактирование». Нажмите на кнопку «Заменить».
- Для доступа к расширенным параметрам кликните на «Большее».
- Теперь откройте список, который спрятан под кнопкой «Специальный».
- Здесь необходимо найти пункт «Знак сноски». После выбора соответствующие символы появятся в строке «Найти».
- Чтобы данные знаки заменились на пустоту, необходимо поле «Заменить на» оставить пустым.
- Для запуска процедуры кликните на «Заменить».
Как Эксель конвертировать в Ворд
Все готово! Вы можете проверить все блоки пометок внизу страниц. Там вы не обнаружите никаких сносок – они все автоматически уберутся из документа.
Редактирование
Если вам не нужно избавляться от пометок, а только изменить их, воспользуйтесь специальным функционалом. Например, чтобы поменять текст описания, достаточно перейти в нижний блок страницы, стереть написанное и ввести новую информацию.
В основном документе ссылки останутся на местах. А если требуется более детальная настройка, то перейдите в раздел «Ссылки» и откройте параметры сносок.
Здесь вы сможете выбрать тип сноски (в конце страницы, раздела или всего документа), формат и тип нумерации, применение и так далее.
Видеоинструкция
Напоследок предлагаем вам ознакомиться с инструкцией в данном ролике. Так вы сможете детальнее разобраться в пошаговых действиях и запомнить материал быстрее.
Заключение
Теперь вы сможете удалить любую сноску в Ворде внизу страницы. Точно также стираются пометки с конца документа или отдельно взятого раздела. Если вы работаете с небольшим текстом, то избавиться от ссылок можно вручную обычным удалением.
Но в объемных документах без функции автоматической замены символов не обойтись. Данный функционал может пригодиться не только для работы со сносками, но и при избавлении от переносов и других лишних знаков.
Удаление нумерации
Чтобы удалить нумеровку необходимо установить стрелку мыши после слова, а именно за цифровой сноской и нажать кнопку «backspase», на второй раз нажатия число будет удалено. Также удалится и пометка снизу страницы в списке всех заметок.
Внимание! Если удалить выноску под цифрой 7 и она была не последней, то нумерация сдвинется автоматически, а также удалится описание, что относилось к данной сноске. Когда над документом в текстовом редакторе Microsoft Word работает несколько человек (один написал, второй проверяет, третий дополняет материалом), то в процессе работы очень удобно в тексте создавать примечания , чтобы указать, что нужно изменить или поправить. В итоге получается один исправленный файл, в котором учтены все замечания
Но что теперь делать с этими замечаниями, которые так и остались на полях в тексте?
В итоге получается один исправленный файл, в котором учтены все замечания. Но что теперь делать с этими замечаниями, которые так и остались на полях в тексте?
Когда над документом в текстовом редакторе Microsoft Word работает несколько человек (один написал, второй проверяет, третий дополняет материалом), то в процессе работы очень удобно в тексте создавать примечания , чтобы указать, что нужно изменить или поправить. В итоге получается один исправленный файл, в котором учтены все замечания. Но что теперь делать с этими замечаниями, которые так и остались на полях в тексте?
Давайте в данной статье мы разберемся, как их удалять, можно ли просто скрыть данную область, и как избавится от подобных ремарок в Ворд, сделанных определенным пользователем.
Если хотите посмотреть файл без внесенных исправлений, тогда можно просто скрыть выноски. Для этого перейдите на вкладку «Рецензирование» и нажмите на кнопку «Показать исправления» . Затем в выпадающем списке уберите галочку напротив пункта «Примечания» .
После этого, все блоки с ними на полях пропадут.
Если у Вас Ворд 2013 или 2020, тогда можете сделать, как написано выше, чтобы убрать поле, можно просто на вкладке «Рецензирование» использовать кнопочку «Показать примечания» .
Когда она выделена серым цветом, замечания на полях показываются, когда кнопка не выделена, то они отображаться в документе не будут.
Если Вам нужно не просто скрыть, а именно удалить ремарки, которые отображаются сбоку страницы документа в Ворде, тогда кликните по ненужному, чтобы выделить его. Затем на вкладке «Рецензирование» нажмите «Удалить» , и оно исчезнет из документа.
Можно сразу выделить то, от которого нужно избавиться, кликнуть по нему правой кнопкой мышки и выбрать из контекстного меню «Удалить примечание» .
Еще один способ удаления – это область проверки. Она отображается или снизу или сбоку странички. Там можно просмотреть все сделанные выноски. Найдите ненужное, кликните по нему, чтобы там появился курсор, и нажмите на нем правой кнопкой мышки. В появившемся контекстом меню выберите «Удалить примечание» .
Если Вам больше вообще не нужны все сделанные замечания какими-либо пользователями, тогда на вкладке «Рецензирование» нажмите на стрелочку на кнопке «Удалить» . Развернется небольшой список, в котором нужно выбрать «Убираем все замечания в документе» . Теперь все они будут убраны из документа.
Если все подобные ремарки добавлял в документ не один, а несколько различных пользователей, тогда можно убрать те, которые сделаны определенным человеком. Каждый комментарий на страничках от определенного человека выделяется определенным цветом. Давайте в примере удалим те, которые отмечены розовым.
Для этого перейдите на вкладку «Рецензирование» и в группе «Запись исправлений» используйте кнопку «Показать исправления» .
В выпадающем списке выберите «Рецензенты» , а затем уберите галочки напротив пользователей, которые оставляли примечания. Галочка должна стоять только напротив того, чьи ремарки хотите удалить.
В документе остались только выделенные розовым цветом наши подопытные. Кликните на любое, потом нажмите на стрелочку на кнопке «Удалить» и выберите из списка «Удалить все отображаемые примечания» .
Снова нажмите «Показать исправления» и включите видимость от других пользователей. Как видите то, что нужно, осталось, а ненужные удалились.
На этом все. Мы с Вами научились убирать область примечаний в Word, или удалять в документе те, которые больше не нужны. Как видите, сложно в этом ничего нет.
Оценить статью:
Удаление сносок в вордовском документе требуется часто. Но как это сделать? На самом деле, ничего сложного в этом нет. С такой задачей сможет справиться даже начинающий пользователь, главное – это четко следовать алгоритму действий, о котором мы расскажем в нашей статье. Итак, тема нашей статьи – как удалить сноску в Ворде.
Включить режим отслеживания изменений
Чтобы использовать отслеживание изменений, все, что вам нужно сделать, это включить режим рецензирования при открытии документа Word и перед началом редактирования.
- Перейти к «Рецензированию» на ленте.
- В середине группы «Запись исправлений» нажмите кнопку «Исправления» после этого все изменения будут записываться.
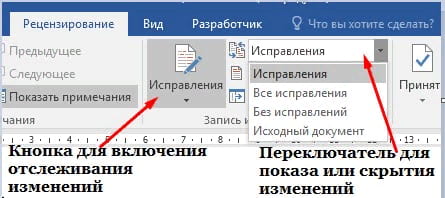
Теперь, если вы внесете какие-либо изменения в документ, такие как удаление, вставка и форматирование, они будут записаны.
Как сделать комментарий в ворде
Хотя комментарии не являются частью отслеживания изменений, они необходимы для проверки документов, поэтому мы также упомянем их здесь.
Чтобы оставить комментарий в документе:
- Наведите курсор на место, где вы хотите оставить комментарий, или выделите текст, который вы комментируете.
- Перейти к Рецензированию на ленте.
- В группе «Примечания» нажмите «Создать примечание» .
Показать изменения в ворде
Иногда вам может потребоваться просмотреть только определенные типы правок. Например, возможно, вы внесли много изменений в форматирование, например, выделение текста полужирным шрифтом, но вам действительно нужно видеть только вставки и удаления. Есть способы уменьшить количество разметки, которую вы видите!
ДИСПЛЕЙ ДЛЯ ОБЗОРА
Отобразить для проверки — это опция, которая позволяет вам видеть простую разметку, всю разметку, отсутствие разметки или оригинал.

Исправления: сворачивает разметку и показывает изменения, интегрированные в текст. Единственным признаком того, что строка была изменена, является красная полоса слева от затронутых линий.
Все исправления: показывает всю разметку, включая всплывающие подсказки для форматирования изменений.
Безисправлений: показывает изменения, интегрированные в текст, без указания того, где эти изменения были сделаны. Эта и простая разметка хороши, если вы хотите переключиться на «чистую» версию измененного документа и прочитать его без отвлечения разметки.
Исходный документ: показывает исходный текст до того, как была сделана какая-либо разметка. Это отличный способ переключения между отредактированной и неотредактированной версиями документа, чтобы увидеть, чем они отличаются.
Настройки сноски в Microsoft Word
Как сделать и настроить сноску в Ворде? Изначально они пронумерованы в порядке возрастания. В настройках можно изменять нумерацию начиналась с 1 на каждой странице или разделе.
Чтобы изменить формат, необходимо в «Меню» в правом углу раздела «Сноски» выбрать «Формат» > «Нумерация» и указать оптимальный вариант (маркированный, цифровой, символами) и место расположения (под текстом, внизу страницы). В разделе «Текст сноски» указывается размер шрифта. По умолчанию ссылки создаются размером 10 пунктов и разделены линией определенной длины. Чтобы изменить стиль текста, достаточно выделить ссылку в тексте и перейти в меню Формат выбрать команду «Стили». Справа появится панель задач. Достаточно наведите курсор на это поле и кликнуть на треугольник, чтобы открылся список команд.
Чтобы изменить вид линии, следует:
- Переключиться в режим Обычный в меню Вид.
- Выбрать команду Сноски. Откроется окно сносок.
- В поле «Сноски» указать «Разделитель», внизу появится разделитель.
- Теперь эту линию можно изменить или удалить.
Примечание в Ворде – как вставить, убрать или редактировать
Работа в текстовом редакторе Ворд несколькими пользователями подразумевает создание примечаний. Например, с помощью данной функции редактор может оставить некоторые замечания автору и наоборот. В конце работы примечания на полях Ворда нужно удалить или скрыть, однако эта процедура часто вызывает сложности у пользователей, поскольку явной кнопки выключения в Word 2007, 2010, 2016 нету.
Как посмотреть примечание
Теги играют очень важную роль в работе над текстовым документом. Их часто используют несколько пользователей, когда редактируют один и тот же документ за разными компьютерами. Но данную функцию может использовать и один человек. Таким образом можно оставлять заметки, чтобы позже вернуться к работе над этой частью текста или снова изучить фрагмент.
Теги отображаются на полях. Чтобы показать примечания и область исправления или скрыть их в редакторе Ворд, следует перейти во вкладку «Рецензирование». Здесь находится функция «Показать примечания». Она же отвечает и за скрытие заметок. Если поле светиться серым цветом, значит в тексте отображены заметки. Неактивная функция остается белой.
Создание примечаний
Сделать примечание в Ворде достаточно просто. Используется тот же раздел, который отвечает за их отображение. Так, пользователю необходимо следовать инструкции, чтобы добавить тексту заметки:
- Открыть документ, к которому необходимо добавить тег.
- Выделить необходимый текст.
- Перейти к разделу «Рецензирование».
- Нажать на команду «Создать».
- В правой части листа будет отображено поле, в котором нужно ввести текст заметки.
После этого примечание будет добавлено. Ее можно будет просмотреть, если включена соответствующая функция. Также, можно ее редактировать.
Как комментировать примечание?
В некоторых случаях, пользователю необходимо прокомментировать сноску. Например, нужно ответить на вопрос или подтвердить, что тег в вордовском документе был учтен.
Чтобы создать комментарий к тексту на полях, следует выбрать его. Кликнув правой кнопкой мыши, нужно выбрать пункт «Примечание к ответу». Тогда, отобразится еще одно поле для ответа на сноску. Требуется только ввести нужный текст.
Кроме того, есть возможность отобразить или скрыть поле для ответа, нажав на соответствующий значок. Он находится рядом с самим комментарием, возле времени отправки.
Как убрать режим рецензирования в Word?
Как убрать область редактирования в ворде?
Нужно перейти в блок «Рецензирование», под кнопкой «Исправить» или «Отклонить» вызвать выпадающее меню и выбрать «Применить все исправления в документе» или «Отклонить все исправления» соответственно.
Как отключить режим рецензирования в Word 2003?
Для этого откройте панель инструментов Рецензирование из меню Вид.. Найдите и нажмите кнопку Принять выделенные исправления и в раскрывшемся подменю выберите команду Принять все исправления (либо «Отклонить все исправления») и отожмите кнопку Исправления (если она находится в нажатом состоянии.
Как убрать примечание в ворде при печати?
Примечание: Если вы хотите напечатать документ без примечаний, откройте вкладку Рецензирование, в группе Запись исправлений выберите Без исправлений и отправьте документ на печать.
Как в ворде убрать комментарии справа?
- Чтобы выделить примечание, на вкладке Рецензирование в разделе «Примечания» нажмите кнопку Следующее.
- На вкладке Рецензирование нажмите кнопку Удалить. Чтобы удалить сразу все примечания, щелкните стрелку рядом с кнопкой Удалить и выберите команду Удалить все примечания в документе.
Как убрать в ворде Красные исправления?
Кликните правой кнопкой мышки по подчеркнутому слову и откройте меню «Орфография». Вам будут предложены два варианта: «Добавить в словарь» и «Пропустить всё». Наконец, вы можете полностью отключить красное подчеркивание в «Ворде». Для этого нужно нажать на кнопку «Файл» и перейти в раздел «Параметры — Правописание».
Как в Word убрать серую полосу справа?
Чтобы убрать данные вертикальные полосы, необходимо на верхней панели настроек программы Ворд зайти во вкладку «Рецензирования», справой стороны найти раздел «Изменения», где есть две иконки «Принять» и «Отклонить». Если вы хотите принять изменения, то следует нажать на иконку «Принять».
Как включить режим рецензирования в ворде?
Чтобы использовать отслеживание изменений, все, что вам нужно сделать, это включить режим рецензирования при открытии документа Word и перед началом редактирования.
- Перейти к «Рецензированию» на ленте.
- В середине группы «Запись исправлений» нажмите кнопку «Исправления» после этого все изменения будут записываться.
Как работать в режиме рецензирования в ворде?
Щелкните или нажмите в начале документа. На вкладке «Рецензию» перейдите к вкладке «Отслеживание». Выберите «Принять» или «Отклонить». Когда вы принимаете или отклоняете изменения, Word перейдет к следующему изменению.
Как убрать Исправления в Word 2003?
Выбрать вкладку меню «Рецензирование. В блоке команд «Запись исправлений» развернуть список кнопки «Исправления». Выбрать команду «Запрет на отключение отслеживания»; В появившемся окне «Блокировать регистрацию» ввести два раза пароль.
Как убрать примечание?
Щелкните Примечание правой кнопкой мыши и выберите команду Удалить Примечание. Чтобы удалить все примечания в документе, перейдите на вкладку Рецензирование , щелкните стрелку вниз рядом с кнопкой Удалитьи выберите команду удалить все примечания в документе.
Как правильно писать заявление в ворде?
Для этого нажимаем в том же разделе закладки «Главная» на кнопку «Выровнять по правому краю». Или сочетание клавиш «Ctrl» + «R». Ставим курсор пере словом «заявление.» и нажимаем на кнопку «Выровнять по центру» («Ctrl» + «E»). Нажимаем два, три раза на клавишу «Enter», чтобы слово опустилось ниже.
Как распечатать документ в Microsoft Office Word 2010?
Для того чтобы отправить документ в печать, кликните по вкладке «Файл», а затем выберите пункт «Печать» в панели навигации. Теперь в блоке предварительного просмотра вы можете просмотреть, как будет выглядеть документ на бумаге. Осталось только выбрать пункт «Односторонняя печать» и кликнуть по кнопке «Печать».
Как в ворде убрать сноски сбоку?
Если Вам нужно не просто скрыть, а именно удалить ремарки, которые отображаются сбоку страницы документа в Ворде, тогда кликните по ненужному, чтобы выделить его. Затем на вкладке «Рецензирование» нажмите «Удалить», и оно исчезнет из документа.
Что такое примечание в ворде?
Примечания в ворде позволяют вам предоставлять обратную связь в документе без изменения текста. Вы можете поместить курсор в текст или выбрать объект (изображение, таблицу и т. д.) и вставить примечание в ворде об этой части документа.
Как скопировать все примечания в ворде?
Понятно, что Ворд позволяет копировать слова с примечаниями по одному. Для этого нужно выделить это слово целиком (всю область примечания), нажать на копировать и в другом месте нажать вставить. Понятно, что можно удерживать «Ctrl» и мышкой выделять все такие области примечаний.
Как удалить ненужную сноску
Если ссылок в тексте много, можно очистить их все одновременно, используя функцию поиска и замены:
- Перемещаем курсор в начало документа.
- Вызываем диалоговое окно «Расширенный поиск»: CTRL+H или Правка — Найти — Расширенный поиск.
- На вкладке Заменить в поле Найти вводим ^f (обычная ссылка) или ^e (концевая ссылка).
- Поле «Заменить на» оставляем пустым.
- Жмем кнопку «Заменить все».
|
|
Сноски – это небольшие примечания к тексту, обычно помещаемые внизу страницы и отделяемые от основного текста горизонтальной чертой. Шрифт сноски в документах делают меньшего размера шрифта основного текста. Каждая сноска в документе имеет обозначение в тексте специальным знаком сноски – обычно маленькой цифрой в верхнем регистре. Добавление сноски в документ MS Word 2007 / 2010Для того, чтобы сделать в MS Office Word 2007 (2010) сноску, рассмотрим не сложный пример. Допустим, у нас есть фрагмент произвольного текста в документе Word (рис. 1): Рис. 1. Фрагмент текста в Word 2010. Для того, чтобы добавить сноску в текст, установите курсор в том месте текста, где будет сноска – ссылка на поясняющий текст. Затем в ленте инструментов выберите вкладку «Ссылки», а в блоке инструментов «Сноски» нажмите кнопку «Вставить сноску»(рис. 2): Рис. 2. Добавление сноски. После добавления сноски курсор переместится в нижнюю часть листа документа, где отобразится номер сноски и горизонтальная черта. Здесь нужно указать сам пояснительный текст для новой сноски. Например, как показано на рис. 3: Рис 3. Добавленная сноска с пояснительным текстом. Программа Microsoft Word предлагает возможность просмотреть пояснение к сноске сразу в тексте. Это означает, что нет необходимости прокручивать документ до конца страницы, чтобы прочитать пояснение к сноске – достаточно лишь подвести курсор мыши к цифре-номеру сноски или к слову, после которого эта цифра стоит, и задержать на пару секунд. Появится всплывающая подсказка, в которой будет текст, добавленный нами, как поясняющий, внизу страницы (рис. 4): Рис 4. Поясняющий текст сноски в виде всплывающей подсказки. Концевые сноски в MS Word 2007 / 2010Концевые сноски – это обычные сноски в документе Word. Отличаются лишь тем, что горизонтальная линия и пояснительный текст располагаются в конце документа. Это означает, что если Ваш документ занимает менее одной страницы, то пояснительный текст будет сразу под основным текстом документа (рис. 5): Рис. 5. Добавленная концевая сноска. В то же время, если документ занимает, например, 10 страниц, а цифра-указатель находится на первой странице, то пояснительный текст будет располагаться в конце документа, т.е. на десятой странице. Чтобы добавить концевую сноску в документ Word, выберите на ленте инструментов вкладку «Ссылки», затем в блоке инструментов «Сноски» нажмите кнопку «Добавить концевую сноску» (рис. 6): Рис. 6. Добавление концевой сноски. Чтобы убрать концевую сноску, нужно произвести те же действия, что и при удалении обычной сноски в документе Word (см. ниже). Удаление сноски из документа MS Word 2007 / 2010Чтобы убрать сноску, не нужно вызывать специальные команды в программе Word. Для удаления сноски достаточно установить курсор после цифры-номера сноски, нажать клавишу «Backspace» (Пробел) на клавиатуре, что приведет к выделению цифры, затем нажать клавишу «Delete», т.е. просто удалить этот символ. В результате, сноска, связанная с этой цифрой, автоматически удалится. Данная небольшая статья призвана помочь начинающим пользователям программы Microsoft Office Word 2007 (2010) в работе со сносками в документах. В случае возникновения вопросов или пожеланий, пожалуйста, оставьте ниже комментарий. Мы получим уведомление и постараемся как можно скорее отреагировать. Также в верхней части статьи располагаются кнопки социальных сетей. Если статья показалась Вам интересной, пожалуйста, нажмите кнопку «Мне нравится» и поставьте галочку «Рассказать друзьям». Этим вы очень поддержите проект! Спасибо! |
Популярные публикацииСамые популярные публикации по теме
|
- https://www.softo-mir.ru/kak-sdelat-snoski-word-2010/
- http://alfaman.org/hi-tech/kompyutery/213-kak-sdelat-snosku-v-vorde.html
- https://cadelta.ru/home-and-office/id241
Как сделать ссылку в Ворде — пошаговое руководство для новичков
Я надеюсь, все мои подписчики занимаются чтением в свободное время? Это полезно для вашей головы, умственно закаляет. Это я так, к слову. Вообще, про книги сказал для другого: в них очень часто авторы ссылаются на элементы из примечания, на другие главы и многое другое. Согласитесь, удобный подход? Для упрощения работы можно делать то же самое в Word.
С вами Андрей Зенков, и сегодня я буду вещать, как сделать ссылку в ворде. Работа любого вебмастера тесно связана с этим текстовым редактором, поэтому такой навык необходим.
Что касается работы с ПК, советую рассмотреть курс Евгения Попова «Секреты продуктивной работы за компьютером». Создан в 2016 году, поэтому информация актуальная и повысит вашу эффективность в несколько раз!
Как сделать ссылку на другой сайт?
Ссылаться на какой-либо ресурс в Word проще простого. Достаточно скопировать нужный url-адрес и просто вставить его в файл. Это — самый простой способ. Чтобы перейти по указанному url с текстового редактора, необходимо зажать клавишу CTRL и нажать на него левой кнопкой мыши. Выглядит такая ссылка следующим образом:
Есть ещё один метод. Перейдите в раздел «Вставка» и выберите пункт «Гиперссылка»:
Откроется окно, в котором вас интересуют два поля: «Текст» и «Адрес». Сначала во втором поле укажите линк нужного сайта или веб-страницы. В первом поле укажите текст url. Например, чтобы не было голого https://start-luck.ru, я в этой строке пропишу «Мой блог»:
Уже добавленную гиперссылку можно изменить. Наведите курсор на нужную и нажмите правой кнопкой мыши. В таблице выберите пункт «Изменить гиперссылку». Открывшееся окно, точно такое же, как на предыдущей картинке. Можете внести необходимые поправки.
Ссылаемся на место в документе
Это золотая возможность, я её просто обожаю.
Если копирайтер владеет таким навыком, он может грамотно ссылаться на различные элементы текста, чтобы мне не приходилось постоянно листать документ в поисках нужного фрагмента.
Это очень удобно при проверке больших статей. Но есть и другие люди, не только копирайтеры. Такое знание, опять же, поможет студенту. Он сможет ссылаться на литературу и многое другое.
Процесс будет чуть труднее, чем предыдущий, но не пугайтесь. Это не сложнее, чем достать конфету из фантика. Сначала нужно сделать закладку, к которой будет совершён переход после нажатия на линк. Перейдите в то место текста, на которое нужно будет ссылаться, переведите туда курсор (нажатием левой кнопки мыши), а затем проследуйте по следующему пути:
В открывшемся окне просто укажите её наименование. Чтобы сохранить, нажмите на кнопку «Добавить»:
Казалось бы, после этого не произошло изменений! «Ничего не получилось?» — спросите вы. Да нет, всё у вас получилось и даже очень хорошо. Закладка добавилась, но никаким текстом она в документе не отмечается. Дальше переведите курсор в то место, где необходимо разместить ссылку. Например, в начало статьи.
Перейдите в режим создания гиперссылки, как мы это делали раньше. В открывшемся окне выбираете пункт «Связаться с местом в документе». Вводите текст ссылки и выбираете только что созданную закладку. Нажимайте «Ок». Всё, теперь у вас появился линк, после нажатия на который вы попадаете в выбранное ранее место.
Выглядеть это должно следующим образом:
Использовать эту функцию можно как угодно! Ссылаться на источники, обращаться к приложению и многое другое. Давайте с вами немного поэкспериментируем и сделаем что-нибудь интересное.
Ссылаемся на картинку
С помощью разобранной выше возможности можно ссылаться на рисунок. Ни в коем случае не думайте, что это ещё сложнее. Поверьте, это не так. Сейчас сами убедитесь. Вставьте в текст любую картинку. Нажмите на неё левой кнопкой мыши, чтобы выделить. По периметру должна появиться такая рамочка:
Уже знакомым нам образом создаём закладку. После этого переходим в раздел вставки гиперссылки и точно так же, как в предыдущем пункте, ссылаемся на только что созданную.
Всё, дело сделано! При нажатии на эту ссылку вас будет перенаправлять к картинке. Преимущество этого метода заключается в том, что при перемещении изображения в другое место закладка никуда не пропадает.
То есть если вы переместите картинку с 3 на 23 страницу, ссылка всё равно будет вести к ней.
Как в ворде сделать сноску внизу страницы
Автор Вероника и Влад Дата Ноя 3, 2016 В статье представлены сведения о возможности, присущей текстовому редактору Microsoft Office, — создавать примечания в Word.
Здесь Вы узнаете, что это за функция, для чего она нужна и как нею пользоваться в разных версиях редактора.
Сноска используется в качестве вспомогательного инструмента для конкретизации, уточнения данных, которые содержатся в документе, или для отсылки к другому источнику данных.
Выражена в виде неактивной ссылки, преимущественно расположенной внизу страницы.
Как правило, данный инструмент используют в случаях, когда давать определение термина или аббревиатуры в тексте документа неуместно.
Длительная расшифровка таких компонентов текста отвлекает от главной мысли читателя и усложняет восприятие информации в целом.
Кроме этого, сноска может содержать сведения об источниках данных, используемых в работе, что делает ее более достоверной и обоснованной.
Исходя из вышесказанного можно выделить основные предназначения отсылочного инструмента:
- конкретизировать, уточнить сведения;
- дать определение сложным научным терминам или формулировкам.
Преимущество сносок — ненавязчивый характер, поскольку пользоваться ими не обязательно, возможность ознакомиться со значением специализированной лексики непосредственно в пределах рассматриваемого документа. С помощью сносок автор как бы позаботился о том, чтобы представленный текст был максимально информативен и понятен для читателя.
В статье представлены детальные сведения о способах создания сносок в современных версиях Word 2007, 2010 и в их предшественнике 2003 года.
Выполнение данной операции в текстовом редакторе 2007 и 2010 года предусматривает воспроизведение тождественных действий. То есть, если Вы хотите сделать в ворде 2010 сноску, используйте команды аналогичные тем, что и в версии 2007 года.
Что касается работы со сносками в текстовом редакторе 2003 года, то здесь требуется выполнение других действий.
- Сначала нужно открыть файл, с которым Вы собираетесь работать. Это должен быть уже готовый текст, к элементам которого требуется добавить сноску.
- Выделите выражение или отдельное слово, к которому необходимо поставить сноску в ворде 2010, 2007. Можно просто установить курсор в конце рассматриваемой фразы.
- Среди инструментов верхней панели задач найдите соответствующую ячейку. Нажмите по ячейке. После этого данная вкладка откроется и в появившемся перечне функций выберите пункт «Вставить сноску», с помощью которого можно сделать постраничные сноски. Кликните по кнопке.
- Введите содержание отсылочного материала возле появившегося в конце страницы числа. В случае необходимости его можно поменять либо удалить. Если Вы выполняете операцию в первый раз, отобразится цифра 1.
- Если Вы правильно выполнили все указания, внизу страницы увидите сноску с соответствующим номером. Чтобы ставить сноски в 2010 ворде к другим фразам документа, проделайте те же действия. Каждой очередной сноске будет присвоен порядковый номер.
Внимание! Чтобы сделать сноску в Word в конце всей работы, а не внизу каждой страницы, во вкладке «Ссылки» кликните по фразе «Вставить конечную сноску»
- Открываем текстовый файл.
- Клацаем по ячейке «Вставка».
- В появившемся перечне задач указываем «Ссылка».
- После этого появится новый перечень команд, из которого выбираем первую, чтобы делать сноски в ворде 2003.
В открывшемся разделе Вы можете задать сноске параметры: установить положение, формат, сферу действия.
Последний штрих — введите содержание сноски.
Умение делать сноски может пригодиться при написании курсовых и дипломных работ, а также в других работах, требующих указания источников используемых данных. Следуя предоставленной в статье пошаговой инструкции, выполнить данную операцию не составит труда. Теперь вы знаете, как сделать сноску в ворде.
Как сделать сноску в Word в 2003
В Word в 2003 сноски делается немного по-другому. Для этого необходимо установить курсор в месте, на которое должна ссылаться сноска, открыть меню «Вид – Ссылка» и выбрать там пункт «Сноска».
После этого на экране появится окно с настройками сносок в Word в 2003. Как и в более современных версиях Word, здесь можно изменить расположение сноски и ее формат. Например, для того чтобы вставить обычную сноску необходимо выбрать положение сноски «Внизу страницы» и нажать на кнопку «Вставка».
Если же сноска должна располагаться в конце документа, то выберите положение сноски «В конце документа».
После выбора всех нужных настроек нажмите на кнопку «Вставка». В результате в документе появится сноска, в которую можно будет ввести текст.
В заключении предлагаем вам несколько полезных советов по работе со сносками в текстовом редакторе Word:
- Если сноска больше не нужна, то вы можете ее удалить. Для этого достаточно просто удалить маркер сноски, который вы разместили в тексте.
- Кликнув два раза мышкой по маркеру сноски внизу страницы, вы сможете быстро переместиться к той точке документа, где эта сноска была установлена.
- Вы можете начать нумерацию сносок с любого числа.
- На вкладке «Ссылки» есть кнопка «Следующая сноска» с помощью которой можно быстро переместиться к следующей сноске в документе.
- На вкладке «Ссылки» есть кнопка «Показать сноски» с ее помощью можно быстро переместиться к сноскам в конце текста, листа или документа.
- Настройки сносок можно применять не только ко всему документу, но и к отдельным его разделам.
Форматирование
Откройте вкладку Ссылки — войдите в Параметры нажав на маленький квадратик со стрелкой как показано на скриншоте.
Что мы здесь можем сделать:
• Преобразовать обычные в концевые или наоборот.
• Формат номера как в арабские цифры, так и римские, а также в буквы верхнего и нижнего регистра или в символы.
• Выставить порядок начала нумерации.
• Применить действия к всему документу или к отдельной странице.
После всех произведенных действий форматирования не забудьте нажать кнопки: Применить после Вставить.
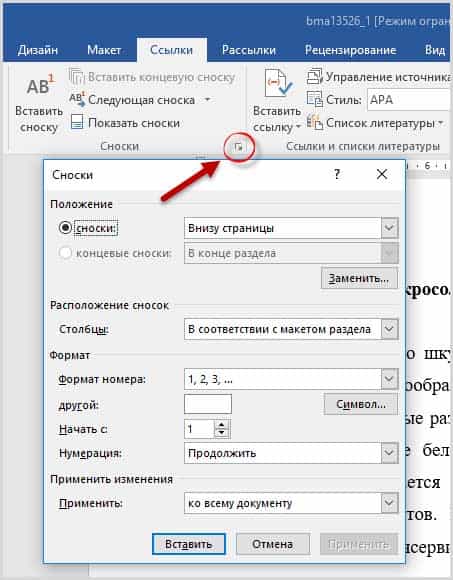
Валерий Семенов, moikomputer.ru






























