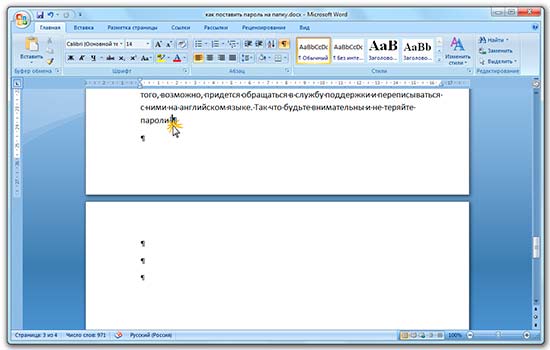Лишняя страница появляется при печати
Одна из разновидностей данной проблемы – страница появляется только при печати – то есть вы отправляете документ на печать, и получаете нужный результат + 1 пустая страница. Это не столько критично, если у вас достаточное количество листов в принтере или ваш принтер не «пачкает» даже пустые листы. Если наблюдается проблема, то лучше её устранить.
В этом случае проблему нужно искать не в Ворде, а в настройках вашего принтера. Как правило, пустая страница появляется из-за активированного разделителя между разными заданиями. Это специальная настройка, которая позволяет между разными документами всегда печатать одну пустую страницу – это удобно, но если вам не нужно, то это можно легко отключить.
Если же эта настройка у вас отключена, но у вас все равно есть пустая страница при печати, то возможно дело в самом принтере, что он захватывает несколько листов за раз. Мы рекомендуем провести несколько пробных запусков – если при некоторых пробах будут пустые листы, а при некоторых нет – то значит, с большой долей вероятности, проблема в принтере, и он нуждается в ремонте.
Избавляемся от странички с текстом
Если вы часто работаете с данным редактором, у вас наверняка возникала ситуация, когда требовалось удалить область с картинками, текстовым контентом и прочим наполнением. В таких случаях можно воспользоваться двумя методами.
Второй лист
Например, у вас какой-то файл, там нужно стереть вторую страничку (несколько после нее). Нужно будет:
- установить курсор в самом начале первой строчки;
- прокруткой пролистать в конец страницы документа;
- кликнуть на клавиатурной раскладке Shift
и удерживать его, сделав левый клик мышкой в самом конце завершающей строчки на ненужном листе. Так вы выделяете весь контент (фон при этом изменит цвет).
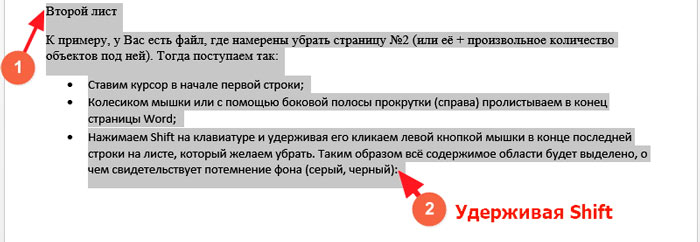
Данный вариант подходит для любых версий Word 2010, 2003 и 1997.
Останется только кликнуть Del
или же BackSpace
, чтобы удалить ненужные данные.
Какой-то лист в большом файле
Во время работы с большим текстовым документом, имеющим сотни страничек, скроллинг занимает длительное время. Так что вышеописанный метод не стоит использовать. Существует более подходящий вариант. Для этого пригодится встроенный поиск Ворд. Окно вызвать поможет комбинация Ctrl
+ H
. Вы сразу попадете в раздел «Заменить», но нас интересует другая – «Перейти», после этого вписываете нужный номер в подразделе «Найти».
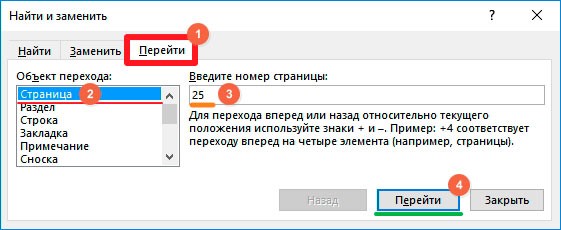
Открытое окошко не закрывайте. После перемещения на конкретный лист, в строчке «Введите номер…» пишите команду:
Еще раз жмете «Перейти» для выделения текста.
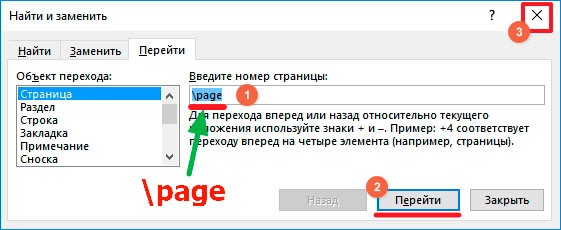
После чего можно закрыть диалог, нажав на крестик с правой стороны. Всю выделенную часть в серединке документа убираем кнопками BackSpace
или же Del
.
Как удалить страницу в документе Ворд? На самом деле сделать это легко. Для новичков эта статья будет особенно полезна. Можете посмотреть обучающее видео, так будет еще понятнее.
В этой статье я расскажу, как удалить страницу в Ворде. Сначала мы научимся убирать из документа пустые листы, а потом страницы с текстом.
N-ый лист в объемном документе
Если Вы работаете с крупным текстовым файлом, насчитывающем сотни страниц, то скроллинг может отнять немало времени. Поэтому, предыдущее решение лучше не использовать. Есть способ проще:
Быстро попасть в необходимое место можно с применением встроенного поиска Ворд. Для вызова окна нажмите сочетание Ctrl + H . Сразу окажетесь на вкладке «Заменить», но следует выбрать другую – «Перейти», а затем в поле «Найти» указать требуемый номер:
Не закрываем окно перехода. Как только нас переместит на нужный лист, следует в строке «Введите номер…» написать команду:
Снова жмём по кнопке «Перейти» и видим, что текст выделился:
Теперь закрываем диалог, кликнув по крестику справа. А подсвеченный контент в середине документа очищаем клавишами BackSpace или Del .
Как изменить размеры полей в Word
При оформлении документов в текстовом редакторе Word очень часто возникает необходимость изменить размеры полей. Иногда это необходимо для соблюдения технических требований к документу, а иногда просто для красивого внешнего вида.
В текстовом редакторе Word присутствует несколько стандартных размеров полей, которые пользователь может выбрать при создании документа. Кроме этого, есть возможность сделать собственные размеры, если ни один из стандартных вариантов не подходит. Главное помнить, что слишком узкие поля могут создать проблемы при распечатке такого документа на принтере.
В этом материале мы рассмотрим все доступные способы, которые можно использовать для изменения полей в документе Word. Материал будет актуален для всех последних версий Word, включая Word 2007, 2010, 2013, 2016 и 2019.
Функция отображения всех знаков – как пользоваться
Функция отображения всех знаков необходима для того, чтобы можно было увидеть символы, которые невидимы глазу в обычном формате отображения текста. Все основные инструменты текстового редактора Ворд находятся наверху. На панели под названием «Главная» мы видим в первой половине инструменты для работы с текстом, а во-второй с заголовками. Нам необходима середина. Рядом с отступами, заливкой и границами мы можем найти необычный символ, который выглядит следующим образом:
Нажав на этот значок, мы отобразим все скрытые знаки, какие есть в нашем документе. Это может выглядеть так:
Теперь нам становится видно, в каком месте мы ставили проблемы, где использовали табуляцию и т.д. Это значит, что при необходимости будет проще внести какие-то корректировки и отформатировать сам текст.
Скрытые знаки в Ворде
Скрытые знаки в Ворде могут быть разными. Чаще всего при правильном оформлении популярного вида работ (курсовых, статей, дипломов и т.д.) после использования функции отображения всех знаков становятся видны следующие символы:
- Точка, маркер пробела. Если вы видите между словами одну точку, значит все оформлено правильно. Если две – это двойной пробел, его нужно исправить
- Кружок (обычный круг с прозрачностью внутри, как бублик) – маркер нерастяжимого пробела. Его используют в особых случаях, для большинства текстов это скорее является ошибкой
- Стрелочка вправо – маркер табуляции. Это так называемая «красная строка» — переход к новому абзацу
- Значок, похожий на символ отображения всех знаков – он говорит о том, что абзац закончился и был осуществлен переход к следующему абзацу
Эти скрытые знаки в документе Ворд должны быть знакомы каждому студенту. В противном случае возникает вероятность, что ваш документ будет оформлен не в соответствии со стандартами. А что еще хуже – у вас будут проблемы с оформлением таблиц, графиков и т.д.
Зачем нужна функция отображения всех знаков
Не все понимают, зачем нужна функция отображения всех знаков, поэтому и не интересуются, как ей пользоваться до тех пор, пока у них не возникнут сложности. На самом деле лучше всего уметь пользоваться всеми функциями текстового редактора, потому что многие из них способны значительно упростить процесс оформления любого документа.
Функцией отображения всех знаков пользуются представители разных профессий, которые так или иначе связаны с работой в текстовом редакторе. Например, корректоры в изданиях всегда должны следить за тем, чтобы текст был правильно оформлен. Это связано с тем, что после их работы документы передаются для создания макета журнала или сразу для дальнейшей верстки статьи. Если тщательно не проверить текст, возникает риск сбоя таблиц, фотоматериалов, заголовков, выравнивания и т.д. То же самое происходит и при неправильной работе с вордовскими документами в любой сфере. Если какие-то ошибки могут быть незаметны в открытом на компьютере документе, то они станут видны на печати. Это имеет значение и для студентов. Иногда из-за того, что они не использовали эту функцию, все оформление их диплома или курсовой может пойти прахом – таблицы могут сбиться, текст будет выравнен неправильно, перенос строки станет ошибочным, появятся двойные пробелы, повторные абзацы и т.д
Поэтому важно заранее подумать о том, как оформить курсовую по ГОСТу (или любую другую работу). Поскольку ваша работа над внешним видом материала включает также и техническое оформление
Теперь, когда стало ясно, зачем нужна функция отображения всех знаков, следует перейти к не менее важному вопросу – как работать с появившимися символами
Как убрать невидимые знаки в Ворде
Вопрос о том, как убрать невидимые знаки в Ворде, возникает тогда, когда уже найдена ошибка. Если, например, вы видите, что в тексте между словами вместо точек появляются круги, значит ваше оформление неверно. Это означает, что вместо обычных пробелов у вас стоят нерастяжимые пробелы, они не позволят сделать вам верное выравнивание текста по ширине и будут неверным образом переносить слова на следующую строку. Тогда вам необходимо выделить этот кружочек, скопировать его и на верхней панели справа нажать кнопку «Заменить». Там где строчка «Найти» вставляете кружочек. Он не будет виден, но не переживайте – он там есть. В нижней строчке «Заменить на» просто ставите один пробел. Затем нажимаете «Заменить все» и в документе все ошибочные пробелы будут автоматически заменены на правильные. То же самое можно проделать и с другими ошибками.
После всех манипуляций вы можете просто повторно нажать на значок функции отображения всех символов. Так невидимые знаки в Ворде перестанут вам показываться и вы будете видеть текст в его обычном виде.
Как удалить пустую страницу в ворде
Удалить лист в ворде можно несколькими способами:
- удалить абзацы на странице;
- убрать разрыв страницы;
- удалить весь лист в ворде.
Чтобы понять, что является причиной появления пустого листа в Word, включите непечатаемые знаки.
Важно! В разных версиях Word последовательность действий и расположение настроек отличаются. Но алгоритм действий остается одинаковым.. Вкладка Главная → блок Абзац → нажмите кнопку Отобразить все знаки
Вкладка Главная → блок Абзац → нажмите кнопку Отобразить все знаки.
Как убрать разрыв страницы в ворде
Чтобы убрать разрыв страницы в Word, установите курсор перед символом разрыва страницы → нажмите Delete.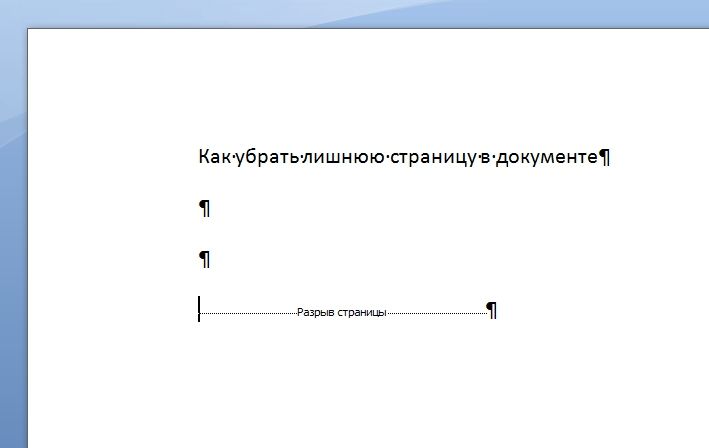
На видео процесс показан наглядно.
Как убрать разрыв раздела
Если символ появился в конце документа, установите курсор перед символом разрыва раздела → нажмите Delete.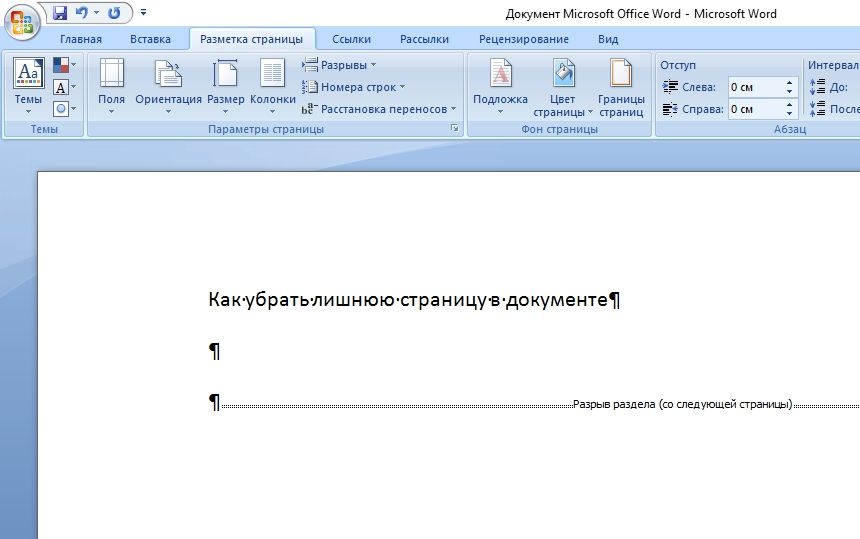
Важно! Разрыв раздела может не отображаться. В этом случае перейдите: вкладка Вид → блок Режим просмотра документа → Черновик.. Если разрыв раздела установлен в средней части документа, после удаления нарушится форматирование текста
Поэтому, если вам нужно оставить прежнее форматирование после этой точки, ничего не удаляйте. В противном случае форматирование текста, расположенного после разрыва раздела, распространиться и на остальной документ
Если разрыв раздела установлен в средней части документа, после удаления нарушится форматирование текста. Поэтому, если вам нужно оставить прежнее форматирование после этой точки, ничего не удаляйте. В противном случае форматирование текста, расположенного после разрыва раздела, распространиться и на остальной документ.
Чтобы оставить два разных вида форматирования и убрать пустой лист, установите тип разрыва раздела «На текущей странице»:
- установите курсор после значка разрыва раздела → вкладка Разметка страницы → блок Параметры страницы → кнопка Параметры страницы;
- вкладка Источник бумаги → строка Начать раздел → выберите На текущей странице.
Таблица
Причиной появления пустого листа в конце документа может стать таблица. По умолчанию в Word после таблицы устанавливается пустой абзац, который, если таблица доходит до конца документа, переносится на следующую страницу.
- Выделите знак абзаца → нажмите Ctrl+D → откроется окно Шрифт.
- Группа Видоизменение → установите галочку на пункте Скрытый.
- Отключите отображение непечатаемых знаков.