Определяем Mac используя окно «Выполнить»
Это очень простой метод определения Мак-адреса вашего ПК. Он отлично определяется ОС Видновс ХР – 10. Итак, для его определения сделаем следующее:
- Нажмём кнопочки Win+R, у нас покажется окошко «Выполнит». В него нужно ввести сочетание msinfo32, нажимаем Ок;
- У нас откроется большое окошко «Сведения о системе». Затем, нужно выбрать «Компоненты», далее «Сеть», затем «Адаптер»;
- В правом поле окошка мы видим информацию про все адаптеры ПК (находящиеся в сети), также и Мак-адрес.
Тут всё просто. Но, может случиться так, что там, где обычно стоит искомый адрес, будет стоять «Недоступно».
Тогда использует другой метод.
Структура MAC-адреса
Каждый знак цифро-буквенного номера MAC-адреса имеет своё определенное значение. Последние три байта, знаки с 7 по 12, называются NIC Specific – это оригинальный идентификатор конкретного устройства. Эта часть номера задается производителем и для каждой единицы оборудования имеет свое неповторяющееся значение.
Другие три байта, первые, – это OUI – уникальный номер, который указывает на организацию, изготовившую данную сетевую плату, роутер, иной аппарат. С помощью этой части номера можно всегда точно установить производителя.
При анализе структуры MAC-адреса вместо наименования «байт» чаще используется термин «октет». Здесь так называется каждая отдельная пара знаков, разделенная двоеточием или тире. В общем случае, «октет» является синонимом термина «байт» и означает восемь бит, то есть двоичных разрядов. Всего в MAC-адресе шесть октетов, в каждый из которых входит по два значимых символа.
Как изменить MAC-адрес в Windows 10
Это можно сделать как с помощью стороннего софта, так и системных возможностей самой Windows 10. Однако мы не рекомендуем менять MAC-адрес компьютера без особой необходимости, так как это может привести в будущем к проблемам в работе сетевого оборудования.
За последствия ваших дальнейших действий администрация сайта ответственности не несет!
Вариант 1: Изменений свойств драйвера
Получить доступ к свойствам драйверов сетевого адаптера можно через встроенный в Windows “Диспетчер устройств”. Там вы уже сможете получить доступ к свойствами сетевой карты вашего компьютера и изменить значения MAC-адреса на произвольное:
- Откройте “Диспетчер устройств” любым удобным способом. Например, можно кликнуть правой кнопкой мыши по кнопке “Пуска” и выбрать в контекстном меню пункт “Диспетчер устройств”.
- В открывшемся окошке раскройте вкладку “Сетевые адаптеры” и выберите среди них тот, чье название соответствует наименованию сетевой карты вашего оборудования.
- Кликните по нему правой кнопкой мыши и выберите в контекстном меню пункт “Свойства”.
- В открывшемся окне переключитесь во вкладку “Дополнительно”.
- Там, в блоке “Свойство” найдите одно из свойств: «Network Address», «MAC Address», «Сетевой адрес». Выделите его, кликнув по нему левой кнопкой мыши.
Поставьте маркер напротив поля “Значение”. В поле пропишите нужное значение MAC-адреса, предварительно стерев предыдущее. Нажмите кнопку “Ок” для применения изменений.
Перезагрузите компьютер, чтобы изменения вступили в силу.
Вариант 2: Изменение реестра
Изменить MAC-адрес оборудования можно также с помощью редактирования записей в реестре. Делается это следующим образом:
- Открыть редактор реестра проще всего через строку “Выполнить”. Она вызывается сочетанием клавиш Win+I.
- Туда введите команду: regedit и нажмите кнопку “Ок” или Enter для применения.
В редакторе реестра вставьте в адресную строку (расположена сверху) значение: HKEY_LOCAL_MACHINE\SYSTEM\CurrentControlSet\Control\Class\{4D36E972-E325-11CE-BFC1-08002bE10318} и нажмите Enter для перехода по указанному адресу.
В указанной директории находится множество подпапок с имена формата 0000, 0001 и т.д. Открывайте каждую из них, пока не найдете в ней параметр “DriverDesk”.
Дальше отыщите параметр “OriginalNetworkAddress”. В нем хранится MAC-адрес. Кликните дважды по данному параметру, чтобы внести изменения.
Там, в поле “Значение” пропишите новое значение MAC-адреса. Нажмите “Ок” для применения изменений.
Перезагрузите компьютер, чтобы внесенные вами изменения применились.
Перед работой со значениями в реестре мы рекомендуем заблаговременно создать его резервную копию, к которой можно будет вернуться в случае неудачи. Делается резервное копирование реестра следующим образом:
- Откройте Редактор реестра любым удобным способом. Например, вы можете сделать это через строку “Выполнить”, как это было описано в инструкции выше.
- В верхнем меню нажмите кнопку “Файл”.
- В контекстном меню выберите пункт “Экспорт”.
Откроется окошко “Проводника”, в котором нужно выбрать расположение файла. Дополнительно задайте имя файла и нажмите кнопку “Сохранить”.
Вариант 3: Technitium MAC Address Changer
Это уже сторонняя программа, с помощью которой можно не только просматривать MAC-адреса устройств, подключенных к сети, но и менять их параметры. Давайте рассмотрим, как взаимодействовать с данной программой в контексте темы статьи:
Откройте приложение, затем осмотрите в верхней части окна список сетевых адаптеров
Выберите среди них нужный и отметьте его.
Обратите внимание на блок с настройками, который носит название “Change MAC Address”. В нём доступны два варианта опций, первый – задать идентификатор вручную, для чего достаточно прописать в отмеченной строке нужную последовательность
Также вы можете сделать случайно сгенерированный MAC-адрес, воспользовавшись кнопкой “Random MAC Address”.
Для применения изменений нажмите кнопку “Change Now!”.
Если вам потребуется откатить изменения к значениями, установленным по умолчанию, то воспользуйтесь кнопкой “Restore Original”.
Перезагрузите компьютер для применения изменений.
Это были основные способы изменения MAC-адреса компьютера. Помните, что ситуаций, когда изменения MAC-адреса действительно необходимы, не так много, а неправильные действия могут привести к сбоям в работе сетевого оборудования.
Как изменить MAC адрес
Как узнать физический адрес компьютера и зачем он нужен мы разобрались, осталось выяснить, как его поменять. Правда у части людей сразу может возникнуть вопрос зачем. Дело в том, что физический адрес часто используется для идентификации конкретного устройства при подключении его к компьютерной сети. Это так называемая привязка по mac-адресу обеспечивающая определенную безопасность.
Заключая договор на подключение к сети интернет с провайдером он часто заносит к себе в базу mac адрес вашего компьютера. Впоследствии, когда компьютер пытается подключиться к сети происходит сверка физического адреса со значением сохраненным у провайдера в базе и если они не совпадают, то в соединении отказывается.
Другими словами, если кто то несанкционированно подключится к вашему кабелю идущему от провайдера, то он не сможет пользоваться интернетом за ваш счет, поскольку у него будет другой mac. Точно также привязка по mac иногда используется в беспроводных подключениях по Wi-Fi в качестве дополнительной меры безопасности помимо паролей.
Все вроде хорошо, но у вас появляются проблемы в случае замены сетевой карты или всего компьютера. Если это разовая необходимость, то можно просто позвонить провайдеру и сообщить свой новый mac-адрес. Сложнее, когда вам, почему-либо требуется время от времени использовать разные устройства. Звонить каждый раз не очень удобно.
В такой ситуации разумно использовать роутер или можно поменять идентификатор присвоенный изготовителем на нужный. Здесь стоит сказать пару слов о самой возможности замены mac адреса. На самом деле идентификатор «жестко» зашит в устройство и чтобы его сменить потребуется программатор и серьезные знания.
Однако не все так плохо, дело в том, что в большинстве случаев имеется возможность эмулировать нужный mac адрес на уровне драйвера, то есть программно. Существует несколько способов и делается это очень просто.
Открываем окно состояние нужного подключения, как мы это делали, когда узнавали mac, но теперь нажимаем кнопку «Свойства» и в открывшемся новом окне кнопку «Настроить». Появится еще одно окно свойств выбранного адаптера, нас интересует вкладка «Дополнительно». На ней в окне «Свойство» выбираем пункт «Сетевой адрес». Так же пункт может называться «Network address», «Локально администрируемый адрес», «Locally administered address».
Если отмечен вариант «Отсутствует», то используется заводской mac-адрес. Чтобы изменить его на свой переключаем радио-кнопку в положение «Значение» и вводим 12 символов нового mac адреса в соответствующее поле без разделителей. После чего нажимаем кнопку OK и закрываем оставшиеся открытые окна.
Внимание! Фактически внесенные изменения будут применены только после перезагрузки компьютера или отключения и включения сетевого адаптера. Так же можно воспользоваться помощью диспетчера устройств
Открываем его удобным способом, например, щелкнув правой кнопкой мыши по иконке «Мой компьютер» на рабочем столе, выбираем в контекстном меню пункт «Свойства», а затем в левой колонке открывшегося окна щелкаем по «Диспетчер устройств». Опять таки его можно запустить нажав комбинацию клавиш Win+R и введя строчку
Так же можно воспользоваться помощью диспетчера устройств. Открываем его удобным способом, например, щелкнув правой кнопкой мыши по иконке «Мой компьютер» на рабочем столе, выбираем в контекстном меню пункт «Свойства», а затем в левой колонке открывшегося окна щелкаем по «Диспетчер устройств». Опять таки его можно запустить нажав комбинацию клавиш Win+R и введя строчку .
Открываем раздел «Сетевые адаптеры» и выбираем нужный. Дальше все тоже самое, что и в способе выше. Вкладка «Дополнительно» и пункт «Сетевой адрес».
Вот собственно и все. Теперь вы знаете основные способы узнать и изменить mac-адрес компьютера. Так же вы можете посмотреть информацию доступную о вашем устройстве в сети на этой странице.
Фильтрация MAC-адресов в компьютерной сети
Существует два типа сетевых адаптеров. Проводной адаптер позволяет нам настроить подключение к модему или роутеру через Ethernet на компьютере, тогда как беспроводной адаптер идентифицирует удаленные точки доступа и подключается к ним. Каждый адаптер имеет отдельную метку, известную как MAC-адрес, которая распознает и аутентифицирует компьютер.
Фильтрация MAC-адресов – это метод обеспечения безопасности, основанный на контроле доступа. При этом каждому устройству назначается 48-битный адрес, который используется для определения того, можем ли мы получить доступ к сети или нет. Это помогает составить список разрешенных устройств, которые вам нужны в вашей сети Wi-Fi, и список запрещенных устройств, которые вам не нужны в вашем Wi-Fi. Это помогает предотвратить нежелательный доступ к сети.
В некотором смысле, мы можем составить список запрещенных или разрешенных компьютеров на основе их MAC-адресов. Мы можем настроить фильтр, чтобы разрешить подключение только к тем устройствам, которые включены в белый список. Белые списки обеспечивают большую безопасность, чем списки запрещенных, поскольку роутер предоставляет доступ только избранным устройствам. Это используется в корпоративных беспроводных сетях с несколькими точками доступа для предотвращения связи клиентов друг с другом. Точка доступа может быть настроена так, чтобы клиенты могли общаться только со шлюзом по умолчанию, но не с другими беспроводными клиентами.
Роутер позволяет настроить список разрешенных MAC-адресов в своём веб-интерфейсе, позволяя вам выбирать, какие устройства могут подключаться к нашей сети. Роутер имеет ряд функций, предназначенных для повышения безопасности сети, но не все из них полезны.
Фильтрация MAC-адресов добавляет дополнительный уровень безопасности, который проверяет MAC-адрес устройства по списку согласованных адресов. Если адрес клиента совпадает с адресом в списке, доступ предоставляется, в противном случае устройство отклоняется.
Шаги для фильтрации Mac-адресов
- Установите список разрешенных устройств. Только те MAC-адреса, которые есть в списке, будут получать услуги DHCP.
- Установите список запрещенных устройств. MAC-адреса, которые находятся в списке запрещенных, не будут подключены к серверу DHCP.
- Если MAC-адрес находится как в разрешенном, так и в запрещенном списке, ему будет отказано в обслуживании.
Чтобы включить список разрешенных, запрещенных или обоих устройств, выполните следующие действия, указанные ниже:
- Перейдите в консоль DHCP, щелкните правой кнопкой мыши узел IPv4 и выберите свойства.
- Используйте текущие сведения о конфигурации фильтра на вкладке фильтра и используйте список разрешений, выбрав включить список разрешений, и используйте запрещенный список, выбрав включить список запретов.
- Нажмите OK и сохраните изменения.
Недостатки фильтрации MAC-адресов
- Это отнимает много времени и утомительно, особенно если у вас много устройств с поддержкой Wi-Fi, так как вам нужно будет получить MAC-адрес для каждого устройства. Список разрешенных устройств следует изменять всякий раз, когда мы приобрели новый компьютер или мобильное устройство или всякий раз, когда мы хотим предоставить разрешение новому устройству.
- Два MAC-адреса должны быть добавлены для ПК: один для проводного адаптера, а другой для беспроводного адаптера.
- Это не защитит от хакеров, которые знают, что делают. Но вы можете использовать его для защиты детей, чтобы запретить доступ.
- Это может сделать сеть менее безопасной, потому что теперь хакеру вообще не нужно взламывать ваш зашифрованный пароль WPA2.
Другие варианты решения проблемы
- Лучшим решением для контроля посторонних, которые хотят подключиться к вашей сети, является использование гостевой сети Wi-Fi. Это позволит другим подключаться к вашей сети, но не позволит им видеть что-либо в вашей домашней сети. Для этого вы можете приобрести дешёвый роутер и подключить его к своей сети с отдельным паролем и отдельным диапазоном IP-адресов.
- Шифрования WPA2 достаточно, так как его очень сложно взломать. Но ключ в том, чтобы иметь надёжный и длинный пароль. Если кто-то взломает ваше шифрование WPA2, ему не нужно будет пытаться обмануть фильтрацию MAC-адресов.
IP-адрес как логический адрес и MAC-адрес как физический адрес
IP-адреса и MAC-адреса необходимы для передачи данных. Предположим, что есть две сети. Первая сеть имеет три устройства: A, B, C, а вторая сеть имеет три устройства: X, Y, Z. Если устройство A из первой сети хочет отправить данные на устройство Y во второй сети, оно должно сначала определить, где находится Y во второй сети, что требует изучения IP-адреса/логического адреса, поскольку соединение может быть изменено и не является постоянным из-за характера сети с коммутацией пакетов (логической). Однако, для отправки данных на это устройство оно должно передавать данные по физическим каналам связи, для чего используется MAC-адрес/физический адрес.
IP-адрес – адрес интернет-протокола
Это уникальный адрес, который идентифицирует устройство в сети. Интернет-провайдер (ISP) назначает IP-адреса всем устройствам в своей сети. IP-адреса не генерируются случайным образом. Управление по присвоению номеров в Интернете (IANA), входящее в состав Интернет-корпорации по присвоению имен и номеров (ICANN), генерирует и присваивает их математически.
IP-адреса используются на сетевом уровне. IP-адреса являются маршрутизируемыми по своей природе.
Типы версий IP
Существует 2 разные версии IP, как показано ниже:
- IPv4 (версия IP 4): IPv4 использует 32-битный адрес. Он состоит из четырёх чисел, разделенных «точкой», то есть периодами, называемыми октетом (байтом). Каждое число в октете может находиться в диапазоне от 0 до 255.
- IPv6 (версия IP 6): IPv6 – это следующее поколение адресов интернет-протокола. По сравнению с IPV4, IPv6 имеет большее адресное пространство. IPv6 имеет длину 128 бит и записывается в шестнадцатеричном формате. Он состоит из восьми полей, каждое из которых содержит два октета. В результате IPv6 имеет всего 16 октетов.
MAC-адрес – уникальный идентификатор
MAC-адреса имеют длину 48 бит, и эти адреса не могут маршрутизироваться между сетями. MAC-адрес представляет собой 12-значное шестнадцатеричное число, которое чаще всего выражается с использованием двоеточия или дефиса, разделяющего каждые две цифры (октет), что упрощает чтение. MAC-адреса используются на канальном уровне.
Причины, по которой IP-адрес называется «логическим» адресом, а MAC-адрес называется «физическим» адресом:
- IP-адрес также известен как логический адрес, и он может меняться со временем, а также от одной сети к другой. Интернет-провайдер будет нести ответственность за его назначение. Когда устройство подключается к другой сети, оно получает другой IP-адрес в результате смены поставщика услуг Интернета.
- С помощью протокола динамической конфигурации хоста (DHCP) даже в одной сети, когда устройство хочет подключиться к Интернету, оно будет получать разные адреса из пула. Нет гарантии, что устройство всегда имеет один и тот же IP-адрес. IP-адрес напрямую не связан с какими-либо устройствами.
- MAC-адрес предоставляется поставщиком аппаратного интерфейса. Он никогда не меняется, когда устройство подключено к какой-либо сети.
Адрес управления доступом к среде (MAC)
MAC-адреса – это уникальный 48-битный аппаратный номер компьютера, который встроен в сетевую карту (известную как карта сетевого интерфейса) ещё на стадии производства. MAC-адрес также известен как физический адрес сетевого устройства. В стандарте IEEE 802, канальный уровень разделен на два подуровня:
- Подуровень управления логическим каналом (LLC)
- Подуровень управления доступом к среде (MAC)
MAC-адрес используется подуровнем управления доступом к среде (MAC) уровня канала передачи данных.
MAC-адрес уникален во всем мире, поскольку существуют миллионы сетевых устройств, и нам необходимо однозначно идентифицировать каждое из них.
Формат MAC-адреса
MAC-адрес представляет собой 12-значное шестнадцатеричное число (6-байтовое двоичное число), которое представлено шестнадцатеричной нотацией с двоеточием. Первые 6 цифр (скажем, 00:40:96) MAC-адреса идентифицируют производителя и называются OUI (уникальный идентификатор организации). Комитет по регистрации IEEE присваивает эти префиксы MAC зарегистрированным поставщикам.
Вот некоторые OUI известных производителей:
- CC:46:D6 – Cisco
- 3C:5A:B4 – Google
- 00:9A:CD – HUAWEI
Крайние шесть цифр справа представляют контроллер сетевого интерфейса, который назначается производителем.
Как обсуждалось выше, для MAC-адреса используется шестнадцатеричное представление с двоеточием. Но это не обязательное преобразование. MAC-адрес может быть представлен в любом из следующих форматов:
Примечание. Шестнадцатеричная нотация с двоеточием используется ОС Linux, а шестнадцатеричная запись с разделителями-точками используется Cisco Systems.
Характеристики MAC-адреса
- MAC-адрес – отличительный номер оборудования, уникален во всём мире. Это позволяет идентифицировать каждое устройство в подключенное к сети.
- Общая длина MAC-адреса в байтах составляет 6 (или 48 бит). Согласно стандартам IEEE 802 этот адрес записывается в трёх широко используемых форматах:
- Шесть двузначных шестнадцатеричных чисел, разделенных дефисами (-), например 45-67-89-AB-12-CD.
- Шесть двузначных шестнадцатеричных чисел, разделенных двоеточием (:), например 45:67:89:AB:DE:23.
- Четыре трёхзначных шестнадцатеричных числа, разделенных точками (.), например ABCD.4567.1238.
Количество возможных MAC-адресов, которые могут быть образованы адресным пространством, составляют около 248 (более 281 триллиона).
- Правые 24 бита (4 байта) адреса называются номером уникального идентификатора организации (OUI). Этот номер OUI присваивается Управлением по присвоению номеров в Интернете (IANA). Этот глобально уникальный номер OUI всегда будет оставаться одинаковым для сетевых адаптеров, произведенных одной и той же компанией. Левые 24 бита (4 байта) адреса называются контроллером сетевого интерфейса (NICS), он отвечает за связь либо с помощью кабелей, либо по беспроводной сети через компьютерную сеть.
- Некоторые устройства, существующие на этом втором уровне, представляют собой сетевые карты, мосты и коммутаторы. Этот уровень также отвечает за безошибочную передачу данных по физическому уровню при передаче по локальной сети.
Преимущества MAC-адреса:
- Устройства, которые подключаются к сети, не должны платить за получение адреса
- На роутере или коммутаторе может быть установлена политика. Либо прикреплено разрешенное оборудование, либо прикреплено запрещенное оборудование, независимо от того, кто его прикрепляет.
- MAC-адреса всех устройств в одной подсети различаются. Следовательно, диагностика сетевых проблем, связанных с IP-адресом и т.д., проста из-за уникальности MAC-адресов.
- Сетевой администратор чувствует надёжность в идентификации отправителей и получателей данных в сети благодаря MAC-адресу. В отличие от динамических IP-адресов, MAC-адреса не меняются.
Недостатки MAC-адреса:
- По той причине, что первые три байта (OUI) для MAC-адреса зарезервированы для производителя, он ограничен тем, что у одного и того же производителя может быть только 2^24 уникальных адреса на OUI.
- Можно сказать, что спуфинг удобен для фильтрации MAC-адресов. Можно действовать замаскировавшись и просто прослушивать разрешенные MAC-адреса из-за широковещательной природы Ethernet
- В большинстве случаев злоумышленник может получить доступ к сети, постоянно меняя свой MAC-адрес на разрешенный
Метод 2 определения Мак
Итак, попробует найти Mac address ПК (сетевого устройства или Вай-Фай адаптера Виндовс) зайдя в перечень наших подсоединений:
- Кликнем опять Win+R. Введём сочетание ncpa.cpl что позволит открыть перечень подключений ПК;
- У нас появилось окошко с нашим подключением. Теперь нужно по нему кликнуть правой кнопочкой мышки, затем в ниспадающем меню выбрать вкладку «Свойства»;
- У нас появится окошко «Enternet: свойства», в верхней строке которого мы видим, как называется сетевой адаптер. Далее, к этому названию необходимо подвести курсор и подержать его так всего несколько секунд. Чуть ниже всплывёт окошко, на котором мы заметим Mac-address искомого адаптера.
Отличный метод! Главное, простой и удобный.
Как изменить mac адрес компьютера?
Теперь рассмотрим, как изменить mac адрес сетевой карты. Существует несколько способов сменить идентификатор устройства, их которых наиболее простым и удобным является метод «Диспетчера устройств».
- 1. Как обычно нажмите Win+R (или «Пуск»-«Выполнить»), пропишите команду devmgmt.msc и нажмите «ОК» — тем самым вы запустите «Диспетчер устройств». Без ввода команды его можно открыть через «Мой Компьютер», далее «Управление» — «Служебные программы» — «Диспетчер устройств»;
- 2. Справа будут указаны все виды устройств вашего компьютера, выберите «Сетевые адаптеры» далее «Свойства»;
- 3. На следующем этапе выберите вкладку «Дополнительно» и в графе «Свойства» найдите «Сетевой адрес»;
- 4. В графе «Значение» пропишите новый mac-адрес, но стоит отметить что, первые две цифры mac-адреса нежелательно начинать с цифры 0, а в конце лучше указать 2, 6, A или E. В противном случае ваше изменение может не сработать.
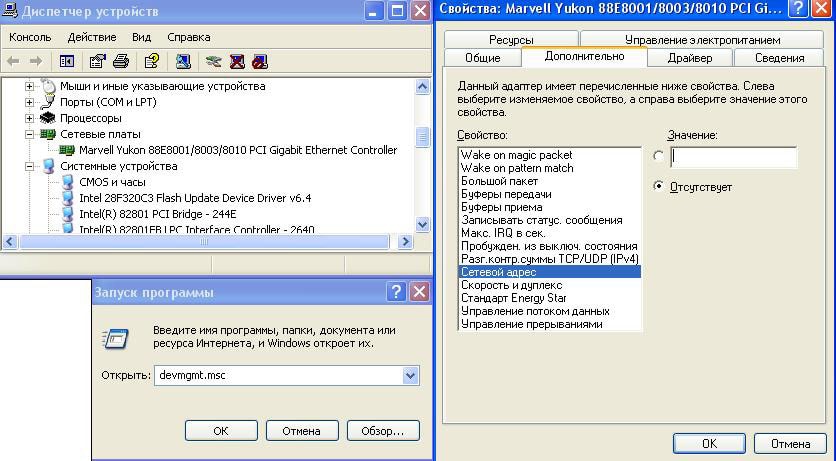
Поменять mac-адрес также можно через редактор реестра. Данным вариантом лучше воспользоваться, если по каким-то причинам первый способ «дал осечку».
Итак:
1.Запустите реестр через Win+R (или «Пуск»-«Выполнить») + команда regedit;
2.Откроется окно «Редактор реестра». Здесь в «дереве» реестра нужно найти папку {4D36E972-E325-11CE-BFC1-08002BE10318}:
а). Пройти по пути — «HKEY_LOCAL_MACHINE\SYSTEM\CurrentControlSet\Control\Class\{4D…}»;
б). Или нажать CTRL+F (откроется утилита поиска по содержанию) и в поле поиск ввести название папки.
3
В данной папке будет много подпапок, открывайте каждую из них и обращайте внимание на «DriverDesc» — напротив этого файла будет указано наименование устройства, найдите нужное вам;
4.После этого кликните правой кнопкой мышки на выбранный раздел (например, мой раздел «0008») и нажмите «Создать» — «Строковый параметр». Назовите созданный файл «NetworkAddress» (Сетевой адрес);
5. Дважды щёлкните мышкой по созданному файлу и в поле «Значение» введите новый адрес из 12 цифр, учитывая вышеописанные рекомендации (также не используйте двоеточий)
Дважды щёлкните мышкой по созданному файлу и в поле «Значение» введите новый адрес из 12 цифр, учитывая вышеописанные рекомендации (также не используйте двоеточий).
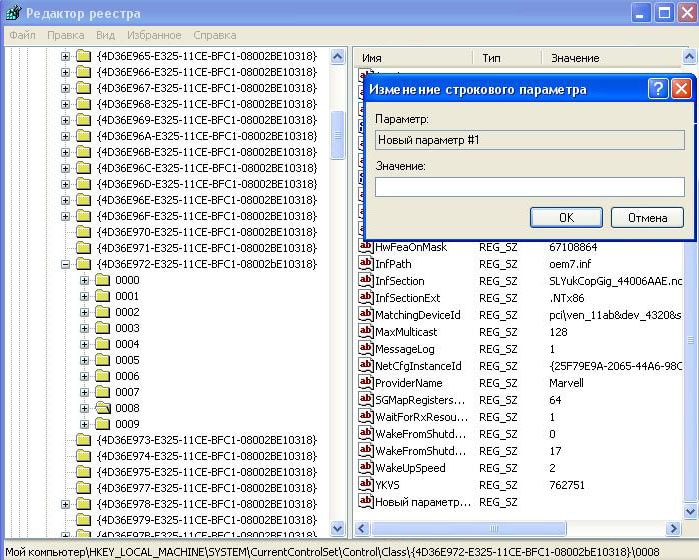
В заключение рекомендуем вам также ознакомиться со статьей как определить mac-адрес роутера, где мы на популярных примерах рассмотрели столь щекотливый вопрос, как фильтрация сетевых устройств по мак адресу. Данные фильтры особенно полезны при создании домашней вай фай сети, поскольку помогут вычислить все сторонние подключения и заблокировать любителей «халявного» интернета.


































