The Elder Scrolls V: Skyrim вылетает в случайный момент или при запуске
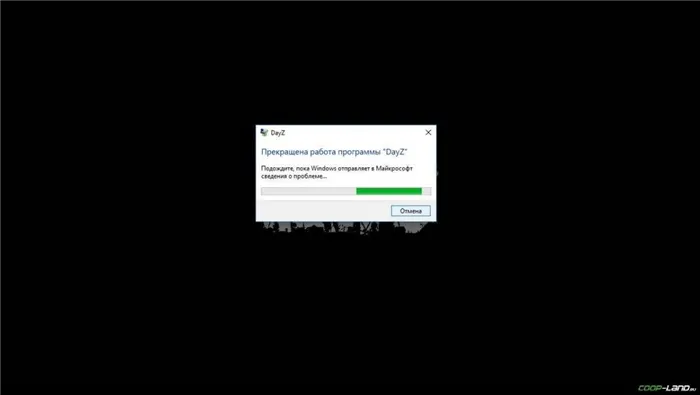
Вот несколько простых решений, но учтите, что сбои могут быть вызваны игровыми ошибками или ошибками, связанными с чем-то конкретным на компьютере. Поэтому некоторые случаи дорожно-транспортных происшествий носят индивидуальный характер. Это означает, что если ни одно из решений проблемы не сработало, необходимо ввести комментарий. Возможно, мы сможем помочь в решении проблемы.
- Обязательно следует проверить, не возникает ли конфликтов у The Elder Scrolls V: Skyrim с другими приложениями на компьютере. Например, многие игроки часто ругаются на утилиту под названием MSI AfterBurner , поэтому, если пользуетесь такой или любой другой похожей, отключайте и пробуйте запустить игру повторно.
- Вполне возможно, что игра отказывается адекватно работать из-за Windows Defender (он же «Защитник» ) или из-за антивируса. Поэтому вам следует зайти в опции и добавить .exe-файл запуска The Elder Scrolls V: Skyrim в исключения, или сразу отключить антивирус вместе с Защитником (они также могли удалить какой-нибудь жизненно важный файл для игры, который нужно восстановить).
Что сделать в первую очередь
- Скачайте и запустите всемирно известный CCleaner (скачать по прямой ссылке) — это программа, которая очистит ваш компьютер от ненужного мусора, в результате чего система станет работать быстрее после первой же перезагрузки;
- Обновите все драйверы в системе с помощью программы Driver Updater (скачать по прямой ссылке) — она просканирует ваш компьютер и обновит все драйверы до актуальной версии за 5 минут;
- Установите Advanced System Optimizer (скачать по прямой ссылке) и включите в ней игровой режим, который завершит бесполезные фоновые процессы во время запуска игр и повысит производительность в игре.
Способ 3: Отключение установленных модов
Сейчас Skyrim обрел новую популярность из-за наличия огромного количества самых разнообразных модификаций, предназначенных для расширения игрового процесса и улучшения графической составляющей. Однако иногда такие изменения влекут за собой появление различных ошибок, в том числе и с запуском самой игры. В случае наличия установленных модов предлагаем на время отключить их или вовсе удалить директорию с ними из корня каталога, чтобы проверить, как приложение будет функционировать без таких нововведений. Если проблема решится, придется по очереди проверять каждый мод, чтобы найти проблемный и избавиться от него.
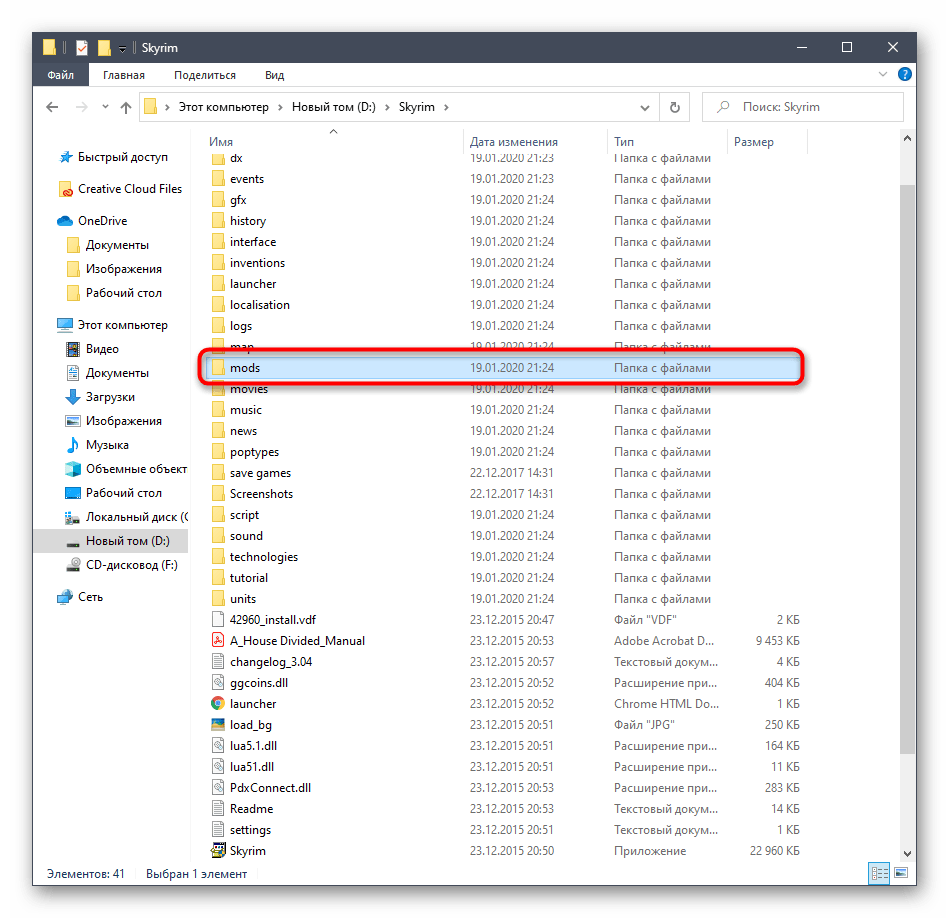
Что делать — как запустить — все причины и решения
Если вы поставили несколько модов, но при этом не установили Skse loader, игра работать не будет. Обязательно проверьте, нет ли каких-либо конфликтов. Для этих целей служит LOOT ― программа для винды, переставляющая все модификации в нужном порядке.
Если на экране не появляется ничего, кроме заставки, попробуйте удалить последнее быстрое сохранение и зайти через обычное. Может, часть информации в сейве повреждена, а приложение пытается его прогрузить.
Попробуйте также следующее:
- Зайдите в панель управления.
- Нажмите на «Звук».
- Кликните на иконку со своими динамиками.
- Найдите кнопку «Свойства».
- Перейдите во вкладку «Дополнительно».
- В выпадающем списке измените частоту на значение менее 96000.
- Сохраните изменения.
Обязательно проверьте, что ваше железо соответствует всем минимальным системным требованиям. Обновите все возможные драйвера, скачав их с официального сайта, а не со сторонних ресурсов.
Попробуйте удалить уже упомянутые выше файлы «SkyrimPrefs.ini» и Skyrim.ini. Они находятся в каталоге по пути Мои Документы/My Games/Skyrim. Это сбросит все настройки, но решит баг.
Также попробуйте это:
- Зайдите в «Пуск».
- Нажмите правой клавишей на «Мой компьютер».
- Кликните на «Свойства».
- «Дополнительно» ― «Быстродействие» ― «Параметры».
- Предотвращение выполнения данных.
- В поле «включить, кроме» указываем путь к .exe файлу игры.
Можете также попробовать способы, указанные в нашей статье выше и предназначенные для запуска лаунчера. Обычно причиной обеих ошибок ― с игрой и лаунчером ― становятся одинаковые баги.
Необходимо проверить минимальные системные требования
Скайрим вышел в 2011 году, а потому большинство современных компьютеров запускают его как минимум на средних настройках графики, однако со слабыми устройствами могут возникнуть проблемы. Прежде чем запускать любую игру, необходимо узнать ее минимальные системные требования.
Для TES:Skyrim они следующие: Windows XP или новее, двухъядерный процессор с тактовой частотой от 2 ГГц, 2 ГБ ОЗУ, видеокарта на 512 Мб памяти, поддержка DirectX 9.
При возникновении лагов, подвисаний или вылетов – необходимо снизить настройки графики и перезапустить игру. Не стоит забывать и о программах, позволяющих разогнать процессор и видеокарту, оптимизировать их работу.
Нужно обновить программное обеспечение компьютера
Также, если не запускается Скайрим, стоит проверить, все ли драйвера установлены на ваше устройство, а еще – работают ли они корректно. В случае если с каким-то софтом возникли проблемы, комплект дров на ноутбук можно найти на сайте компании изготовителя или на форумах, а вот для ПК придется искать каждый драйвер отдельно.
Если игра запускается с ноутбука, он должен быть переведен в режим максимальной производительности и подключен к электросети. Кроме того, во время запуска Скайрим должна активироваться высокопроизводительная, а не интегрированная видеокарта.
Помимо этого на компьютере должны быть установлены последние версии DirectX, VisualC++ и Java, а их разрядность должна быть как у операционной системы.
Устранение ошибок, связанных с файлами конфигурации
Если игра не запускается после всех предыдущих манипуляций, можно попробовать скинуть все настройки до стандартных, удалив файлы конфигурации SkyrimPrefs.ini и Skyrim.ini в директории игры по пути «Мои документы/MyGanes/Skyrim». Или же отредактировать файл Skyrim.ini, поменяв язык с ENGLISH на RUSSIAN. После этого игру нужно открывать без использования лаунчера и с правами администратора. Для надежности можно отключить все фоновые ненужные программы и отсоединить неиспользуемые USB устройства, если не запускается Скайрим!
Не запускается Скайрим — что делать?
Попробуйте изменить область загрузки на другую область в настройках Steam.
Игра не запускается или вылетает после старта с ошибкой «Missing X3DAudio1_7.dll».
- Откройте «Панель управления NVIDIA»
- Выбираете Параметры 3DУправление параметрами 3D
- На вкладке «Глобальные параметры» в пункте «CUDA — графические процессоры» отметьте свою видеокарту.
- Откройте вкладку «Программные настройки»
- Выберите в списке программ «Valve Steam»
- В пункте «CUDA — графические процессоры» отметьте свою видеокарту.
Выйдите из Steam и снова войдите в систему.
Как сделать английскую озвучку + русские субтитры?
Из английской версии скопируйте файлы Skyrim-Voices.bsa и Skyrim-VoicesExtra.bsa из папки Data в директорию игры. Затем измените язык в свойствах игры на русский и замените файлы отслеживания на скопированные из оригинальных файлов.
Русская версия английской консоли.
- Заходим в папку DataInterface
- Открываем блокнотом файл fontconfig.txt
- Меняем строку map «$ConsoleFont» = «Arial» Normal на map «$ConsoleFont» = «FuturaTCYLigCon» Normal.
Если он не был изменен с тех пор, сделайте английский язык языком ввода по умолчанию.
Щелкните значок языка на панели задач => Параметры.
Где находится файл Skyrim.ini?
- Windows XP: Мои документыMy GamesSkyrim
- Windows 7: ДокументыМои документыMy GamesSkyrim
- Windows 10: ДокументыМои документыMy GamesSkyrim
В лаунчере неактивна кнопка «Файлы»
Откройте файл SkyrimPrefs.ini, найдите раздел Launcher и строку bEnableFileSelection = 0 и измените ее на bEnableFileSelection = 1.
В игре слишком тихий звук
Откройте файл SkyrimPrefs.ini, найдите строку fAudioMasterVolume = и установите ее на 2.0000 для стартера. Все еще тихо? Отмените изменения и включите коррекцию тона.
- ПКМ по значку звука в трее => Устройства воспроизведения => ПКМ по «Динамики» => Свойства => Улучшения.
- Найдите в списке пункт «Тонкомпенсация», отметьте его и примените изменение.
При запуске игры компьютер начинает прерывисто пищать
Отключите контроллер Xbox360 в настройках игры или найдите строку bGamepadEnable=1 в файле SkyrimPref.ini. Измените значение на 0.
Нажмите на значок звука=>Player=>Нажмите =>Properties=>Advanced=>Выберите .
Измените строку sLanguage=ENGLISH на sLanguage=RUSSIAN в файле Skyrim.ini.
Если после этого игра не запускается, удалите файл Skyrim.ini.
Как вращать предметы в инвентаре?
Удерживая нажатой левую кнопку мыши, перемещайте мышь. Если вы хотите увеличить масштаб элемента, наведите на него курсор и вращайте колесико мыши или нажмите клавишу C.
В чем причина проблемы «Изменились настройки оборудования» в Windows 10?
Что ж, из того, что мы спасли, эта проблема часто возникает по следующим причинам:
- Недавнее обновление Windows или драйвера — В некоторых случаях проблема возникает из-за недавнего обновления вашей операционной системы или драйвера видеоадаптера.
- Служба AMD — если вы используете AMD видеоадаптера, проблема также может быть связана с одной из ваших запущенных служб AMD.
Эта проблема не является общей, и ее легко решить, применив одно-два простых решения. Чтобы изолировать проблему, следуйте приведенным ниже решениям.
Примечание:
Если данные решения не работают для вам придется запретить Windows обновлять драйверы вашего устройства. Вот как это сделать:
- Перейдите на свой Рабочий стол , щелкните правой кнопкой мыши « Этот компьютер . ‘и выберите Свойства .
- Нажмите Расширенные настройки системы .
- Перейдите на вкладку Оборудование и нажмите« Параметры установки устройства ».
- Выберите ‘ Нет, позвольте мне выбрать, что делать ‘.
- Нажмите « Сохранить изменения ».
Обязательно сначала попробуйте решения, чтобы проверить, работают ли они для тебя. В противном случае внесите это изменение в настройки установки устройства, а затем попробуйте решения 1 и 2, перечисленные ниже.
Решение 1. Откатите драйвер видеокарты
Как мы упоминали выше, проблема может иногда возникать из-за последнее обновление драйвера видеокарты. Следовательно, в таком случае обходным путем будет возврат к последней версии, в которой проблема не возникала.. Для этого следуйте приведенным инструкциям:
- Перейдите в меню «Пуск», введите Диспетчер устройств и откройте его.
- Разверните список Видеоадаптеры .
- Щелкните правой кнопкой мыши драйвер видеокарты и выберите Свойства . .
- Перейдите на вкладку Подробности .
- Нажмите « Откат , чтобы вернуться установите последнюю стабильную версию драйвера.
- Дождитесь его завершения и перезагрузите систему.
- Посмотрите, изолирована ли ваша проблема.
Решение 2. Установите драйвер видеоадаптера вручную
Иногда откат драйвера видеоадаптера не помогает, и в этом случае вам придется переустановить драйвер видеокарты вручную. Для этого вам необходимо загрузить последнюю стабильную версию драйвера видеокарты с веб-сайта производителя, а затем установить ее. Перед этим следуйте приведенным инструкциям:
- Откройте Диспетчер устройств .
- Разверните Список адаптеров дисплея .
- Щелкните правой кнопкой мыши драйвер видеоадаптера и выберите « Удалить устройство ».
- Установите флажок « Удалить программный драйвер для этого устройства ».
- Дождитесь завершения.
- Теперь перейдите на сайт производителя и загрузите последнюю стабильную версию драйвера видеоадаптера.
- Установите драйвер , а затем перезагрузите систему.
- Посмотрите, решит ли это вашу проблему.
Решение 3. Отключение службы AMD
Если вы используете графическую карту AMD и столкнулись с указанной ошибкой, это решение для вас. В вашем случае вы можете отключить отображение диалогового окна при каждой загрузке, отключив определенную службу AMD. Вот как это сделать:
- Нажмите Winkey + R , чтобы открыть Выполнить .
- Введите services.msc и нажмите Enter.
- В окне служб найдите Утилиту внешних событий AMD и дважды щелкните его.
- Измените Тип запуска на Disabled .
- Нажмите Применить , а затем нажмите ОК .
- Перезагрузите систему, чтобы проверить, работает ли она.
The Elder Scrolls 5: Skyrim Special Edition не запускается, зависает, низкий fps, появляется ошибка
Серия The Elder Scrolls известна и всегда ожидаема многими игроками по всему миру, как и другие игры от компании Bethesda. Последняя на данный момент игра данной линейки – Skyrim, стала очередным отличным приключением для миллионов игроков по всей планете.

Причём компания Bethesda решила выпустить переиздание замечательного «Скайрима», которые уже может приобрести или скачать каждый.
В итоге, как и принято уже сейчас в ПК-гейминге, игроки столкнулись с тем, что The Elder Scrolls 5: Skyrim Special Edition не стартует, виснет, тормозит или выдаёт ошибку, а также с различными другими проблемами, которые мы рассмотрим в этой статье. Собранные здесь разного рода советы, помогут игрокам получить от игры больше приятных эмоций.

Не запускается – многим помогает обновление «дров» на графическую карту, установка Visial C++2015 (причём и 86 и 64 бит версии вместе, это важно), если в ОС уже был установлен Visial C++ 2015, то его нужно удалить и установить, тот, что шёл вместе с игрой;
Не включается – пробуем открывать от имени администратора и/или запускать совместимость с разными версиями «Виндовс»;
Как изменить разрешение, вручную не заходя в игру – делается это по такому пути: The Elder Scrolls V – Skyrim Special EditionSkyrimSkyrimPrefs.ini тут находим значения iSize H=1080 и iSize W=1920 (H –по ширине, W – по высоте) и выставляем своё разрешение, плюс ещё обязательно «Свойства» этого файла выбрать и поставить птичку в «Только для чтения» не то будет сбиваться;

Фризит или тормозит – важно помнить, что Special Edition стала значительно требовательней (даже в разы по сравнению с оригиналом, хотя с чего бы это, но да ладно), особенно для ноутбуков, поэтому начните с того, что сбросьте некоторые настройки, особенно сглаживание и тени, дальность прорисовки объектов, если не помогает, тогда читайте дальше;
Фризит, проблемы с производительностью – особенно на ноутбуках, обратите внимание, может игра запускается на встроенной видеокарте (а нужно на более мощной внешней, хотя она есть не у всех ноутбуках), плюс, если у вас установлен GeForce Experince, то возможно в нём автоматически выставили неправильные настройки, в том числе могло по ошибке быть выставлено ультра разрешение;
Как убрать ограничение в 60 fps (то есть вертикальную синхронизацию) – для этого нужно выполнить такую последовательность действий:


С помощью всех этих советов и рекомендаций можно будет значительно улучшить переиздание Скайрима и, возможно решить большинство вопросов, от чего The Elder Scrolls 5: Skyrim Special Edition не может заработать, подвисает, тормозит или вылетает с ошибкой.
Источник
Исправление ошибок isdone.dll и unarc.dll
Если не устанавливается ни одна игра или приложение и появляются ошибки при установке/распаковке с файлами isdone.dll или unarc.dll, значит эти библиотеки повреждены и не работают корректно. Проблема в том, что причин этому может быть множество. Для исправления ситуации придется последовательно выполнить ряд действий из инструкции ниже, при этом желательно регулярно повторять попытки установки, чтобы не изменить лишнего в системе.
- Прекращена работа программы. В начале процесса инсталляции установщик просто перестает работать с появлением соответствующего окна.
- Isdone.dll/unarc.dll вернул код ошибки. Код ошибки может быть любым — от 1 и далее. Причина — нехватка оперативной памяти. Обычно проблема возникает при установке современных игр размером от 7-8 ГБ и выше. Решение — увеличение файла подкачки до размера > ОЗУ, требуемого игрой.
- Архив поврежден. Произошла ошибка при распаковке — архив поврежден. Unarc.dll вернул код ошибки -7. Архив действительно может быть поврежден: можно перехэшировать торрент (перезапустить загрузку с других источников), найти другую версию игры и попробовать установить её, переустановить или перезапустить WinRar — проблема может быть в архиваторе, а не в архиве. Ошибка может выглядеть так: «Произошла ошибка при распаковке. ERROR: archive data corrupted (decompression fails)».
- Любая ошибка может быть вызвана неправильным расположением архива и файлов с игрой. Решение: Нажимаем Win+R вводим %TEMP% = найти; копируем файлы установки в эту папку (%TEMP%) после чего от туда уже запускаем установку. Файл установки или приложения должен быть запущен от имени администратора, из временной папки TEMP. Ошибка Isdone.dll может перестать появляться, если просто перенести файлы в раздел-другой выше от текущего расположения.
- Ошибка также может вызываться наличием русских букв в пути к файлам игры или unarc.dll. Нужно переименовать папки так, чтобы весь путь было на английском языке — к примеру, папку «Игры» переименовать в «Games» или «Гонки» в «Racing». Это особенно актуально для Windows 7 и ранее — для Windows 10 случаев ошибки по этой причине найти не удалось.
Как исправить ошибку isdone.dll (unarc.dll вернул код ошибки при распаковке):
- Проверить ПК на вирусы. Можно использовать бесплатный антивирус для Windows от Касперского, а также CCleaner для чистки реестра и системы.
- Использовать DLL Files Fixer. Если быть точным, старая версия программы DLL Files Fixer уже не поддерживается, а при загрузке «крякнутых» версий из сомнительных источников можно получить больше вреда, чем пользы. Вместо него используется новый клиент DLL-FILES.COM CLIENT. Он платный, стоит 699 рублей, однако производитель дает гарантию и возвращает средства, если что-то идет не так. Если нет возможности или желания использовать DLL Files Fixer или аналогичный софт, загружать и устанавливать isdone.dll и другие библиотеки придется самостоятельно.
- Включить функцию DEP. Для этого нужно: нажать ПКМ на «Мой компьютер», перейти в «Свойства системы» -> «Дополнительно» -> «Быстродействие» -> «Параметры». Выбрать пункт «Включить DEP для всех программ и служб, кроме выбранных ниже». В окошко ниже добавляются проблемные игры при помощи кнопки «Добавить». Если функция DEP неактивна, её можно включить через командную строку при помощи команды bcdedit.exe /set nx OptIn и нажимаем Enter.
- ISDone.dll и unarc.dll — библиотеки, на которых начинаются проблемы с установкой.
- Установить msvcr100. Также могут потребоваться msvcr110, msvcr120, msvcp140 и другие файлы с аналогичными названиями. Эти библиотеки нужны для работы компонентов Microsoft Visual C++. Не лишним будет обновить Microsoft Visual C++ и драйвера видеокарт.
Важно удостовериться, что загружаемые и подключаемые библиотеки соответствуют версии системы. В противном случае, при попытке зарегистрировать библиотеку будет появляться ошибка «Возможно модуль Isdone.dll не совместим с версией Windows, работающей на этом компьютере
Проверьте совместим ли этот модуль с x86 или x64 версией regsvr32.»
Помните, что на старых ПК действительно может не хватать ресурсов и памяти (ОЗУ), файл подкачки может забивать временная папка temp и другие файлы, которые нужно чистить или наращивать размер файла подкачки, что тоже не всегда хорошо. Статистически, проблема с нехваткой ОЗУ на старых ПК наиболее часто появляется при попытке установки следующих игр: GTA 5, Ведьмак, Скайрим, Mafia, Battlefield 2 и аналогичных или выше по системным требованиям.
Появляется чёрный экран в The Elder Scrolls V: Skyrim
Появление чёрного экрана часто связано с конфликтом видеодрайверов и ПО. И реже всего с определёнными файлами The Elder Scrolls V: Skyrim. Впрочем, существует довольно много других причин, связанных с появлением «чёрного экрана смерти».
Первым делом при появлении проблемы следует обновить видеодрайвер. Многие пренебрегают этим совсем, но мы настоятельно рекомендуем сделать это, потому что для многих современных игр следом выходят и важные обновления, которые помогают запустить ту или иную игру.
- Драйверы установлены/обновлены, но The Elder Scrolls V: Skyrim всё равно отказывается работать нормально? Тогда нужно проверить ПО, установлены ли вообще необходимые библиотеки? В первую очередь проверьте наличие библиотек Microsoft Visual C++ и .Net Framework , а также наличие «свежего» DirectX .
- Если ничего из вышеописанного не дало нужного результата, тогда пора прибегнуть к радикальному способу решения проблемы: запускаете The Elder Scrolls V: Skyrim и при появлении чёрного экрана нажимаете сочетание клавиш «Alt+Enter», чтобы игра переключилась на оконный режим. Так, возможно, откроется главное меню игры и удастся определить проблема в игре или нет. Если удалось перейти в оконный режим, тогда переходите в игровые настройки The Elder Scrolls V: Skyrim и меняйте разрешение (часто получается так, что несоответствие разрешения игры и рабочего стола приводит к конфликту, из-за которого появляется чёрный экран).
- Причиной этой ошибки также могут послужить различные программы, предназначенные для захвата видео и другие приложения, связанные с видеоэффектами. А причина простая – появляются конфликты.
- И напоследок – проблема, вероятнее всего, может быть связана с технической составляющей «железа». Видеоадаптер может перегреваться, как и мосты на материнской плате, что влечёт за собой уменьшенное энергопотребление видеокарты. Мы не будем вдаваться в детальные технические подробности, поэтому просто рекомендуем в обязательном порядке почистить свою машину от пыли и также поменять термопасту!
Elder Scrolls 5: Skyrim Special Edition выдает ошибку об отсутствии DLL-файла. Решение
Как правило, проблемы, связанные с отсутствием DLL-библиотек, возникают при запуске Elder Scrolls 5: Skyrim Special Edition, однако иногда игра может обращаться к определенным DLL в процессе и, не найдя их, вылетать самым наглым образом.
Чтобы исправить эту ошибку, нужно найти необходимую библиотеку DLL и установить ее в систему. Проще всего сделать это с помощью программы DLL-fixer, которая сканирует систему и помогает быстро найти недостающие библиотеки.
Если ваша проблема оказалась более специфической или же способ, изложенный в данной статье, не помог, то вы можете спросить у других пользователей в нашей рубрике «Вопросы и ответы». Они оперативно помогут вам!
Благодарим за внимание!
Способ 2: Установка последних обновлений Windows
Часто причиной конфликтов с различными сторонними программами является отсутствие последних обновлений операционной системы, что может коснуться и Skyrim. Поэтому пользователю требуется поддерживать актуальное состояние Виндовс. Если вы давно не производили проверку апдейтов, советуем сделать это сейчас, ведь на выполнение данной операции уйдет всего несколько минут.
- Откройте «Пуск» и перейдите в меню «Параметры».
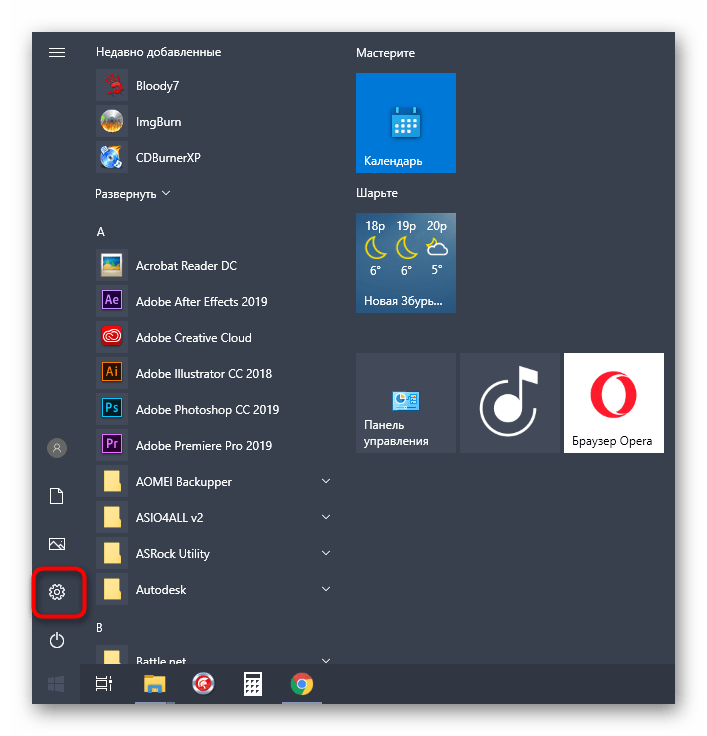
Здесь выберите категорию под названием «Обновление и безопасность».
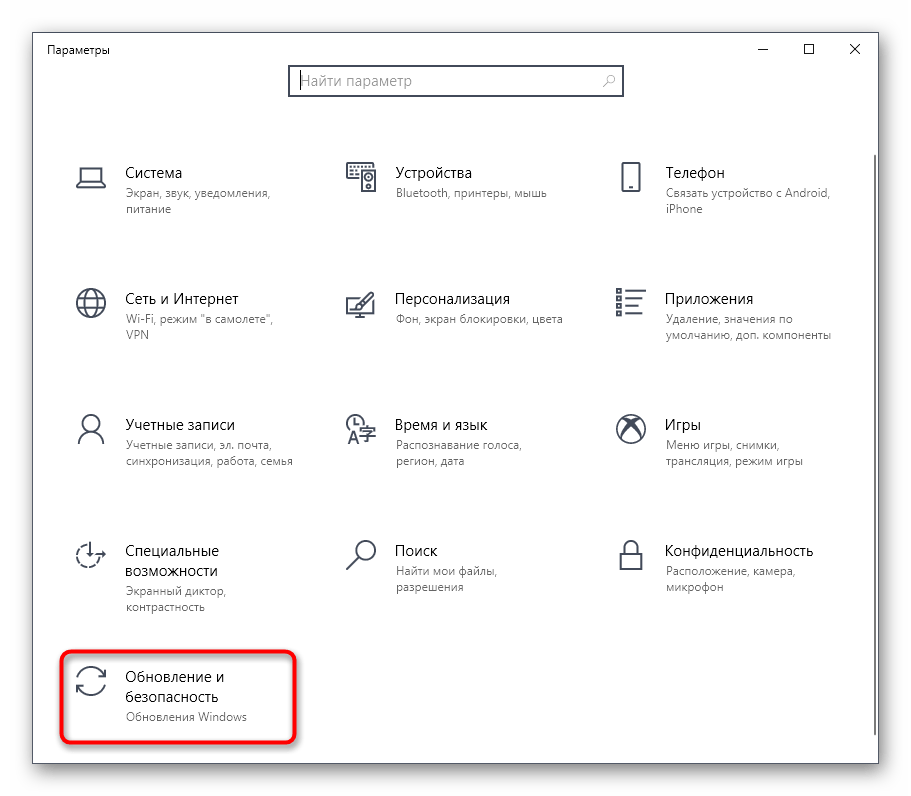
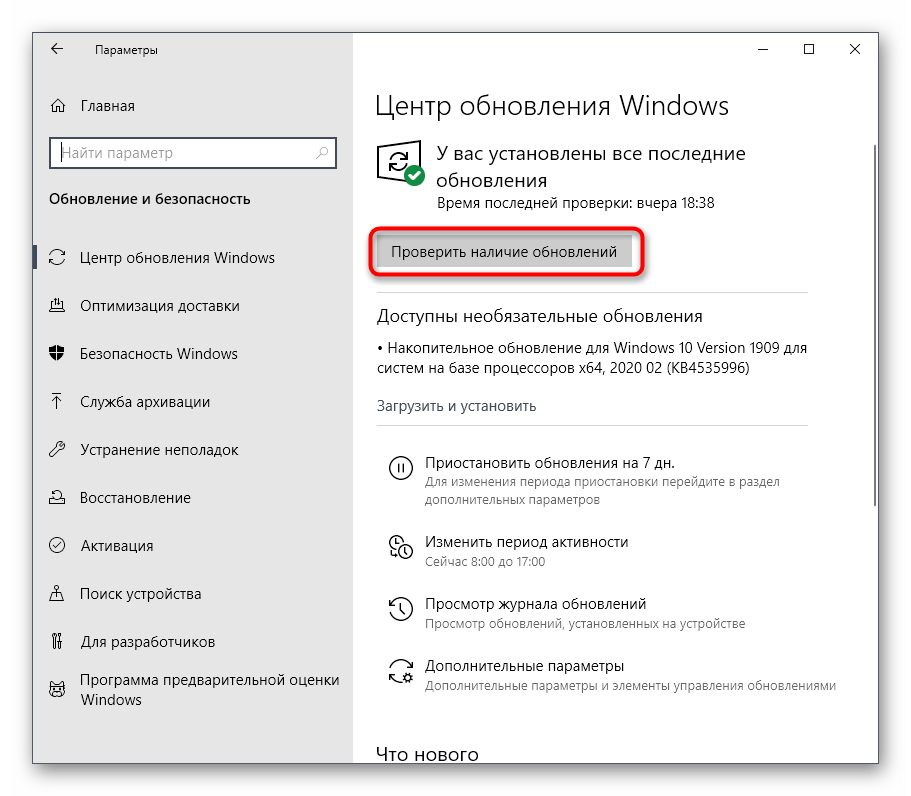
Если какие-то обновления будут найдены, сразу же установите их и перезагрузите компьютер для завершения данной операции. Развернутую информацию по инсталляции апдейтов и решению неполадок, связанных с этим, читайте в других инструкциях на нашем сайте, кликнув по расположившимся далее заголовкам.
Звук в The Elder Scrolls V: Skyrim отсутствует или пропадает в заставках
Чаще всего проблема связана с высоким звуковым разрешением в параметрах Windows, а именно – с частотой разрядности и дискретизации. Поэтому избавиться от проблемы можно лишь одним способом – понизить это разрешение.
- В открывшемся меню необходимо выбрать пункт «Звуки» ;
- Следом необходимо выбрать устройство (это могут быть либо динамики, либо наушники) и нажать на «Свойства» ;
- Перейти на соседнюю вкладку «Дополнительно» ;
- Отыщите меню под названием «Формат по умолчанию» , чтобы задать значение, но оно должно быть ниже текущего;
- Нажмите «Применить» , откройте The Elder Scrolls V: Skyrim и проверьте результат проделанной работы.
</span> Проблему, которая связана с отсутствием звука в заставках, решить первым способом не получится, поэтому сделайте следующее:
- В меню отыщите функцию под названием «Пространственный звук» , чтобы отключить;
- Остаётся лишь перезапустить The Elder Scrolls V: Skyrim и проверить результат.
Конфликт модификаций
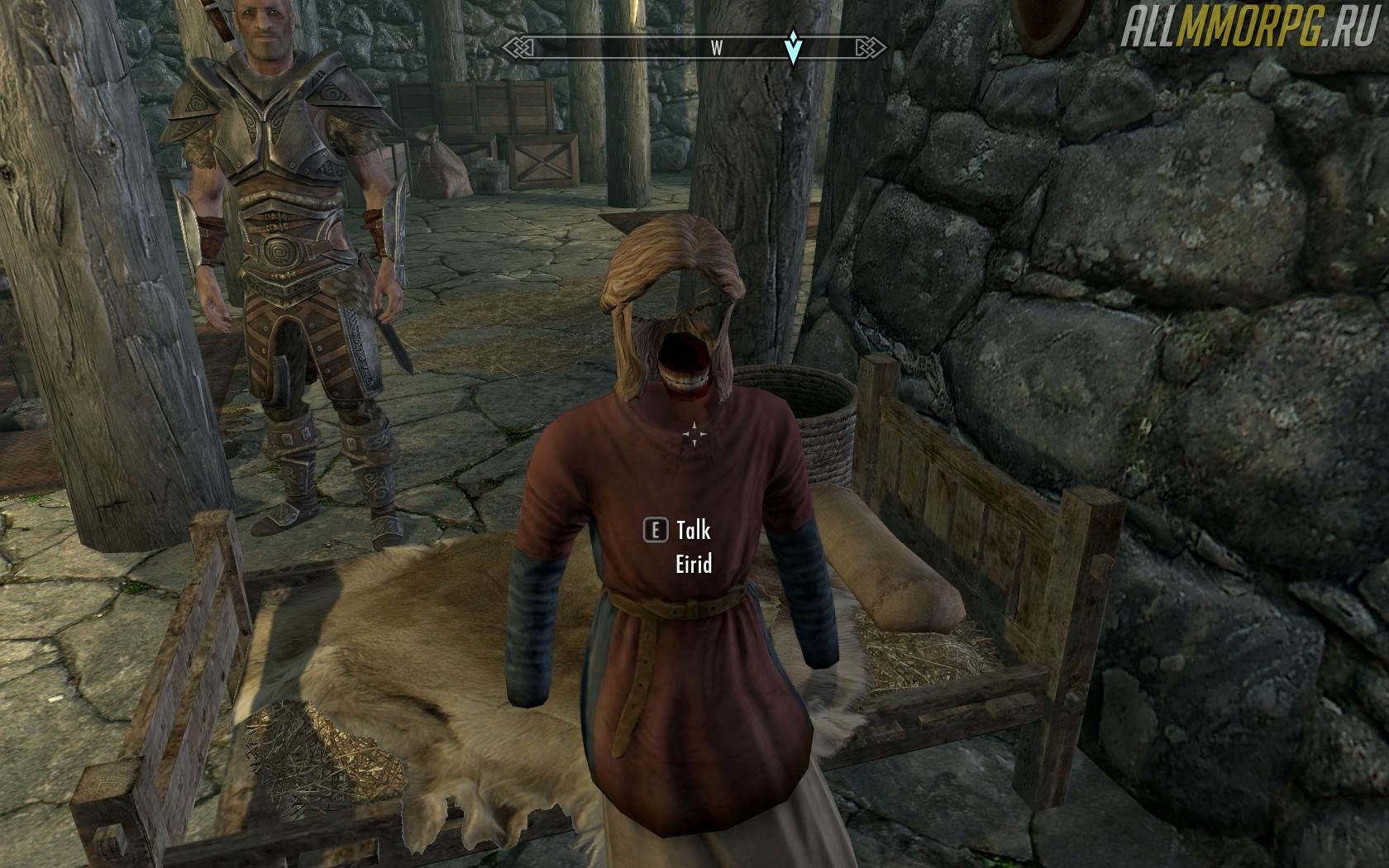
Поскольку Skyrim позволяет игрокам использовать различные модификации, часто проблемы в игре связаны именно с несовместимостью установленных модов. Некоторые из них изменяют одни и те же файлы или добавляют новые, вызывающие конфликты с базовыми файлами игры. В результате этого вы наблюдаете вылеты, зависание Skyrim при загрузке, битую анимацию, кривые текстуры и прочее.
Как решить проблему
Чтобы такой проблемы не было, внимательно читайте описание модов, особенно тот раздел, в котором автор сообщает о несовместимости его творения с другими модификациями
Также обратите внимание на то, есть ли в списке файлов для скачивания патчи, исправляющие несовместимость разных модов
Но если так случилось, что вы скачивали все подряд и в итоге игра стала работать некорректно, сделайте следующее:
- Откройте лаунчер Skyrim и перейдите в раздел «Файлы» или запустите менеджер модов, если вы устанавливали модификации с его помощью;
- Отключите половину установленных модов и запустите игру, чтобы проверить, сохраняется ли ваша проблема;
- Если проблема сохраняется, выйдите из игры и снова откройте лаунчер/менеджер модов. Отключите половину активных модов и войдите в игру;
- Повторяйте эти действия до тех пор, пока игра не начнет работать без сбоев.
Таким образом вы сможете выявить «вредный» файл и удалить его, что приведет к решению проблемы с конфликтом модов. Но будьте внимательны, если вы удалите файл, который является обязательным для работы других модификаций, у вас появится еще больше проблем. Тогда вам придется либо удалять зависящие от «вредного» файла моды или избавляться от всех сразу.


![[исправлено] skyrim не запускается | 2021 советы](http://u-tune.ru/wp-content/uploads/b/7/0/b7024e2c5608444fa65966256d12e4a0.jpeg)






























