Фильтрация MAC-адресов в компьютерной сети
Существует два типа сетевых адаптеров. Проводной адаптер позволяет нам настроить подключение к модему или роутеру через Ethernet на компьютере, тогда как беспроводной адаптер идентифицирует удаленные точки доступа и подключается к ним. Каждый адаптер имеет отдельную метку, известную как MAC-адрес, которая распознает и аутентифицирует компьютер.
Фильтрация MAC-адресов – это метод обеспечения безопасности, основанный на контроле доступа. При этом каждому устройству назначается 48-битный адрес, который используется для определения того, можем ли мы получить доступ к сети или нет. Это помогает составить список разрешенных устройств, которые вам нужны в вашей сети Wi-Fi, и список запрещенных устройств, которые вам не нужны в вашем Wi-Fi. Это помогает предотвратить нежелательный доступ к сети.
В некотором смысле, мы можем составить список запрещенных или разрешенных компьютеров на основе их MAC-адресов. Мы можем настроить фильтр, чтобы разрешить подключение только к тем устройствам, которые включены в белый список. Белые списки обеспечивают большую безопасность, чем списки запрещенных, поскольку роутер предоставляет доступ только избранным устройствам. Это используется в корпоративных беспроводных сетях с несколькими точками доступа для предотвращения связи клиентов друг с другом. Точка доступа может быть настроена так, чтобы клиенты могли общаться только со шлюзом по умолчанию, но не с другими беспроводными клиентами.
Роутер позволяет настроить список разрешенных MAC-адресов в своём веб-интерфейсе, позволяя вам выбирать, какие устройства могут подключаться к нашей сети. Роутер имеет ряд функций, предназначенных для повышения безопасности сети, но не все из них полезны.
Фильтрация MAC-адресов добавляет дополнительный уровень безопасности, который проверяет MAC-адрес устройства по списку согласованных адресов. Если адрес клиента совпадает с адресом в списке, доступ предоставляется, в противном случае устройство отклоняется.
Шаги для фильтрации Mac-адресов
- Установите список разрешенных устройств. Только те MAC-адреса, которые есть в списке, будут получать услуги DHCP.
- Установите список запрещенных устройств. MAC-адреса, которые находятся в списке запрещенных, не будут подключены к серверу DHCP.
- Если MAC-адрес находится как в разрешенном, так и в запрещенном списке, ему будет отказано в обслуживании.
Чтобы включить список разрешенных, запрещенных или обоих устройств, выполните следующие действия, указанные ниже:
- Перейдите в консоль DHCP, щелкните правой кнопкой мыши узел IPv4 и выберите свойства.
- Используйте текущие сведения о конфигурации фильтра на вкладке фильтра и используйте список разрешений, выбрав включить список разрешений, и используйте запрещенный список, выбрав включить список запретов.
- Нажмите OK и сохраните изменения.
Недостатки фильтрации MAC-адресов
- Это отнимает много времени и утомительно, особенно если у вас много устройств с поддержкой Wi-Fi, так как вам нужно будет получить MAC-адрес для каждого устройства. Список разрешенных устройств следует изменять всякий раз, когда мы приобрели новый компьютер или мобильное устройство или всякий раз, когда мы хотим предоставить разрешение новому устройству.
- Два MAC-адреса должны быть добавлены для ПК: один для проводного адаптера, а другой для беспроводного адаптера.
- Это не защитит от хакеров, которые знают, что делают. Но вы можете использовать его для защиты детей, чтобы запретить доступ.
- Это может сделать сеть менее безопасной, потому что теперь хакеру вообще не нужно взламывать ваш зашифрованный пароль WPA2.
Другие варианты решения проблемы
- Лучшим решением для контроля посторонних, которые хотят подключиться к вашей сети, является использование гостевой сети Wi-Fi. Это позволит другим подключаться к вашей сети, но не позволит им видеть что-либо в вашей домашней сети. Для этого вы можете приобрести дешёвый роутер и подключить его к своей сети с отдельным паролем и отдельным диапазоном IP-адресов.
- Шифрования WPA2 достаточно, так как его очень сложно взломать. Но ключ в том, чтобы иметь надёжный и длинный пароль. Если кто-то взломает ваше шифрование WPA2, ему не нужно будет пытаться обмануть фильтрацию MAC-адресов.
Где посмотреть мак адрес в Windows 7
Каждый пользователь операционной системы Windows (будь то «Ламер» или опытный пользователь) хоть раз в жизни, но сталкивался с понятием MAC-адрес компьютера, или точнее сказать, сетевой карты. Зачастую, узнать свой MAC-адрес требуется для корректного сетевого соединения между двумя и более компьютерами. Или же для настройки и подключения маршрутизатора – роутера.
В любом случае, если вы задались подобным вопросом, то вам следует изучить следующие пункты: что такое MAC-адрес и где его найти чтобы посмотреть?
Как узнать мак адрес компьютера
Помимо всем известного ip-адреса на каждом компьютере, подключённом к сети, есть ещё одно обозначение – MAC-адрес. Запрос на его получение может просить провайдер для предоставления услуг конкретному пользователю. Также, при настройке роутера он может понадобиться, чтобы идентифицировать устройство.
В целом, для самого компьютера он нужен для корректной и быстрой работы интернета. Один ПК может иметь несколько МАК-значений, в зависимости от количества сетевых карт и их типа.
В этой статье подробная информация о том как узнать МАК-адрес компьютера несколькими способами, что это такое, зачем нужен и что можно с ним сделать в таких операционных системах, как Linux, MAC и Windows (XP-10).
Рисунок 1. Подробная инструкция как узнать MAC адрес своего компьютера
Как изменить MAC-адрес в Windows 10
Это можно сделать как с помощью стороннего софта, так и системных возможностей самой Windows 10. Однако мы не рекомендуем менять MAC-адрес компьютера без особой необходимости, так как это может привести в будущем к проблемам в работе сетевого оборудования.
За последствия ваших дальнейших действий администрация сайта ответственности не несет!
Вариант 1: Изменений свойств драйвера
Получить доступ к свойствам драйверов сетевого адаптера можно через встроенный в Windows “Диспетчер устройств”. Там вы уже сможете получить доступ к свойствами сетевой карты вашего компьютера и изменить значения MAC-адреса на произвольное:
- Откройте “Диспетчер устройств” любым удобным способом. Например, можно кликнуть правой кнопкой мыши по кнопке “Пуска” и выбрать в контекстном меню пункт “Диспетчер устройств”.
- В открывшемся окошке раскройте вкладку “Сетевые адаптеры” и выберите среди них тот, чье название соответствует наименованию сетевой карты вашего оборудования.
- Кликните по нему правой кнопкой мыши и выберите в контекстном меню пункт “Свойства”.
- В открывшемся окне переключитесь во вкладку “Дополнительно”.
- Там, в блоке “Свойство” найдите одно из свойств: «Network Address», «MAC Address», «Сетевой адрес». Выделите его, кликнув по нему левой кнопкой мыши.
Поставьте маркер напротив поля “Значение”. В поле пропишите нужное значение MAC-адреса, предварительно стерев предыдущее. Нажмите кнопку “Ок” для применения изменений.
Перезагрузите компьютер, чтобы изменения вступили в силу.
Вариант 2: Изменение реестра
Изменить MAC-адрес оборудования можно также с помощью редактирования записей в реестре. Делается это следующим образом:
- Открыть редактор реестра проще всего через строку “Выполнить”. Она вызывается сочетанием клавиш Win+I.
- Туда введите команду: regedit и нажмите кнопку “Ок” или Enter для применения.
В редакторе реестра вставьте в адресную строку (расположена сверху) значение: HKEY_LOCAL_MACHINE\SYSTEM\CurrentControlSet\Control\Class\{4D36E972-E325-11CE-BFC1-08002bE10318} и нажмите Enter для перехода по указанному адресу.
В указанной директории находится множество подпапок с имена формата 0000, 0001 и т.д. Открывайте каждую из них, пока не найдете в ней параметр “DriverDesk”.
Дальше отыщите параметр “OriginalNetworkAddress”. В нем хранится MAC-адрес. Кликните дважды по данному параметру, чтобы внести изменения.
Там, в поле “Значение” пропишите новое значение MAC-адреса. Нажмите “Ок” для применения изменений.
Перезагрузите компьютер, чтобы внесенные вами изменения применились.
Перед работой со значениями в реестре мы рекомендуем заблаговременно создать его резервную копию, к которой можно будет вернуться в случае неудачи. Делается резервное копирование реестра следующим образом:
- Откройте Редактор реестра любым удобным способом. Например, вы можете сделать это через строку “Выполнить”, как это было описано в инструкции выше.
- В верхнем меню нажмите кнопку “Файл”.
- В контекстном меню выберите пункт “Экспорт”.
Откроется окошко “Проводника”, в котором нужно выбрать расположение файла. Дополнительно задайте имя файла и нажмите кнопку “Сохранить”.
Вариант 3: Technitium MAC Address Changer
Это уже сторонняя программа, с помощью которой можно не только просматривать MAC-адреса устройств, подключенных к сети, но и менять их параметры. Давайте рассмотрим, как взаимодействовать с данной программой в контексте темы статьи:
Откройте приложение, затем осмотрите в верхней части окна список сетевых адаптеров
Выберите среди них нужный и отметьте его.
Обратите внимание на блок с настройками, который носит название “Change MAC Address”. В нём доступны два варианта опций, первый – задать идентификатор вручную, для чего достаточно прописать в отмеченной строке нужную последовательность
Также вы можете сделать случайно сгенерированный MAC-адрес, воспользовавшись кнопкой “Random MAC Address”.
Для применения изменений нажмите кнопку “Change Now!”.
Если вам потребуется откатить изменения к значениями, установленным по умолчанию, то воспользуйтесь кнопкой “Restore Original”.
Перезагрузите компьютер для применения изменений.
Это были основные способы изменения MAC-адреса компьютера. Помните, что ситуаций, когда изменения MAC-адреса действительно необходимы, не так много, а неправильные действия могут привести к сбоям в работе сетевого оборудования.
Управление маршрутизаторами и коммутаторами
Теперь у вас есть базовое понимание роли маршрутизаторов и коммутаторов. Возможно, у вас уже зачесались руки потыкать в них пальцем и попытаться их конфигурировать. Но, прежде чем вы попробуете это, вам нужно получить к ним реальный доступ.
Маршрутизаторы и коммутаторы имеют собственные IP-адреса. Для назначения каждому маршрутизатору и коммутатору IP-адреса обычно используют специальный менеджер IP-адресов. Такой менеджер позволяет производить администрирование устройств дистанционно, не имея к ним физического доступа. Маршрутизаторы и коммутаторы вашей компании почти наверняка закрыты на ключ, где-нибудь в каморке дата-центра, и даже если вы получите к ним доступ, конфигурировать их непосредственно в ручном режиме довольно затруднительно. Вот зачем нужно иметь менеджер IP-адресов и пароль, предоставляющий полномочия администратора для конфигурирования всех устройств. Убедитесь, что вы сможете это сделать до завтрашнего урока.
Структура МАС адреса
Физический адрес состоит из 6 байтов. Его принято выражать в шестнадцатеричной системе счисления и записывать в следующем формате 00-aa-00-64-c8-09 или 00:aa:00:64:c8:09 . Значение каждого байта отделяют дефисом или двоеточием для того, чтобы адрес легко воспринимался визуально.
Первые 3 байта называются OUI (Organizational Unique Identifier) — уникальный идентификатор организации, то есть фирмы производителя. Младшие 3 байта называются Номер интерфейса, их значение устанавливается на заводе и является уникальным для каждого выпущенного устройства.
Чтобы посмотреть МАС адрес любой из ваших сетевых карт, воспользуйтесь командной строкой Windows. Наберите команду «ipconfig -all», только без кавычек.

На изображении можно увидеть имя сетевого подключения, МАС адрес сетевой карты и её название.
Если сетевое подключение активно, кликните по его значку в трее. Появится диалог, отображающий состояние подключения. Теперь перейдите на вкладку «Поддержка».
Чтобы узнать МАС адрес и другие характеристики данного сетевого интерфейса нужно нажать кнопку «Подробности».
В появившемся диалоговом окне в первой строке таблицы отображается МАС адрес сетевой карты, которая обеспечивает работу данного подключения.
Смена MAC адреса
Среди людей, плохо разбирающихся в сетях, существует распространенное мнение, что MAC-адрес железно вшит в сетевую карту и сменить его нельзя или можно только с помощью программаторов. На самом деле, это не так. MAC-адрес легко меняется программным путем, так как значение, указанное через драйвер, имеет более высокий приоритет, чем зашитый в плату. Поскольку многие DHCP-серверы, которые раздают динамические IP, обычно делают привязку по MAC-адресу (то есть при неизменном MAC они будут выдавать одинаковый IP), то смена MAC-адреса через драйвер поможет сменить и локальный IP адрес.
Постоянно изменяя свой MAC-адрес, пользователь становится почти неуязвимым для администратора сети, поскольку для идентификации компьютера можно использовать только IP, MAC-адрес и сетевое имя. Если эти три параметра будут меняться, то становится невозможно определить, разные это клиенты или один и тот же. При этом администратор может жестко привязать выдаваемые IP адреса к списку определенных MAC-адресов пользователей — таким образом, DHCP может отказать устройству с незнакомым MAC в выдаче адреса.
В Windows смену MAC-адреса можно осуществить встроенными средствами ОС. В свойствах сетевой платы, во вкладке «Дополнительно» Свойство: Сетевой адрес, указывается нужный MAC-адрес.
В Linux MAC-адрес меняется одной командой от пользователя root:
где ethN — имя сетевого интерфейса.
Как определить MAC-адрес на компьютере в Windows 7, 8 и 10
Итак, вот и подошли к основному разделу данной темы, где наглядно покажем, как узнать MAC-адрес компьютера в среде Windows в наиболее востребованных ее версиях.
Windows 7Windows 8Windows 10
Описание действий начнем со старшей версии Windows 7. Перед тем как узнать мак-адрес ноутбука или настольного ПК необходимо открыть центр управления сетями и общим доступом.
Далее выбираем «Подключение по локальной сети».
После, во вновь открывшемся окне, нажимаем на «Сведения».
В следующем открывшемся окне, в графе «Физический адрес», будет отображен интересующий нас MAC-адрес.
Кроме этого есть второй способ. Для этого так же откройте центр управления общим доступом и нажмите на «Просмотр полной карты».
Далее просто наведите курсор мыши на ярлык вашего ПК, после чего появится всплывающая подсказка, отображающая краткие сведения о подключении, где и отображен искомый MAC-адрес.
В Windows 8 узнать Mac-адрес компьютера, помимо того, что был описании для ее предшественницы Windows 7, можно другим путем, через встроенный модуль настроек. Для этого левой клавишей мыши нажимаем на значок интернета в области уведомлений.
Справа откроется список где нажимаем на «Просмотр параметров подключения»
В открывшемся окне «Сеть» выбираем нужное нам подключение.
После чего откроется окно с полными данными о выбранном подключении, где так же в графе «Физический адрес» будет отображен интересующий MAC-адрес компьютера.
Узнать MAC-адрес компьютера в Windows 10 так же не составляет труда. Во-первых это можно сделать все тем же способом, что описан для Windows 7. Во-вторых, можно воспользоваться разделом «Сетевые параметры».
Для этого все так же нажимаем левой клавишей мыши на значок подключения в области уведомлений.
В открывшемся окне выбираем пункт «Ethernet» и справа нажимаем на интересующий тип подключения.
После проделанных действий откроется окно с краткими сведениями о нем, где и будет указан MAC-адрес в графе «Физический адрес»
Как узнать MAC-адрес при помощи командной строки
Для того, чтобы посмотреть какой MAC-адрес у вашего ПК, вернее его сетевой карты, через командную строку одновременно нажмите сочетание клавиш Windows+R. Откроется окно для ввода команд, где введите команду «cmd», которая и запустит нужную нам командную строку.
Далее для определения MAC-адреса ноутбука или ПК можно воспользоваться командами «getmac» или «ipconfig/all». При помощи первой команды вы получите краткую информацию о подключениях.
При помощи второй команды выводится более детальная информацию обо всех подключениях. Нужный нам идентификатор здесь отобразится так же в строке «Физический адрес».
Для чего нужен уникальный идентификатор MAC?
Данный адрес необходим для организации и корректной работы всей настроенной сети. Обычные юзеры могут столкнутся с МАК адресом только на этапе подключения маршрутизатора (роутера).
Многие провайдеры для обеспечения безопасности используют так называемую привязку в сети по адресу МАС.
Она позволяет выходить в сеть Интернет только тем компьютерам и устройствам, МАК адрес которых знает провайдер.
Это помогает избежать стороннего расхода трафика и обеспечить безопасность обмена данными по сети.
Рассмотрим подробнее, как пользователи операционной системы windows могут узнать уникальный адрес устройства.
Используйте команду GETMAC в командной строке
Getmac является инструментом командной строки, который покажет вам MAC-адреса всех включенных сетевых соединений на вашей машине. Чтобы узнать MAC-адрес выключенного сетевого адаптера, используя Getmac, сначала необходимо включить этот сетевой адаптер.
Чтобы воспользоваться Getmac, запустите командную строку. Один из способов сделать это заключается в использовании диалога «Выполнить» – просто нажмите + R на клавиатуре, а затем введите cmd и нажмите Enter, чтобы открыть командную строку.
В командной строке введите команду getmac
и нажмите Enter. MAC-адреса ваших активных сетевых адаптеров отобразятся в столбце «Физический адрес».
В каких случаях это требуется
Далеко не всегда от пользователя требуются глубокие познания параметров своего оборудования, но иногда все же может возникнуть такая необходимость. В большинстве случаев физический (MAC) адрес требуется, если провайдер осуществляет по нему привязку подключения. Это значит, что оплаченной услугой интернета можно пользоваться только с данного устройства.
Пока пользователь не осуществляет никаких изменений внутреннего содержимого своего ноутбука, не возникает проблем с подключением, однако иногда приходится менять сетевую или материнскую плату устройства. Это значит, что все параметры станут новыми, и выход в интернет будет временно недоступен, пока провайдер не внесет в базу новые данные. Также это может произойти при полной замене ноутбука на новый, что также требует внесения поправок.
Ещё про Yota: Как вывести деньги с yota
Особенности MAC-адресов
Каждая локальная сеть содержит список MAC-адресов и соответствующие им IP. Информация находится в ARP-таблице. Если в данной паре отсутствует MAC-адрес, то в сеть уходит широкополосный запрос и с устройства с заданным IP приходит ответ с указанием его уникального физического номера. Номер заносится в таблицу и только после этого на адрес начинают отправляться пакеты данных.
Принцип построения
В основе построения MAC-адреса – разделение на две части: код фирмы-изготовителя и уникальный идентификатор конкретной единицы оборудования. К особенностям структуры можно отнести значение, которое имеют седьмой и восьмой биты если считать от начала. Если следовать нумерации, то они считаются нулевым и первым – здесь следует пояснить, что чтение бит происходит в обратном порядке, поэтому и нумерация задана наоборот – от конца к началу.
Нулевой бит определяет характер передачи данных: для одного устройства или для группы. Значение «1» – показывает, что адресат группа устройств. «0» – передача данных осуществляется для одного аппарата.
MAC-адрес Windows 10
- Предисловие
- Что такое MAK-адрес?
- Зачем изменять MAC-адрес?
- Как узнать свой MAK-адрес?
- Автоматическая смена MAC-адреса
Смена MAC-адреса в Windows
Что такое МАК-адрес?
По-быстрому, только вкратце, человеческим языком. MAC адрес – это уникальный цифровой номер, присвоенный каждому компьютеру в сети, если выражаться точнее не компьютеру, а сетевой карте компьютера. MAC адрес прописывается в сетевую карту еще при ее создании на заводе.
Зачем изменять MAC-адрес в Windows?
Смена MAC-адреса затрудняет идентификацию компьютера и тем самым позволяет улучшить анонимность в сети.
Как узнать свой МАК-адрес?
Об этом мы рассказывали в статье «Как посмотреть свой MAC-адрес»
Автоматическая смена MAC-адреса
Ну, а теперь кто решил что ему это нужно, вот вам инструкция.
Итак, на рабочем столе в правой стороне трея кликаем на иконку «Сеть».
В появившемся окне нажимаем на пункт «Сетевые параметры».
В разделе «Сеть и интернет» на вкладке «Wi-Fi» заходим в «Управление параметрами сети WiFi.
В поле «Случайные аппаратные адреса» сдвиньте ползунок параметра «Использовать случайные аппаратные…» в режим включен. Если у вас нет данного поля, то это значит ваша сетевая карта не поддерживает данную опцию. В таком случае нечего не подделаешь, придется каждый раз менять в ручную. Как это сделать вы можете узнать на нашем сайте, а чтоб найти — используйте форму поиска.
После данной операции Windows 10 при каждом подключении будет присваивать случайный MAC-адрес.
Кстати, есть также возможность использовать разные настройки для разных сетей, т.е. отключить автоматическое изменение MAK-адреса для определенных сетей. Данная функция может быть очень полезна, если вы в целях безопасности и защиты домашней WiFi сети используете фильтрацию по MAC-адресу.
Делается это очень просто. Для начала подключитесь к той сети в которой хотите изменить настройки функции «Случайные аппаратные адреса». После этого в разделе «Сеть и интернет» выберите пункт «Дополнительные параметры».
После чего в разделе «Беспроводная сеть» в поле «Случайные аппаратные адреса» выберите параметр «Выкл».
Теперь при каждом подключении именно к этой определенной сети будет использоваться заводской постоянный МАК-адрес.
Как вы видите по скрину выше существует три режима работы:
- Вкл — случайный MAC-адрес который используется всегда во время подключения к определенной сети.
- Выкл — система будет использовать реальный MAC-адрес сетевой карты.
- Изменять ежедневно — случайный MAC-адрес который будет изменятся каждый день.
На самом деле Microsoft не первый кто внедрил рандомизацию MAC-адреса. Apple в 2014 была первой кто заимела подобный функционал, но в разы уступающий по своим возможностям. Большим недостатком Apple является то, что она использует случайные адреса только во время поиска сетей, а после подключения все возвращается к своему изначальному значению. Windows же довел и продолжает доводить эту фишка до ума.
Как вы видите у новой операционной системы есть и свои достоинства, а не только шпионы Windows, о которых мы так много писали в разных статьях.
Ну, а теперь традиционная ложка дегтя. У данной функции есть один минус. Проблема в том, что Windows 10 взаимодействуя с сетями Hotspot 2.0 раскрывает свой настоящий MAC адрес. Это конечно не есть хорошо, но и не так страшно. В Microsoft говорят, что они работают над этим, посмотрим в будущем. Подробнее о всех недостатках радномизации MAC-адреса вы можете узнать в этой англоязычной статье.
В любом случае, если вы стоите перед выбором включить случайные аппаратные адреса или нет, то лучше конечно же первое. Рандомизация добавляет к вашей анонимности и затрудняет отслеживание вашего компьютера. Хуже от нее точно не будет.
Как найти MAC-адрес в Windows 10?

Есть несколько причин, по которым вам может понадобиться найти MAC-адрес вашей сетевой карты. Например, если вы хотите подключиться к сети с защитой на аппаратном уровне, где только определенные устройства могут подключаться к сети, вам необходимо знать ваш MAC-адрес.
Что такое MAC-адрес?
Каждое сетевое устройство имеет уникальный идентификатор для уникальной идентификации себя в сети. MAC ( Media Access Control ) — это 12-значное шестнадцатеричное число для идентификации сетевого компонента.
Mac-адрес является универсально уникальным номером. Два сетевых устройства не могут иметь одинаковый MAC-адрес.
MAC-адрес также называется аппаратным адресом. MAC-адреса могут быть легко изменены или подделаны с помощью некоторых временных взломов.
Windows 10 дает нам несколько вариантов быстрого поиска адресов Mac. Мы обсудим варианты здесь.
Как найти Mac-адрес с помощью командной строки
Чтобы быстро найти MAC-адрес всех сетевых устройств на вашем компьютере, вы можете использовать команду getmac . Вот как это сделать:
- Перейдите в Выполнить -> cmd, чтобы открыть командную строку.
- Запустите следующую команду: getmac
Это даст вам список всех сетевых устройств на вашем компьютере и их соответствующие MAC-адреса. Эта команда хорошо работает в Windows 10. Единственная проблема в том, что она отображает имя транспорта вместо понятного человеку имени устройства.
IPCONFIG — это еще одна команда, которая может показать вам подробную информацию о каждом сетевом устройстве, включая их MAC-адреса. Вот как это сделать:
- Перейдите в Выполнить -> cmd, чтобы открыть командную строку.
- Запустите следующую команду: ipconfig /all
Как найти MAC-адрес определенного сетевого адаптера?
Если вы хотите найти MAC-адрес определенного сетевого адаптера и вам неудобно использовать параметр командной строки, вы можете получить его из окна состояния сети. Следуйте инструкциям ниже:
- Перейдите в Выполнить -> control /name Microsoft.NetworkAndSharingCenter Откроется Центр управления сетями и общим доступом. Вы также можете открыть Центр управления сетями и общим доступом , перейдя в Панель управления.
- Нажмите на активный сетевой адаптер, для которого вы хотите узнать MAC-адрес.
- Нажмите кнопку Подробности, которая откроет новое окно. Вы можете найти MAC-адрес со всеми другими сетевыми данными.
Как узнать MAC-адрес удаленного компьютера?
Вы можете легко получить MAC-адрес удаленного компьютера, подключенного к той же сети, что и вы. ARP (Address Resolution Protocol) — это инструмент, который разрешает IP-адреса и аппаратные адреса устройств, которые обмениваются данными с вашим компьютером.
Чтобы найти MAC-адрес удаленного компьютера, выполните следующие действия:
- Перейдите в Выполнить -> cmd, чтобы открыть командную строку.
- Запустите следующую команду: ping 192.168.1.1 (Замените IP-адрес на IP-адрес удаленного компьютера)
- Запустите следующую команду: ARP -A Это даст вам список всех устройств, взаимодействующих с вашим компьютером. Этот список должен включать IP-адрес удаленного компьютера и его mac-адрес (поскольку мы уже связывались с IP-адресом на шаге 2.
Вот как вы можете найти MAC-адрес по IP. Вы не можете пропинговать MAC-адрес, но вы можете использовать команду ARP, чтобы проверить, активна ли конкретная система в сети.
Как я могу получить список всех MAC-адресов в моей сети?
Есть утилита под названием Wireless Network Watcher. Он дает множество информации о подключенных к сети устройствах. Хотя, это для беспроводных сетей, но отображает все устройства в сети, независимо от того, являются ли они проводными или беспроводными. 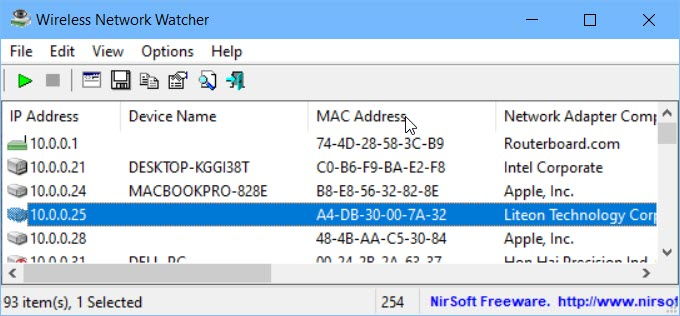 Wireless Network Watcher предоставляет обширную информацию о каждом сетевом устройстве, включая IP-адрес, имя устройства, MAC-адрес и сетевой адаптер компании.
Wireless Network Watcher предоставляет обширную информацию о каждом сетевом устройстве, включая IP-адрес, имя устройства, MAC-адрес и сетевой адаптер компании.
Последние мысли
MAC-адреса обычно полезны для сетевых администраторов. Но каждый должен знать больше о сетевом взаимодействии, потому что именно так вредоносные программы атакуют системы. Чем лучше вы будете знать о том, как все работает, тем лучше вы сможете избежать и предотвратить заражение вашей системы вредоносным ПО.


































