Вставка настраиваемого оглавления
По умолчанию, автособираемое оглавление в Word включает только заголовки первых трех уровней. В более длинных документах, впрочем, присутствует более детальная разбивка по разделам.
Чтобы включить в оглавление заголовки, например, 4 уровня, нужно отформатировать их при помощи стиля Заголовок 4 (появляется на панели Стили автоматически после применения стиля Заголовок 3).
После этого нужно перейти на вкладку Ссылки и выбрать Оглавление > Настраиваемое оглавление. В отобразившемся окне на вкладке Оглавление установите переключатель Уровни в значение 4 и нажмите ОК. Заголовки будут включены в оглавление.
Смещение текста в ворде
- Откройте рабочий документ
- Используя мышь или клавиатуру выделите необходимые символы
- Наведите курсор на выделенный текст, зажмите левую кнопку мыши и сместите текст вверх или вниз
Иногда требуется переместить весь текст на страницу ниже или выше, для этого выделите текст, вызовите контекстное меню и выберите «Абзац», откройте вкладку «положение на странице» и установите флаг «с новой страницы». Нажмите кнопку «Ок».
После этих манипуляций выделенный текст сместится на новую страницу.
Поиграйте с функциями на вкладке «Абзац», чтобы перемещать текст вправо / влево и устанавливать отступы.
Чтобы зафиксировать привязку надписи к определенному аб
зацу, воспользуйтесь одним из способов, представленных ниже:
1. В окне открытого документа щелкаем правой кнопкой по нуж
2. В контекстном меню выбираем пункт «Формат надписи».
3. В окне «Формат надписи» на вкладке «Положение» щелкаем по кнопке «Дополнительно».
4. В окне «Дополнительная разметка» на вкладке «Положение рисунка» активируем пункт «Установить привязку» (рис. 5.16).
5. Закрываем окна кнопками «ОК».
Рис. 5.15. Окно «Дополни!
Примечание. Надпись можно перемещать от прикрепленного абзаца как угодно далеко. Удаление абзаца приводит к удалению надписи.
1. В окне открытого документа выделяем нужную надпись.
2. Переходим к вкладке «Формат».
3. В группе «Размер» щелкаем по кнопке «Формат автофигу
4. В окне «Формат надписи» на вкладке «Положение» щелкаем по кнопке «Дополнительно».
5. В окне «Дополнительная разметка» на вкладке «Положение рисунка» активируем пункт «Установить привязку».
6. Закрываем окна кнопками «ОК».
Примечание. Чтобы отказаться от привязки надписи к определенному абзац, отключаем пункт «Привязка».
Обтекание текстом – это взаимодействие текста страницы с внедренной в него надписью.
Надпись, выбранная из коллекции меню «Надпись», создается с обтеканием текста вокруг рамки. Надпись, создаваемая рисова нием, помещается на страницу без обтекания и не взаимодейству ет с текстом страницы.
Обтекание надписи можно в любой момент изменить, добавить или убрать.
Выбор способа расположения надписи из коллекции меню «По
ложение» на вкладке «Формат» также влияет на тип обтекания.
Как для надписи задать обтекание текстом?
1. В окне открытого документа выделяем надпись щелчком по ее рамке.
2. Переходим к вкладке «Формат».
3. В группе «Упорядочить» открываем меню кнопки «Обтека ние текстом» (рис. 5.16) и выбираем в коллекции типов обтека ний нужный способ:
Рис. 5.16. Вкладка «Формат». Меню кнопки «Обтекание тенкстом»
«В тексте» – надпись становится как бы частью текста, его новым абзацем. Текст страницы располагается выше и ниже надписи;
«Вокруг рамки» – текст страницы располагается вокруг пря моугольной рамки надписи, на расстоянии, которое можно ре гулировать;
– «По контуру» – текст страницы располагается вокруг конту
ра надписи, который можно изменять различным способом;
– «За текстом» – текст страницы располагается сверху надписи;
– «Перед текстом» – текст страницы располагается снизу над
– «Сверху и снизу» – текст страницы располагается выше и ниже надписи, соприкасаясь с нею;
– «Сквозное» – текст страницы располагается вокруг надписи.
Примечание. Для каждого способа обтекания существуют свои парамет
ры настройки, о которых будет рассказано ниже.
1. В окне открытого документа щелкаем правой кнопкой мыши по рамке надписи.
2. В контекстном меню выбираем пункт «Формат надписи».
3. В окне «Формат надписи» на вкладке «Положение» в группе
«Обтекание» выбираем одно из пяти обтеканий.
4. Если этих видов обтекания недостаточно, щелкаем по кнопке
5. В окне «Дополнительная разметка» на вкладке «Обтекание текстом» выбираем нужный способ обтекания.
6. Закрываем окна кнопками «ОК».
Выберите стили для заголовков
Расставьте заголовки в тексте и примените к ним стили форматирования с названиями в формате Заголовок N. Соблюдайте иерархию. Например, если для заголовков самого верхнего уровня вы выбрали стиль «Заголовок 1», для следующего уровня заголовков выбирайте стиль «Заголовок 2» и так далее.
Чтобы применить стиль к заголовку, выделите последний и кликните по соответствующему стилю на панели инструментов. Если на панели отсутствуют нужные стили, откройте их с помощью комбинации клавиш Alt + Ctrl + Shift + S. В правой части экрана должна появиться дополнительная панель со всеми стилями.
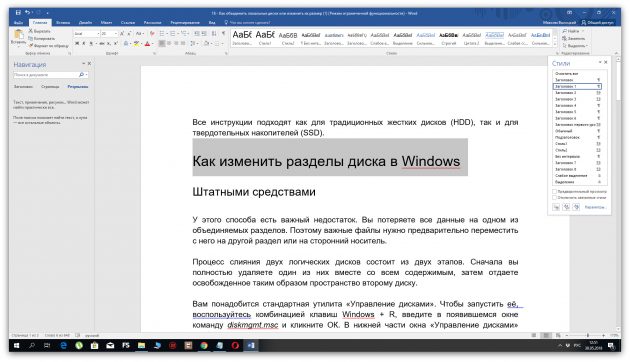
Как сделать шапку таблицы на каждой странице в Ворде
В некоторых документах Microsoft Word приходится работать с таблицами. Информация в таком виде лучше воспринимается и запоминается. Если она небольшая и занимает один лист, тогда сделать таблицу в Ворде несложно. Но что делать, если она занимает несколько листов?
Просматривая материал, оформленный таким образом, неудобно постоянно возвращаться в начало, чтобы посмотреть, как называются столбцы с данными. Вот в данной статье мы и рассмотрим, как сделать повторяющуюся шапку таблицы в Ворд. То есть строка с заголовками столбцов будет отображаться на каждой странице.
Как закрепить шапку на каждом листе
Давайте сделаем перенос названий для столбцов на таком примере.
Чтобы повторить их на каждом новом листе, выделите соответствующую строку. Затем перейдите на вкладку «Работа с таблицами» – «Макет» и в группе «Данные» нажмите на кнопку «Повторить строки заголовков».
После этого, повторение названий столбцов будет на каждом новом листе.
Делаем вторую строку шапки на каждой странице
Если у Вас названия столбцов указаны в нескольких строках, например, основное название всех столбцов и отдельно название каждого, или название и их нумерация, тогда может потребоваться перенести на последующие листы не первую строку, а вторую или третью.
В примере я покажу, как сделать перенос второго ряда. Но если Вам нужно продублировать заголовки третьего или любого другого, тогда все делается точно так же.
Поставьте курсор в последнюю правую ячейку на первой странице и нажмите «Ctrl+Enter», чтобы поделить таблицу на две части.
Дальше скопируйте нужное из шапки, что будет дублироваться – выделите ее и нажмите «Ctrl+C».
Перейдите ко второй странице и поставьте курсор в верхнюю левую ячейку. Затем нужно вставить то, что мы копировали ранее – нажмите «Ctrl+V».
Заголовок будет добавлен на втором листе.
Теперь нужно его продублировать. Выделите добавленную строку, откройте вкладку «Макет» и в группе «Данные» кликните «Повторить строки заголовков».
Вот так можно сделать перенос заголовков, но не всех, а только тех, которые нужны.
Обратите внимание, что если хотите изменить шапку, тогда делать это нужно с той, которую Вы дублировали. Продублированные, то есть те, которые повторяются, изменить не получится
Как убрать повторяющиеся заголовки таблицы
Если у Вас в документе есть таблица с перенесенными на вторую страницу названиями столбцов, и их нужно убрать, чтобы они отображались один раз в начале, тогда сделайте следующее.
Выделите первую ту шапку, которая дублируется, а не продублированную (кстати, их выделить и не получится). Затем откройте вкладку «Работа с таблицами» – «Макет» и в группе «Данные» нажмите на кнопку «Повторить строки заголовков».
После этого, названия на всех остальных страницах будут убраны.
На этом все. Мы с Вами рассмотрели, как дублировать шапку для столбцов таблицы в Ворде. Если остались вопросы, пишите их в х.
(1
Как сделать шапку в word
Заголовки позволяют обратить внимание на текст и помогают пользователям искать в документе нужную информацию. Добавлять заголовки проще всего с помощью стилей заголовка
Используя стили заголовков, вы также можете быстро создать оглавь, изменить структуру документа и изменить его структуру, не изменяя текст каждого заголовка вручную
Добавлять заголовки проще всего с помощью стилей заголовка. Используя стили заголовков, вы также можете быстро создать оглавь, изменить структуру документа и изменить его структуру, не изменяя текст каждого заголовка вручную.
Выделите текст, который хотите использовать в качестве заголовка.
На вкладке Главная наводите указатель мыши на разные виды заголовков в коллекции стилей. Чтобы увидеть, как будет выглядеть стиль заголовка в документе, задержите на нем указатель. Выберите понравившийся вариант.
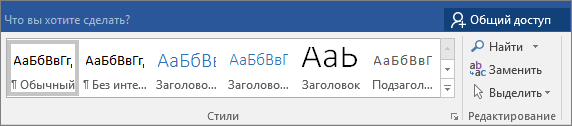
Если нужный стиль не заметок, нажмите кнопку Дополнительные , чтобы развернуть галерею.
Совет: Вы можете изменить шрифт и форматирование стиля заголовка. Просто вы можете выбрать текст заголовка, который вы хотите настроить, изменить его стили, а затем на вкладке Главная в группе Стили щелкните правой кнопкой мыши настроенный стиль заголовка и выберите обновить заголовок в соответствие с выбранным выбором. Каждый раз, когда вы применяте этот стиль заголовка в документе, он будет включать ваши настройки.
Использование стилей позволяет делать очень многое, в том числе быстро создавать оглавления. Посмотрите это короткое видео, и вы узнаете, почему стоит полностью составить текст, прежде чем форматировать с его помощью стилей.
Заголовки позволяют обратить внимание на текст и помогают пользователям искать в документе нужную информацию. Добавить заголовки проще всего с помощью стилей заголовка
Выделите текст, который хотите использовать в качестве заголовка.
На вкладке Главная выберите нужный стиль заголовка.
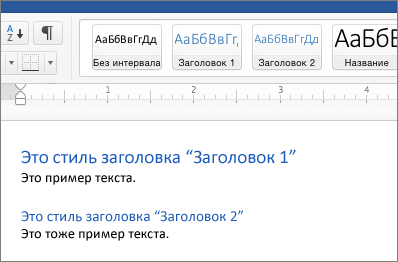
Если нужного стиля нет на странице, прокрутите ее с помощью стрелок влево, вправо и вниз.
Как сделать обложку в Microsoft Word
Шаблоны Word позволяют сэкономить время, но они не выделяют вашу индивидуальность. Чтобы добавить индивидуальности, вам следует приложить немного больше усилий и сделать хорошее одеяло с нуля.
В нем есть все инструменты редактирования изображений Microsoft Word. Когда вы можете создать свой собственный логотип в Microsoft Word, обложка станет менее утомительной. Заимствуйте или украдите идеи из процесса.
На снимке экрана ниже показана титульная страница, которую вы создаете в Microsoft Word с нуля. Он использовал базовые формы для создания дизайна, а я отформатировал их цветом.
Как сделать оглавление в Ворде
Делать оглавление следует не в начале работы над документом, как думают многие, а в конце, когда текст уже готов. Составлять мы его будем из заголовков и подзаголовков.
Эта инструкция подходит для любой версии программы Microsoft Word (2003, 2007, 2010, 2013, 2016).
1 . Сначала нужно пронумеровать страницы документа. Для этого переходим во вкладку «Вставка» в верхней части программы, щелкаем по кнопке «Номер страницы» и выбираем подходящий вариант. Затем нажимаем «Закрыть окно колонтитулов».
2 . Теперь необходимо разметить разделы в документе. Для этого выделяем заголовки и подзаголовки и применяем для них нужный стиль.
Сначала в тексте выделяем заголовок главного раздела и в части «Стили» выбираем «Заголовок 1» (обычно это третий пункт слева).
Затем выделяем каждый из заголовков дополнительных разделов (подразделов) и выбираем в стилях пункт «Заголовок 2».
То же самое проделываем и с остальными разделами и подразделами. Если есть еще и под-подразделы, то выбираем для каждого из них стиль «Заголовок 3» и «Заголовок 4» соответственно.
3 . Ставим курсор в то место документа, куда нужно вставить оглавление.
Например, я хочу, чтобы оно было в самом начале текста, перед первым заголовком. Значит, щелкаю перед первой его буквой левой кнопкой мышки, чтобы там начала мигать палочка.
4 . Переходим во вкладку «Ссылки» в верхней части программы. Нажимаем на кнопку «Оглавление» и выбираем «Автособираемое оглавление 1» или «Автособираемое оглавление 2».
Вот и всё! Содержание добавилось туда, где мигал курсор.
Если его нужно отделить (вынести на отдельную страницу), снова ставим курсор перед текстом/заголовком, переходим во вкладку «Вставка» и нажимаем на кнопку «Разрыв страницы».
Оформление
Когда мы размечаем разделы и подразделы текста при создании оглавления, оформление заголовков автоматически меняется. Шрифт, цвет и размер букв становятся другими.
Были у меня, например, черные заголовки шрифта Arial, а стали синие Cambria.
Конечно, это можно поправить вручную: пройтись по тексту и поменять оформление на нужное. Но есть вариант проще — отредактировать сами стили заголовков.
Для этого щелкаем правой кнопкой мышки по стилю заголовка, который нужно поправить, и выбираем пункт «Изменить».
В появившемся окошке настраиваем форматирование: меняем шрифт, размер, цвет и другие характеристики, после чего нажимаем ОК.
Сразу после этого все заголовки данного уровня, которые есть в документе, поменяются. То же самое проделываем и со стилями заголовков других уровней.
Внешний вид самого оглавления тоже можно изменить. Непосредственно оформление (шрифт, размер, цвет и др.) меняется вручную. А вот структурные изменения (вложенность, разделитель и другие параметры) редактировать нужно через Ссылки — Оглавление — Оглавление…
Например, вместо точек можно выбрать пунктир, сплошное подчеркивание или вообще убрать разделитель.
Как обновить оглавление в Word 2016
Давайте разберем, как пользоваться готовым содержанием в ворде 2016. Каждый пункт оглавления ссылается на соответствующий раздел или подраздел. Для того чтобы быстро перейти к необходимому разделу, нужно, удерживая клавишу Ctrl , щелкнуть мышью по соответствующему пункту.
Если ваш документ ворд был дополнен или измене, то нужно обновить содержание.
- Для этого щелкаем правой кнопкой мыши по оглавлению и выбираем в выпадающем меню пункт « Обновить поле ».
Оглавление в Word 2016 – Обновить оглавление
- В окне «Обновление оглавления» доступны два режима: обновить только номера страниц и обновить целиком.
Оглавление в Word 2016 – Диалоговое окно Обновление оглавления
- обновить только номера страниц – используется, когда содержание названий разделов не было изменено;
- обновить целиком – используется, когда нужно полностью обновить оглавление.
- После нажатия клавиши « ОК » оглавление обновится.
На этом все. Теперь вы знаете, как сделать оглавление в Word 2016. Мы получили автоматическое оглавление с номерами страниц, которое можно обновить.
Как в ворде сделать шапку документа?
Как правильно написать письмо в Ворде?
Написание письма с помощью текстового редактора Word
- Откройте меню Файл.
- Щелкните левой кнопкой мыши на строке Создать. При этом пользоваться кнопкой Создать на панели инструментов нельзя.
- В диалоговом окне щелкните левой кнопкой мыши на заголовке вкладки Письма и факсы.
- Щелкните левой кнопкой мыши на названии Мастер писем.
Как закрепить шапку таблицы в Word?
Так вот, закрепить шапку таблицы в Ворде очень просто. Для этого нужно выделить ее, затем во вкладке «Макет» и разделе «Данные» активировать кнопку «повторить строки заголовков» (рис. 6). Теперь на каждой новой странице ваша табличка будет начинаться, как и полагается, с шапки.
Как в ворде напечатать текст в правом углу?
Во вкладке «Главная» на панели быстрого доступа, в группе инструментов «Абзац» нажмите кнопку «Выровнять по правому краю». Примечание: Выровнять текст по правому краю можно и с помощью горячих клавиш — достаточно нажать «CTRL+R», предварительно выделив содержимое шапки мышкой.
Как в ворде написать текст с боку?
Щелкните правой кнопкой мыши границу фигуры или надписи. В контекстном меню выберите команду Формат фигуры, а затем в левой панели выберите вкладку Надпись. В разделе Формат текста выберите нужный параметр в списке Вертикальное выравнивание.
Как в ворде сделать надпись над линией?
Выбираете в Word-е: Файл — Параметры — Дополнительно, и ставите галочку на «использовать клавишу «INS» для переключения режимов вставки и замены». Также отмечаете галочкой поле – «использовать режим замены». Теперь, когда будете писать на подчеркнутом – нажмите кнопку INSERT, а после на режим подчеркивания! (Ч).
Как сделать шапку таблицы на каждом листе?
- Необходимо перейти во вкладку «Разметка страницы» в панели быстрого доступа;
- Нажать кнопку «Печатать заголовки»;
- В появившемся окне в поле «сквозные строки» указать диапазон таблицы, который следует повторять на каждом листе в качестве шапки (заголовка).
- Нажать «ОК»
Как сделать повторяющийся заголовок в таблице?
1. Выделите все строки в шапке таблицы на первой странице документа и перейдите во вкладку «Макет». 2. Нажмите на кнопку «Повторить строки заголовков» (группа «Данные»).
Как в Word сделать надпись в правом верхнем углу?
Создание заявления в Word. Общий вид заявления такой. В правом верхнем углу пишем шапку заявления:Должность и фамилия с инициалами руководителя предприятия в дательном падеже (кому?). «от» должность, фамилия, имя и отчество сотрудника (того, кто пишет это заявление) в родительном падеже (от кого?).
Как выровнять текст по правому краю?
Как выровнять текст по правому краю
Чтобы выровнять правый край текста в ворде, щелкните в любом месте абзаца, или выделите текст, который вы хотите выровнять, и сделайте одно из следующих действий: на вкладке «Главная» нажмите кнопку «Выровнять по правому краю»; или используйте сочетание клавиш Ctrl+R.
Что такое шапка в документе?
Композиция, которая располагается в верхней части листа («шапка»), обычно содержит название, адрес, контактные данные, а также логотип или другой элемент фирменного стиля компании. …
Как в ворде повернуть на 90 градусов?
Создайте произвольное поле для надписи, а затем внутри напишите текст. Откройте меню «Формат», в опции «Направление текста» выберите подходящий вариант для поворота текста Ворд в заданном направлении: «Повернуть на 90°» или «Повернуть на 270°».
Как в Microsoft Word сделать вертикальный текст?
Заходим в раздел верхнего меню «Вставка» и создаем таблицу. В ней пишем все, что необходимо, затем, выделяем и щелкаем правой кнопкой мыши. В открывшейся вкладке выбираем кнопку «Направление текста». Откроется окно, где можно будет выбрать горизонтально или вертикально будет написан ваш текст.
Как в ворде сделать надпись в фигуре?
Вставить текст в фигуру совсем несложно. Щелкни правой кнопкой мыши границу фигуры и выбери пункт Добавить текст. Текст будет добавлен в фигуру. Текст добавлен!
Как в Ворде сделать шапку

Делаем шапку в документе Ворде
Существует всего два варианта создания шапки общепринятого вида в Microsoft Word, а различие между ними заключается в первую очередь в том, какой тип выравнивания необходимо придать тексту – строго по правой границе документа или по любой из них, обеим или центру.
Вариант 1: С выравниванием по правому краю
Начнем с наиболее простого метода создания группы верхних реквизитов, выполняемого буквально в несколько кликов, но ограниченного по одному из важных критериев.
Вариант 2: С произвольным выравниванием
Недостаток рассмотренного выше варианта решения нашей сегодняшней задачи заключается в алгоритме его реализации – текст может быть выровнен только по правому краю, что далеко не всегда соответствует требованиям. Если же вам нужно, чтобы содержимое шапки выравнивалось относительно левой грани страницы, ее ширины или центра, действовать необходимо следующим образом:
Заключение
Теперь вы знаете, как сделать шапку в Майкрософт Ворд. При желании ее можно сохранить как шаблон – это позволит значительно быстрее создавать стандартизированные документы.
Мы рады, что смогли помочь Вам в решении проблемы.
Как выглядит простое одеяло?
Microsoft Word используется для написания серьезных исследовательских статей и академических эссе. Большинство из них имеют простые монохромные обложки. Часто продиктовано руководствами по стилю, такими как Чикагское руководство по стилю. Одеяло использует минималистский подход к созданию одеяла.
Например, заголовок или тема исследования занимают одну треть страницы. Что касается академической работы, посоветуйтесь со своим преподавателем, прежде чем использовать титульный лист.
Но что, если вы хотите сделать в Word обложку, которая намного лучше, чем ваниль? Даже если у вас нет навыков? Создайте свою собственную обложку с помощью простых инструментов Microsoft Word.
Как сделать шапку таблицы в ворде
Один из большого удобства, которые предлагаются в программном обеспечении Microsoft Word, безусловно, возможность введения заполняемых таблиц, которые могут быть разработаны по Вашему вкусу: по этой причине, может случиться так, что один из них делятся между двумя или более страницами, поэтому может быть удобно повторить заголовок. Таким образом, фактически, читатель может сразу понять введенные данные, даже если они находятся на странице после первой. В следующих шагах мы покажем, как повторить заголовок таблицы на нескольких страницах в ворде.
Когда вы собираетесь вставить длинную таблицу в программу Microsoft Word, очень важно, чтобы вы знали, как повторить заголовок, поскольку довольно длинную таблицу (и, следовательно, разделенную на несколько страниц) может быть трудно понять или неудобно читать, заставляя читатель возвращается на предыдущую страницу, чтобы запомнить, что содержится в определенном столбце
Шаг 1. Сделать шапку таблицы в ворде
Первое действие, которое вы должны будете выполнить, — это открыть программное обеспечение Microsoft Word и вставить таблицу (очевидно, для проверки действия команды последняя должна быть обязательно разделена как минимум на две страницы): когда вы выполнили этот шаг, вам придется перейти наверх таблицы сделать заголовок, для этого введите текст и выберите цвет заливки и, если необходимо можно изменить шрифт. В моем примере я просто сделал заливку фона.
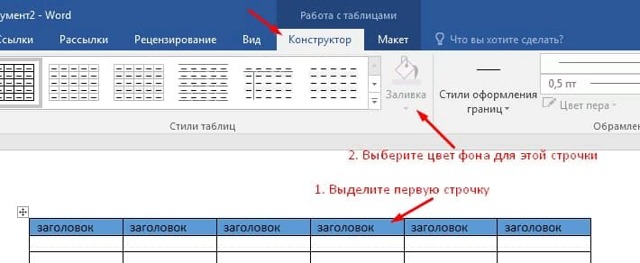
Шаг 2. Сделать повторяющуюся шапку таблицы в ворде
Затем вам нужно будет щелкнуть правой кнопкой мыши по выделенным линиям и выбрать пункт «Свойства таблицы».
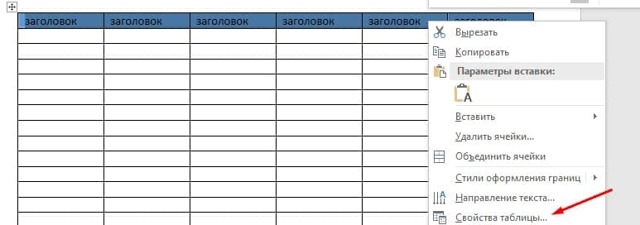
На этом этапе в открывшемся диалоговом окне сначала нужно выбрать пункт «Повторить как заголовок на каждой странице», а затем перейти к «ОК»: теперь ничего не остается, кроме как перейти к Следующая страница, чтобы фактически проверить правильность работы команды. Вы наверняка заметите, что выбранный вами заголовок появится на всех страницах со словами, содержащими таблицу.

На этом все. Это руководство было создано с использованием версии Microsoft Word 2016 года.
Заголовок таблицы
Этот тег следует включать в любую таблицу. Где бы вы его ни разместили, его содержимое будет выведено перед таблицей. Изменить это можно с помощью свойства caption-side (значение top — для вывода до таблицы, и bottom — после).
Для единообразия и доступности тег заголовка размещают в самом начале — сразу после тега <table>.
Тег <caption> по умолчанию выравнивает своё содержимое по центру. Чтобы установить выравнивание по левому или правому краю, достаточно поменять значение свойства text-align.
Зачем нужен заголовок?
- Чтобы пользователям было проще ориентироваться на странице — например, когда таблиц много.
- Тег <caption> помогает людям с ограниченными возможностями. По заголовку они получают краткое представление о содержимом таблицы и решают, полезна ли она для них и стоит ли читать её целиком.
- Этот тег влияет на оптимизацию, его любят поисковики.
Примечание. Если дизайнер не предусмотрел заголовок таблицы, то хороший разработчик придумает его, добавит в разметку и скроет через CSS. Это повысит доступность контента.
Даже скрытый заголовок всё равно доступен при навигации по странице с помощью клавиатуры. И речевой браузер для людей с ограниченными возможностями тоже понимает тег <caption> — читая текст в этом теге, он меняет интонацию, темп речи, повышает громкость голоса и тому подобное.
Форматирование оглавления
Оглавление в Word создается на основе стилей, поэтому форматировать его нужно тоже при помощи стилей. Если вы хотите изменить шрифт, размер, начертание или другие атрибуты оглавления, выберите нужный стиль, к примеру, Заголовок 1 на панели Стили вкладки Главная и задайте форматирование для заголовков этого уровня. Сделайте так для всех стилей, которые используются для заголовков в вашем тексте.
Не рекомендуется выделять оглавление целиком и применять к нему единое форматирование. Причина этому следующая: когда вы будете обновлять оглавление, это форматирование будет сброшено.
Как закрепить только вторую строку таблицы без заголовка
Бывает, большая и сложная таблица имеет много столбцов и занимает несколько страниц. Тогда для облегчения восприятия ее содержимого во второй строке под шапкой проставляют номера столбцов, а продолжение таблицы на каждой новой странице начинают с этой нумерации.
Но как это делается? Ведь при переносе шапки таблицы нельзя игнорировать ее первую строку. Не получится. А мы и не станем предпринимать те действия, которые выполняли для повторения заголовка на каждой странице. Поступим проще:
- выделим строчку с номерами;
- скопируем ее (Ctrl + C);
- вставим в каждую первую строку в продолжении таблицы на новых страницах (Ctrl +V);
С этим вопросом все понятно. Не так ли?
Изменение существующего стиля
Изменить стиль из коллекции «Стили» можно двумя способами:
Обновление стиля в соответствии с форматированием в документе
Если в документе есть текст с нужным стилем, вы можете изменить его форматирование и применить изменения к стилю в коллекции «Стили».
Выделите в документе текст, к которому применен стиль, например «Заголовок 1».
При выборе текста, к которому применен стиль, стиль выделяется в коллекции «Стили».
Отформатируйте выбранный текст так, как хотите.
Например, вы можете изменить размер шрифта для стиля «Заголовок 1» с 16 до 14 пунктов.
На вкладке Главная в группе Стили щелкните правой кнопкой мыши стиль, который вы хотите изменить, и выберите команду Обновить в соответствии с выделенным фрагментом.
Примечание: Весь текст, к которому применен этот стиль, автоматически изменится.
Изменение стиля вручную в диалоговом окне »Изменение стиля»
Вы можете изменить стиль напрямую в коллекции «Стили», не настраивая текст в документе.
На вкладке Главная щелкните правой кнопкой мыши стиль в коллекции «Стили» и выберите команду Изменить.
В разделе Форматирование измените форматирование, например начертание, размер или цвет шрифта, выравнивание, междустрочный интервал и отступы.
Выберите, должен ли стиль применяться к текущему документу или же ко всем новым документам.


































