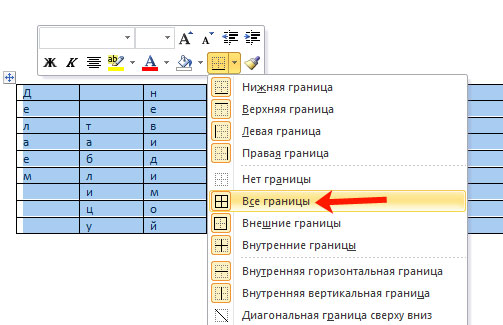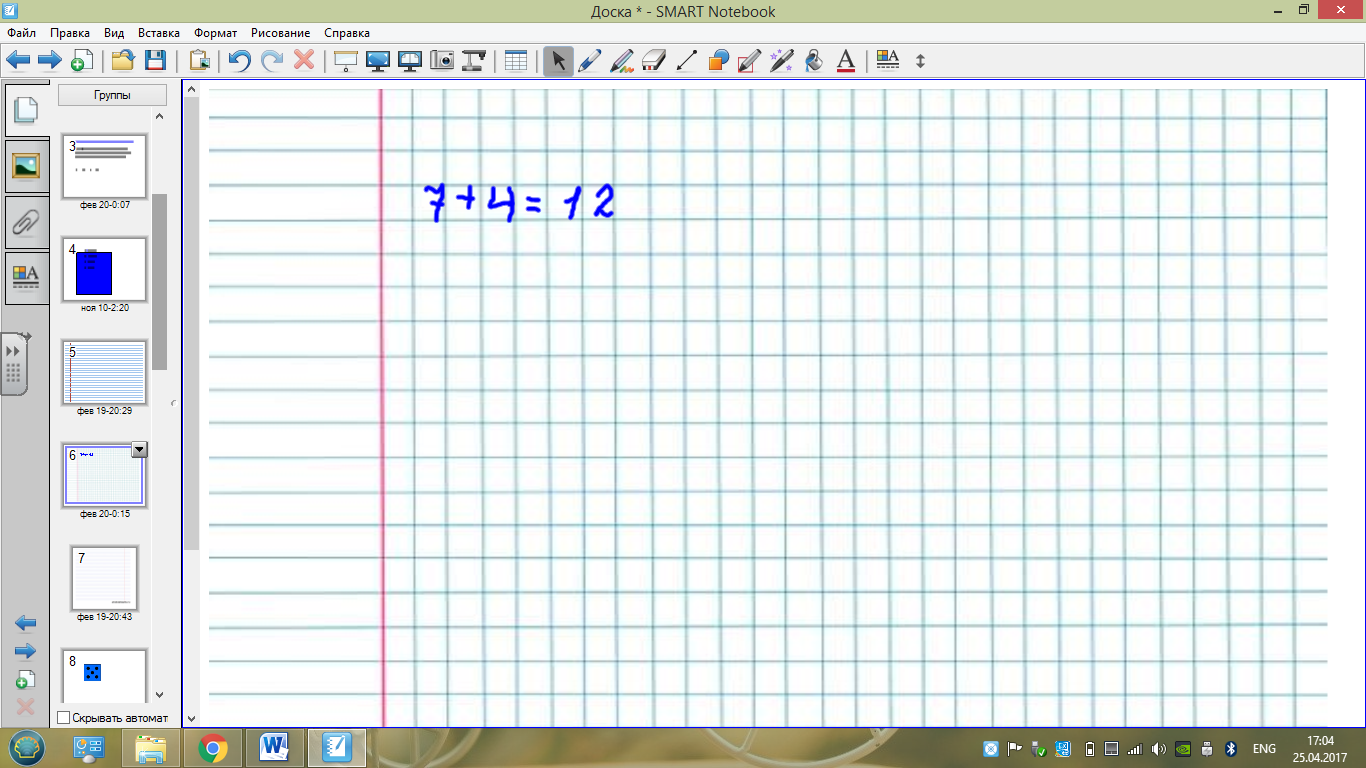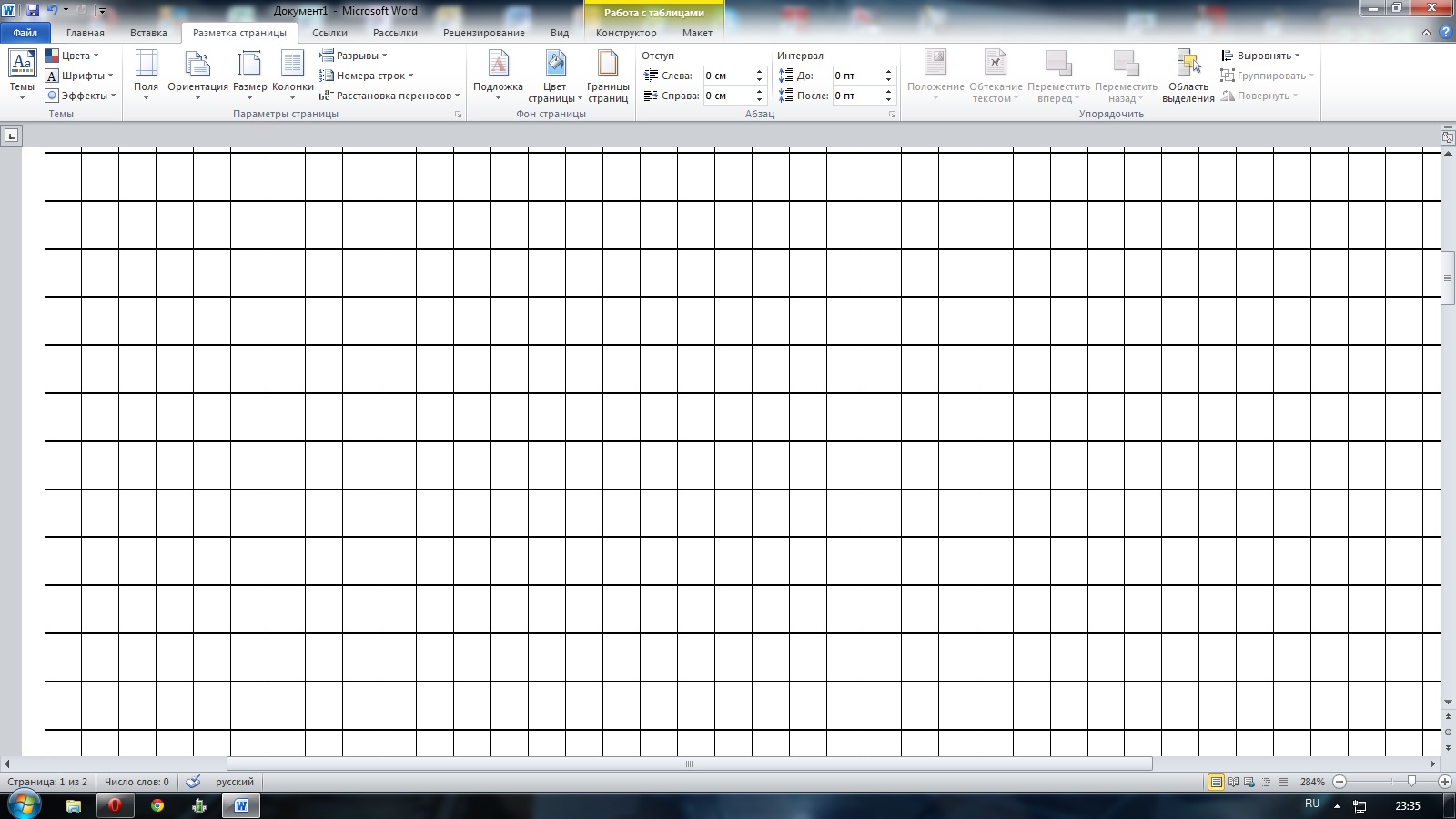Инструменты «Ластик» и «Нарисовать таблицу»
Есть еще один способ задания «шапки». Каждую грань можно удалить при помощи ластика. Если кликнуть по любой ячейке, то над командной строкой появится дополнительная вкладка «Работа с таблицами». Если перейти по ней, представится возможность использовать инструмент «Ластик». Его значок располагается в верхнем правом углу.

Клик по инструменту «Ластик» превращает в изображение обычной чертежной резинки. Подведя ее к любой грани, одним нажатием кнопки мыши пользователь без труда удалит любую линию.
Также не должен вызвать затруднений ответ на вопрос о том, как сделать таблицу в «Ворде» при помощи инструмента «Нарисовать таблицу». Этой функцией можно воспользоваться из первоначального окна во вкладке «Вставка». Выбрав строку с названием «нарисовать таблицу», пользователь увидит вместо указателя мыши карандаш. Если подвести его к листу, отобразится прямоугольная фигура, обозначенная Протянув карандаш до нужного размера, пользователь, таким образом, рисует первую строку. Далее можно продолжать рисовать таблицу или воспользоваться уже знакомым способом добавления и разделения ячеек, строк, столбцов.
Как убрать сноску в Ворде внизу страницы — 1 способ
Сначала мы рассмотрим, как убрать сноску внизу страницы вручную в Ворде, чтобы удалить из нашего документа лишние, ставшие ненужными элементы.
Выполните следующие действия:
- Установите курсор мыши сразу после надстрочного значка сноски (цифры, номера или другого символа) в основном тексте документа.
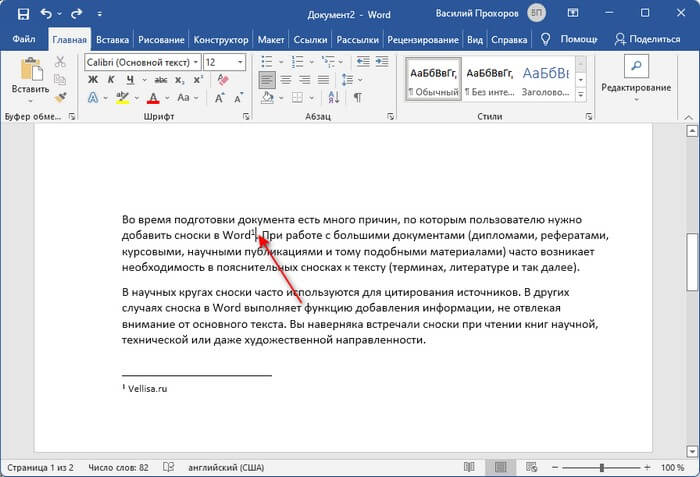
- Нажмите на клавишу «Backspace» (клавиша со стрелкой, «←», возврат, шаг назад), чтобы выделить знак сноски.
- Второй раз щелкните по клавише «Backspace», чтобы полностью удалить сноску из документа.
В результате выполнения этой операции из основного текста документа MS Word будет удален символ сноски, а также будет удалена сама сноска внизу страницы или в конце документа вместе с разделительной линией.
Для чего применяется сетка в Word
Сетка в Ворде представляет собой встроенный фоновый рисунок, с помощью которого можно заметно упростить работу с графикой. На нем удобно располагать рисунки, диаграммы, схемы и другие объекты с определенным шагом. Особенно если привязать их к линиям сетки.
С помощью сетки можно упорядочить в пределах одного листа и графические объекты, и надписи. А еще эта особенность текстового редактора нужна для выравнивания элементов рисунка по горизонтали и вертикали или относительно расположенного на этом же листе текста.Чем меньше шаг сетки, тем точнее получается выровнять объекты относительно друг друга. Правда, распечатать этот фоновый рисунок в не получится – для получения листа «в клеточку» линии придется нарисовать.
Как настроить линии сетки в ворде
После того как вы сделали сетку в ворде, ее можно настроить:
- Перейдите во вкладку « Макет », и в группе « Упорядочение » нажмите кнопку « Выровнять объекты »
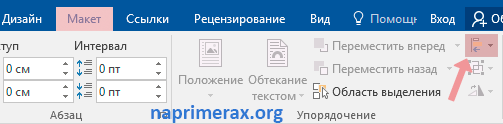
Как сделать сетку в Word – Открыть настройки сетки в ворде
- В раскрывающемся меню выберите «Параметры сетки».
Как сделать сетку в Word – Открыть настройки сетки в ворде
- В окне «Сетка и направляющие» вы можете задать шаг сетки, привязку к объектам, настроить поля сетки и многое другое.
Как сделать сетку в Word – Параметры сетки в ворде
Вот как сделать сетку в ворде буквально за пару кликов. Из статьи вы узнали не только, как в ворде сделать сетку, но и как изменить сетку в ворде.
Инструментарий Microsoft Word позволяет пользователю делать много разнообразных специфических действий (рисование элементов их распределение или выравнивание). Одним из таких является применение сетки на странице. Рассмотрим как сделать распределение страницы по клеточкам.
Использование соответствующей функции на панели инструментов
Чтобы придать странице клеточный вид, нужно перейти в соответствующий раздел «Вид» и поставить галочку возле пункта «Сетка». Также в левой части есть кнопка «Разметка страницы». Она позволяет изменить вид сетки.
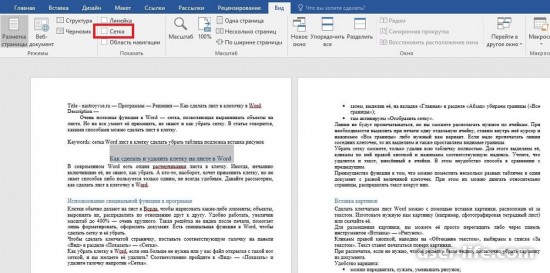
Примечание. Если сетку нужно убрать, достаточно снять галочку и сетка исчезнет со страницы.
В разделе «Вставка», переходим в подраздел «Таблица» и создаем таблицу по конкретным параметрам пользователя (число столбцов и рядов). Далее, созданную таблицу выделяем и в разделе «Главная» и переходи в подраздел «Абзац», в котором нужно убрать границы и включить режим сетки.
Вставка и расположение изображения с помощью функции «За текстом»
Этот способ позволяет создать сетку при помощи рисунка, который расположен за текстом. Нужно кликнуть на картинке ПКМ (правая кнопка мыши) и выбрать в инструменте «Обтекание текстом» среди элементов функцию «За текстом» и поверх картинки можно будет набирать текст. Если в картинке нет надобности, ее можно удалить.
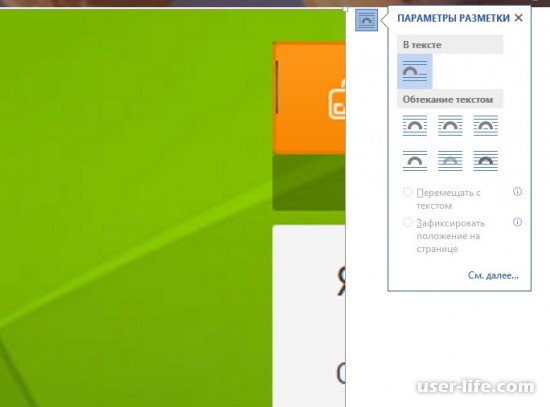
Так было рассмотрено несколько способов создания сетки в документе Word. Пользователь может выбрать наиболее удобный и оптимальный для себя.
При которой в созданной вами таблице нужно скрыть или, вообще, убрать грани. Это может сделать её более привлекательной либо легче воспринимаемой. Какие же шаги необходимо предпринять, чтобы сделать это?
В текстовом редакторе есть множество полезных настроек
Изменение отдельных настроек граней
Для более глубокой настройки при выделении таблички обратите внимание на панель инструментов , в которой появится область «Конструктор». Перейдя туда, а затем открыв в правой её части окно «Обрамление» (Word 2013) или «Рисование границ» (Word 2010), вам будет доступно скрытие определённых граней (например, только правой или левой), настройка их толщины и цвета
Первым регулируемым параметром будет «Тип», среди которых вы увидите: «Рамка», «Все», «Сетка» и «Другая».
Следующая функция позволит настроить тип, цвет и ширину конкретной линии. Вы имеете возможность сделать рамки одной простой чертой, пунктирной линией с разным интервалом , несколькими линиями либо одновременно жирной и простой и т. д. Немного ниже есть возможность изменить цвет границ и их ширину.
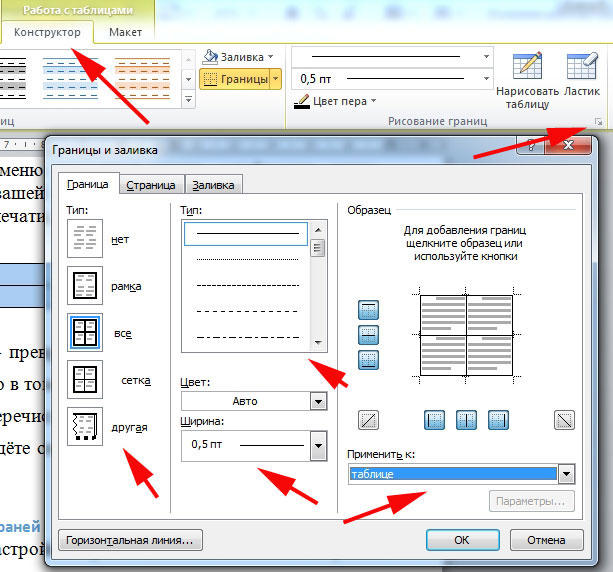
Проделав все нужные операции, не забывайте кликнуть мышкой на функцию «Применить к…» и выбрать к «Таблице».
Если Вам необходимо, чтобы на листе в документе Microsoft Word слова, буквы или цифры стояли в определенных местах, тогда для этого лучше использовать не пробелы или табуляцию, а таблицу. Сначала создайте ее, заполните необходимыми данными, а потом можно сделать границы невидимыми. В итоге получится, что необходимые слова, написаны в различных частях листа.
Все показывать я буду в 2010 Ворде, но если у Вас установлен Word 2007, 2013 или 2016, тогда делаете точно так же.
Как сделать сетку в Ворде
Сетка присутствует в каждом документе Word всегда. Пользователь может отображать, либо скрывать ее в документе. Данный инструмент можно включить или выключить в нескольких разделах меню программы.
Простое включение или выключение сетки с настройками по умолчанию:
- Зайти на закладку «Вид»;
- В группе «Показать» напротив строки «Сетка» установить галку, чтобы включить сетку и отобразить ее на листе.
Часто при работе с графическими элементами, необходимо изменять настройки сетки, для этого предусмотрены еще несколько вариантов управления параметрами сетки.
Для выравнивания и настройки расположения объектов на листе, а также привязки их к сетке или относительно друг друга, включить инструмент «Сетка» можно следующим образом:
- развернуть закладку «Разметка страницы»
- раскрыть список команд «Выровнять» в блоке меню «Упорядочить»
- установить галку в строке «Отображать сетку».
В процессе работы с рисунком, отобразить сетку можно так: Средства рисования (появляется только при непосредственной работе с рисунком) → Формат → Упорядочить → Выровнять (иконка в верхнем правом углу блока) → Отображать сетку → установить галку, после чего сетка будет нарисована.
Как сделать сетку в Ворде, разобрались
Переходим к еще одному важному моменту, настройка сетки
Как настроить размеры полей в Word
Для того чтобы настроить поля в текстовом редакторе Word вам нужно перейти на вкладку «Макет» (это название вкладки используется в Word 2016, в более старых версиях Word вкладка может называться «Разметка страницы»). Здесь, в левом верхнем углу окна, вы увидите кнопку «Поля».
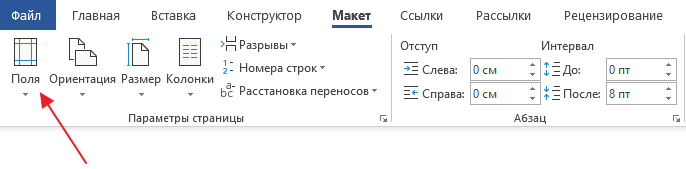
После нажатия на эту кнопку появится выпадающее меню с несколькими вариантами настройки полей.
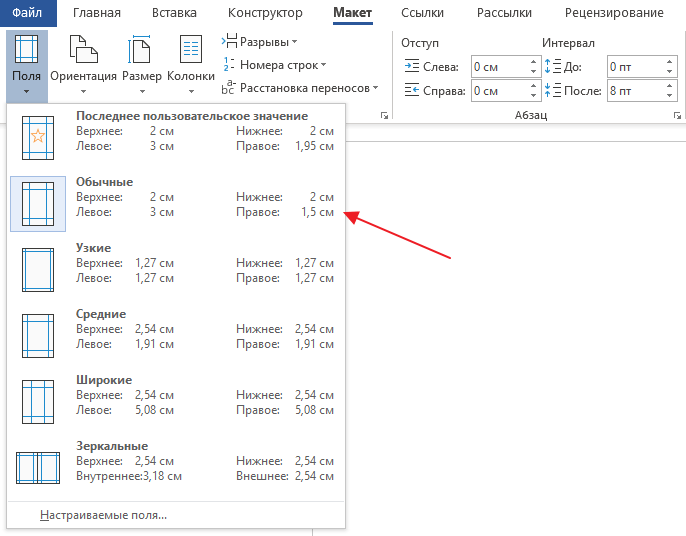
Здесь можно выбрать один из 5 стандартные настроек полей:
- Последнее пользовательское значение – поля, которые использовались пользователем в предыдущий раз.
- Обычные поля – стандартные поля, которые используются по умолчанию. Сверху 2 см, снизу 2 см, слева 3 см и справа 1.5 см.
- Узкие – минимальные поля со всех четырех сторон страницы (1.27 см).
- Средние поля – поля среднего размера. Сверху 2.54 см, снизу 2.54 см, слева 1.91 см и справа 1.91 см.
- Широкие поля – поля большого размера. Сверху 2.54 см, снизу, 2.54, слева 5.08 см, справа 5.08 см.
- Зеркальные – поля с одинаковыми значениями слева и справа, используются для печати книгой. Сверху 2.54 см, снизу 2.54 см, с внутренней стороны 3.18 см, с внешней стороны 2.54 см.
Если ни одна из предустановленных настроек полей вам не подходит, то вы можете указать собственные значения. Для этого нужно выбрать опцию «Настраиваемые поля».
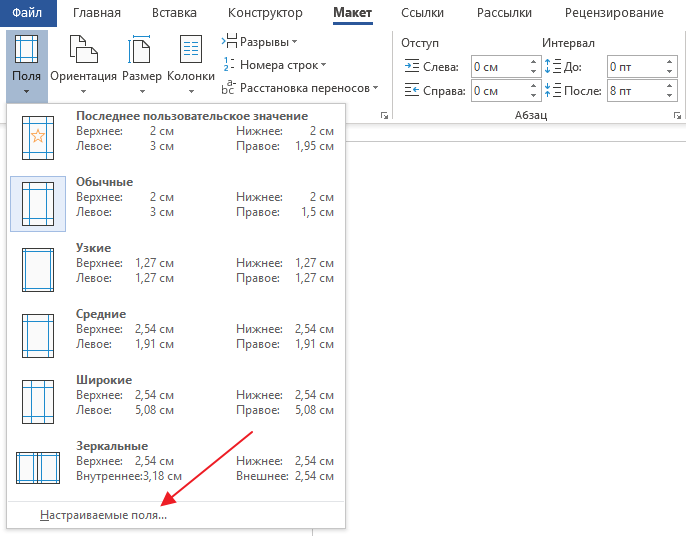
После выбора настраиваемых полей перед вами появится окно «Параметры страницы». Здесь на вкладке «Поля» можно вручную настроить поля для вашего документа Word.
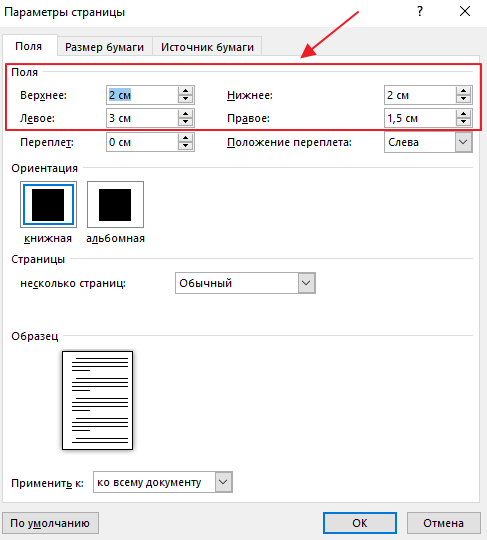
Если вы планируете распечатывать свой документ и использовать переплет, то здесь можно настроить дополнительный отступ и расположение переплета (слева или сверху).
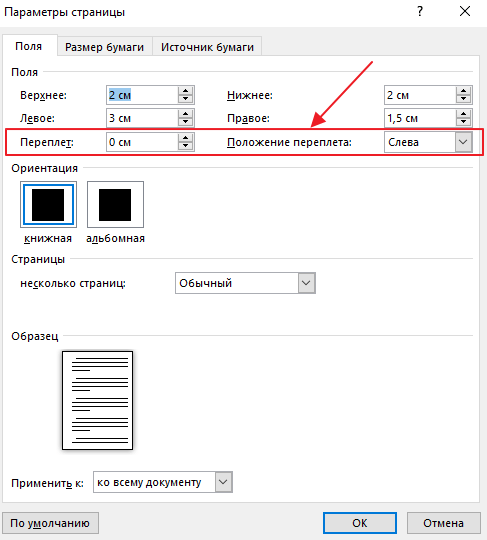
Нужно отметить, что опция «Положение переплета» будет недоступна, если у вас уже используются такие опции как «Зеркальные поля», «2 страницы на листе или «Брошюра». В этих случаях расположение переплета выбирается программой Word автоматически.
Создание шапки
Таблица, представленная выше, имеет достаточно упрощенный вид. Для внесения данных часто приходится объединять ячейки. Рассмотрим, как сделать таблицу в «Ворде» с «шапкой». Для этого пользователю необходимо опять-таки выбрать количество столбцов и строк. Изначально их число может отличаться от требуемого. Как добавить строку или столбец, мы уже знаем.
Для примера создадим простую таблицу. У нее будет шесть столбцов и семь строк.
Шапка в итоге должна объединить верхние попарно так, чтобы количество остальных ячеек осталось прежним. Для этого выделим два первых столбца в верхней строке. Затем кликнем правой кнопкой мыши и выберем команду «Объединить». В результате получится такая таблица:
Аналогично попарно объединим оставшиеся столбцы. В результате таблица примет такой вид:
Настройка сетки в документе Word
Настройка сетки применяется для более точного выравнивания элементов и выполняется в окне «Привязка к сетке». Чтобы открыть это окно, необходимо в списке команды «Выровнять» щелкнуть мышью по строке «Параметры сетки».
Шаг сетки
Важным параметром настройки является размер сетки, в настройках называется «Шаг сетки», который задается в окошках «по горизонтали» и «по вертикали». Чем меньше значение, тем с большей точностью можно сопоставить отдельные части относительно друг друга или установить размер фигуры.
Интервал сетки
Для того, чтобы сетка при отображении не была слишком мелкой, линии сетки можно отображать через определенный интервал, который нужно задать в блоке «Показать сетку», предварительно поставив галку в строке «Отображать линии сетки на экране.
Привязка объектов к сетке
Изначально все объекты привязаны к отображаемой сетке, если необходимо это изменить, надо установить галку в окне строки «Привязать объекты к неотображаемой сетке».
Для привязки текущего объекта к другим, надо поставить галку в окне строки «Привязать к другим объектам».
Как удалить все сноски в Word сразу
В некоторых случаях необходимо убрать все сноски из документа. По одиночке удалять сноски долго и неэффективно, поэтому лучше воспользоваться другим вариантом.
Пройдите несколько шагов:
- Нажмите на клавиши «Ctrl» + «H».
- В окне «Найти и заменить», во вкладке «Заменить», в поле «Найти:» введите символы «^f» для обычной сноски, или «^e» для концевой сноски, а поле «Заменить на:» должно остаться пустым.
Если вы не хотите вводить эти символы с клавиатуры, то нажмите на кнопку «Больше». В окне с расширенными параметрами нажмите на кнопку «Специальный», а в открывшемся контекстном меню выберите «Знак сноски» или «Знак концевой сноски».
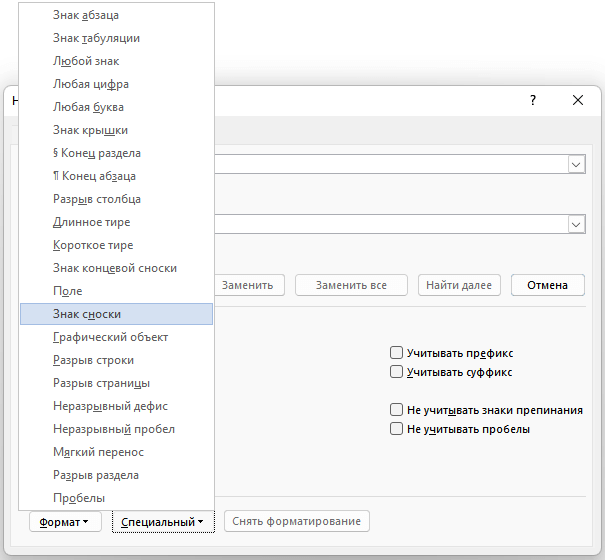
- Нажмите на кнопку «Заменить все».
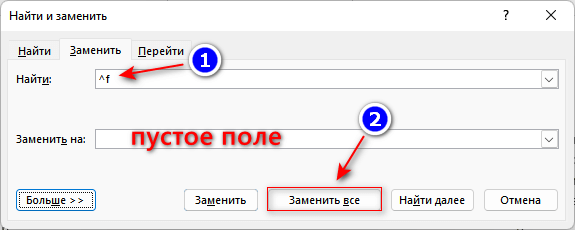
Как сделать список литературы в Word
Настройка полей с помощью линейки
В текстовом редакторе Word есть инструмент под названием «Линейка». С его помощью можно быстро и достаточно точно настраивать поля текстового документа. При этом, данный инструмент работает на всех вкладках и не требует открытия дополнительных окон.
Для того чтобы воспользоваться инструментом «Линейка», его нужно сначала включить. Для этого перейдите на вкладку «Вид» и установите отметку напротив соответствующей опции.
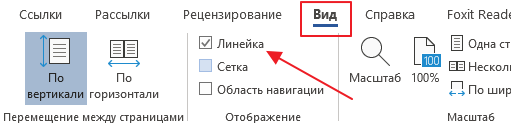
После этого слева и сверху документа Word появится линейка, на которой будут обозначены текущие поля. Теперь вы можете настроить поля страницы буквально в один клик. Для этого нужно нажать на край текущего поля и передвинуть его в нужную сторону.
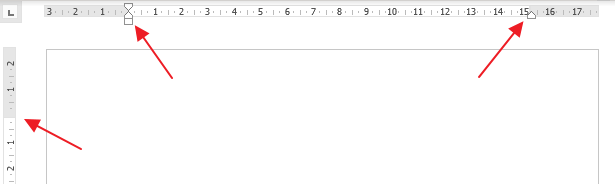
В некоторых случаях вертикальная линейка может не отображаться. Если вы столкнулись с этой проблемой, то откройте меню «Файл» и перейдите в «Параметры». Здесь в разделе «Дополнительно» в блоке «Экран» есть опция «Показывать вертикальную линейку в режиме разметки».
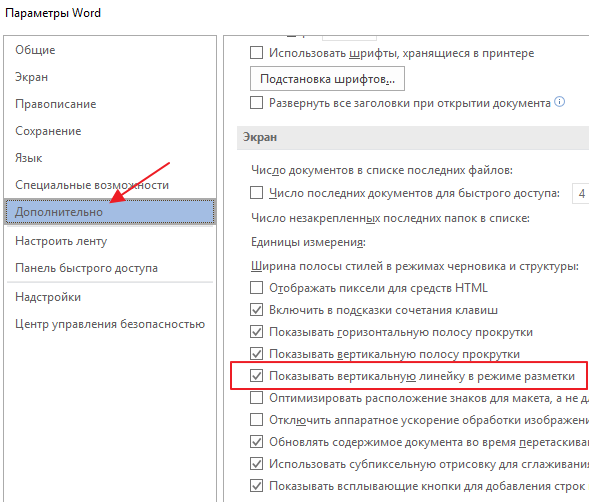
После включение данной опции линейка должна появиться.
Убираем линию в документе Microsoft Word
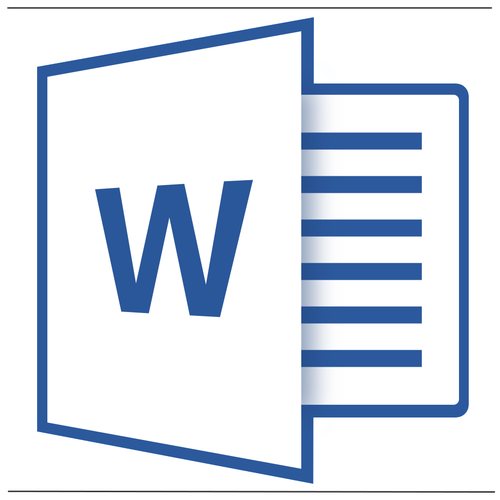
Убрать линию в документе MS Word задача несложная. Правда, прежде, чем приступить к ее решению, следует понять, что это за линия и откуда она взялась, точнее, каким образом она была добавлена. В любом случае, все их можно убрать, и ниже мы расскажем, что для этого нужно сделать.
Убираем нарисованную линию
Если линия в документе, с которым вы работаете, нарисована с помощью инструмента “Фигуры” (вкладка “Вставка”), имеющегося в MS Word, удалить ее очень просто.
1. Кликните по линии, чтобы выделить ее.
![]()
2. Откроется вкладка “Формат”, в которой вы можете эту линию изменить. А вот для ее удаления просто нажмите кнопку “DELETE” на клавиатуре.
3. Линия исчезнет.
![]()
Если же линия в вашем документе не выделяется после клика на нее, значит, добавлена она была другим способом, а для ее удаления необходимо воспользоваться иным методом.
Делаем границы невидимыми
Возьмем вот такой пример. Здесь текст написан по вертикали. Как сделать вертикальный текст в Ворде , я писала, и это еще один способ.
Выделите ячейки полностью, нажав на четыре стрелки, направленные в разные стороны, в левом верхнем углу.
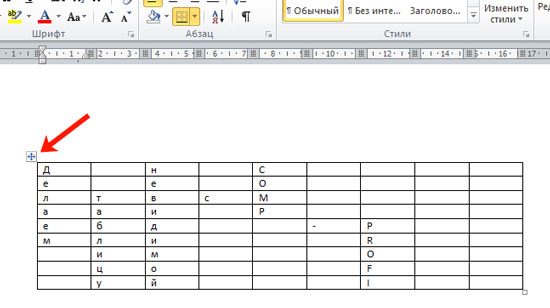
Дальше перейдите на вкладку «Работа с таблицами» – «Конструктор» и в группе «Стили таблиц» нажмите на стрелочку на кнопке «Границы» . Выберите из выпадающего пункта «Все границы» .
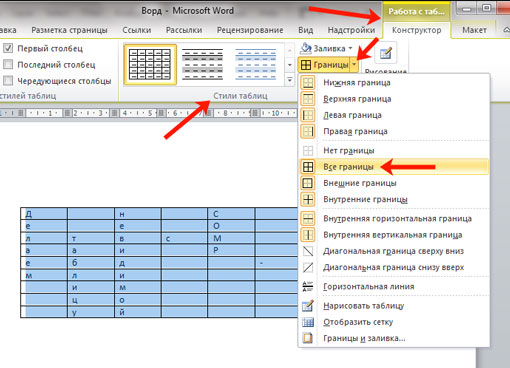
После этого, ненужные линии на странице будут убраны.
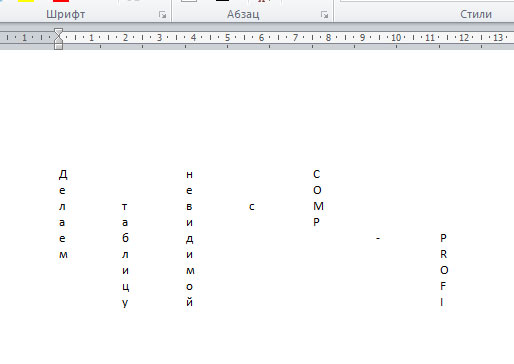
Все сделать можно и немного по-другому. Выделите ее, нажав на стрелочки слева вверху. Затем кликните правой кнопкой мышки по любой ячейке. Появится контекстное меню. Нажмите на маленькую стрелочку возле кнопки «Границы» .
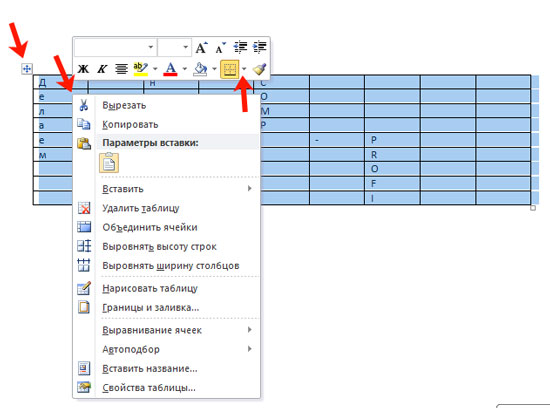
Из выпадающего списка выберите «Все границы» , и у Вас так же получится необходимый результат.
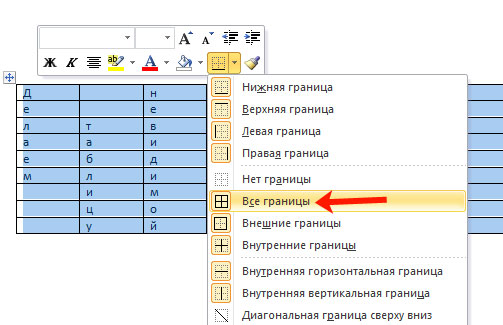
LiveInternetLiveInternet
—Цитатник
Постоянно сползает простынь с матраса? Каждое утро приходится ее заправлять под матрас заново. Но.
Вот, нашла в интернете такой способ. Может кому пригодится. Когда нужно обработать край лицев.
—Рубрики
- ВЯЗАНИЕ (3284)
- Игрушки (588)
- Для женщин (441)
- Крючок (410)
- Головные уборы (286)
- Носки, тапочки (196)
- Для детей (162)
- Платья (95)
- Видео-уроки крючком (94)
- Коврики, пледы (93)
- Видео-уроки спицами (87)
- Пинетки (81)
- Юбки (70)
- Салфетки (54)
- Цветы (53)
- Шарфы, манишки (44)
- Прихватки (30)
- Варежки, перчатки (30)
- Купальники (22)
- Для мужчин (16)
- Узоры (107)
- Обучение и советы (321)
- КУЛИНАРИЯ (1887)
- Мультиварка (109)
- Блины, оладьи (85)
- Мясо (81)
- Кулинарные советы (70)
- Торты (58)
- Напитки (51)
- Все остальное (46)
- Супы (41)
- Горячие бутерброды (41)
- Хлебопечка (38)
- Блюда в микроволновке (37)
- Варенье (35)
- Вторые блюда (34)
- Творог (33)
- Тесто (32)
- Лаваш (20)
- Видео рецепты (15)
- Пицца (13)
- Шашлык (13)
- Соусы (13)
- Мороженое (4)
- Курятина (180)
- Выпечка (190)
- Консервирование (70)
- Закуски (127)
- Овощи (127)
- Рыба (113)
- Салаты (198)
- Украшение блюд (15)
- РАЗНОЕ (899)
- Стирка, чистка, уборка (154)
- Интерьер (95)
- Полезные советы (95)
- Права человека (69)
- Поверья, приметы (68)
- Своими руками (66)
- Сад и огород (66)
- Обо всем (53)
- Шторы (51)
- Учимся (49)
- Модно и красиво (30)
- Фотошоп (29)
- Деньги (22)
- Компьютер (18)
- Этикет (17)
- Цветы (16)
- ЗДОРОВЬЕ (575)
- Народные рецепты (145)
- Салон красоты (132)
- Это надо знать (67)
- Информация (48)
- Стройная фигура (43)
- Полезные продукты (42)
- Уход за волосами (33)
- Гимнастика, массаж (33)
- Лекарства (21)
- Питание, диеты (10)
- ДОСУГ (436)
- Фильмы (100)
- Юмор (67)
- Мудрость жизни (66)
- Все для детей (18)
- Афоризмы, цитаты (18)
- Игры (18)
- Путешествие (15)
- Книги (2)
- Музыка (132)
- ДЕКУПАЖ (257)
- Теория и МК (179)
- Идеи (31)
- Видео (25)
- Картинки (22)
- РУКОДЕЛИЕ (656)
- Кройка и шитье (206)
- Оформление игрушек (201)
- Разные штучки (116)
- Сумки (51)
- Для дома (34)
- Для сада (25)
- Одежда для собак (11)
- Вышивка (7)
- Удиви подарком (3)
- ВСЕ ДЛЯ ДНЕВНИКА (120)
Включение и настройка
Сетка, к которой могут быть по умолчанию привязаны объекты, всегда присутствует в редакторе Word. И пользователь может как не обращать на нее внимания, так и сделать видимой. Для отображения клеточек на листе в современных версиях приложения можно следующим образом.
Перейти на вкладку «Вид», найти надпись «Сетка» и поставить напротив галочку.
После размещения на листе рисунка, когда появляется дополнительная вкладка «Формат», открыть в блоке «Упорядочить» выпадающий список нажатием на иконку «Выровнять». Установить галочку напротив пункта отображения сетки.
Перейти к вкладке «Разметка страницы» (в некоторых версиях – «Макет»). Найти список «Выровнять», открыть его и включить отображение.
Чтобы правильно выровнять графические элементы или текст, можно изменить настройки сетки, перейдя к ним через уже знакомый выпадающий список «Выровнять». По умолчанию все объекты в документе могут быть привязаны к этим вертикальным и горизонтальным линиям.
Если пользователю это не нужно, стоит поставить галочку напротив пункта привязки к другим объектам. Здесь же можно установить нужный шаг по вертикали и горизонтали, или выбрать отображение каждой второй, третьей или десятой линии в строке «Отображать линии сетки на экране».
Разобравшись, как делать сетку в Word, стоит перейти к способам ее удаления. Для тех, кто сам намеренно установил такое отображение, это не представляет особой проблемы. Но пользователи, у которых это вышло случайно, не всегда знают, что делать, если в появилась сетка, и как убрать ее для получения чистого листа. Способов удаления клеток существует целых четыре.
Как в ворде убрать фон за текстом для многих элементов документа
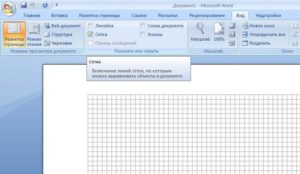
Если вы часто работали с документами Word, вы скорее всего обращали внимание на выделения в тексте, которое рассчитано на привлечение внимания к определенному объекту в тексте. Это может быть как отдельная буква, слово, предложение или же даже ячейка в таблице, которая вставлена как объект
Возможно даже выделение фоном всего листа целиком или же всего документа.
Но чрезмерное выделение может не только не выполнять свое предназначение, а и раздражать при просмотре и чтении документа.
Я думаю что вы не увлекаетесь такими крайностями (хотя я видел такое часто) и в случае, если вам для чтения или ознакомления попадется такой документ, после прочтения вы будете знать как в ворде убрать фон за текстом, как убрать фон в ворде при копировании и как сделать фон. Давайте по порядку.
- Как записать файл ISO
- Как в экселе сделать выпадающий список
Как в ворде убрать фон за текстом
Как я говорил выше, фон за текстом может присутствовать в разных элементах. Среди них буква, слово, абзац, весь текст или элемент в таблице (ячейка, столбец или строка).
Удаление фона страницы
Для удаления фона страницы сделайте следующее:
- Для Word 2007-2010 в открытом документе в верхней части Ворд выбираете раздел «Разметка страницы», для Word 2013 вам надо выбрать раздел «Дизайн». Я использую Word 2013 и изображения привожу для этой версии.
- В разделе находите панель «Фон страницы» в которой необходимо нажать на кнопку «Цвет страницы»
- В выпадающем меню нажмите на ссылку «Нет цвета»
Убираем фон текста
Кроме задания фона всей страницы, возможен вариант с выделением отдельного текста фоном. Чтобы убрать это выделение:
- Курсором выделите весь текст, фон которого необходимо убрать или изменить
- Откройте вкладку «Клавная» в верхней части документа
- Найдите иконку с изображением ведра с краской и нажмите на него
- В выпадающем списке выберите нет цвета. Фон выделенного вами текста исчезнет.
- Еще один инструмент чтобы убрать фон текста — это маркер. С его помощью можно выборочно отмечать нужные слова, а так же выборочно убирать фон. Вы просто выбираете этот инструмент, выбираете цвет выделения (если необходимо выделить) или пункт «Нет цвета» (если необходимо убрать цвет фона и просто выделяете интерактивно выборочный текст. Можно так же выделить весь текст.
Удаление фона всей таблицы
Увидеть ярко выделенные ячейки или вовсе всю таблицу тоже не редкость. Многие финансовые документы выглядят как праздничные открытки школьников. Чтобы избавиться от этого проделайте следующее:
- Наведите курсор над таблицей (должен появиться в левом верхнем углу таблицы крестик) и нажмите на крестик правой кнопкой мыши. Появиться контекстное меню
- Нажмите на ведро с заливкой .
- В выпадающем списке выберите «Нет цвета».
Удаление фона отдельных ячеек в таблице
Фон отдельных ячеек изменить или убрать не сложнее чем фон всей таблицы. Для этого:
- Выделяете несколько ячеек правой кнопкой мыши (не отпуская ее), после выделения должно появиться всплывающее меню. Если не появилось, нажмите правой кнопкой мыши на выделенных ячейках. Для одной ячейки сразу нажимайте на ней правой кнопкой мыши.
- Нажмите на иконке с ведром.
- В выпадающем списке выберите «Нет цвета»
Как убрать фон в ворде при копировании
Очень часто при работе с текстом приходится выделять и копировать найденный в интернете текст.
При этом когда вы вставляете текст в Ворд, он сохраняет все атрибуты и форматирование, которое было указано на интернет странице и текст фона далеко не все, что вы перенесете в документ.
Это может быть шрифт, размер, цвет и многое другое. Для того чтобы избавиться от фона и от всего форматирования вообще необходимо проделать следующее:
- Выделите текст, который вы вставили.
- Перейдите на вкладку «», найдите иконку «Удалить все форматирование» с изображением ластика и буквой на его фоне. Нажмите на нее и Ворд уберет все форматирование и фон текста в том числе. Еще одним вариантом не «Заносить» ненужное форматирование в документ — это перед вставкой в Ворд использовать блокнот (входит в стандартный пакет Windows). Блокнот не воспринимает форматирование. Вы вставляете текст в блокнот, потом копируете этот текст из блокнота в Word.
Как сделать фон в ворде
Описывать как сделать фон для всех элементов нет необходимости, т.к. вы можете проделать все вышеописанные операции для здания фона. Просто вместо выбора пункта «Нет цвета» выберите необходимый цвет.
Как удалить разрыв страницы в Word 2010
Последнее обновление: 12 декабря 2021 г.
Разрыв страницы в Microsoft Word 2010 является индикатором того, что программа должна начать новую страницу. Однако на самом деле существует два типа разрывов страниц. Один вид — это разрыв страницы, который вы вставляете вручную в место перед физическим концом страницы. Другой вид разрыва страницы — это тот, который Word включает автоматически, когда вы достигли конца страницы и вам нужно перейти к следующей, чтобы продолжить добавление информации.Вы можете узнать , как удалить разрыв страницы в Word 2010 , который вы добавили вручную, но вы не можете удалить автоматический разрыв страницы, вставленный Word. Эта возможность пригодится, когда вы добавили разрыв страницы, но позже обнаружите, что вам нужно добавить дополнительную информацию на страницу или что разрыв страницы больше не нужен.
Удаление вставленного вручную разрыва страницы в Word 2010
Проблема, с которой сталкивается большинство людей при попытке удалить разрыв страницы Word 2010, заключается в том, чтобы просто определить место, где был вставлен разрыв страницы.Это сложно сделать в обычном представлении Word 2010, поэтому вам нужно включить параметр, который предоставит вам более подробную информацию о форматировании вашего документа.
Шаг 1. Откройте документ, содержащий разрыв страницы, который вы хотите удалить.
Шаг 2. Перейдите на страницу документа, содержащую разрыв страницы. Это будет частично полная страница, а не страница, которая начинается после разрыва страницы.
Шаг 3. Щелкните вкладку Home вверху окна.
Шаг 4. Нажмите кнопку Показать / Скрыть в разделе абзаца ленты в верхней части окна.
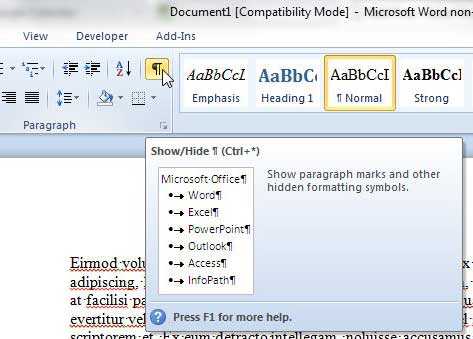
Шаг 5. С помощью мыши выделите объект Page Break или щелкните на поле слева от объекта Page Break .
Шаг 6: Нажмите клавишу Backspace или Delete на клавиатуре. Информация, которая ранее была перенесена на следующую страницу, теперь должна вернуться на текущую страницу.
Вы также можете снова нажать кнопку Показать / скрыть , чтобы прекратить отображение информации о форматировании на странице, поскольку некоторые люди считают ее отвлекающей или запутанной.
Сводка — Как удалить разрывы страниц в Word
- Щелкните внутри страницы, которая находится перед разрывом страницы.
- Щелкните вкладку Home в верхней части окна.
- Нажмите кнопку Показать / скрыть в разделе Абзац на ленте.
- Выберите метку форматирования Page Break .
- Нажмите клавишу Delete (или Backspace ) на клавиатуре.
- Нажмите кнопку Показать / Скрыть еще раз, чтобы прекратить отображение остальных меток форматирования.
Применяется ли к тексту в документе много форматирования, и удаление этого форматирования по одному элементу за раз слишком утомительно? Узнайте о простом способе очистить форматирование в Word 2010 и значительно упростить этот процесс.
Делаем границы невидимыми
Возьмем вот такой пример. Здесь текст написан по вертикали. Как сделать вертикальный текст в Ворде, я писала, и это еще один способ.
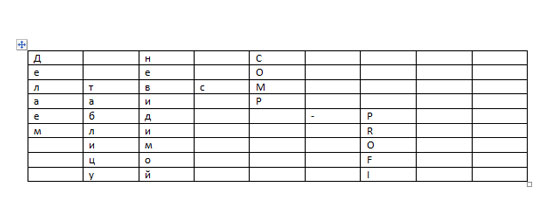
Выделите ячейки полностью, нажав на четыре стрелки, направленные в разные стороны, в левом верхнем углу.
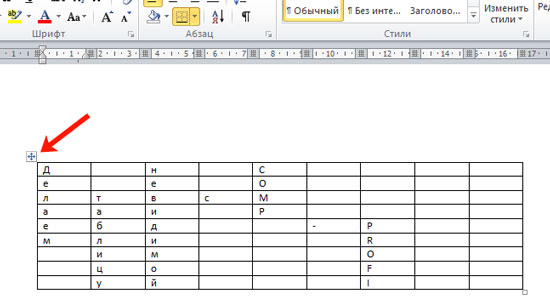
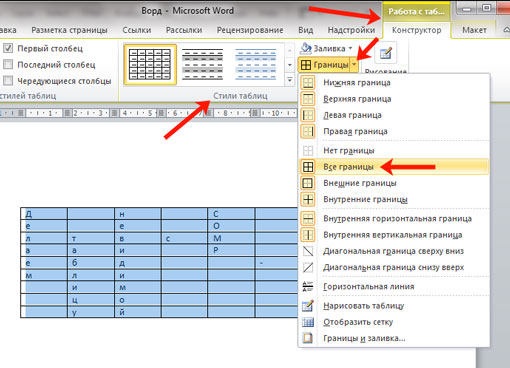
После этого, ненужные линии на странице будут убраны.
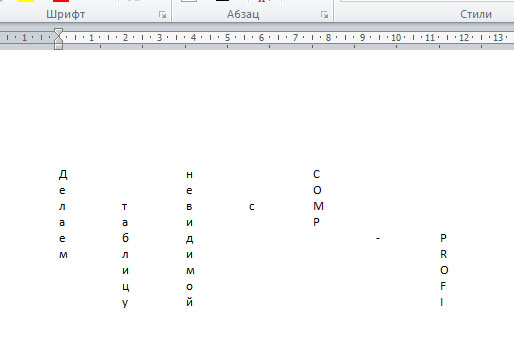
Все сделать можно и немного по-другому. Выделите ее, нажав на стрелочки слева вверху. Затем кликните правой кнопкой мышки по любой ячейке. Появится контекстное меню. Нажмите на маленькую стрелочку возле кнопки «Границы».
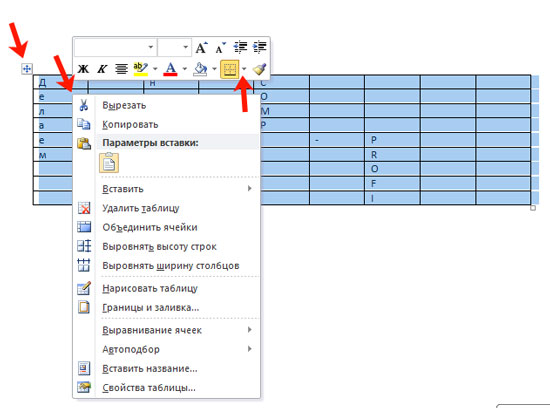
Из выпадающего списка выберите «Все границы», и у Вас так же получится необходимый результат.