Причины появления уведомления об ошибке
Как показывает практика, причин, почему не загружается определённая информация на компьютерном устройстве, может быть несколько. Для начала стоит проверить наличие соединения с интернетом. Если это исключено, тогда возможно плагин не удаётся загрузить по причине устаревания браузера, с потребностью его обновления до последней версии, его переполнения сторонней информацией, или же неисправность заключается в некорректности работы Adobe Flash Player. По умолчанию, работа этого плеера незаметна пользователю, но даже незначительные сбои в его функционировании ограничат просмотр, загрузку и скачивание определённых данных. Рассмотрим подробно, как справится с подобной проблемой, с чего начинать исправление ошибок, как вернуть функциональность браузера и доступ ко всем данным интернета.
Удаление устаревшего флеш-плеера
Как уже было замечено в начале статьи, Яндекс.Браузер имеет встроенный модуль флеш-плеера и при использовании только Яндекс.Браузера на своём компьютере можно удалить все плагины установленные ранее (имеется в виду Adobe Flash Player), они также могут создавать конфликт, мешая корректно загрузить плагин на сайте.
- Кликаем на кнопке «Пуск» в Windows 10 и 8 правой клавишей мыши, в выпадающем списке выбираем пункт «Панель управления».
В Windows 7 кликаем на «Пуск» и там выбираем «Панель управления». Дальше порядок удаления плагина будет аналогичными во всех версиях Windows.
Выбираем «Удаление программ». Чтобы не искать нужный пункт, в списке категорий переключите в настройках «Просмотр» на «Категория».
Ищем в списке флеш-плеер, выделяем его и кликаем вверху над списком кнопку «Удалить».
Открываем браузер, если в этом случае плагин не загрузится, тогда пойдём в настройки самого Яндекс.Браузера и там уже будем исправлять ошибку.
Общие рекомендации по исправлению проблем в работе плагинов для «Яндекс.Браузера»
Рассмотрим ряд проблем, которые встречаются не так часто.
Плагин выключен
Вероятно, плагин мог быть просто выключен по умолчанию. Для решения этой проблемы нужно включить плагин.
Окно настроек плагинов позволяет их включать и выключать
Кликните левой кнопкой мыши по «Включить». Также рекомендуется кликнуть по чекбоксу «Запускать всегда».
Не работает автообновление браузера
Конечно, в «Яндекс.Браузере» предусмотрено автоматическое обновление. Однако могут появляться ошибки, мешающие этому процессу. Попробуйте провести обновление программы в ручном режиме.
Для этого введите в адресной строке browser://help и нажмите Enter. Если на странице будет кнопка «Обновить», то ваша версия действительно является устаревшей. По окончании установки появится кнопка «Перезапустить». Нажмите на неё, чтобы изменения вступили в силу.
Видео: как обновить «Яндекс.Браузер» вручную
Что делать, если ни один из способов не помог
Если проблема возникла недавно, и когда-то работа браузера проходила корректно, то вы можете провести восстановление системы. Оно «откатит» вашу ОС до контрольной точки.
Если даже это не поможет, то пришло время переустановки Windows.
Для профилактики появления проблем с браузером выполняйте следующий ряд правил:
- не загружайте файлы из непроверенных источников;
- не удаляйте системные файлы;
- вовремя обновляйте браузер, антивирус и операционную систему;
- периодически проводите сканирование памяти ПК на предмет наличия вредоносного ПО.
Видео: альтернативный способ восстановления системы
Несмотря на обилие всевозможных проблем с «Яндекс.Браузером», решить их достаточно просто, а ещё проще — избежать, своевременно заботясь о безопасности ПК.
Всем привет! Наверняка, многие пользователи могли наблюдать на своем экране монитора ошибку «Не удалось загрузить плагин» при воспроизведении онлайн аудио, видео либо при попытке запустить какую нибудь флеш-анимацию (игру, баннер, приложение и пр.). Если Вы попали на эту страницу, то вероятнее всего Вы увидели похожую ошибку. Сегодня в этой небольшой инструкции мы с Вами устраним ошибку «Не удалось загрузить плагин
» в браузере быстро и легко.
Сперва, друзья, давайте разберемся, что вообще такое плагин в браузере. Плагин – это другими словами дополнение, которое расширяет возможности интернет-браузера. Плагинов на сегодняшний день огромное количество, и все они разного направления. В любом браузере установлены базовые плагины, дабы правильно отображать веб-ресурсы. Если в браузере появилось сообщение о том, что не удалось загрузить плагин, то, скорее всего, проблема в Flash Player. Ниже мы с Вами рассмотрим несколько способов, благодаря которым можно исправить данную ошибку.
Зачем используется расширение КриптоПро в Яндекс браузере
Основная задача сводится к работе с подписями. Установка CryptoPro Extension for CAdES Browser помогает в достижении следующих целей:
- Идентификация пользователей;
- Создание сертификата с открытыми ключами;
- Формирование реестра ЭП;
- Управление ЭЦП с открытыми ключами;
- Владельцы сертификатов могут генерировать ключи и управлять ими.
На что устанавливаются подписи в КриптоПро ЭЦП Browser Plugin для Яндекс браузера:
- Любые электронные документы;
- Информацию, внесённую в формы для отправки;
- Файлы, которые пользователь выгрузил на сервер с ПК;
- Сообщения в текстовом виде.
Преимущественно плагин CryptoPro используется в защищённых системах, вроде интернет-банкинга или подобных ресурсах, отвечающих за обработку денег или важных документов. После установки подписи не будет сомнений, что владелец выполнял необходимые операции собственноручно. Реже требуется использование дополнения КриптоПро для Yandex обозревателя на клиентских порталах или во время выхода в интернет из корпоративной сети.
Со стороны центра КриптоПро выполнится ряд полезных действий:
- Генерация собственных идентификаторов как закрытого, так и открытого типа. Поддерживает функцию шифрования;
- Создаёт запрос на выдачу нового сертификата в локальной сети;
- Выполняет регистрацию запросов в электронном виде в «Центр регистрации УЦ».
- Заполнение ЭЦП с помощью открытых ключей по стандарту Х.509 третьей версии и RFC 3280. Централизованное заверение сертификатов помогает записывать ключ и атрибут к нему каждому пользователю;
- Всем зарегистрированным пользователям отправляется информация об отозванных сертификатах.
Не удалось запустить приложение, поскольку его параллельная конфигурация неправильна
Многие пользователи сообщают об ошибке, что «Не удалось запустить приложение, поскольку его параллельная конфигурация неправильна». Эта ошибка может возникать при открытии ряда программ и игр, независимо от их происхождения, совместимости. Эта ошибка вызвана конфликтом между библиотеками C++ runtime с приложением, и приложение не может загрузить необходимые файлы C ++, необходимые для его исполнения. Эти библиотеки являются частью выпуска Visual Studio 2008, а номера версий начинаются с 9.0. Также в большей степени это может быть ошибка в значении реестра. Давайте разберем, как исправить эту ошибку.
Причины возникновения ошибки: «Не удалось загрузить плагин»
Эта ошибка может появиться по одной из нескольких причин. Вот самые распространенные:
- устаревшая версия интернет-браузера;
- проблема с флеш-плеером;
- загрузить кешированную страницу с отключенным плагином;
- неисправность операционной системы.
- вирусы и вредоносное ПО:
Далее мы рассмотрим способы решения каждой из этих проблем.
Неполадки с флеш-плеером
Обновление Flash Player до последней версии
Подробнее: Как обновить Adobe Flash Player в Яндекс браузере
Включить плагины
В некоторых случаях плагин не запускается по одной простой причине: он отключен. Возможно, после ошибки он не запускается и теперь нужно вручную включить.
- Введите следующий адрес в строку поиска: browser: // плагин
- Нажмите Enter на клавиатуре.
-
Рядом с отключенным Adobe Flash Player нажмите кнопку «Включить».
-
На всякий случай можно поставить галочку напротив «Всегда запускать» — это поможет автоматически перезапустить плеер после сбоя.
Конфликт плагинов
Если вы видите «(2 файла)» рядом с элементом Adobe Flash Player, и оба они работают, причиной остановки работы надстройки может быть конфликт между этими двумя файлами. Чтобы определить, так ли это, вам необходимо сделать следующее:
-
Щелкните кнопку «Подробности».
-
Найдите раздел с Adobe Flash Player и отключите первый плагин.
- Перезагрузите страницу проблемы и проверьте, загружается ли Flash-контент.
-
Если нет, вернитесь на страницу плагинов, включите отключенный плагин и отключите второй файл. После этого снова загрузите нужную карту.
- Если это не сработает, снова включите оба плагина.
Другие варианты решения проблемы
Если проблема сохраняется только на одном сайте, попробуйте открыть его в другом браузере. Невозможность загрузить Flash-контент через разные браузеры может указывать на:
- Неисправности на стороне сайта.
- Некорректная работа Flash Player.
Подробнее: что делать, если Adobe Flash Player не работает в вашем браузере
Очистка кэша и куки
Может случиться так, что после первой загрузки страницы с отключенным плагином она была кэширована в этой форме. Поэтому даже после обновления или включения подключаемого модуля контент все равно не загружается. Проще говоря, страница загружается из кеша без каких-либо изменений. В этом случае необходимо очистить кеш и, при необходимости, файлы cookie.
-
Нажмите Меню и выберите «Настройки».
-
Внизу страницы нажмите кнопку «Показать дополнительные настройки».
-
В разделе «Личные данные» выберите «Очистить историю загрузок».
-
Установите период «Всегда».
-
Установите флажки рядом с «Кэшированные файлы» и «Файлы cookie и другие данные сайтов и форм». Вы можете снять остальные флажки.
-
Нажмите кнопку «Очистить историю».
Обновление браузера
Яндекс.Браузер всегда обновляется автоматически, но если по какой-либо причине он не может обновиться, вам нужно сделать это вручную. Об этом мы уже писали в отдельной статье.
Подробнее: Как обновить Яндекс.Браузер
Если обновление не удалось, мы рекомендуем вам переустановить веб-браузер, но сделать это правильно, следуя статьям ниже.
Подробнее: Как полностью удалить Яндекс.Браузер с компьютера
Удаление вирусов
Вредоносное ПО часто поражает популярные программы, установленные на вашем компьютере. Например, вирусы могут мешать работе Adobe Flash Player или полностью блокировать его, не позволяя просматривать видео. Просканируйте компьютер антивирусом, а если нет, воспользуйтесь бесплатным сканером Dr.Web CureIt. Это поможет вам найти опасные программы и удалить их из системы.
Скачайте утилиту Dr.Web CureIt
Восстановление системы
Если вы заметили, что ошибка появилась после обновления какого-либо программного обеспечения или после определенных действий, влияющих на работу системы, вы можете прибегнуть к более радикальному методу — откату системы. Лучше сделать это, если другие советы вам не помогли.
- Откройте «Панель управления».
-
В правом верхнем углу установите параметр «Маленькие значки» и выберите раздел «Восстановление».
-
Нажмите «Начать восстановление системы».
-
При необходимости установите флажок рядом с «Показать другие точки восстановления».
- Исходя из даты создания точки восстановления, выберите ту, где не было проблем с браузером.
- Нажмите «Далее» и продолжите запуск восстановления системы.
Узнать больше: Как выполнить восстановление системы
По окончании процедуры система вернется к выбранному периоду времени. Пользовательские данные не будут затронуты, но различные системные настройки и изменения, сделанные после даты отката, вернутся к своему предыдущему состоянию.
Будем рады, если эти советы помогли вам решить ошибку, связанную с загрузкой плагина в Яндекс.Браузере.
Где найти модули?
Прежде чем производить какие-либо действия с плагинами, нужно узнать, где они находятся. Открыть их можно двумя способами.
Способ № 1
1.Перейти в Настройки через меню обозревателя (иконка с тремя горизонтальными линиями в правом верхнем углу). Дойти до конца страницы и открыть раздел «Показать дополнительные настройки», который будет подсвечен голубым цветом.
2. В блоке «Личные данные» щёлкнуть по первой кнопке «Настройки содержимого».
Откроется новая вкладка, в которой вы увидите установленные плагины.
4. Чтобы узнать больше информации о модуле, кликните по кнопке «Подробнее».
Способ № 2
Чтобы быстро перейти на страницу, на которой можно посмотреть плагины, в строке обозревателя вводим адрес: browser://plugins. Таким вот образом можно сразу попасть в окно со списком плагинов в Яндекс Браузере.
Чистка cash и cookie
Есть вероятность того, что страница после первой загрузки сохранила «свой облик» в виде, когда плагин был отключен. И при обновлении страницы, вместо того чтобы взять обновленные данные из сервера, Яндекс.Браузер предоставляет сохраненную на компьютере версию этой страницы, «предполагая», что никаких изменений не произошло. Это называется кэшированием страницы. Чтобы заставить интернет обозреватель перекешировать страницу заново, нужно удалить старые упоминания о ней:
Довольно часто пользователи различных браузеров могут увидеть сообщение «Не удалось загрузить плагин» при попытке воспроизвести какую-нибудь флеш-игру или видеозапись с помощью этого самого браузера. Обычно это сообщения всплывает, когда появляется проблема с работой плагина Adobe Flash Player, и если вы столкнулись с этим, то сейчас мы поможем вам исправить эту ошибку.
Способ 1. Обновление браузера
Начнем с самого быстрого и простого способа, как решить эту проблему. Весь процесс будем показывать на примере браузера Chrome (в остальных браузерах всё делается аналогично).
Чтобы обновить браузер, нужно открыть меню браузера и выбрать Справка — О браузере Google Chrome.
На появившейся странице нажмите на кнопку Обновить, чтобы осуществить обновление браузера до последней версии. В Chrome проверка обновлений осуществляется автоматически после перехода на эту страницу.
Способ 2. Отключение плагина
Если первый способ не помог, переходите к этому.
Откройте страницу со списком установленных плагинов. Если это Chrome, то введите в адресной строке chrome://plugins и щелкните Enter.
Для браузера Opera следует вводить opera://plugins
Для браузера Yandex следует вводить browser://plugins
Для браузера Firefox следует вводить about:plugins
В предоставленном списке посмотрите, есть ли более, чем один плагин Flash Player. Если да, то отключите тот, который имеет тип PPAPI, после чего перезагрузите браузер.
Способ 3. Очистка истории
Если данная проблема появляется лишь на некоторых сайтах, то следует очистить файлы «куки» и «кеш».
Cookies — это файлы, которые содержат информацию о ранее посещаемых сайтах. При последующих посещениях какого-нибудь сайта, настройки, которые были применены ранее к этому сайту пользователем будут загружены с помощью файлов cookies.
Cache — это файлы, которые хранят копии ранее посещаемых страниц (сами страницы, картинки и другие компоненты для просмотра). Эти файлы помогают быстрее отображать веб-сайт при последующем его посещении.
Чтобы удалить эти файлы, нужно перейти к настройкам очистки истории браузера. Чтобы это сделать в браузере Chrome, нажмите комбинацию клавиш Ctrl+Hили в меню выберите пункт История.
Перезагрузите браузер.
Способ 4. Переустановка Adobe Flash Player
Некоторые пользователи, выбравшие веб-обозреватель Опера, могут сталкиваться с проблемами при онлайн-воспроизведении видеороликов и музыкальных композиций. Если у вас не начинает проигрываться видео, браузер прекращает свою работы или выскакивают всплывающие окна с предупреждениями об ошибках – значит вашей системе не удалось по каким-то причинам загрузить плагин Flash-Player в Опере.
Существует множество возможных причин, связанных с данной ошибкой. Использование устаревшей версии программы, подвисший плагин, сбои в работе системы, действия вредоносных программ – все это способно нарушить правильную работу онлайн-проигрывателя. В данной статье рассмотрено, что делать, если вы столкнулись с подобной проблемой в Опере.
Первое, что стоит делать, если не вышло загрузить плагин Флеш – перезапустить обозреватель. Вполне возможно, какой-то инструмент программы дал сбой, в результате чего была нарушена привычная работа. Если после перезапуска проблема осталась – переходите к следующему действию.
В поисковую строку Оперы введите «opera://plugins» и нажмите Энтер. Вы попадете на страницу конфигураций подключенных плагинов. Здесь вам необходимо проверить, не работает ли несколько Флеш-плееров одновременно. Они могут конфликтовать между собой, вызывая периодические сбои.
В случае если у вас работает больше одного расширения – кликните по кнопке «Show details» («Показать дополнительно»). Вам необходимо оставить только один активный плагин (последней версии и желательно без пометки «NPAPI»). Отключается объект с помощью кнопки «Disable» («Отключить»).
Установка пакетов Microsoft Visual
Если предыдущий метод не помог, то с большой долей вероятности проблема заключается в отсутствии нужных библиотек Microsoft Visual C++ и .NET Framework. Сначала необходимо удалить текущие версии с компьютера. Для этого откройте «Приложения» в параметрах системы и поочередно избавьтесь от всех пакетов. Затем перезапустите компьютер.
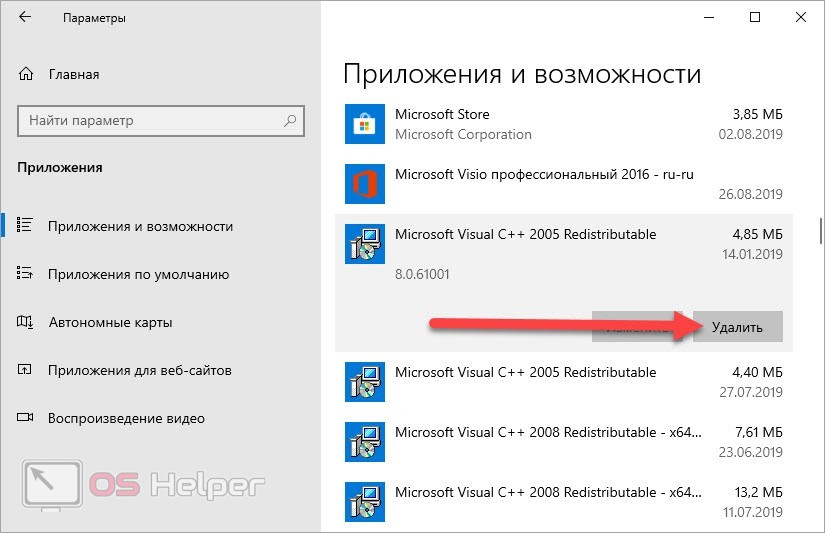
Затем зайти на соответствующую страницу из поисковой выдачи и кликнуть по кнопке «Скачать». После этого запустите инсталлятор и дождитесь окончания установки. Перезагружайте компьютер после распаковки каждого набора Visual C++.
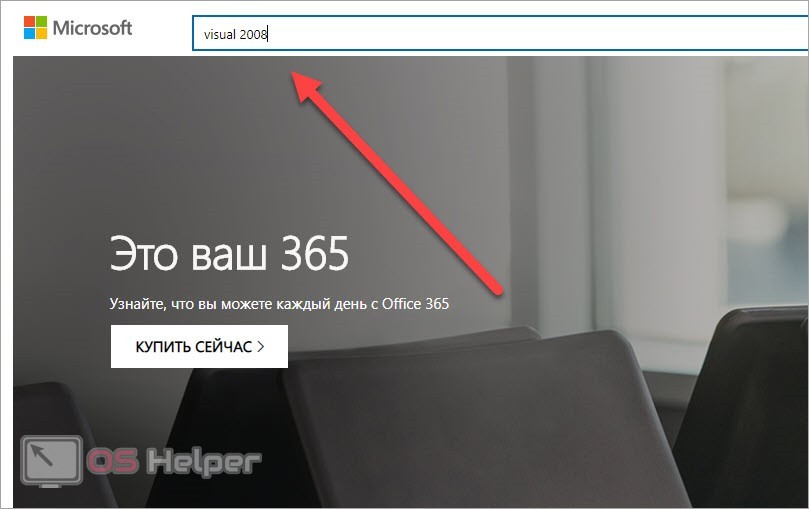
Теперь те же самые действия необходимо выполнить с системными утилитами .NET Framework. После этого работоспособность браузера Яндекс должна восстановиться.
Почему не загружается плагин в Yandex Browser
По умолчанию в Yandex Browser установлено 5 плагинов. Наиболее часто неполадки случаются с Adobe Flash Player, так как этот модуль сильно зависит от актуальности собственной версии и версии браузера. Если не удалось загрузить плагин, Яндекс Браузер блокирует отображение контента, а на его месте появляется небольшая иконка в виде кусочка пазла.
Как восстановить работу плагинов
Если программа не загружается, на это может быть несколько причин. В основном, все вопросы можно решить без переустановки модулей, однако нужно рассматривать и этот вариант.
Способ 1: Включение плагина
В списке расширений пользователь может обратно включить любой установленный модуль. Чтобы попасть в это меню необходимо:
1. Ввести в адресную строку «Browser://Plugins», после чего нажать клавишу Enter, чтобы подтвердить переход. 2. В открывшемся окне следует найти Adobe Flash Player и кликнуть на «Включить», если он был отключен.
Затем пользователю потребуется перейти на страницу и обновить её, содержание вновь начнет отображаться. Данная инструкция актуальна для всех модулей в случае возникновения проблем с ними.
Способ 2: Отключение PPAPI
Этот вариант может помочь если проблемы относятся к Adobe Flash Player. В последних версиях PPAPI включен автоматически, но не совсем оптимизирован для использования на большинстве систем. Чтобы отключить этот модуль нужно:
1. Ввести в адресную строку уже знакомое сочетание «Browser://Plugins». 2. Кликнуть на слово «Подробнее». 3. Найти в списке Адобе Флэш Плеер и отключить процессы, имеющие тип PPAPI. 4. Перезагрузить веб-обозреватель.
Способ 3: Чистка кэша и cookie файлов
Очистка истории и кэша может помочь в случае если не удается загрузить плагин. Для этого нужны следующие действия:
1. Открыть меню (кнопка выглядит как значок из трех горизонтальных полосок). 2. Выбрать пункт «История». 3. В появившемся окне снова выбрать пункт «История». 4. Нажать на «Очистить историю». 5. Здесь потребуется выделить два пункта, а именно «Файлы, сохраненные в кэше» и «Файлы cookie» и затем подтвердить действие.
После этого остается перезапустить веб-обозреватель и попытаться вновь воспроизвести программу, на которой вышла ошибка.
Способ 4: Переустановка
Переустановка — последний вариант. Приступать к нему следует, если предыдущие методы не помогли в решении проблемы и браузер по-прежнему пишет об ошибках. Скорее всего, произошел серьезный сбой в файлах самого веб-обозревателя. Порядок действий следующий:
1. Сначала требуется полностью удалить Yandex Browser. Следов на компьютере остаться не должно, иначе программа просто заново воспроизведет все предыдущие установки, а нерешенный вопрос останется. Как вариант, можно использовать специальный софт для полной деинсталляции, вроде CCleaner.
2. Затем начать скачивать дистрибутив по этой ссылке.
Поскольку все плагины встроенные, больше ничего устанавливать не потребуется.
Заключение
Чтобы избежать неработоспособности модулей, необходимо всегда иметь актуальную версию браузера. Желательно включить автоматическое обновление для модулей и Яндекс Браузера, таким образом, серьезно уменьшается вероятность возникновения проблем с отображением контента.
Как устранить проблему — не удалось загрузить плагин
Запуск плагина
Если появилось сообщение «не удалось запустить плагин» в Яндекс браузере, первым делом рекомендуем проверить активность модуля. Многие пользователи самостоятельно отключают Shockwave Flash, так как с его помощью сайты раскрывают месторасположения компьютера в обход анонимайзеров. Для повышения анонимности рекомендуется отключать Adobe Flash Player, но без него перестанут загружаться отдельные видео.
Проверяем активность плагина:
Рекомендуем:
Очистка от вирусов
Вручную обнаружить вирусы и последствия от них крайне сложно, но есть специальные антивирусные программы, которые сделают это за нас. Первый вариант очистки системы от вирусов – запустить процедуру глубокой очистки в антивирусе: Nod32, Kaspersky и т. д.
Чтобы не устанавливать антивирус, можно инсталлировать антивирусные сканеры, которые не занимаются защитой компьютера в реальном времени, а только сканируют Windows и удаляют вирусы. Со своей задачей справляются достаточно хорошо. Одним из лучших вариантов является Dr.Web.
Если не показывается видео из-за воздействия вредоносного кода, простое удаление вирусов оказывается недостаточной процедурой для восстановления работоспособности. Часто приходится переустанавливать Яндекс браузер полностью.
Проверка расширений
Отдельные расширения типа «Disable Youtube HTML5 Player» способны блокировать работу Adobe Flash Player, переключаясь на HTML5. Если браузер или ресурс не работает со стандартом HTML5, будет характерное окно – не вышло загрузить плагин.
Следует проверить наличие подобных расширений:
- Переходим в меню браузера и нажимаем «Дополнения».
- Листаем список до раздела «Из других источников» и ищем дополнение, способное заблокировать Flash Player.
Чтобы сократить время, можно нажать Ctrl + Shift + N и попробовать запустить видео в режиме инкогнито. Дополнения в режиме инкогнито без ручной настройки неактивны.
Дополнительные способы восстановления работы
Если Яндекс обозреватель перестал загружать видео и показывает ошибку даже сейчас, это не повод отказываться от его использования, ведь есть ещё несколько проверенных способов:
К сожалению, до сих пор встречаются случаи, что отдельные функции браузера не работают, но теперь одна из неисправностей — «не удалось загрузить плагин» в Яндекс браузере, может считаться побеждённой. Перечисленные способы помогают в 99% случаев.
- https://brauzerok.ru/yandeks-brauzer/kak-vklyuchit-plaginy
- http://moybrauzer.ru/yandeks/vklyuchit-plagin-v-brauzere.html
- https://guidecomp.ru/pochemu-ne-udalos-zagruzit-plagin-v-yandex-brauzere-i-sposoby-ustraneniya-neispravnosti.html
Переустановка Flash Player
Если указанные выше способы не помогают, попробуйте переустановить Flash Player. Не обновить, а именно переустановить, то есть сначала полностью удалить с компьютера, а потом заново поставить. Для полного удаления рекомендуется использовать программу Revo Uninstaller. С её помощью сразу после деинсталляции вы очистить компьютер от следов приложения, удалив, в том числе, записи в реестре.
Скачивать Flash Player следует на официальном сайте Adobe. Перед скачиванием не забудьте снять галочку «Установить бесплатную утилиту McAfee», если не хотите потом удалять с компьютера этот антивирус. При установке Flash Player все браузеры должны быть закрыты.
Со стороны разработчиков никаких объяснений не последовало, так что самым логичным шагом был переход к использованию другого браузера. Возможно, в новой версии Opera неполадка будет устранена.
На неделе, случилась проблема, перестало воспроизводиться содержимое Flash»а в Chrome версия 54.0.2840.99 m
- Нажмите правую кнопку мыши, чтобы запустить Adobe Flash Player.
- Не удалось загрузить плагин.
Решение ошибок
Первую ошибку можно исправить двумя способами:
- Нажать на элемент, правой кнопкой мыши и выбрать Запустить подключаемый модуль
- Чтобы каждый раз так не делать, можно разрешить всегда запускать плеер. Это будет рассмотрено в Шаге 2
А вот со второй проблемой будет посложнее, далее пойдёт описание по выявлению и исправлению не работоспособности плагина
предлагает проверить включён плагин или нет + проверить обновление:
Шаг 1
Сначала проверим версию браузера, может есть обновление и проблема сама уйдёт:
- В хроме нажимаем на три точки (линии), справа
- Справка — о браузере Google Chrome. Браузер поищет новую версию и либо обновит, либо скажет, Вы используете самую новую версию Chrome . Если не помогло, то идём дальше.
Шаг 2
Не актуально, так как этот функционал убрали
— https://my-chrome.ru/2017/03/chrome-57/
Убеждаемся, что Adobe Flash Player включен:
- В адресной строке Chrome набираем — chrome://plugins и жмём Enter
- Вверху справа, нажимаем на + Подробнее
- Ищем Adobe Flash Player
- Смотрим, если плагин один и включён, то идём к следующему шагу, если 2 плагина, то можно попробовать один включить, а другой выключить. Поскольку, в хроме уже есть встроенный плагин, то дополнительный ему не нужен, но если нужна новая версия плеера или ещё есть какая-то причина, то можно с сайта Adobe скачать и установить нужную версию, тем самым у нас получится их 2
Шаг 3
Так же можно проверить обновление на плагин вручную:
- В адресной строке пишем chrome://components и жмём Enter
- Находим строку Adobe Flash Player и жмём проверить обновления, если ничего не изменилось, то будет написано:Состояние — Компонент не обновлен
Шаг 4
Если по окончании проверок, всё обновлено и включено, то возможно, это тот случай, который мне пришлось решать:
- Возвращаемся к Шагу 2 Пункт 3
- Смотрим расположение и копируем его
- Закрываем хром
- Открываем проводник/мой компьютер и вставляем в адресную строку, скопированное расположение, убрав название плагина. То есть, расположение — C:\Users\user\AppData\Local\Google\Chrome\User Data\PepperFlash\23.0.0.207\pepflashplayer.dll , а в адресную строку, вставляемC:\Users\user\AppData\Local\Google\Chrome\User Data\PepperFlash\23.0.0.207\ (%LOCALAPPDATA%\Google\Chrome\User Data\PepperFlash\23.0.0.207\ ) и жмём — enter
- В данной папке должно быть 3 файла (у меня так):
- pepflashplayer.dll
В моём случае, не было pepflashplayer.dll
— это и есть Flash Player. Если у Вас так же или не хватает другого файла, то идём дальше
Удаляем всё содержимое данной папки
Возвращаемся к Шагу 3 и выполняем всё заново. Состояние будет изменяться и должно быть:Компонент обновлён . Проблему решал не на своём компьютере, и это помогло. Моделируя эту ситуацию у себя на компьютере, у меня плагин не скачался, если у Вас так же, тогда идём дальше.
Поднимаемся на уровень выше — C:\Users\user\AppData\Local\Google\Chrome\User Data\PepperFlash
Удаляем папку 23.0.0.207 . У меня не получилось удалить папку, так как система ругалась, что она кем-то открыта/занята. После перезагрузки и удаления папки, можно повторитьПункт 7 .
Плагин – это специальное средство, расширяющее возможности вашего браузера. По умолчанию ваш браузер наделен базовым набором функций, которого нахватает для корректного отображения контента в интернете. Сегодня мы рассмотрим типичную ошибку, когда браузеру не удалось загрузить плагин.
Как правило, подобная проблема в большинстве случае возникает с нашумевшим , но если у вас возникла ошибка по отношению к другому плагину, то приведенные ниже действия будут примерно теми же.































