Выравнивание текста по вертикали в Word
Как Вы уже, наверное, догадались, вертикальное выравнивание размещает текст равномерно между верхним и нижним полями страницы. Вы не заметите разницы в выравнивании текста, если будете использовать его на странице, которая уже содержит много текста.
Чтобы увидеть реальные различия, попробуйте включить горизонтальный текст, прежде чем вводить текст в документ.
Чтобы выровнять текст по вертикали на странице, перейдите на вкладку «Макет» и выберите маленький значок в правом нижнем углу группы «Параметры страницы».
Откроется диалоговое окно «Параметры страницы». Выберите вкладку «Источник бумаги», а затем нажмите стрелку рядом с «Вертикальное выравнивание» в разделе «Страница». Появится выбор вариантов вертикального выравнивания. Нажмите «По центру» (или выберите другой вариант, который лучше соответствует Вашим требованиям).
Ваш текст теперь будет отражать выбранный вариант вертикального выравнивания.
Что если нужно выровнять определенный текст в документе только по вертикали? Есть также простой способ сделать это.
Сначала выделите текст, который Вы хотите выровнять по вертикали. После выбора вернитесь на вкладку «Источник бумаги» диалогового окна «Параметры страницы». Затем выберите нужный тип вертикального выравнивания, откройте раскрывающееся меню рядом с «Применить», выберите «к выделенному тексту», а затем нажмите кнопку «ОК».
Выбранный текст теперь будет отражать выбранный вариант вертикального выравнивания.
Задание №5. Настройка параметров строк и столбцов
Выделите
все столбцы первой таблицы и установите
автоматическую настройку ширины
столбцов по ширине страницы. Сделайте
это же с таблицей №2.
В
таблице №1 с помощью мыши уменьшите
ширину первого столбца, изменяя ширину
всех столбцов, справа от него. Используя
мышь, увеличьте ширину второго столбца,
изменяя ширину столбца, справа от него.
Выделите
два последних столбца первой таблицы
и выровняйте их ширину.
Установите
автоподбор ширины столбцов в таблице
№1 по содержимому.
Во
второй таблице измените ширину первого
столбца, не изменяя ширины других
столбцов, так чтобы правая граница
таблицы попала на лист. Затем переместите
правую границу второй таблице так,
чтобы ширина таблицы стала 14 см (см. на
горизонтальной линейке форматирования).
С
помощью мыши уменьшите высоту первой
строки в таблице №1.
Выровняйте
высоту строк в первой и второй таблицах.
Создание таблиц в программе Microsoft Office Word позволит вам вносить все нужные данные, форматировать текст внутри ячеек, делать желаемый размер границ, а главное, подбирать нужный шрифт, чего нет во многих других программах для работы с табличными данными. Однако, в Ворде имеется один главный недостаток: вы не сможете автоматически рассчитать в нём сумму всех ваших строк или столбцов, также в нём недоступны и другие математические вычисления. Для этого потребуется специальная опция, которая позволяет импортировать уже готовые таблицы из программы Microsoft Office Excel. Когда вы уже импортировали таблицу, велик риск потерять все настройки форматирования. Узнайте в этой статье, как вам выровнять таблицу в Ворде после импорта, неудачного копирования либо просто при создании новой таблицы.
Выбор интервала между абзацами
Итак, мы с вами выяснили, как выравнивать текст в «Ворде» в горизонтальном направлении и как изменить интервал между отдельными строчками. Теперь попробуем разобраться в тонкостях оформления абзацев. Поменять расстояние между ними в этой программе также очень просто. По умолчанию абзацы в программе разделяются одной строкой. Для того чтобы это изменить, необходимо прежде всего выделить нужный абзац. Далее на вкладке «Разметка страницы» (или «Макет страницы» в зависимости от версии) переходим в группу «Абзац». Здесь можно задать значение отступа от левого или правого края, а также интервал «До» (сверху) и «После» (снизу).
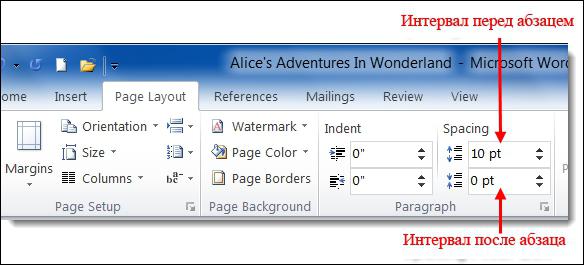
Выбор межстрочного интервала
Далее рассмотрим, как изменить расстояние между строчками. При работе с текстом это также может понадобиться. Для этого в той же группе главного меню «Абзац» следует нажать на стрелочку «Междустрочный интервал» (последняя во втором ряду). В результате выпадет меню, в котором можно выбрать необходимое значение. Для того чтобы изменить интервал между строками в уже набранном тексте, следует просто выделить необходимый фрагмент и нажать правую кнопку мыши. Далее следует выбрать требуемое значение.
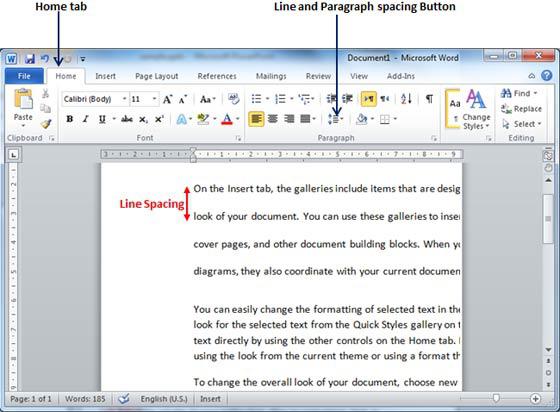
Изменить интервалы можно и с помощью набора стилей. Для этого нужно в главном меню в группе «Стили» нажать на «Изменить стили». Далее выбираем стиль с подходящим межстрочным интервалом. Как только курсор будет наведен на определенный пункт меню, текст соответствующим образом изменится. Можно выбрать, к примеру, стиль Word 2003 (интервал 1), Word 2007 (интервал 1.5) и т. д.
Как выровнять текст в таблице Ворда
В зависимости от изначальных настроек, ваш текст может размещаться в правой, левой или центральной части ячейки, чтобы это изменить, выполните алгоритм:
Выделите нужную ячейку курсором.
Нажмите на выделение правой кнопкой мыши и выберите пункт «Выравнивание ячеек». Не нажимайте на него, а только наведите на него стрелку мыши.
Справа появится список из иконок с обозначением расположения всех возможных позиций вашего текста внутри ячейки. Например, выберите центральное расположение.
Вы получите прямо отформатированный текст, который расположен точно по центру области.
Данное правило работает на всех ячейках в таблице, если вам требуется отформатировать их все, то выделите всю таблицу курсором.
Также нажмите правой кнопкой мыши и выберите нужное расположение текста. Теперь вся ваша таблица содержит в себе ячейки с ровным текстом.
Что будем делать с полученным материалом:
Все темы данного раздела:
Лекция: Создание таблиц
Лекция посвящена вопросам создания и изменения таблиц в документах. Приведены общие сведения о таблицах. Показаны различные способы создания таблиц в документах Microsoft Word 2010, в том числе
Вставка таблицы Microsoft Word
Таблица всегда вставляется в то место документа, где в данный момент находится курсор. Лучше всего поставить курсор в начало абзаца текста, перед которым должна располагаться создаваемая таблица.
Копирование таблиц из документов Microsoft Excel
Таблицу из документов (рабочих книг) Microsoft Excel можно копировать в документ Microsoft Word с помощью буфера обмена. Вставляемая таблица может быть связанной или несвязанной. В связанной таблиц
Создание в документе листа Microsoft Excel
Если требуется создать таблицу, в которой можно производить сложные вычисления, делать выборки данных, устанавливать числовые форматы, то непосредственно в документе можно создать лист Microsoft Ex
Преобразование текста в таблицу
Для преобразования текста в таблицу необходимо разделить текст с помощью табуляции, точки с запятой или другого знака-разделителя, чтобы указать начало нового столбца. Строка таблицы отмечается зна
Добавление строк
Для добавления строк в таблицу можно воспользоваться контекстной вкладкой Макет.
1. Установите курсор в любую ячейку строки таблицы, выше или ниже которой требуется встави
Добавление столбцов
Для добавления столбцов в таблицу можно воспользоваться контекстной вкладкой Макет.
1. Установите курсор в любую ячейку столбца таблицы, левее или правее которого требуетс
Удаление строк и столбцов
Для удаления строк и столбцов таблицы можно воспользоваться контекстной вкладкой Макет.
1. Установите курсор в любую ячейку удаляемой строки или удаляемого столбца таблицы
Удаление ячеек
Удаление ячеек может потребоваться для исправления структуры таблицы.
1. Установите курсор в ячейку, нажмите кнопку Удалить группы Строки и столбцы (см. р
Изменение высоты строк
Высоту строки можно быстро изменить перетаскиванием нижней границы строки.
1. Наведите указатель мыши на границу строки так, чтобы он превратился в двунаправленную стрелку (рис. 10.18).
Изменение ширины столбцов
Ширину столбца можно быстро изменить перетаскиванием его границы. Следует иметь в виду, что при этом может изменяться ширина смежных столбцов.
1. Наведите указатель мыши на границу столбца
Автоподбор ширины столбцов
Можно подобрать ширину столбцов в зависимости от количества текста в ячейках.
1. Установите курсор в любую ячейку таблицы.
2. Во вкладке Макет в группе Ра
Одновременное изменение высоты всех строк и ширины всех столбцов таблицы
1. Наведите указатель мыши на маркер таблицы, расположенный около ее правого нижнего угла так, чтобы он превратился в двунаправленную стрелку (рис. 10.25).
2. Нажмите на левую кнопку мыши
Объединение ячеек
Объединять можно только смежные ячейки, которые суммарно образуют прямоугольную область.
1. Выделите объединяемые ячейки.
2. Во вкладке Макет в группе Объ
Программа «Ворд» получила широчайшее распространение среди пользователей самых разных специальностей. По сути, это небольшая издательская настольная система. При работе с текстом программа предоставляет просто неограниченные возможности. Разобраться же во всех ее тонкостях не составит труда даже неискушенному пользователю. В этой статье подробно разберем вопрос о том, как выравнивать текст в «Ворде».
Выравнивание с помощью помощника
Во многих продуктах Microsoft есть помощник, который упрощает использование программы для новых или неопытных пользователей. Word не стал исключением. С помощью этой функции можно выровнять нужный фрагмент, не разбираясь в интерфейсе. Для этого:
- Выделите нужную часть статьи или нажмите на «Абзац».
- В верхней части программы найти иконку помощника в виде лампочки и надписи «Что вы хотите сделать?».
- Нажмите на вопрос, начните вводить «Выровнять».
- Из предложенных вариантов выберите нужный.
За счет большого количества инструментов, MS Word позволяет отредактировать внешний вид под любые требования. Способов выровнять текст в этой программе много, поэтому всегда можно настроить документ так, как нужно. С помощью горячих клавиш можно быстро установить требуемые параметры, а для более детальных настроек стоит воспользоваться отступами или окном «Абзац».
голоса
Рейтинг статьи
Удаление страницы
Если убрать в «Ворде» только текст, страница все равно сохранится, так как на ней, помимо видимых букв, существуют еще и скрытые символы (обычно знаки табуляции и перехода между строчками). Их следует также убрать, кликнув на значок «Отобразить все знаки» в группе «Абзац» главного меню (последний ряд, последняя кнопка). Стереть все ставшие видимыми символы можно путем выделения их мышкой и нажатия клавиши Del. После этого страница автоматически удалится.
Таким образом, вы теперь знаете, как выравнивать текст в «Ворде» по горизонтали, вертикали, по краям и в таблицах. Процедура это довольно простая. Эта программа, рассчитанная как на профессионалов, так и на обычных пользователей, позволяет оформлять текст, не тратя лишнего времени и сил.
Для того чтобы
задать одинаковую ширину нескольким
столбцам, нужно:
выделить
столбцы, для которых должна быть
установлена одинаковая ширина;
дать
команду Автоподбор
→
Выровнять
ширину столбцов
в меню Макет
(или в контекстном меню).
Выравнивание текста по высоте
Выравнивание текста в «Ворде» может быть выполнено не только по горизонтали, но и по высоте. К примеру, при оформлении обложек часто требуется сделать так, чтобы текст располагался посередине листа в вертикальном направлении. Так можно подчеркнуть специфику страницы. Поэтому далее рассмотрим, как выровнять текст по высоте.
Для того чтобы добиться этой цели, следует пройти в меню «Разметка страницы» и нажать во вкладке «Параметры страницы» на стрелочку (справа внизу). После этого откроется соответствующее меню. Здесь следует выбрать раздел «Источник бумаги» (последний). В пункте «Вертикальное выравнивание» можно выбрать положение текста по верхнему краю, по центру, по высоте или по нижнему краю. Как видите, ответ на вопрос о том, как выровнять текст по вертикали в «Ворде», также совершенно прост. Программа позволяет сделать это в несколько кликов.
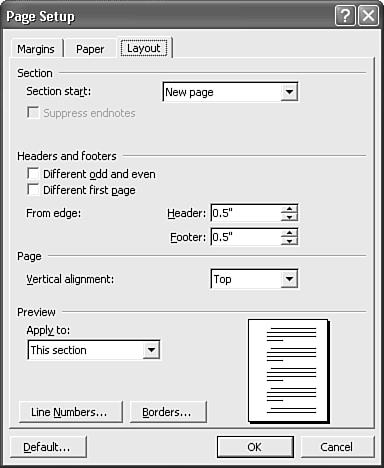
Выравнивание текста по горизонтали в Word
Горизонтальное выравнивание, также известное как центрирование, размещает текст по центру страницы. Этот инструмент также позволяет Вам применить форматирование только к выделенному фрагменту текста, давая Вам больше контроля над тем, что Вы можете сделать с документом.
Чтобы выровнять текст по горизонтали на странице, выделите текст, который Вы хотите центрировать. Затем щелкните значок «По центру» в группе «Абзац» на вкладке «Главная». Кроме того, Вы можете использовать сочетание клавиш Ctrl + E.
Ваш текст теперь будет выровнен по горизонтали. Если текст еще не напечатан, можно также выбрать вариант выравнивания по центру перед вводом текста.
Установка высоты строк таблицы с помощью команд меню
Иногда
необходимо, чтобы некоторые строки
таблицы имели минимальную высоту. Их
высота никогда не будет меньше
установленной первоначально, но по мере
ввода текста она может увеличиваться.
Для
установки высоты строки в минимальное
значение:
установите
курсор внутри строки, высоту которой
необходимо задать;
в
меню Макет
выберите команду Свойства
таблицы
и
щелкните на вкладке Строка
;
в
списке Высота
строки
выберитеМинимум
;
задайте
минимальную высоту строки;
щелкните
ОК.
При
создании таблиц может возникнуть
необходимость установить вполне
определенное значение высоты ячеек,
которое не должно изменяться.
Для
фиксации определенного значения:
выделите
строку, высоту которой необходимо
зафиксировать.
в
меню Таблица
выберите команду Свойства
Таблицы
и
щелкните на вкладке Строка;
в
списке Высота
строки
укажитеТочно;
в
поле Значение
установите высоту строки;
щелкните
ОК.
Однако,
если высота содержимого превышает
установленную вами высоту строки, Word
отображает на экране только верхнюю
часть текста или изображения, которая
умещается в ячейку.
Как выровнять текст в Ворде в таблице по центру
Кроме простого текста, в Word можно создавать таблицы. Нередко в них, так же, необходимо выравнивание. Чтобы разместить символы по центру ячеек, следует:
- Выделить требуемые ячейки или всю таблицу. Она может быть как заполненной, так и нет. В последнем случае новый текст будет появляться по центру.
- В верхнем меню во вкладке «Главная» в категории «Абзац» нажмите на «По центру».
Можно изменить формат расположения текста как для всей таблицы, так и для каждой ячейки. Выравнивать можно не только по центру, но и по краям или размеру текста.
Также можно воспользоваться горячими клавишами. Для этого так же требуется выделить нужные ячейки, а после одновременно нажать Ctrl + E. Все способы выравнивания текста подходят для таблиц.
Выбор интервала между абзацами
Итак, мы с вами выяснили, как выравнивать текст в «Ворде» в горизонтальном направлении и как изменить интервал между отдельными строчками. Теперь попробуем разобраться в тонкостях оформления абзацев. Поменять расстояние между ними в этой программе также очень просто. По умолчанию абзацы в программе разделяются одной строкой. Для того чтобы это изменить, необходимо прежде всего выделить нужный абзац. Далее на вкладке «Разметка страницы» (или «Макет страницы» в зависимости от версии) переходим в группу «Абзац». Здесь можно задать значение отступа от левого или правого края, а также интервал «До» (сверху) и «После» (снизу).
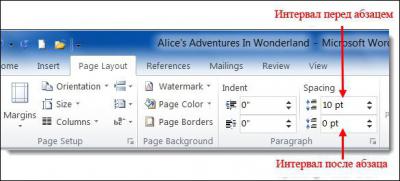
Выравнивание текста в таблице
В таблице текст выравнивается точно так же, как и в обычном поле. Делается это элементарно. Для того чтобы изменить положение слов сразу во всех ячейках, всю таблицу следует выделить мышкой. Далее следует нажать на нужную кнопку в группе «Абзац» главного меню. Для изменения положения текста в отдельной ячейке нужно выделить только ее и выполнить тот же порядок действий, как и в случае оформления всей таблицы сразу.
Можно воспользоваться и другим способом. Для этого курсор помещают в нужную ячейку и щелкают правой кнопкой мышки. В открывшемся меню следует пройти в пункт «Выравнивание ячеек» и выбрать необходимое положение текста.
Выравнивание текста или настройка границ в текстовом поле
Примечание: Мы стараемся как можно оперативнее обеспечивать вас актуальными справочными материалами на вашем языке. Эта страница переведена автоматически, поэтому ее текст может содержать неточности и грамматические ошибки
Для нас важно, чтобы эта статья была вам полезна. Просим вас уделить пару секунд и сообщить, помогла ли она вам, с помощью кнопок внизу страницы
Для удобства также приводим ссылку на оригинал (на английском языке) .
В Word текст надписи можно выравнивать по вертикали и по горизонтали, а также настраивать ширину полей. Горизонтальное выравнивание определяет расположение левого и правого краев абзаца между полями, а вертикальное — размещение текста между верхней и нижней границами.
Выравнивание текста по горизонтали
В надписи выделите текст, для которого нужно изменить выравнивание по горизонтали.
На вкладке Главная выберите нужный вариант выравнивания
Выравнивание текста по вертикали
Вы можете выровнять весть текст в надписи по ее верхнему или нижнему краю либо по центру.
Щелкните внешнюю границу надписи, чтобы выделить ее.
На вкладке Формат фигуры щелкните Область форматирования.
Откройте вкладку Параметры фигуры, если она еще не выбрана.
Щелкните значок надписи
Надпись
Выберите По верхнему краю, По середине или По нижнему краю из раскрывающегося списка Выравнивание по вертикали.
Настройка полей надписи
Щелкните внешнюю границу надписи, чтобы выделить ее.
На вкладке Формат фигуры щелкните Область форматирования.
Откройте вкладку Параметры фигуры, если она еще не выбрана.
Щелкните значок надписи
Надпись
Вы можете настроить поля слева, справа, сверху и снизу.
Выравнивание текста по горизонтали
В надписи выделите текст, для которого нужно изменить выравнивание по горизонтали.
На вкладке Главная в группе Абзац выберите нужный вариант выравнивания
Выравнивание текста по вертикали
Вы можете выровнять весть текст в надписи по ее верхнему или нижнему краю либо по центру.
Щелкните внешнюю границу надписи, чтобы выделить ее.
Выберите вкладку Формат (фиолетовая контекстная вкладка, появляющаяся рядом с вкладкой Главная) и в группе Надпись нажмите кнопку Изменить выравнивание текста в надписи
Выберите требуемый вариант выравнивания.
Настройка полей надписи
Щелкните внешнюю границу надписи, чтобы выделить ее.
В меню Формат выберите пункт Фигура.
В левой области диалогового окна Формат фигуры нажмите кнопку Текстовое поле.
В разделе Внутренние поля настройте параметры расстояния между текстом и внешней границей надписи.
Выравнивание текста в таблице
В таблице текст выравнивается точно так же, как и в обычном поле. Делается это элементарно. Для того чтобы изменить положение слов сразу во всех ячейках, всю таблицу следует выделить мышкой. Далее следует нажать на нужную кнопку в группе «Абзац» главного меню. Для изменения положения текста в отдельной ячейке нужно выделить только ее и выполнить тот же порядок действий, как и в случае оформления всей таблицы сразу.
Можно воспользоваться и другим способом. Для этого курсор помещают в нужную ячейку и щелкают правой кнопкой мышки. В открывшемся меню следует пройти в пункт «Выравнивание ячеек» и выбрать необходимое положение текста.
Как выровнять текст в Ворде
Этим вопросом задается практически каждый пользователь текстового редактора Ворд. Ведь выровненный текст делает документ более правильно оформленным и аккуратным. Тем более что, для многих работ (курсовые, рефераты, диссертации, дипломы) выровненный текст – обязательное требование государственных стандартов. В данной статье мы рассмотрим, как выровнять текст в Ворде.
Текстовый редактор Ворд позволяет выравнивать весь текст по ширине, по длине и даже настраивать ширину полей. Виды выравнивания имеют свои названия: горизонтальное выравнивание и выравнивание вертикальное. Под горизонтальным выраниванием понимается расположение левого и правого краев у текста (абзаца). Под вертикальным – величина нижнего и верхнего края (границ).
Выравнивание текста по горизонтали в Ворд 2016
Для того, чтобы выровнять текст по горизонтали необходимо выделить текст, который вы планируете изменить. После – во вкладке «», расположенной наверху страницы, находим четыре значка. Все что потребуется, это выбрать нужный формат.
Первый значок позволяет выровнять текст по левому краю, второй – посередине листа, третий — по правому краю, четвертый – одновременно и по левому, и по правому краю документа. Делается это за счет добавления дополнительных интервалов между словами, где это необходимо.
Как выровнять текст в Ворде по вертикали для Mac?
Чтобы выровнять текст по вертикали пользователю необходимо следовать следующему алгоритму действий:
- Щелкаем на внешнюю границу текста, чтобы ее выделить.
- Далее заходим во вкладку «Формат фигуры», после – «Область форматирования».
- Открываем вкладку «Параметры фигуры».
- Кликаем на значок «Надпись», а далее на пункт «Надпись».
- Далее из списка под названием «Выравнивание вертикали» выбираем необходимый для нас вариант: по верхнему или нижнему краю или посередине.
Настраиваем поля в документе Ворд для Mac
Еще один способ выравнивания текста – это настройка полей в документе. Как это сделать? Сейчас расскажем.
Для начала щелкаем на внешнюю границу текста, чтобы ее выделить. Во вкладке под названием «Формат фигуры» щелкаем на пункт «Область форматирования». После – выбирает вкладку «Параметры фигуры».
Если все было сделано правильно, то ваш текст примет аккуратный и привлекательный вид.
Как выровнять текст в Word 2007 года: способ № 1?
Итак, чтобы выровнять текст необходимо на панели инструментов 4 значка, позволяющие сделать это буквально за считанные секунды. Выделяем текст, который требуется выровнять, и выбираем нужный нам вариант из предложенных.
Первый значок позволяет выровнять текст по левому краю, второй – посередине листа, третий — по правому краю, четвертый – одновременно и по левому, и по правому краю документа. Делается это за счет добавления дополнительных интервалов между словами, где это необходимо. Вуаля, и все готово.
Способ № 2
Изменить формат текстового документа можно и другим, не менее простым способом. Сейчас расскажем, как же это сделать.
Для начала необходимо выделить ту часть текста, которую нам потребуется изменить. Щелкаем на него правой кнопкой мышки. После в появившемся окне выбираем пункт «Абзац». Далее в окне «Выравнивание» необходимо выбрать нужный вариант выравнивания: по левому краю, по центру, по ширине, либо по правому краю. Все выполненные ранее действия подтверждает нажатием кнопки ОК.
Выравниваем текстовый документ в Ворде 2003 года
В более устаревшей версии программы Ворд вышеперечисленные способы также работают, но имеют некоторые особенности. Если второй способ, о котором мы уже рассказывали, остается без изменений, то с первым, особенно у неопытных пользователей, может возникнуть затруднение.
Например, на панели инструментов может быть не 4 знака, а всего лишь два. Чтобы добавить недостающие пункты пользователю необходимо воспользоваться кнопкой «Параметры панелей инструментов». Как она выглядит – показано на рисунке:
Если все было сделано правильно, то выравнивание текста не доставит никаких затруднений и с этой задачей справиться даже начинающий пользователь программы Word.
В данной статье мы рассказали вам, как выровнять текст в Ворде 2007, 2003 года, а также для версии, используемой на компьютерах Mac. Как показывает практика, в этом нет ничего сложного, поэтому с этой задачей справляются даже те, кто работает в Ворде в первый раз. Главное – четко следовать указанному алгоритму.
Наши авторы уже более 10 лет пишут для студентов курсовые, дипломы, контрольные и другие виды учебных работ и они отлично в них разбираются. Если Вам тоже надо выполнить курсовую работу, то оформляйте заказ и мы оценим его в течение 10 минут! Заказать работу Узнать цену
Выравнивание в горизонтальном направлении
Работая с «Вордом», сделать текст аккуратным и красивым совершенно несложно. Для выравнивания, к примеру, не нужно выполнять сложных и длительных действий, работая с клавишами пробела и табуляции. Все можно сделать намного быстрее, пользуясь специальными средствами программы. Итак, как выравнивать текст в «Ворде»?
Для этой цели в программе существует группа «Абзац» в главном меню. Здесь имеются четыре кнопки с черточками (второй ряд). Нажав на первую, можно выровнять текст по левому краю. Именно такое форматирование выставлено в программе по умолчанию. Но иногда по тем или иным причинам требуется расположить текст по центру. Таким методом оформляются, к примеру, заголовки. В этом случае следует нажать вторую слева кнопку. Выравнивание текста по правому краю используется очень редко. Однако и такое форматирование время от времени применяется. Для подобного оформления нужно нажать третью кнопку слева. Далее посмотрим, как выровнять текст по краям. Это можно сделать, нажав на последнюю в ряду кнопку «По ширине». В этом случае за счет отмены фиксированной длины пробелов текст получится ровным по бокам. К слову сказать, именно такое оформление документов считается правильным в большинстве случаев.
Для выравнивания можно также воспользоваться клавишами на клавиатуре:
- Выравнивание по левому краю — Ctrl + L.
- По центру — Ctrl + E.
- По правому краю — Ctrl + R.
- По ширине — Ctrl + J.
При желании горизонтальное выравнивание можно сделать и уже после того, как текст напечатан. Для этого нужно выделить необходимый фрагмент текста мышкой (правой кнопкой). Затем следует нажать на ту кнопку, которая требуется в данном конкретном случае. Надеемся, теперь вам понятно, Никаких затруднений при этом возникнуть просто не может.
































