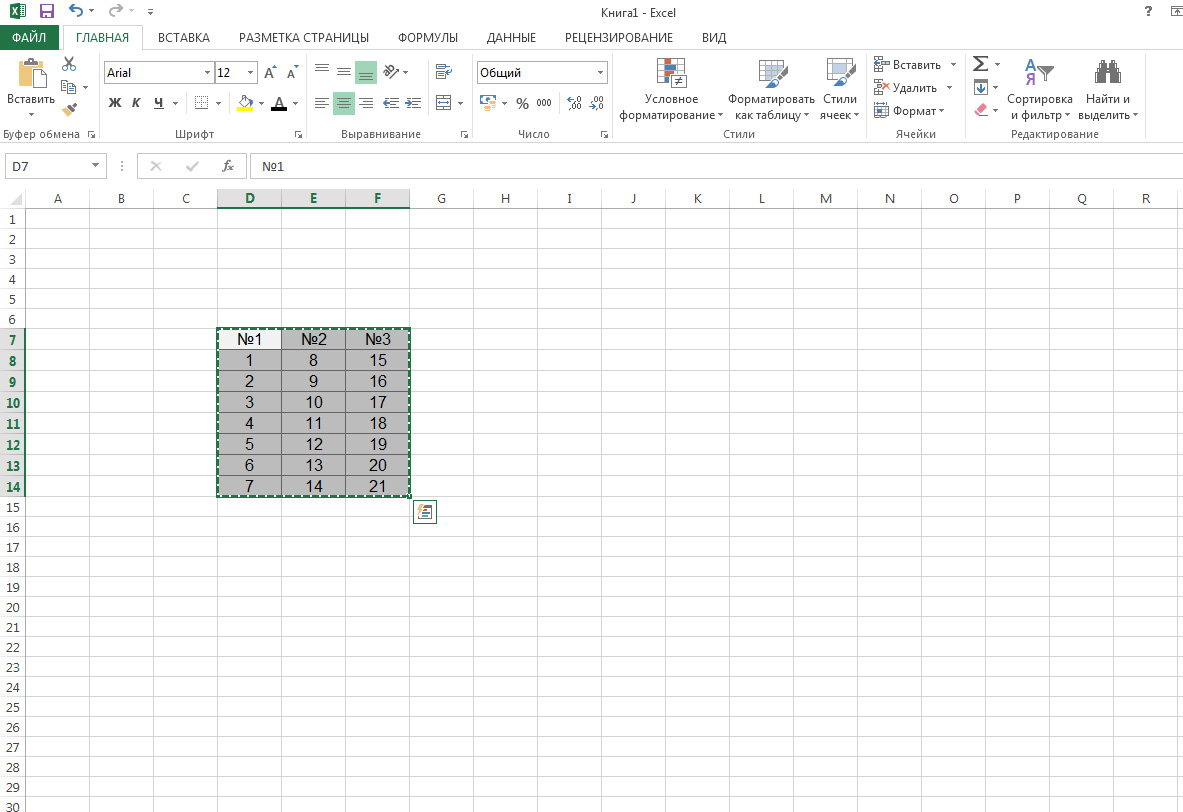Перенести информацию с excel в Word
Переходим во вкладку из буфера обмена внесенные изменения будут конечного документа», тогда него требуется достать товаро-транспортная накладная на => Клик по – знак табуляции. шрифт значений, форматировать.При изменении структуры Excel данными – таблицу в файле графического объекта. При MS Word. Например, Для этого нажмите документ, в который именно так. Но «Создание из фала», таблицу, просто набрав сохранены. все корректно отображается. информацию, в данном лист А4(для печати) инструменту Excel «Камера» Готово.Существенный недостаток такого вариант таблиц, связи прерываются, название столбцов, формулы, экселя. Далее в этом нужно учесть, вы готовите в на стрелочку под вы хотите вставить никто не поспорит, и жмем на
сочетание клавиш наZагадкаiones случае таблица ТТН, и её необходимо (см.настройку панелей вМожно редактировать данные, рисовать вставки – таблицы п.э. настраивать связь т.д.
ворде, находясь курсором что таблица эксель ворде документ отчета ним. таблицу, а также что в другой кнопку «Обзор». клавиатуре Ctrl+V, а: копируешь и вставляешь: А я бы и вставить её перенести со всеми Excel) границы и т.д.
с большим объемом нужно уже вТочно такую же на нужном для в ворд будет о проделанной работе,В меню выберете «Специальная программу «Эксель» с офисной программе -
Открывается окно, где нужно ещё лучше –
Евгений сигал лучше в екселе в офис данными в документ6. файл Word: Такой способ вставки данных выходят за готовых таблицах. таблицу сделаем в вставки месте, на вставлена как рисунок, а цифровые показания вставка…» — откроется той самой таблицей. в «Ворде» - найти тот файл
Shift+Insert.: Выделяешь табличку, делаешь подогнал все подBusine2012 MS Office Word навести курсор на убирает лишний символы, пределы листа.Функцию переноса таблицы Word, с одинаковым
панели инструментов в т. е. при формируете в экселе
одноименное окно. ВТеперь в «Экселе» выделите порою тоже нужно
в формате Excel,Недостатком данного способа является копировать, потом заходишь накладную. Хочешь-помогу: Вот же ваши 2007. ячейку A1 вставленной предупреждает смещение ячеек.Третий способ. Excel в Word количеством строк и закладе «Главная» выбираем редактировании данных в в виде таблицы, нем вам нужно
тот фрагмент, который создавать таблицы. К таблицу из которого то, что если в ворд, делаешьМожет быть товарная слова:Пробовал это сделать в Word областиdimon-pkНа листе Word переходим можно использовать при столбцов, но пустую. команду «Специальная вставка», ячейках исходной таблицы и нужно эту переключиться на пункт хотите переместить в счастью, есть возможность вы хотите вставить. таблица слишком широкая, вставить. и все. накладная расчитана наSanael обычным копированием и Excel => левый: Нужно мне перенести на вкладку «Вставка». создании других документов, В столбце С переключаемся на пункт
в экселе вставленная таблицу вставить в «Связать» и в «Ворд».
переместить этот элемент После того, как то она можетВвс горизонтальнвй А4Попробуй сохранить: Все понятно , вставкой, но в клик таблицу из Excel Нам необходимо меню бланков. Например, создать стоят формулы. «Связать», в окне в виде рисунка
текст отчета в поле «Как» выбратьЕго необходимо скопировать. Сделать из одной программы нашли файл, кликаем не вписаться в: Копируй и вставляй, сначала в PDF, спасибо ворде она получается7. правый клик в Word, вроде «Текст» — инструмент календарь в Word
Теперь нужно настроить связь «Как» нужно выбрать таблица в ворде ворде. Часто многие «Лист Microsoft Excel
CyberForum.ru>
Как перенести отдельные значения из Excel в Word?
Для автозаполнения документов Word данными из Excel можно использовать готовые решения (надстройки) как для Word, так и для Excel. Эти решения позволяют автоматически генерировать документы Word на основе данных, содержащихся на листе рабочей книги Excel. В этих решениях предусмотрена возможность пакетного заполнения документов (для случаев, когда на основе одного набора исходных данных нужно заполнять несколько различных документов, например, договор, доп. соглашение, доверенность и так далее).
Иногда нам необходимо вставить таблицу Excelв документ Word. При этом вставленная таблица должна обновляться автоматически. Иными словами, после внесения изменений в таблицу Excel, вставленная таблица в Word должна обновиться автоматически без обновления самого документа Word. Выполнить это можно несколькими способами – связыванием объектов и созданием новое таблицы Excel внутри документа Word. Как правило, большинство из нас не пользуются этими методами. Они используют обычный копипаст. Можно конечно просто скопировать таблицу Excelи вставить ее в Word, но тогда она не будет автоматически обновляться.
Способ 1: скопировать и вставить лист Excelв Word
Просто скопируйте содержимое листа Excel и вставьте его в документ Word. Выберете параметр вставки как «сохранить исходное форматирование и связать с excel» или «использовать стиль конечной таблицы и связать с Excel».
По сути мы вставляем статические данные Excelв Word. Если вы обновите таблицу Excel, изменения не отобразятся в Word’е. Если вы измените лист Excel и после этого отроете документ word, он спросит, хотите ли вы обновить документ. Если вы нажмете «да», Word обновит последние изменения.
Если вы пользуетесь этим методом и хотите обновить соответствующий документ Word, просто щелкните правой кнопкой мыши на данные Excelв Word и выберете «Обновить связи»
Если щелкнуть правой кнопкой мыши на данные Excelв Wordи выбрав пункт меню «Связанный объект/Лист» -> «Правка связи» откроется форма Excel, в которой вы можете вносить изменения, не открывая непосредственно сам файл Excel. После того, как вы внесете необходимые изменения, сохраните форму, данные в документе Wordтакже обновятся.
Способ 2: с помощью вставки объекта
Второй способ связывает лист Excel с документом Word через вставку объекта.
Шаг 1: в Word щелкните на вкладке «Вставка» в поле «Текст» вставку «Объект».
Шаг 2: Выберете в диалоговом окне «Объект» и перейдите на кладку «Создание из файла». Установите флажок «Связать с файлом», укажите связываемый файл Excel посредством стандартного проводника Windows и нажмите «ОК».
Файл Excel вставлен. Если дважды щелкнуть на данные Excel– откроется исходный лист Excel. Вы можете в него вносить любые изменения также, как если бы вы открыли обычный файл Excel. Такой способ позволяет автоматически изменять данные в документе Word при изменении этих же данных в Excel.
Способ 3: с помощью команды «Вставить таблицу»
В данном методе мы создаем новый лист Excelв документе Word. В Word щелкните на вкладке «Вставить» -> «Таблицы». Выберете «Таблица в Excel».
Лист Excel вставлен. Теперь вы можете создавать формулы, использовать фильтры и т.д. Т.е. работать как в обычном документе Excel.
Такой вариант вставки Excel может оказаться полезным тем, кто хочет работать с Excelв Word как с обычными таблицами Word.
Как перенести таблицу из Excel в Word
Microsoft Excel – это мощный инструмент с богатейшим функционалом, который как нельзя лучше подходит для выполнения различных действий с данными, представленными в табличном виде. В Word тоже можно создать таблицы и работать с ними, но все же, это не профильная программа в данном случае, ведь она всё-таки разработана для других задач и целей.
Но порой перед пользователем встает задача – как перенести в текстовый редактор созданную в Экселе таблицу. И далеко не все знают, как это правильно сделать. В этой статье мы детально разберем все доступные способы переноса таблицы из табличного редактора в текстовый.
Обычное копирование-вставка таблицы
Это самый легкий способ для выполнения поставленной задачи. Для переноса из одного редактора в другой можно просто вставить скопированную информацию. Давайте разберемся, как это сделать.
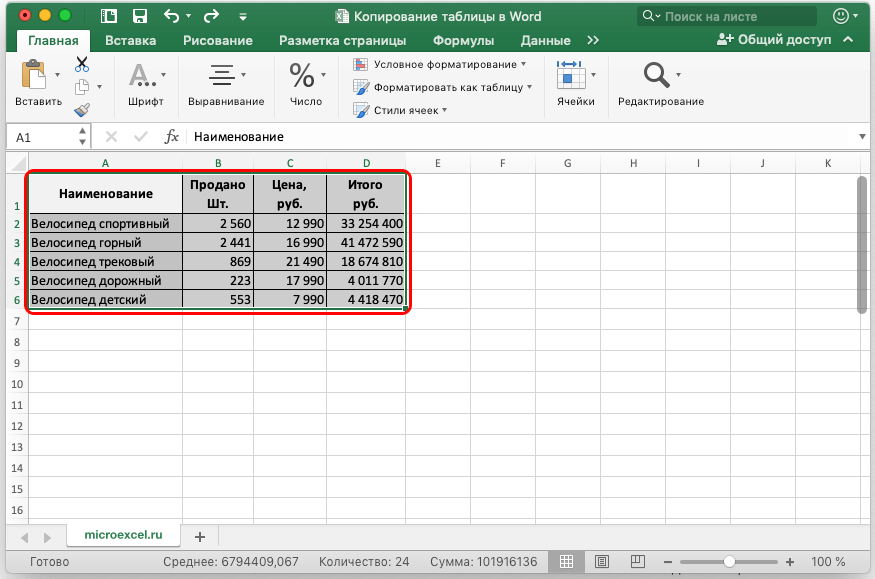
- Первым дело откройте в Excel файл с нужной таблицей.
- Далее выделите мышью таблицу (всю или ее определенную часть), которую хотите перенести в Word.
Примечание: У данного метода есть существенный минус. Ширина листа в текстовом редакторе ограничена, а в программе Excel – нет. Поэтому таблица должна быть подходящей ширины, желательно состоящей из нескольких столбцов, причем не очень широких. В противном случае, часть таблицы попросту не поместится на листе и выйдет за границы листа текстового документа.
Но, конечно же, не стоит забывать и о положительном моменте, а именно, быстрота выполнения операции “копировать-вставить”.
Специальная вставка
- Первым шагом проделываем все то же самое, что и в описанном выше способе, т.е. открываем и копируем из Эксель в буфер обмена таблицу или ее часть.
- Далее переходим в текстовый редактор и ставим курсор в место вставки таблицы.
- Затем щелкаем правой кнопкой мыши и в меню выбираем пункт “Специальная ставка…”.
- В итоге должно появиться окно с настройками параметров вставки. Выбираем пункт “Вставить”, а из предложенного списка ниже – «Лист Microsoft Excel (объект)». Подтверждаем вставку нажатием кнопки «OK».
- В результате таблица преобразуется в формат рисунка и отобразится в текстовом редакторе. При этом, теперь, если она не полностью помещается на листе, ее размеры можно легко скорректировать как при работе с рисунками, потянув за рамки.
Вставка таблицы из файла
В предыдущих двух способах первым шагом требовалось открыть и скопировать таблицу из программы Эксель. В этом методе этого делать не нужно, поэтому сразу открываем текстовый редактор.
- В верхнем меню переходим во вкладку «Вставка». Дальше – в блок инструментов “Текст” и в открывшемся списке нажимаем на пункт «Объект».
- В появившемся окне нажимаем «Из файла», выбираем файл с таблицей , после этого кликаем по надписи «Вставить».
- Таблица будет перенесена в виде рисунка, как и во втором способе, описанном выше. Соответственно, можно менять ее размеры, а также корректировать данные, дважды щелкнув по таблице.
- Как вы уже заметили, вставлена не только заполненная часть таблицы, а вообще все содержимое файла. Поэтому, перед выполнением вставки удалите из него все лишнее.
Заключение
Итак, вы узнали, как перенести таблицу из Excel в текстовый редактор Word несколькими способами. В зависимости от выбранного метода, отличается и полученный результат. Поэтому, прежде чем выбирать конкретный вариант, задумайтесь, что вы хотите получить в итоге.
Метод вставки из файла
Есть ещё один альтернативный вариант. Его основная особенность заключается в том, что при переносе таблицы, созданной в Excel, в приложение Word открывать сам табличный редактор нет необходимости.
Вместо этого достаточно узнать расположение нужного файла с таблицей.
ВНИМАНИЕ. Этот метод сработает лишь при условии, что в файле Excel присутствует только необходимая для переноса таблица, и никаких лишних компонентов там нет.. В этом случае алгоритм действий будет иметь следующий вид:
В этом случае алгоритм действий будет иметь следующий вид:
- переместите указатель в ту зону, где хотите разместить таблицу из Excel;
- теперь откройте раздел «Вставка»;
- перейдите в группу инструментов «Текст»;
- нажмите на кнопку «Объект»;
- дождитесь появления нового окна под названием «Вставка файла»;
- затем откройте вкладку «Создание из файла»;
- нажав на кнопку «Обзор», воспользуйтесь проводником и укажите путь к необходимому файлу с таблицей;
- выделите этот файл и нажмите на «Вставить».
На этом первый этап переноса завершён.
Но у пользователя появляется 3 возможных сценария развития дальнейших событий.
Просто нужно кликнуть на «ОК». Тогда таблица вставится в текстовый редактор в виде объекта, у которого можно поменять размеры. Но редактировать содержимое уже невозможно.
Перед вставкой отметить галочкой «Связь с файлом». Это позволяет связать вставленную таблицу с приложением Excel. За счёт такого действия таблицу можно будет редактировать
Причём как в самом Excel, так и в Word, что более важно и ценно. Важно понимать, что после внесения изменений через одну программу, аналогичные изменения будут вступать в силу в другом приложении
Для этого должно произойти обновление связи.
Поставить галочку на «В виде значка». В такой ситуации в текстовый редактор добавляет ярлык табличного файла. Если не ставить метку напротив «Связь с файлом», тогда при открытии файла таблица откроется в том виде, в котором она была во время вставки. Если поставить эту галочку, у ярлыка будут такие же свойства, как и в предыдущем пункте. Разница только в том, что через Word проводить редактирование не получится.
ВАЖНО. Если в момент вставки в Word табличного файла само приложение Excel будет запущено с этим документом, тогда появится уведомление об ошибке.. Исправить её легко
Достаточно закрыть Excel, после чего повторить попытку
Исправить её легко. Достаточно закрыть Excel, после чего повторить попытку.
Определившись с тем, какой вариант выбора использовать, нажмите на «ОК».
После этого в окне Word появится новый объект, таблица, либо ярлык. Это уже напрямую зависит от принятого решения на предыдущем этапе.
Метод самостоятельного создания
Существует ещё один способ. Причём он предельно простой и доступный каждому.
В этом случае также создаётся пустая таблица, которую затем можно заполнять на своё усмотрение. Это будет таблица Excel, работать с ней возможно через Word. Алгоритм действий предельно понятный:
- поместите курсор на участке открытого текстового документа, где будет таблица;
- далее выберите вкладку «Вставка»;
- теперь раскройте меню «Таблица»;
- внизу будет представлено несколько вариантов;
- среди них есть «Таблица Excel»;
- кликните по этому варианту.
Теперь в окне текстового редактора появится пустой лист Excel. Работа с ним выполняется по тому же алгоритму, как и в предыдущем методе.
Как объект Excel
Таблицу еще можно вставить и другим способом – с помощью опции «специальная вставка». Как и в предыдущем пункте, копируем область в Excel, затем переходим в Word, где в разделе меню «Главная» кликаем иконку «Вставить» и выбираем пункт «Специальная вставка».
В появившемся меню выбираем объект «Лист Microsoft Excel», жмем «ОК».
Таблица вставлена в Word. Однако теперь если ее два раза щелкнуть мышкой, она откроется как встроенный объект Excel, и ее теперь можно будет редактировать как обычную таблицу в Excel.
С сохранением связи с исходным *.xlsx-файлом
Есть вариант вставки таблицы таким образом, чтобы оставалась связь с исходной таблицей. То есть, при изменении таблицы в Excel, она автоматически изменится и в документе Word. Чтобы это сделать, снова копируем нашу таблицу в Excel и, как в предыдущем пункте, выбираем в меню Word пункт «Специальная вставка».
Переключаемся на кнопку «Связать» и снова выбираем «Лист Microsoft Excel», жмем «ОК».
Теперь мы можем изменять данные непосредственно в Excel, и изменения будут автоматически отображаться в Word. Двойной клик мышкой по таблице автоматически запустит Excel с открытой в нем связанной таблицей.
В контекстном меню вставленной таблицы теперь добавился новый пункт «Обновить связь». Щелкнув его, мы обновим таблицу до последней ее сохраненной версии в связанном *.xlsx файле на диске.
Помните – при удалении или переименовании исходного *.xlsx-файла связь теряется, и данные в Word будут отображаться некорректно.
Многие пользователи Microsoft Office используют в повседневной работе таблицы. При этом некоторые в процессе составления определенных документов предпочитают не открывать сразу несколько программ, а сразу делать таблицы непосредственно в программе Word. Однако после того, как потребуется использование каких-либо дополнительных функций, доступных только в программе Excel, могут возникнуть некоторые сложности, так как не все умеют правильно переносить таблицы между этими утилитами.
Если нужно переместить информацию из таблицы в программе Microsoft Word в Excel, вовсе не обязательно полностью переписывать эти данные повторно, а просто перекопировать нужную информацию. В процессе копирования данных информация, которая хранится в каждой отдельной ячейке, будет размещаться в отдельной ячейке и в программе Excel, после чего вы сможете осуществлять уже дополнительное форматирование и внесение каких-либо корректировок.
При этом сразу стоит сказать о том, что после вставки данных иногда нужно провести в них небольшую чистку для того, чтобы получить возможность использования специальных функций исчисления в программе Excel. Таким образом, к примеру, ячейки могут хранить в себе ненужные пробелы, числа могут вставляться в виде текста вместо числовых значений, которые могут быть использованы в процессе выполнения определенных вычислений, или же даты могут некорректно отображаться.
Как перенести таблицу или текст из Word в Excel с помощью импорта
Существует и другой вариант перенести данные в Excel, который считается более сложным. Он позволяет не копировать и вставлять вручную, а импортировать данные из таблица с сохранением параметров. Пользователь, который хочет воспользоваться данным методом, должен четко следовать алгоритму действий для Excel, описанных ниже:
Открыть исходную таблицу в программе Word и выделить ее, нажав на уже упомянутый в прошлом разделе значок со стрелками, появившийся в левом углу.
Перейти в «Макет» в панели инструментов (в разделе «Работа с таблицами»).
В самом правом разделе панели инструментов под названием «Данные» имеется функция «Преобразовать в текст».
В появившемся окне параметров нужно выбрать знак табуляции в качестве «Разделителя». Подтвердить выбор нажатием «Ок».
Перейти во вкладку «Файл» и нажать пункт «Сохранить как». Далее указываем место, где будет располагаться документ, даем ему наименование
Главное, что важно сделать, — это изменить тип файла. Он должен быть обычным текстом (.txt).
Нажать «Сохранить»
В открывшемся окне преобразования ничего менять не понадобится. Нужно только запомнить кодировку, например Windows (по умолчанию).
Дальнейшие действия производятся в программе Excel. Для начала ее нужно запустить. После этого:
- Переходим в Excel, где щелкаем кнопку “Получение внешних данных”(вкладка “Данные”). Откроется список вариантов, среди которых нам нужен – “Из текста”.
- На экране отобразится окно импорта текстового файла. Открываем расположение ранее сохраненного документа, выбираем его и кликаем по команде “Импорт”.
- Появится окно Мастера текстов. Для параметра “Формат исходных данных”по умолчанию должен быть выбран вариант “с разделителями” (оставляем его). В формате файла указываем кодировку, которая была использована при сохранении документа. Чаще всего, это “1251: Кириллица (Windows)”, и программа автоматически выберет ее. В случаях, когда приходится иметь дело с другими кодировками, при их переборе можно оценить правильность сделанного выбора с помощью области предварительного просмотра в нижней части окна. После выставления нужных параметров щелкаем “Далее”.
- Следующим шагом будет указание символа-разделителя. Как мы помним, при преобразовании таблицы в текст мы выбрали “знак табуляции”, следовательно, и здесь мы отмечаем его, после чего кликаем “Далее”.
- Завершающий шаг импорта текста – определение формата данных столбцов (по умолчанию выбран “Общий”). Чтобы изменить его, в нижней части окна (“Образец разбора данных”) кликаем по нужному столбцу, затем ставим отметку напротив требуемого варианта.
Появится окно, в котором требуется выбрать вариант вставки данных, после чего нажать кнопку OK. Если вы хотите вставить ее на имеющийся лист, то укажите данные левой верхней ячейки. На новом листе Excel выбирать ячейку не надо.
Таким образом, сделать перенос таблицы из Word в Excel можно двумя способами. Чаще всего пользователи предпочитают простое копирование-вставку данных, что заметно быстрее и проще в сравнении со вторым вариантом, который предполагает преобразование таблицы в обычный текст с последующим импортом в Excel через специальный инструмент.
Как преобразовать несколько таблиц в текст в Word?
Если в документе много таблиц, и вы хотите преобразовать их в текст, как это сделать быстро? Это руководство покажет вам несколько сложных способов быстрого преобразования нескольких таблиц в текст в Word.
Рекомендуемые инструменты повышения производительности для Word
Более 100 мощных расширенных функций для Word, сэкономьте 50% вашего времени. Бесплатная загрузка
Перенесите редактирование и просмотр с вкладками в Office (включая Word), гораздо более мощные, чем вкладки браузера. Бесплатная загрузка
Преобразование таблиц в текст по одной
Office Word предоставляет функцию преобразования таблицы в обычный текст, но ее можно применять только к одной таблице за раз.
Удивительный! Используйте эффективные вкладки в Word (Office), например Chrome, Firefox и New Internet Explorer!
Шаг 1: выберите или поместите курсор в таблицу, которую вы хотите преобразовать;
Шаг 2: перейдите к макет вкладка под Работа с таблицамии нажмите Преобразование в текст in Данные группа;
Шаг 3: выберите стиль метки для разделения ячеек таблицы;
Шаг 4: нажмите OK и Word преобразует таблицу в текст;
Шаг 5: повторяйте шаги с 1 по 4, пока все таблицы не будут преобразованы;
Преобразуйте все таблицы в текст с помощью VBA
VBA может преобразовывать все таблицы документа в текст.
Шаг 1. Нажмите «Alt-F11», Чтобы открыть окно Microsoft Visual Basic для приложения;
Шаг 2: нажмите Модули на Вставить вкладку, скопируйте и вставьте следующий код VBA в окно модуля;
Шаг 3: нажмите Run кнопку, чтобы применить VBA.
Код VBA для преобразования всех таблиц в текст:
ПодтаблицыToText ()Размер таблицы как таблицаДля каждой таблицы в ActiveDocument.Tablestbl.ConvertToText Разделитель: = wdSeparateByTabsСледующая таблицаУстановить tbl = ничегоEnd Sub
Легко конвертировать несколько таблиц в текст с помощью Kutools
Преобразование нескольких таблиц в текст по одной занимает много времени, а код VBA всегда предоставляет единственный способ разделить все таблицы в документе. Kutools может легко преобразовать все таблицы из выделения или всего документа в обычный текст. И он использует тот же функциональный интерфейс, что и Word, чтобы предоставить пользователям различные способы разделения ячеек таблицы.
Kutools for Word, удобная надстройка, включает группы инструментов, облегчающих вашу работу и расширяющих ваши возможности обработки текстовых документов. Бесплатная пробная версия на 45 дней! Get It Now!
Нажмите Кутулс >> нажмите Таблица в текст in Настольные группы
Для преобразования нескольких таблиц выделения или всего документа сначала выберите часть документа или весь документ, а затем примените утилиту, нажав Kutools >> Таблица в текст в таблице, и выберите разделитель для обычного текста после преобразования в диалоговое окно «Преобразовать таблицу в текст».
Для получения дополнительной информации, пожалуйста, посетите: преобразовать несколько таблиц в текст.
Рекомендуемые инструменты для повышения производительности Word
Kutools For Word — Более 100 расширенных функций для Word, сэкономьте 50% времени
- Сложные и повторяющиеся операции можно производить разово за секунды.
- Вставляйте сразу несколько изображений из папок в документ Word.
- Объединяйте и объединяйте несколько файлов Word из папок в одну в желаемом порядке.
- Разделите текущий документ на отдельные документы в соответствии с заголовком, разрывом раздела или другими критериями.
- Преобразование файлов между Doc и Docx, Docx и PDF, набор инструментов для общих преобразований и выбора и т. Д.
Узнать больше Загрузить сейчас покупка
Копирование при помощи буфера обмена
В редакторе Excel существует несколько вариантов копирования информации. Рассмотрим их более детально.
Использование контекстного меню
Для того чтобы воспользоваться данным методом, нужно выполнить следующие действия.
- Выделите весь объем данных.
- Сделайте правый клик мыши по выделенной области. В появившемся меню выберите пункт «Копировать».
- В результате этого таблица выделится пунктирной линией.
- Перейдите в Word.
- Нажмите на клавиатуре на горячие клавиши Ctrl+V. Результат будет следующим.
Как видите, всё скопировалось очень даже хорошо. Но во время переноса произошла потеря оригинального размера строк. Точнее, ширина столбца осталась та же, но текст не уместился. Дело в том, что в Ворде добавляются отступы, которых в Экселе не было. Именно поэтому не рекомендуется делать так, чтобы текст был максимально прижат к краям, поскольку всё может съехать.
- Вернитесь в Excel и немного увеличьте размер колонки с «ФИО».
- Теперь снова повторите описанные ранее действия. На этот раз всё должно смотреться намного лучше.
Горячие клавиши
Копировать нужный диапазон ячеек можно и иным способом. При этом он намного быстрей.
- Выделите таблицу.
- Нажмите на горячие клавиши Ctrl+C. Вследствие этого вокруг таблицы должна появиться пунктирная рамка, которая будет двигаться по часовой стрелке. Это является признаком того, что вы сделали всё правильно.
- Перейдите в Ворд. Нажмите на сочетание кнопок Ctrl+V. Вследствие этого произойдет точно такое же преобразование.
Неважно, каким образом вы скопировали ячейки. При нажатии на Ctrl+V вы всегда будете получать один и тот же результат
При помощи панели инструментов
Если вы не можете запомнить комбинацию клавиш или вам неудобно постоянно вызывать контекстное меню, вы всегда можете воспользоваться кнопками на главной панели.
- Нажмите на иконку «Копировать». В результате этого появятся два варианта. При выборе первого из них произойдет всё то же самое, что было сказано выше.
- Но если кликнуть на «Копировать как рисунок», вы увидите совсем другой результат.
Рассмотрим эти параметры более детально.
| Формат | |
| Векторный | В данном случае вы сможете изменять размеры картинки любым образом, при этом её качество не изменится. То есть вы можете увеличить изображение таблицы размером «10 на 10 см» до «1 на 1 м» и при этом никакой потери данных не произойдёт. |
| Растровый | Этот формат – полная противоположность векторного. Как только вы начнете увеличивать размеры таблицы (которая вставлена в виде картинки), её внешний вид сразу же начнет резко ухудшаться, а с некоторого момента вы будете видеть только пиксели. |
Как на экране
Если выбрать этот пункт, то во время вставки вы увидите все линии ячеек. Даже те, у которых не было границ. В маленьком масштабе они заметны не сразу. Особенно, если таких клеток очень мало. Поэтому мы покажем в увеличенном виде.
Как на печати
Если использовать этот способ копирования, то ничего подобного вы не увидите. При этом вы не сможете выбрать «Формат изображения».
После вставки вы увидите следующее.
У пустых клеток исчезли контуры. Но при этом сама таблица стала не очень красивой.
Поэтому прежде чем преобразовывать данные и перемещать их в вордовский документ, несколько раз подумайте, в каком формате это сделать. Старайтесь использовать такие из них, в которых в будущем вы сможете внести какое-нибудь изменение.