Что делать, если БИОС запрашивает пароль: причины и способы решения проблемы
Как войти в Гугл Плей — пошаговая инструкция пользователю
Как включить BIOS на Виндовс 7 уже понятно. Остается понять, что делать, если войти не получается. Чаще всего всему виной установленный пароль, который, к счастью, легко сбросить. Чаще всего такой пароль устанавливается людьми для обеспечения собственной безопасности, так как защита БИОСА считается более надежной, чем код от учетной записи на входе в систему.
Важно! Пароль можно сбросить легко. Достаточно извлечь специальную батарейку из материнской платы персонального компьютера
В случае с ноутом это будет куда сложнее. К тому же слетят все остальные настройки. Именно поэтому рекомендуется выполнить сброс.
Процесс сброса выглядит следующим образом:
- Включить свой ноутбук или компьютер и ввести пароль БИОСа несколько раз до тех пор, пока не будет сообщено о блокировке.
- Далее сразу же будет показан специальный код для разблокировки (Unlock Password (00000000000)).
- Зафиксировать код на бумаге или на телефоне.
- Перейти на специальный сервис с паролями BIOS по этой ссылке.
- Ввести код и нажать на кнопку «Получить пароль».
- Указать марку и модель ноутбука.
- Записать новый код, который будет сгенерирован по требованию и перейти в БИОС.
- Ввести комбинацию и перейти в настройки.
- Изменить или удалить пароль.
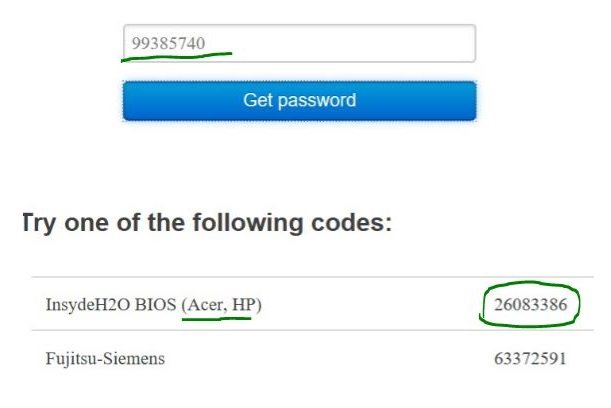
Сервис для подбора пароля по модели ноутбука
Загрузка с флешки ноутбука НР
С этим ноутбуком у меня никогда не было проблем, но если у вас новый ноутбук HP Pavillion и он имеет БИОС UEFI, то эта инструкция может вам не помочь, читайте другую нашу статью Как загрузить с флешки ноутбук HP Pavillion. Для всех остальных ноутбуков HP эта инструкция подойдёт. Подсоединяем к ноутбуку нашу флешку. При включении ноутбука на экране выходит сообщение: «Нажмите ESC для загрузки стартового меню», нажимаем.Далее жмём F-9 Boot Device Options (изменение настроек загрузки)и попадаем в загрузочное меню. Первым устройством сейчас выбран дисковод, если ваша флешка подсоединена к ноутбуку, то её название тоже здесь будет присутствовать, выбираем здесь нашу флешку и нажимаем Enter или F10, происходит перезагрузка и дальнейшая загрузка с флешки.Если вы не можете войти в загрузочное меню ноутбука HP, значит идём в BIOS, жмём при загрузке ESC, далее F-10, попадаем в BIOS, идём на вкладку System Configuration, далее Boot Options, жмём Enter
Как видим параметр безопасной загрузки Secure Boot в БИОС включен, отключаем его ставим в положение «Disabled», а опцию «Legacy support» переводим в положение «Enabled», выходит предупреждение, выбираю Yes, затем жмем F-10 и подтверждаем нажатием Yes сохранение настроек и перезагрузку. После перезагрузки выходит окно с сообщением
Это сообщение переводится так:Для изменения безопасного режима загрузки, пожалуйста, введите код, приведённый ниже, чтобы закончить изменение. Если вы не отправляли этот запрос (на изменение), то нажмите ESC, чтобы выйти без изменения, думаю, вы уже поняли, что в сообщении нас просят ввести на клавиатуре ноутбука код и нажать Enter 8721, после этого ваши изменения в настройках БИОСа UEFI сохранятся и ноутбук перезагрузится,а после перезагрузки жмём на ESC, попадаем в «старт меню», нажимаем F-9 выбираем Boot Device Options (изменение настроек загрузки), попадаем в меню загрузки и здесь уже присутствует Ваша флешка, выбираем её и жмём Enter. На этом все, Ваш ноутбук загру зится с флешки.
Для безопасности советую включить все обратно так как эта опция придумана специально как дополнительное средство защиты от вредоносных программ руткитов, применённое на ноутбуках HP.
Что это ? Прошивки Схемы Справочники Маркировка Корпуса Программаторы Аббревиатуры Частые вопросы Обмен ссылками Ссылки дня
Это информационный блок по ремонтуСодержит основные технические рекомендации и советы поиска по разделам сайта необходимые для ремонта — принципиальные схемы, файлы прошивок, программ, маркировку компонентов, ссылки на базы данных
Обратите внимание и на другие темы где расположены советы и секреты мастеров, измерения, принцип работы и методы диагностики. Предназначен для тех, кто случайно попал на эту страницу, периодически обновляется и отображается только гостям.
Прошивки в разделах:Прошивки телевизоров (запросы) Прошивки телевизоров (хранилище) Прошивки мониторов (хранилище) Различные прошивки (запросы)
Схемы в разделах:Схемы телевизоров (запросы) Схемы телевизоров (хранилище) Схемы мониторов (запросы) Различные схемы (запросы)
Справочники в разделах:Справочник по транзисторамТДКС — распиновка, ремонт, прочееГазовые котлы TermomaxСправочники по микросхемам
Marking (маркировка) — обозначение на электронных компонентах Справочники по SMD компонентамОпознать элемент в телевизоре (вопросы) Справочники по SMD кодам компонентовМаркировка SMD транзисторов от PHILIPS
Package (корпус) — вид корпуса электронного компонента • SOT-89 — пластковый корпус для поверхностного монтажа • SOT-23 — миниатюрный пластковый корпус для поверхностного монтажа • TO-220 — корпус для монтажа (пайки) в отверстия • SOP (SOIC, SO, TSSOP) — миниатюрные корпуса для поверхностного монтажа
Programmer (программатор) — устройство для записи (считывания) информации в память или другое устройство Ниже список некоторых программаторов: • Postal-2,3 — универсальный программатор по протоколам I2C, SPI, MW, IСSP и UART
Подробно — Postal — сборка, настройка • TL866 (TL866A, TL866CS) — универсальный программатор через USB интерфейс • CH341A — самый дешевый (не дорогой) универсальный программатор через USB интерфейс
• PWM (Pulse Width Modulation) — Широтно-импульсная модуляция • SPI (Serial Peripheral Interface Protocol) — Протокол последовательного периферийного интерфейса • TSOP (Thin Small Outline Package) – Тонкий корпус с уменьшенным расстоянием между выводами • USB (Universal Serial Bus) — Универсальная последовательная шина • DMA (Direct Memory Access) — Модуль для считывания и записи RAM без задействования процессора
Как мне задать свой вопрос ?
После регистрации аккаунта на сайте Вы сможете опубликовать свой вопрос или отвечать в существующих темах. Участие абсолютно бесплатное.
Кто отвечает на вопросы ?
Ответ в тему Нетбук Packard bell dot_s-e3-411ru войти в bios как и все другие советы публикуются всем сообществом. Большинство участников это профессиональные мастера по ремонту и специалисты в области электроники.
Как найти нужную информацию ?
Возможность поиска по всему сайту и файловому архиву появится после регистрации. В верхнем правом углу будет отображаться форма поиска по сайту.
По каким маркам можно спросить ?
По любым. Наиболее частые ответы по популярным брэндам — LG, Samsung, Philips, Toshiba, Sony, Panasonic, Xiaomi, Sharp, JVC, DEXP, TCL, Hisense, и многие другие в том числе китайские модели.
Что еще я смогу здесь скачать ?
При активном участии в форуме Вам будут доступны дополнительные файлы и разделы, которые не отображаются гостям — схемы, прошивки, справочники, методы и секреты ремонта, типовые неисправности, сервисная информация.
Как войти в БИОС на ноутбуке Asus
Преимущества ноутбуков Asus в том, что вне зависимости от модели, вход в БИОС осуществляется одним способом. Спасибо производителям, в отличие от своих коллег по цеху они не стали напрягать владельцев устройств введением разных сочетаний клавиш для каждой модели ноута. Bios на ноутбуке Asus обычно имеет классический вид, который будет понятен каждому пользователю.
Способ, работающий на всех ОС
Не важно, какая система установлена на ваш портативный компьютер марки асус, любая модель (за исключением некоторых китайских подделок) асусовского ноута позволяет открыть БИОС, если использовать следующий порядок действий:
- пока компьютер выключен, зажмите и держите кнопку F2;
- нажмите кнопку включения ноутбука;
- через 5 секунд отпустите F2, увидите меню БИОС.
Способ для Windows 8
Попасть в БИОС на виндовс 8 можно необычным способом, для это нужно проделать следующую цепочку действие: зайдите в «Параметры», в раздел «Изменение»; перейдите в «Общее», «Особые параметры», «Перезагрузить сейчас»; появится синий экран, нужно выбрать пункт «Диагностика», затем нажать «Дополнительные»; теперь нажмите «Параметры встроенного ПО UEFI».

Выполните перезагрузку компьютера. После включения на экране ноутбука сразу должно появится меню БИОС. Иногда, на некоторых моделях, этот вариант может не работать (тогда нужно воспользоваться классическим способом)
Не важно каким из этих двух способов вы будете попадать в БИОС на ноутбуке Asus, это скорей дело привычки или удобства
Для начала нам потребуется войти в биос. Как всегда входим с помощью клавиши «F2».
И здесь мы видим краткую характеристику ноутбука. Такие, как частота ядра, подключенные устройства (жесткий и привод), версия биос.
Но нас это не интересует.
И так налюбовавшись на характеристики ноутбука Packard Bell P5WS5 переходим в вкладку «Main».
Здесь включаем опцию «F12 Boot Menu»,больше не чего не трогаем!
P.S.: Не переключайте «Sata mode», если переключите то у вас операционка просто не будет запускаться. Будет идти вечная перезагрузка с кодом 7B.
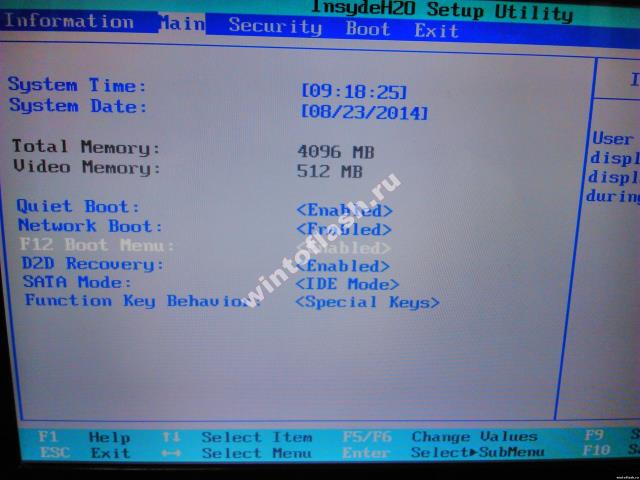
Сделали, как выше написано? Переходим к следующей вкладке «Boot».
Вот здесь и видим подключенные устройства. В данном примере, я выставил приоритет запуска с флешки, но если флешка не будет вставлена, то пойдет загрузка с жесткого и т.д.
Приоритет выставляется клавишами «F5» (понизить) и «F6» (повысить).

Выбрали с чего будем производить запуск? Тогда нажимаем клавишу «F10» и перед нами появится окошко с вопросом: «Точно ли хотите сохранить настройки?».
Естественно да, выбираем «Yes» и жмем «Enter».
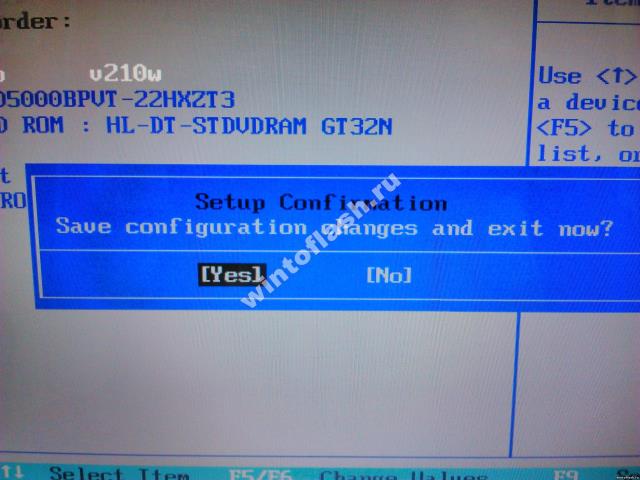
На этом этапе мы произвели сохранение настроек выданных приоритетов на загрузку и включения опции «Boot menu»- русскими словами «Загрузочного меню».
Что бы зайти в загрузочное меню, вам нужно нажимать при включении клавишу «F12» (при появления логотипа,не в коем случаи после, поскольку произойдет загрузка).
Загрузочное меню выглядит так.
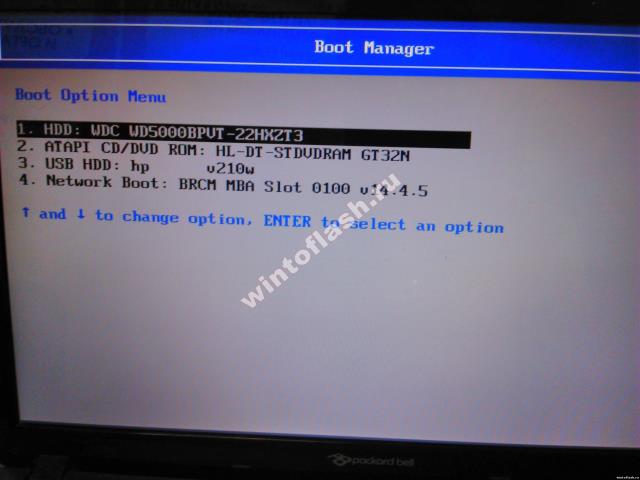
В загрузочном меню просто стрелками выбираем с чего хотим загрузится и нажимаем «Enter».
Вот и вся настройка BIOS ноутбука Packard Bell P5WS5 для загрузки с флешки или привода и включение загрузочного меню.
В этой статье я расскажу как можно самостоятельно настроить БИОС на ноутбуке Acer – Packard Bell ENTE11 для загрузки с флэшки.
Создать загрузочную флешку, для установки Windows 7, 8, XP , вы можете сами, по ЭТОЙ инструкции.
Это может понадобиться для переустановки операционной системы, или для лечения от вирусов, загрузившись с флэшки и запустив антивирус.
Первым нашим шагом будет попасть в BIOS.
Для этого включаем ноутбук и сразу же нажимаем клавишу F2.
Зайдя в БИОС, мы попадаем во вкладку с краткой информацией о ноутбуке.
Затем переходим во вкладку «Boot» и в первом же пункте «Boot mode» выбираем режим «Legacy BIOS».
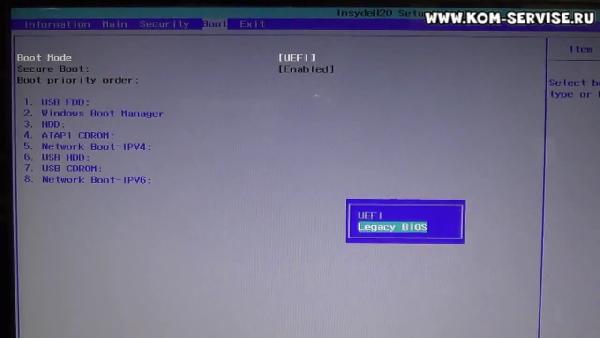
Теперь переходим на вкладку «Exit» и выбираем первый пункт – выйти с сохранением изменений «Exit Saving Changes».
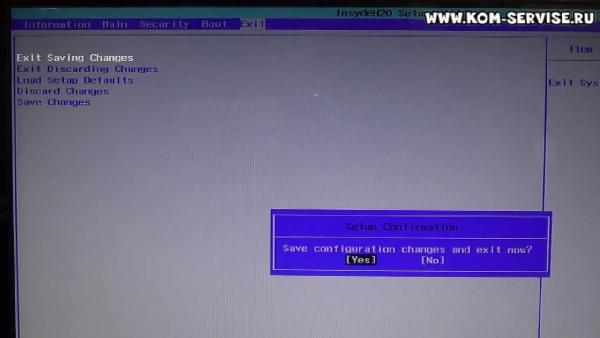
При отсутствии флэшки или компакт диска загрузка будет производиться с жёсткого диска.
Для большей наглядности можно посмотреть видео по настройке БИОС.
Видео инструкция по настройке BIOS ноутбука Acer-Packard Bell ENTE11 для загрузки с установочной флэшки.
Как на компьютере с виндовс 7 войти в настройки биос? Простые способы решения проблемы
Для многих пользователей ответ на вопрос, как войти в биос на компьютере с виндовс 7, на практике становится самым, что ни на есть, жизненно необходимым. Что тут скажешь? С одной стороны, чуть ли не каждая инструкция по установке windows предусматривает одним из пунктов предварительную отладку параметров загрузки компьютера в биос; с другой же – все в том же царстве BIOS происходит проверка и перенастройка всех комплектующих компьютера. Вместе с тем зайти в эту программку, если хорошенько разобраться, на самом деле несложно. Дело в том, что такая «проблемка» запросто решается нажатием одной или нескольких «горячих клавиш» на клавиатуре. Каких именно? А вот с этим немножко сложнее, ведь нужная для запуска биос комбинация клавиш напрямую зависит от его версии, а бывают они, скажем прямо, самые разные. Как же в таком случае определить, какой BIOS установлен на компьютере с windows? И, в конце-то концов, как войти в его настройки? Давайте разбираться!
Способ № 1: Получаем данные при включенном ПК
Столкнувшись с необходимостью зайти в настройки биос в процессе работы в windows XP или 7-ке , оптимальным вариантом для определения версии такой системы ввода-вывода и, соответственно, необходимых «горячих клавиш» для входа в нее будет использование команды msinfo32. При этом выполнить ее можно по-разному, а именно с помощью:
диспетчера задач (Ctrl+Shift+Esc), открыв в нем через вкладку «Файл» – «Новая задача» окошко «Создать новую задачу», указав в поле «Открыть» msinfo32 и клацнув OK:
- поисковой строки в меню «Пуск», введя в нее значение msinfo32 и щелкнув Enter;
- утилиты «Выполнить» (+R), прописав в ней команду msinfo32 и кликнув OK:
Так или иначе, в результате выполнения такой вот задачки на экране появится окошко со всеми сведениями о windows, включая и версию установленного на компьютере биос:
Имея на руках такие данные, нам остается только умело ими распорядиться, подобрав одну или комбинацию клавиш, с помощью которых можно войти в BIOS. А сделать это, нужно признать, достаточно легко. В этом случае добиться успешного результата нам поможет вот такая вот табличка, в которой отображены все возможные комбинации кнопок для выхода в меню BIOS:
В то же время использовать ее для поиска «горячих биосных клавиш» в виндовс можно и по производителю ноутбука или стационарного ПК, просто подобрав в ней подходящий по значению вариант. В любом случае войти с ее помощью в BIOS будет проще простого!
Способ № 2: Решаем проблему при запуске системы
Получить всю необходимую информацию о биос, в том числе и данные о «горячих клавишах», с помощью которых можно зайти в его настройки, также вполне реально и во время загрузки компьютера. Для этого при запуске windows от нас потребуется лишь клацнуть кнопку Pause/Break на клавиатуре при появлении черного экрана, а затем отыскать необходимые сведения в открывшемся окошке:
Как видно из скриншота, на нашем компьютере оказался установлен BIOS в версии AMI, войти в который поможет обычное нажатие Del. Вместе с тем определить, какую кнопку нужно нажать, чтобы зайти в его настройки, можно и другим, более простым способом
Так, достаточно лишь внимательно приглядеться к процессу загрузки windows, неважно, XP это или 7-ка, чтобы в одном из окошек обнаружить всю необходимую нам информацию:
При этом в качестве подсказки можно использовать и вот такую табличку, в которой указаны наиболее распространенные сочетания клавиш для входа в настройки биос:
Так или иначе, дабы успешно выйти на компьютере в windows 7 или XP на BIOS, указанные кнопки следует нажимать на клавиатуре непрерывно до тех самых пор, пока на экране не отобразится нужное для работы меню.
Из Windows 10
Все действия рассмотрю по шагам (для большей наглядности и доступности).
- Сначала необходимо зайти в параметры Windows (можно использовать сочетание Win+i, можно воспользоваться меню ПУСК);
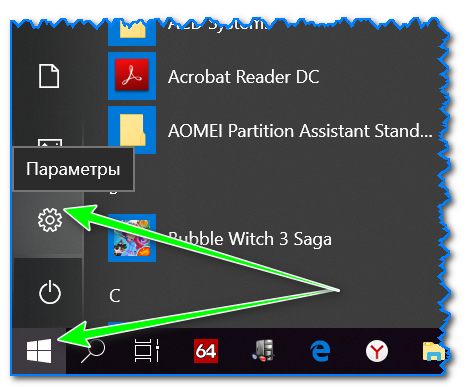
Параметры (Windows 10)
далее необходимо открыть раздел «Обновление и безопасность/Восстановление» и найти подраздел «Особые варианты загрузки» : нажать в нем кнопку «Перезагрузить сейчас» . См. пример ниже (цифры 1, 2, 3).
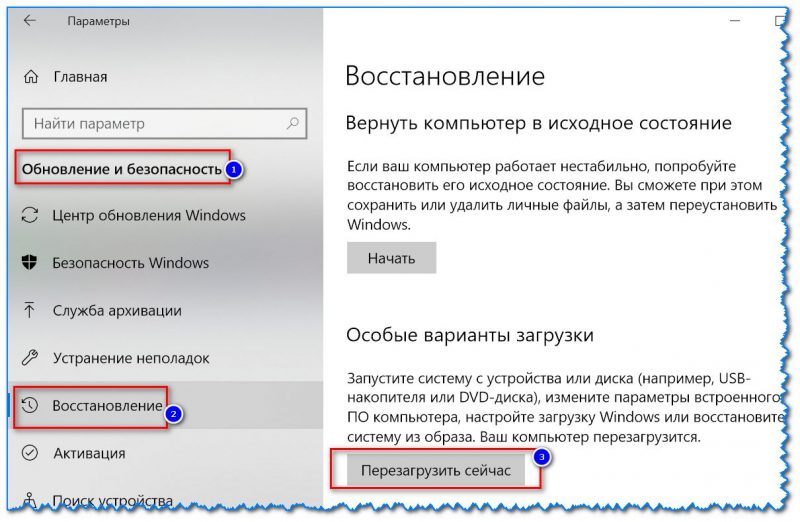
Обновление и безопасность — восстановление (кликабельно)
после чего откройте раздел «Поиск и устранение неисправностей»;

Выбор действия (Windows 10)
затем подраздел «Дополнительные параметры»;

Диагностика — доп. параметры
далее вкладку «Параметр встроенного ПО UEFI» (пример на фото ниже);
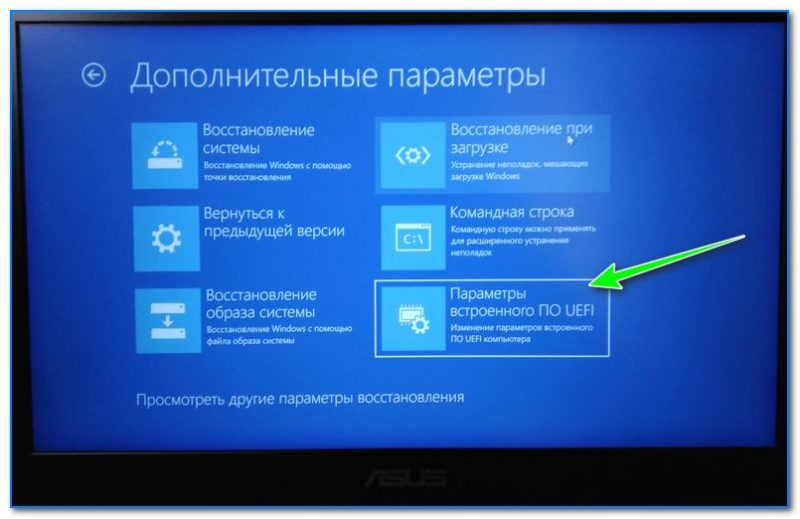
Параметры встроенного ПО
ну и последнее, что осталось — это согласиться на перезагрузку;
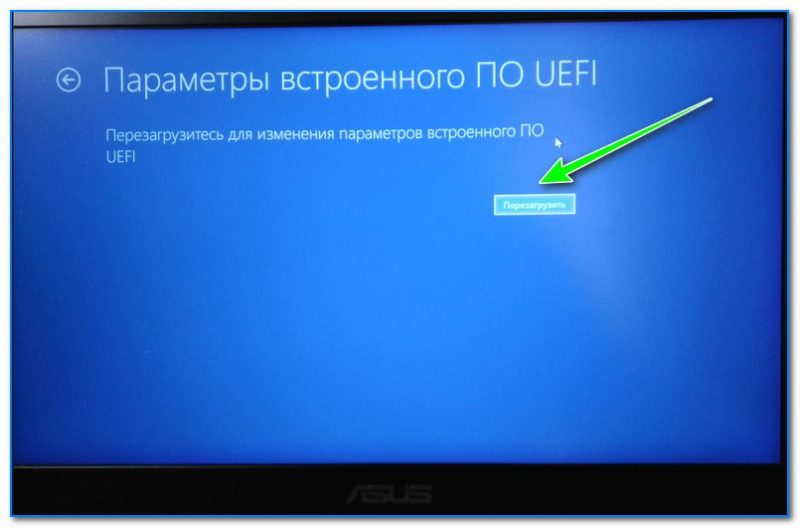
после перезагрузки компьютера (ноутбука) у вас автоматически будет осуществлен вход в настройки UEFI (пример ниже). Никаких кнопок дополнительно нажимать не нужно!
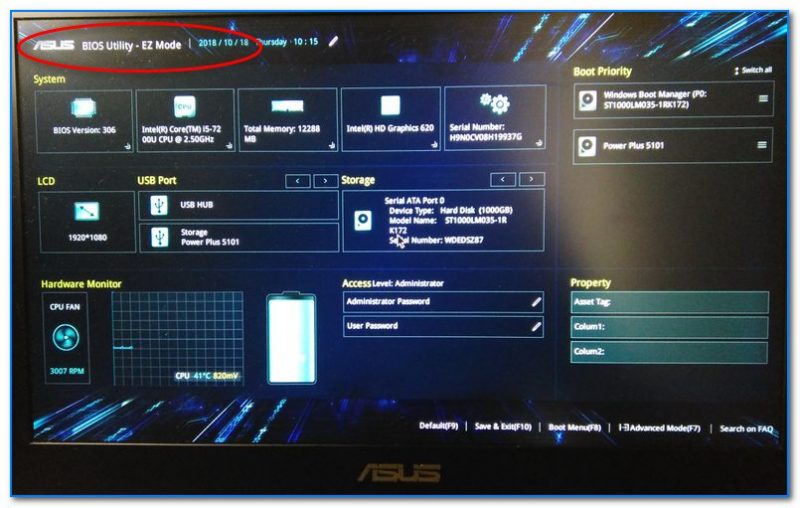
BIOS Utility — вход выполнен
Как открыть БИОС на ноутбуке HP
Все модели ноутбуков HP ведут себя адекватно, т.е. проблем с тем, как попасть в БИОС на ноутбуке HP нет, но есть одно исключение – HP Pavillion. Интернет пестрит вопросами от владельцев портативных компьютеров этой модели, все они просят одного: помочь разобраться в том, как поставить приоритет на загрузочную флешку, чтобы успешно переустановить ОС. В этом вопросе мы тоже разберемся, но сперва классический способ, как войти в BIOS на ноутбуке HP.
Способ для всех ноутбуков HP
При включении ноутбука нужно нажать клавишу ESC до появления логотипа HP в центре экрана. Должен появиться список активных клавиш:
- F1 – информация о системе;
- F2 – системная диагностика;
- F9 – изменение настроек загрузки;
- F10 – настройки БИОС.
Чтобы попасть в БИОС, жмите F10. Сразу после нажатия кнопки должно появиться меню с разделами. Внешний вид окна БИОСа зависит от конкретной модели ноутбука, материнской платы, поэтому не беспокойтесь, если у вас все выглядит иначе. В меню с разделами (см. скриншот ниже) доступны все необходимые функции для управления параметрами компьютера.
Ноутбуки HP Pavilion G6 – как сделать активной загрузочную флешку
Стоит заметить, что только на HP Pavilion, из всей серии ноутбуков марки HP, встречаются трудности с переустановкой операционной системы. Итак, сначала нужно зайти в БИОС на HP Pavilion обычным способом: после нажатия ESC в появившемся списке функций нажмите F10.
Перейдите в раздел «конфигурация системы», потом в «опции загрузки» (все показано на скриншоте).
Здесь необходимо выключить параметр Secure Boot (безопасная загрузка). Из-за того, что он включен по умолчанию, система не видит загрузочную флешку.
Теперь включите параметр Legacy support, т.е. поменяйте с «Disabled» на «Enabled». После этого нужно нажать F10 для сохранения параметров, после чего перезагрузить компьютер. После перезагрузки нажмите также, как и в предыдущий раз, клавишу ESC. Появится окно с сообщением (см
скриншот ниже), обратите внимание на четыре цифры. Необходимо последовательно набрать эти цифры, затем нажать Enter
Ноутбук еще раз перезагрузится, при этом внесенные ранее настройки сохранятся. Включенный заново компьютер не будет требовать ввести эти цифры повторно, если не будете опять изменять параметры в БИОС.
Осталось только запустить ноутбук снова, а после нажатия клавиши ESC нужно выбрать пункт «F9 изменение настроек загрузки».
После этого в открывшемся списке доступных устройств для загрузки, кроме жесткого диска появится и внешнее загрузочное устройство: флешка или CD/DVD ROM. Теперь вы спокойно можете выбрать необходимое устройство с загрузочными файлами вашей операционной системы и начать установку.
Как зайти в BIOS при включении ноутбука
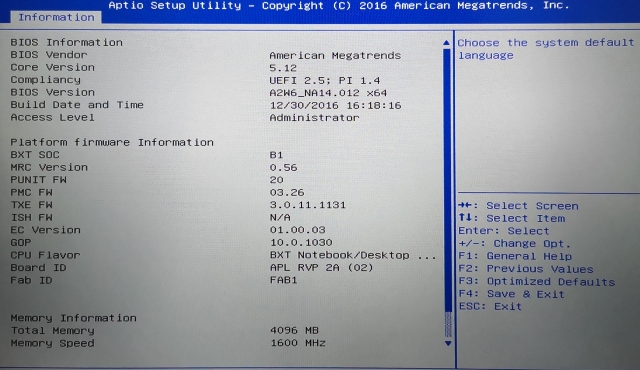
В зависимости от производителя, года выпуска и серии ноутбука войти в BIOS можно по-разному. Используются различные клавиши или даже комбинации, причём сообщения на экране с указанием нужных может и не быть.
Лучше проверять только один из возможных вариантов за раз. Если он не подойдёт, дождитесь запуска Windows, перезагрузите ПК и попробуйте другую клавишу или сочетание. Проверять сразу несколько вариантов не стоит, так как вы можете просто не попасть в нужный промежуток времени.
Ноутбуки Asus
Чаще всего для перехода в BIOS во время включения ноутбука используется клавиша F2. Менее распространённые варианты — Del и F9.
Если это не сработает, выключите ноутбук, зажмите Esc, а затем нажмите кнопку включения. Не отпускайте Esc до тех пор, пока на экране не появится меню Boot. В нём вам нужно перейти в Enter Setup и нажать Enter.
Ноутбуки Acer
В ноутбуках Acer чаще всего используются клавиши F1 и F2, а также комбинация Ctrl+Alt+Esc. В серии Acer Aspire может потребоваться Ctrl+F2. В линейках TravelMate и Extensa для входа в BIOS обычно нужно нажать F2 или Del. В старых моделях ноутбуков Acer могут встречаться комбинации Ctrl+Alt+Del и Ctrl+Alt+Esc.
Ноутбуки Lenovo
Для входа в BIOS на ноутбуках Lenovo чаще всего требуется нажатие клавиши F2. На многих ультрабуках и гибридных лэптопах ряд F-клавиш может активироваться только с помощью Fn, а значит, нажать нужно будет Fn+F2. Куда реже встречаются клавиши F8 и Del.

На многих ноутбуках компании на боковой панели или же рядом с кнопкой питания есть специальная клавиша для входа в BIOS. Нажимать на неё можно, только когда ноутбук выключен.
Ноутбуки HP
Чтобы зайти в BIOS на ноутбуках HP, обычно надо нажать клавишу F10 или Esc. Но на старых моделях может потребоваться Del, F1, F11 или F8.
Ноутбуки Samsung
В устройствах Samsung чаще всего для входа в BIOS нужно нажать F2, F8, F12 или Del. В случае доступа к F-ряду только через кнопку Fn потребуется соответствующая комбинация: Fn+F2, Fn+F8 или Fn+F12.
Ноутбуки Sony
Модели серии Vaio могут иметь специальную кнопку ASSIST. Если нажать на неё во время загрузки ноутбука, появится меню с возможностью выбора Start BIOS Setup.
В устаревших ноутбуках могут использоваться клавиши F1, F2, F3 и Del.
Ноутбуки Dell
В случае с ноутбуками Dell самый распространённый вариант перехода в BIOS — клавиша F2. Чуть реже встречается F1, F10, Del, Esc и Insert.
Как зайти в BIOS на ноутбуке?
Очень часто возникает необходимость зайти в BIOS ноутбука, для изменения настроек выбора порядка загрузки, или установки Windows. Тут то иногда и начинается все веселье. Так как же не тратить время и нервы? Как зайти в БИОС своего ноутбука?Раньше, в 99% ноутбуков и настольных ПК для выхода в БИОС использовалась одна и та же клавиша “DEL” (она же DELETE). Достаточно было сразу после включения ноутбука нажать эту кнопку и Вы попадали в BIOS. Редким исключением была клавиша F2. Сейчас же их огромное множество, включая даже сочетания двух и более клавиш. Ниже перечислены наиболее часто используемые клавиши и их комбинации собранные нами с просторов интернета и личного опыта.
Таблица №1: горячие клавиши для компьютеров
Чтобы использовать таблицу — Вам необходимо знать какая у вас материнская плата, версию BIOS. Узнать это можно несколькими путями, приведу самые быстрые:
- воспользоваться документацией, которая шла к вашему ПК/ноутбуку (если она еще сохранилась
);
- воспользоваться какой-нибудь спец. утилитой для определения характеристик компьютера. Порекомендую Speccy…
Speccy
Простая бесплатная программа, которая расскажет о вашем железе довольно много. Например, можно узнать информацию о: процессоре (CPU), оперативной памяти (Ram), материнской плате (Motherboard), видеокарте (Graphics), накопителях HDD, SSD (Storage) и пр. Кроме этого, можно узнать и контролировать в режиме онлайн температуру основных компонентов: жесткого диска, видеокарты, процессора.
Скриншот работы данной утилиты показан на рис. 2.
Рис. 2. Speccy — получение информации о материнской плате
Таблица №1
| Материнская плата | Версия BIOS | Горячая клавиша | Какое меню будет открыто |
|---|---|---|---|
| Acer | Del | Enter Setup | |
| F12 | Boot Menu | ||
| ASRock | AMI | F2 or DEL | run Setup |
| F6 | Instant Flash | ||
| F11 | Boot Menu | ||
| TAB | switch Screen | ||
| Asus | Phoenix-Award | DEL | BIOS Setup |
| TAB | Display BIOS POST Message | ||
| F8 | Boot Menu | ||
| Alt + F2 | Asus EZ Flash 2 | ||
| F4 | Asus Core Unlocker | ||
| BioStar | Phoenix-Award | F8 | Enable System Configuration |
| F9 | Select Booting Device after POST | ||
| DEL | Enter SETUP | ||
| ChainTech | Award | DEL | Enter SETUP |
| ALT+F2 | Enter AWDFLASH | ||
| ECS (EliteGrour) | AMI | DEL | Enter SETUP |
| F11 | BBS POPUP | ||
| FoxConn (WinFast) | TAB | POST Screen | |
| DEL | SETUP | ||
| ESC | Boot Menu | ||
| GigaByte | Award | ESC | Skip memory test |
| DEL | Enter SETUP/Q-Flash | ||
| F9 | Xpress Recovery Xpress Recovery 2 | ||
| F12 | Boot Menu | ||
| Intel | AMI | F2 | Enter SETUP |


































