Основные проблемы с сетью в Windows 10
Если после установки качественного обновления ваше устройство испытывает проблемы с сетью, некоторые основные действия по устранению неполадок могут помочь вам быстро вернуться в онлайн.
Перезагрузка компьютера
Вы будете удивлены, когда узнаете, что простая перезагрузка может исправить многие проблемы в Windows 10, включая проблемы с сетью.
Чтобы перезагрузить компьютер, выполните следующие действия.
- Откройте Пуск.
- Нажмите кнопку питания.
- Выберите опцию Перезагрузка.
После того, как вы выполните эти шаги, запустите веб-браузер и проверьте, можете ли вы подключиться к Интернету.
Проверка конфигурации сети
Если вы не можете подключиться к Интернету, следующий шаг – убедиться, используя командную строку, что между вашим устройством и маршрутизатором нет проблем с подключением.
Чтобы проверить текущую конфигурацию сети в Windows 10, выполните следующие действия:
Откройте командную строку.
Введите следующую команду, чтобы узнать адрес TCP/IP маршрутизатора, и нажмите Enter:
ipconfig
Обратите внимание на «Основной шлюз», который является адресом вашего локального маршрутизатора.
Совет. Обычно это адрес 192.169.1.1 или 192.168.2.1 , но в зависимости от вашего маршрутизатора, интернет-провайдера (ISP) или если вы обновили настройки вручную, адрес будет другим
Введите следующую команду, чтобы подтвердить, что маршрутизатор доступен, и нажмите Enter:
ping Основной шлюз
В этом примере проверяется соединение с маршрутизатором с адресом 10.0.2.2:
ping 10.0.2.2
В этой команде не забудьте изменить 10.0.2.2 на IP-адрес вашего маршрутизатора.
Совет: Вы также можете использовать команду ping 127.0.0.1 , чтобы проверить, работает ли сетевой стек на вашем компьютере.
Убедитесь в получении ответа без потери пакетов в выходных данных.. После выполнения этих шагов, если не было потеряно ни одного пакета и вы всё ещё не можете подключиться к Интернету, это может быть проблемой с маршрутизатором или Интернет-провайдером
После выполнения этих шагов, если не было потеряно ни одного пакета и вы всё ещё не можете подключиться к Интернету, это может быть проблемой с маршрутизатором или Интернет-провайдером.
Перезапуск соединения Wi-Fi
Если вы используете ноутбук с беспроводным подключением, проблема может быть связана с адаптером или сигналом, что можно исправить, перезапустив устройство и подключившись к сети:
- Откройте Параметры.
- Нажмите на Сеть и интернет.
- Перейдите в раздел Wi-Fi.
Совет: если раздел Wi-Fi отсутствует, это означает, что Windows 10 не обнаруживает беспроводной адаптер.
- Выключите тумблер Wi-Fi.
- Подождите несколько секунд и вновь включите тумблер Wi-Fi.
- Нажмите Показать доступные сети.
- Выберите беспроводную сеть.
- Нажмите кнопку Подключить.
- Введите беспроводной пароль.
- Нажмите кнопку Далее.
После того, как вы выполните эти шаги, вы сможете подключиться к сети и Интернету.
Если вы подключаетесь к сети с помощью Wi-Fi, вы также можете создать отчет об истории беспроводных подключений, который поможет диагностировать проблему.
Отключение режима полета
Обновление иногда может активировать режим полета без вашего разрешения или вы можете включить его по ошибке. Если вы не можете подключиться к Интернету, убедитесь, что этот режим отключен.
Чтобы отключить режим полета, выполните следующие действия:
- Откройте Параметры.
- Нажмите Сеть и интернет.
- Перейдите к разделу Режим «в самолете».
- Выключите тумблер режима полета.
- (Необязательно) Перезагрузите компьютер.
После выполнения этих шагов, подключение к Интернету должно быть восстановлено.
Перезапуск роутера
В дополнение ко всем основным действиям по устранению неполадок, описанным выше, перезапуск маршрутизатора может также решить многие проблемы с подключением.
Если вы считаете, что проблема заключается в маршрутизаторе, вы можете перезапустить его, выполнив следующие действия:
- Найдите роутер.
- Отключите шнур питания.
- Подождите около 60 секунд.
- Подключите шнур питания.
После выполнения этих действий подождите три-пять минут, чтобы маршрутизатор перезагрузился, и дважды проверьте подключение.
Диагностика подключения к Интернету в Windows 10
Если на Вашем компьютере или ноутбуке Интернет подключен но не работает и Вы уверены, что причина кроется в неверных настройках, тогда стоит выполнить несколько простых операций. Начнём с того, что пропингуем какой-нибудь популярный сайт. Для этого нажимаем комбинацию клавиш Win+R чтобы появилось окно «Выполнить»:
В строке «Открыть» набираем команду cmd. Нажимаем на кнопку «ОК» чтобы открылось окно командной строки. Набираем команду:
Не нравиться Яндекс — можете указать вместо него Гугл. Нажимаем на клавишу «Enter» и смотрим результат. Если всё в порядке, то Вы получите примерно вот такой ответ от сервера:
Если Вы получаете вот такой ответ:
То набираем другую команду:
Это IP-адрес публичного ДНС-сервера от Яндекс, который всегда доступен. Как вариант, можно пинговать сервер от Гугл — 8.8.8.8 . Если у ПК есть доступ во внешнюю сеть, то ответ должен быть таким:
Если по IP узел пингуется, а сайты при этом не открываются, то обычно это говорит о том, что Интернет подключен но не работает из-за того, что в настройках сетевой карты не прописан (или неправильно прописан) адрес DNS-сервера. Как это сделать я расскажу ниже.
Если же Вы видите вот такой ответ:
То тогда стоит проверить — а доступен ли роутер. Для этого его тоже надо пропинговать. Посмотреть какой IP-адрес на нём используется можно на наклейке, расположенной обычно в нижней части корпуса. Обычно это или 192.168.1.1 или 192.168.0.1. У меня роутер D-Link и на нём используется второй вариант:
Если роутер пингуется, а узел в Интернете нет, то причина скорее всего опять в роутере или в его настройках. А вот если и роутер недоступен — это повод покопаться в настройка сетевого адаптера на компьютере. Но перед этим попробуйте отключить антивирус и фаерволл, так как очень часто именно они являются причиной большей части проблем с сетью.
Не помогло и по прежнему Интернет подключен но не работает?! Что же, тогда снова нажимаем комбинацию клавиш Win+R чтобы появилось окно «Выполнить» и вводим команду ncpa.cpl. Если всё сделали правильно, то должно появится окно сетевых подключений Windows 10:
Кликаем правой кнопкой по значку соединения и выбираем в меню пункт «Свойства». В появившемся окне дважды клините по строчке «IP версии 4 (TCP/IPv4)» чтобы попасть в параметры протокола:
Здесь пробуем поставить автоматическое получение адресов и снова проверяем выход в глобальную паутину. Всё равно не работает? Тогда ставим галочку «Использовать следующие адреса»:
Прописать нужно IP-адрес из подсети своего роутера. Если у него IP 192.168.0.1, то у компьютера ставим 192.168.0.2. Если же на маршрутизаторе используется 192.168.1.1, то на ПК будет 192.168.1.2. Маска 255.255.255.0. В качестве шлюза надо указать адрес роутера. Его же пропишите в качестве предпочитаемого DNS-сервера. Альтернативным DNS можно указать сервер от яндекса 77.88.8.8 или от Гугла — 8.8.8.8.
Как правило, после этого доступ в Интернет появляется. Если же ни один из советов Вам не помог, то боюсь, что необходимо вызывать профессионального специалиста, который сможет определить причину появления проблемы и сможет её устранить. Всем удачи!
Многие сталкивались с такой проблемой, как отсутствие интернета на компьютере, ноутбуке или других устройствах. При этом браузер выводит сообщение: «Веб-страница недоступна» или подобную надпись. Частыми виновниками этого являются: авария на линии провайдера, неисправность домашнего оборудования (роутер, сетевая карта и т.п.) или неверные настройки. Все это можно охарактеризовать двумя словами – «нету интернета». А что делать тем, у кого связь работает, но веб-страницы не открываются? 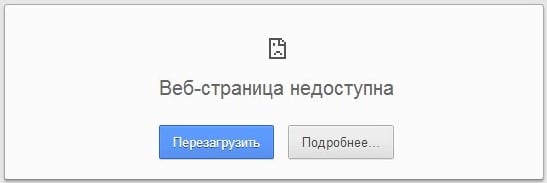
Дальнейшие поиски
Пробуем устранить ошибку 651 дальше. Т.к. ошибка сама по себе имеет неплохую локализацию – на установлении соединения, то на компьютере из очевидного только могут быть проблемы с драйверами сетевого адаптера – например, сетевая карта работает неисправно или совсем отсутствует. Вот такое может вызвать в теории эту ошибку. Методика лечения – заходим в «Диспетчер устройств», а далее или удаляем текущее устройство и перезагружаемся, или же добавляем новое устройство и ставим на него драйвер.
Если же подключаетесь впервые, и сразу вылезает такая ошибка, то нужно попробовать создать соединение заново и сверить вводимые логин и пароль. Мало ли вдруг поможет. Такое же создание нового соединения может помочь в случае глюка службы RASPPPOE, но обычно для восстановления ее работы достаточно и простой перезагрузки. В остальном ошибок быть не должно.
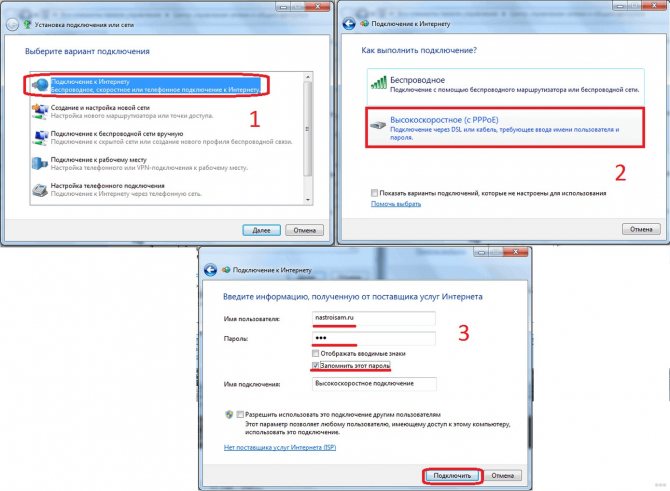
Еще один универсальный совет на крайний случай (на практике не встречал, но в теории все возможно) – попробуйте на момент подключения отключить свой антивирус и брандмауэр. Может это они пытаются блокировать внешнее соединение?
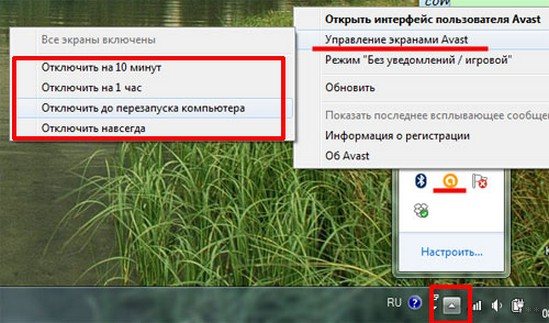
Есть еще один вариант с твиком в реестре (для продвинутых пользователей). Сначала переходим в реестр (нажимаем одновременно Win+R) и вписываем туда regedit:

В реестре идем по веткам по пути в HKEY_LOCAL_MACHINESYSTEMCurrentControlSetServicesTcpipParameters, где создаем параметр DWORD с названием Enable RSS и значением :
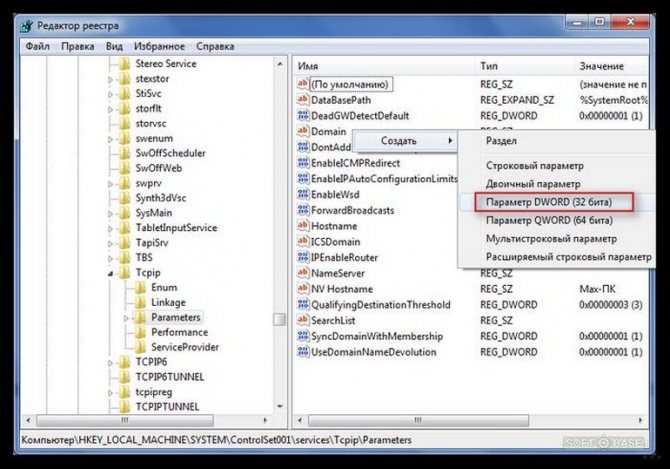
Программы — брандмауэры, антивирусы, обновления
Строгие правила брандмауэра или политики безопасности могут вести к проблемам с интернет-соединением. Например, антивирусные программы нового поколения поддерживают защиту от вторжений в сеть. Данная опция работает как программный брандмауэр. Фильтрует и блокирует вредоносный трафик.
При установке на одном ПК двух брандмауэров возможна неправильная блокировка трафика. Возможна «конкуренция» между двумя программами, которые выполняют одну и ту же задачу. Пример: одновременно работают встроенный брандмауэр Windows и стороннее решение. Если вы недавно поставили новый или обновили брандмауэр — временно отключите. Если интернет снова работает — вероятно, причина была в нем.
Если интернет «пропал» после любых изменений в программном обеспечении — верните ПО в последнее работоспособное состояние. Откатите к заводским или исходным настройки ОС и приложений. Удалите новые для вас программы.
Использовать или нет какую-либо программу — вопрос личного опыта и доверия пользователя софту. Общие рекомендации невозможны. Очевидно, но нужно напомнить, когда речь идет о средствах для цифровой безопасности.
Не открываются сайты, сервисы, приложения
Не загружается определенный сайт, сервис, не работает приложение или мессенджер. Попробуйте открыть другие веб-страницы. Если открываются — сбой сайта или к нему нет доступа из сети вашего провайдера.
Не открываются или некорректно отображаются сайты в каком-то браузере на смартфоне или ПК. В том числе штатном: например — Chrome в Android. Очистите кэш браузера Обновите до свежей версии. Если не помогло — попробуйте альтернативу. Наиболее популярные на сегодня: Firefox, Opera, Яндекс.Браузер, Vivaldi. Есть версии для Windows, Android и Linux.
Бывает на устаревших ПК или мобильных устройствах, компьютерах и телефонах с неактульной версией ОС. Встроенный софт сбоит, сторонний как-то «вытягивает». Обновите операционную систему до свежей версии, если возможно.
Причины плохого интернета
Не всегда справедливо винить провайдеров в том, что не работает интернет на компьютере. Если не так давно скоростью были довольны все, то сегодня даже на безлимитном тарифе, который обязан обеспечивать скоростное соединения, приходится долго ждать открытия странички. Причин может быть несколько. Поэтому не стоит обвинять в этом провайдера.
Устарели драйвера сетевой карты
Часто к тому, что медленно работает интернет на компьютере приводят устаревшие драйвера. Для устранения проблемы достаточно делать регулярные обновления. Некоторые операционные системы делают это автоматически. Но лучше провести проверку и обновление в ручном режиме. Даже на современных компьютерах могут быть установлены старые версии. Это не связано с какими-либо аферами. Просто выпускаются обновления достаточно редко.
Не всегда это является причиной тормоза работы в интернете. Но проверить их работу не будет лишней, чтобы ускорить очень медленный интернет на ноутбуке или персональном компьютере. Несколько простых рекомендаций помогут справиться с этим самостоятельно:
- нажать на клавиатуре одновременно две клавиши Windows и R;
- в открывшемся окошке ввести DirectX, открыть «экран»;
- появится информация о производителе драйверов;
- зайти на официальную страницу и загрузить обновления;
- перегрузить компьютер.
Более подробную информацию посмотрите в видео в конце статьи.
Переполнены файлы cookies
Все виртуальные путешествия в интернете фиксируются компьютером. Хранится информация в файлах cookies. Это удобное приложение, запоминающее пароли, настройки на сайтах и так далее. Но и много лишней информации, которую необходимо регулярно удалять. Это частично объясняет причину того, почему интернет стал медленно работать на компьютере. Почистить куки просто и не занимает много времени. В каждом браузере чистка осуществляется по-разному.
В хроме нажать значок в виде трех точек в правом верхнем углу. Опуститься ниже, найти вкладку «дополнительные инструменты», удаление данных о просмотренных страницах.
И выбираем файлы cookie, удаляем.
- В Мазиле — открыть вкладку журнал, удалить историю, все, отметить галочками куки, кэш, журнал, удалить сейчас. Процесс займет несколько секунд, перегрузить компьютер.
- Очистить в опере также несложно. Найти вкладку общие настройки, перейти на расширенные. Выбрать куки, нажать на управление и удалить.
Если такая чистка не решила проблему и по-прежнему тормозит или не работает интернет на компьютере, необходимо искать другое решение проблемы.
Ограничение скорости в роутере
Системы, обеспечивающие беспроводное соединение, могут также влиять на скорость и объяснить причину того, почему не работает интернет на компьютере, ноутбуке или в смартфоне. Причин может быть несколько:
- скачки электричества в сети;
- требуется перезагрузка роутера;
- поврежден кабель.
Для того, чтобы перегрузить роутер, достаточно отключить его буквально на 10 секунд и запустить. Если проблема не решена, и не известно почему постоянно отключается интернет на ноутбуке через вай фай, то лучше обратиться к специалистам.
Вирусы и вредоносные программы
Многие пользователи знают, что в сети огромное количество различных вирусов. Они не только приводят к тому, что не работает интернет на компьютере. Проблема может вылиться в более глобальную проблему, вплоть до полной поломки. Именно поэтому должны быть установлена надежная, лицензионная программа для защиты от вирусов и других «червяков». Регулярных обновлений они не требуют, осуществляется это в автоматическом режиме. Целесообразно делать полное сканирование системы или установить параметры для автоматических проверок.
Тарифный план
Многие пользователи интернета часто интересуются, почему не работает вай фай на компьютере, а интернет есть. Здесь проблема явно в предоставлении услуги провайдером. Вернее, от того, какой тарифный план используется. Наиболее выгодное предложение – безлимитный план. Он дает самое быстрое соединение и выгоден в том случае, когда одну точку доступа используют много пользователей. Иногда достаточно проверить скорость интернета, чтобы знать, выполняет ли провайдер условия договора. Если скорость не соответствует, смело звонить и выяснять причины.
Настройки Wi-Fi-роутера
В наше время даже ребёнок слышал про Wi-Fi-роутеры, которые можно встретить в любом доме или квартире. Думаю, что никому не нужно объяснять, что именно благодаря им мы можем получать Wi-Fi сигнал и пользоваться благами Всемирной паутины. Но иногда и у них бывают проблемы и сбои.
Чтобы открыть настройки роутера и выяснить не он ли причина отсутствия Интернета, вам нужно набрать в браузере адрес http://192.168.1.1 (может быть и другой – посмотрите на самом роутере, обычно на наклейке снизу) и введите логин и пароль (чаще всего admin/admin). Сразу же попадете в настройки самого роутера.
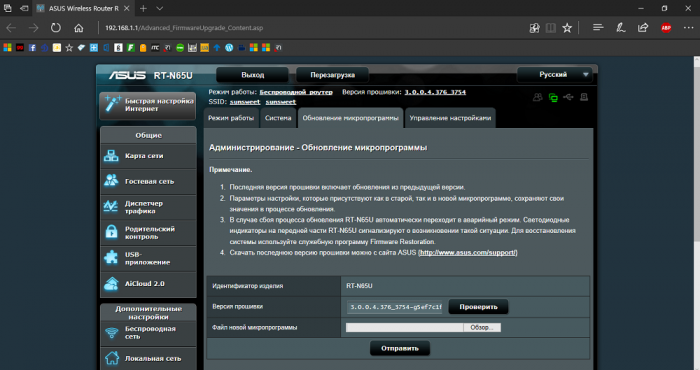 настройки роутера
настройки роутера
Иногда причиной сбоев настроек является необновленная прошивка Wi-Fi-роутера. Поэтому настоятельно рекомендую вам хоть иногда проверять наличие обновления оной. У меня как-то был неприятный случай. Все время плохо работал Wi-Fi, причем на всех устройствах. Что только не предпринимал, но результата не было. Как только обновил прошивку роутера — всё сразу же заработало. Оказалось, что компания Asus вносила какие-то существенные изменения в прошивки своих роутеров, закрывая критическую уязвимость.
Также стоит обратить внимание на:
- Тип подключения (берется из договора или в техподдержке)
- Название сети
- Тип шифрования (WPA2/PSK)
- Активность режима виртуального сервера — DCHPВ
В принципе, одно из этих действий должно помочь вам получить доступ к сети или диагностировать проблему. И вообще, в настройках вы увидите всю полезную и нужную информацию о своем роутере и интернет-соединении. Не бойтесь что-либо испортить. Достаточно перезагрузить Wi-Fi-роутер и он автоматически подхватит все нужные настройки. В крайнем случае можно произвести сброс настроек и настроить роутер заново.
Как исправить подключение wi fi , если проблема в роутере?
Если же виновен во всем роутер (в таком случае, интернет не будет работать ни на одном устройстве, на мобильных устройства просто не открываются сайты), то нужно проверять настройки и кабеля. Как я уже писал выше, проверьте, правильно ли подключен интернет. Проверьте все хорошенько, перезагрузите роутер.
Если это не помогло, и особенно, если проблема возникла в процессе настройки роутера, то нужно проверять настройки WAN. Проще говоря, настройки интернета. Чаще всего, ошибка «Без доступа к интернету» появляется тогда, когда роутер не может соединится с провайдером, поэтому собственно и нет доступа в интернет. А не может он соединится с провайдером скорее всего потому, что неправильно заданы параметры для соединения в настройках маршрутизатора.
В настройках роутера, на вкладке WAN, или Интернет (у разных производителей она называется по-разному), нужно правильно указать тип подключения, которое использует ваш интернет-провайдер. И задать все параметры, которые могут понадобится.
На каждом роутере (точнее, на устройствах разных производителей), это делается по разному. Я не буду здесь писать об этом, это очень много информации, я просто дам ссылки на статьи по настройке маршрутизаторов разных производителей. По ним, вы уже сможете все настроить. Смотрите именно настройку интернета.си сервер
Что делать, чтобы решить проблему с сетевым доступом IPv4
Как уже было сказано выше, пути решения проблемы зависят от причины ее возникновения. Мы собрали наиболее полезные решения, одно из которых должно обязательно дать результат.
Перезагрузка Reboot
Первое, что стоит попробовать в случае возникновения проблем с IPv4 — это перезагрузка устройства. Что именно будем перезагружать? Конечно же, компьютер.
Это действие будет полезным, поскольку операционные системы не всегда идеально работают: периодически в них возникают сбои, в том числе, касающиеся IPv4.
Перезапуск маршрутизатора
Также иногда проблема может крыться в лагах роутера, ведь это не самые надежные устройства. Маршрутизатор нужно отключить от питания на время (5-10 секунд – вполне достаточно), а затем снова включить.
Затем нужно дождаться, пока ОС вновь обнаружит подключение и проверить наличие ошибки. Если есть подозрения, что во всем виноват роутер, то можно попробовать обойти его, подключив компьютер к Сети напрямую.
Кроме того, стоит проверить исправность работы сетевого оборудования. При этом начните с самого простого — с перезагрузки маршрутизатора
Проверка настроек
Настройки интернет-подключения предоставляются провайдером. Бывает так, что они по каким-либо причинам сбиваются, поэтому не лишним будет проверить их.
Если вы подключены напрямую через кабель, то следует:
- Вызывать приложение «Выполнить», нажав Win+R;
- Ввести «ncpa.cpl», нажать Enter;
- Правой кнопкой щелкнуть по проблемному подключению, выбрать «Свойства»;
- Дважды кликнуть на протокол TCP/IPv4.
- Проверить, совпадают ли настройки с предоставленными провайдером.
Если же вы подключены через роутер, то нужно проверить настройки IP-адреса и DNS, зайдя в его настройки через браузер (обычно адрес, по которому доступны настройки, пишут на задней крышке маршрутизаторов).
Работа с антивирусным ПО
Антивирусы могут быть и полезными, и вредными одновременно. В том числе, из-за них могут возникать проблемы с соединением.
Также возможен вариант заражения компьютера вирусами, которые и стали причиной проблем. Тогда наоборот – нужно запустить комплексное сканирование ПК антивирусом.
Свою лепту может вносить и некорректная работа антивирусного ПО. И если есть такое подозрение, то попробуйте на время отключить защиту системы своего устройства, проверив результат
Статический и динамический IP
Выставляем статический IP-адрес.
Для этого необходимо:
- В строку «Выполнить» вбиваем ncpa.cpl и жмем Enter.
- Правой кнопкой кликаем на нужное подключение, выбираем «Свойства».
- Затем «Протокол Интернета версии 4 (TCP/IPv4)».
- Узнаем адрес маршрутизатора (на задней крышке роутера).
- Вводим в IP измененный адрес роутера (например, если был 192.168.1.1, то пишем 192.168.1.10, добавив ноль в конце).
- В строку основного шлюза вписываем адрес роутера.
- Остальное оставляем как есть.
Отключение брэндмауэра
Не сказать, что Брэндмауэр Windows – самое полезное программное обеспечение. Часто пользователи этой операционной системы страдают от сетевого экрана.
Это легко проверить, выполнив следующие действия:
- Заходим в панель управления через поиск или же, нажав правой клавишей по значку «Пуск» и выбрав соответствующий пункт.
- Выбираем «Брэндмауэр Windows» или «брандмауэр Защитника Windows».
- Ищем в левой части окна ссылку на его включение и отключение.
- Галочками отмечаем отключение Защитника на частных и общественных сетях.
- Подтверждаем решение.
После этой нехитрой процедуры подключение должно прийти в норму (если проблема крылась именно в брэндмауэре).
Не исключено, что всему виной брэндмауэр Windows, который также можно попробовать отключить
Настройка DNS
Пробуем публичные DNS Google.
Для этого:
- Заходим в «Сетевые подключения», как мы делали это ранее, через командную строку.
- Открываем настройки IPv4.
- Выбираем «Использовать следующие адреса DNS-серверов:».
- Вписываем «8.8.8.8» и «8.8.4.4»
- Отмечаем «Подтвердить параметры при выходе»
- Подтверждаем изменения.
Вариантов решения проблемы с подключением много. Все зависит от того, чем именно она обусловлена. Однако если вы не уверены точно в причине, то можете попробовать все методы по очереди: один из них обязательно должен сработать.
Wi-FI без доступа к интернету — виноват ли провайдер?
В 80% случаях, данная проблема, когда Wi-Fi без доступа в интернет лежит на плечах провайдера. Обязательно надо позвонить и узнать в чём проблема.
После дозвона в тех.поддержку обычно говорят, что ведутся технические работы или поломки в канале. Но иногда они могут говорить, что у них всё в порядке. Попросите работника тех. службы проверить соединение от сервера до вас.
Если это не поможет, спросите какие DNS лучше использовать. Как менять их, вы уже знаете из глав выше. Если ничего не поможет, то возможно кабель отрубился на вашей линии в подъезде, тогда придётся вызвать работника на дом, чтобы он проверил линию.
Далее надо просмотреть свойства подключения IPv4.
Обратите внимание, что IP-адрес компа 192.168.5.123. А адрес моего роутера 192.168.1.1
Они расположены в разных подсетях и не видят друг друга. Мой ПК расположен в 5-ой подсети, а роутер в 1-ой. Далее лучше всего поставить автоматическое обнаружение IP и DNS.
Если браузер не загружает страницы – первым делом меняем DNS
Это самое популярное и самое рабочее решение данной проблемы. Практически всегда, именно из-за проблем с DNS не загружаются сайты при работающем интернете. И в таких случаях с рекомендую прописывать DNS от Google. Это сделать совсем не сложно.
Нужно зайти в сетевые подключения. Сделайте это удобным для вас способом. Можно нажать сочетание клавиш Win + R, ввести команду ncpa.cpl и нажать Ok.
Правой кнопкой мыши нажмите на то подключение, через которое вы подключены к интернету и выберите ‘Свойства’. В новом окне выделите ‘IP версии 4 (TCP/IPv4)’ и нажмите на кнопку ‘Свойства’.
Дальше просто прописываем DNS:
Как на скриншоте ниже.
Все должно заработать сразу. Если нет, то попробуйте еще перезагрузить компьютер.
Больше информации по этой теме в статье: 8.8.8.8 – что за адрес? Как заменит DNS на Google Public DNS.
ipconfig/flushdns – очистка кэша DNS
Запустите командную строку от имени администратора и выполните команду ipconfig/flushdns. Кэш DNS будет сброшен, и возможно проблема будет устранена.
Должно получится примерно вот так:
После этого желательно выполнить перезагрузку.
Как настройки прокси-сервера могут повлиять на загрузку страниц в браузере
Если какая-то программа, возможно даже вредоносная, или мы сами меняем настройки прокси-сервера, то это может стать причиной данной проблемы. Нужно проверить, чтобы в параметрах прокси-сервера не было никаких лишних настроек.
В панели управления найдите и откройте ‘Свойства образователя’. Если у вас установлена Windows 10, то этот пункт будет называться ‘Свойства браузера’. Можете в поиске набрать эту фразу, так быстрее будет.
На вкладке ‘Подключения’ нажмите на кнопку ‘Настройка сети’. Проверьте, чтобы настройки были как у меня на скриншоте ниже.
Если у вас там все нормально, то переходим к следующему решению.
Сброс сетевых настроек
В Windows 10 это можно сделать очень просто, через параметры. Подробнее в отдельной статье: сброс настроек сети в Windows 10.
В Windows 7, Windows 8 (да и в десятке) сбросить параметры сети можно отдельными командами, которые нужно по очереди выполнить в командной строке запущенной от имени администратора.
Выполняем команды по очереди.
Не забудьте перезагрузить компьютер.
Ничего не помогло, есть еще варианты?
Проверьте свой компьютер на вирусы. Есть много хороших, бесплатных антивирусных утилит. Если у вас установлен антивирус, то запустите сканирование компьютера.
Так же можно попробовать временно отключить антивирус. Может это он сменил какие-то сетевые настройки, и странички в браузере перестали открываться.
Подумайте, может проблема появилась после установки, или удаления какой-то программы. Или смены каких-то параметров. Так вы сможете узнать хотя бы примерную причину этих неполадок.
Необходимая диагностика
Быстро определить причину, по которой не устанавливается подключение к интернету, можно только при грамотной диагностике. Выполнять ее лучше в следующей последовательности.
Проверка наличия соединения
Первым шагом на ПК просматривают список сетей в «Центре управления сетями и общим доступом». Дальнейшие действия зависят от результата такой проверки.
Отсутствие в списке нужного говорит о проблемах сетевой карты или Wi-Fi-модуля. Они могут быть отключены физически или в BIOS, не распознаваться системой из-за неработающих драйверов. В случае проводного соединения следует проверить состояние порта и кабеля, при использовании беспроводной сети – совпадение диапазонов точки доступа и Wi-Fi-адаптера клиентского компьютера.
Если оборудование включается, исправно и не показывает проблем с драйверами в Диспетчере устройств, переходят к следующему звену в цепи передачи сигнала – сетевому кабелю.
Даже если проблемы с драйверами не отображаются в Диспетчере устройств, оборудование может работать неправильно или не поддерживать все функции. Чтобы этого не произошло, нужно обновить драйверы с сайта поставщика устройств. Встречается и обратная ситуация – после установки обновленных программных модулей нарушается работоспособность адаптеров. В этом случае поможет откат драйверов к предыдущей версии.
Попутно при диагностике аппаратных проблем проверяют параметры сетевых протоколов. Минимум, который требует контроля – протокол TCP/IP v4. Просматривают и при необходимости прописывают автоматическое получение адреса или:
- IP;
- маску подсети;
- основной шлюз.
Данные берут из договора с провайдером, если компьютер используется для прямого подключения к интернету. В случае, когда выход в сеть осуществляется через роутер – их диктует конфигурация домашней ЛВС.
Проверка целостности провода
Проверить целостность сетевого кабеля (патч-корда) задача не сложная. Для этого потребуется второе, заведомо рабочее устройство с Ethernet-портом (лучше — настроенный роутер).
Кабелем соединяют порт компьютера с одним из разъемов LAN маршрутизатора, наблюдая состояние интерфейса («Центр управления сетями и общим доступом» — «Изменение параметров адаптера»). Сообщение «Сетевой кабель не подключен» говорит о повреждении патч-корда или порта LAN маршрутизатора.
Чтобы исключить второй вариант, проверьте соседние разъемы роутера. Если ни на одном из них соединение установить не удалось, кабель, скорее всего, поврежден.
Более точные результаты даст диагностика с:
- кабель-тестером;
- обычным мультиметром (прозвонка жил витой пары).
Однако такие приборы не всегда под рукой, а процедура требует времени.
Кстати, если статус «Сетевой кабель не подключен» наблюдается и при прямом подключении ПК к сети провайдера интернета, вероятно именно его повреждение стало причиной, по которой нет доступа к сайтам. На роутере в этом случае не будет светиться (мигать) индикатор WAN.
Впрочем, разбираться с этим – не задача пользователя, нужно поставить в известность службы компании.
Следующими шагами выполняют перезагрузку маршрутизатора и проверку его настроек. Если все шаги не помогли, проблема кроется глубже, нужно проверять работу ПО и некоторые менее известные настройки.
Сканирование ПК на наличие вирусов
Заражение вирусными программами вполне может нарушить работоспособность прикладного софта и операционной системы. Если «железо» и настройки в порядке, а подключение к интернету не устанавливается, стоит провести сканирование на вирусы.
Выполнить это можно с помощью:
- встроенного антивируса Windows (Microsoft Defender), Для этого в Проводнике отмечают файлы и папки для сканирования (прежде всего, системные папки Виндовс) и в контекстном меню (открывается по щелчку правой кнопкой мыши) выбирают пункт «Сканировать с помощью Microsoft Defender»;
- работающего на ПК антивирусного комплекса. В любой из таких программ в главном меню есть путь сканирования дисков, файлов и папок;
- загружаемых утилит разового сканирования и лечения, таких как Dr.Web CureIt. Нужно скачать программу с сайта разработчика (это бесплатно) и запустить.
Использование стороннего антивирусного ПО предпочтительнее. Его модули распознают больше сигнатур вируса и чаще обновляются, чем базы и библиотеки Защитника Windows.
































