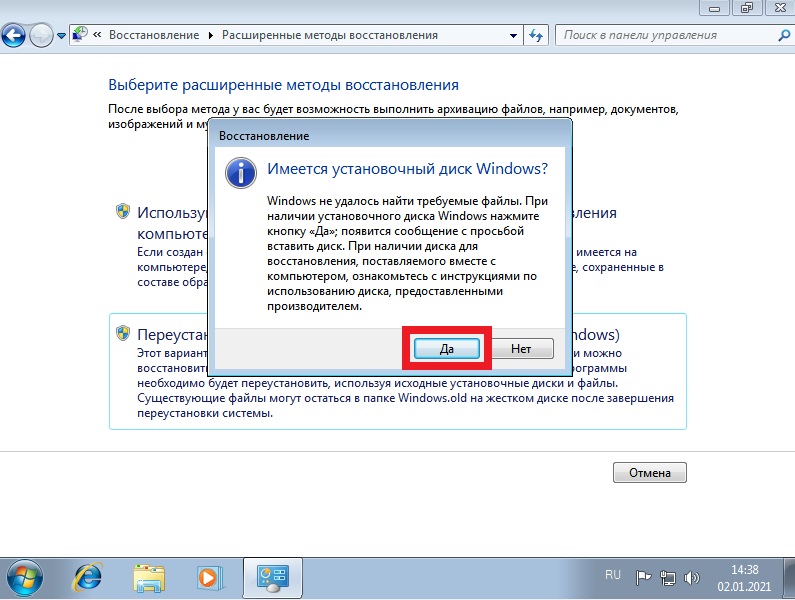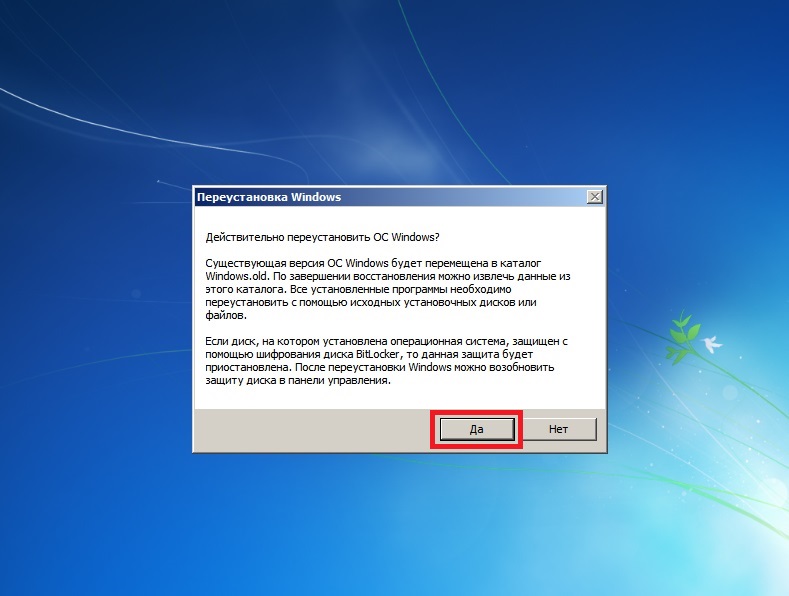Как откатить систему назад до точки восстановления
Откатить Windows до ранее созданной точки можно на той же вкладке «Защита системы». Для этого нажимаем на кнопку «Восстановить…» (или «Восстановление…» в Windows 7).
В появившемся окне кликаем «Далее».
В списке созданных автоматически и вручную точек восстановления выбираем нужную точку.
Проходим поэтапно до конца, пока не запустится процесс восстановления.
Не забудем упомянуть, что в Панели управления есть отдельный раздел «Восстановление». Все, что мы делали выше, можно также сделать и зайдя в него.
В Windows 10 воспользоваться сохраненными точками восстановления можно еще одним способом – с помощью утилиты «Параметры». Запускаем ее, после чего переходим в Обновление и безопасность – Восстановление. Под заголовком «Особые варианты загрузки» находим кнопку «Перезагрузить сейчас».
Нажимаем ее и ждем перезагрузки, после которой появится окно выбора действий. Переходим последовательно Поиск и устранение неисправностей – Дополнительные параметры – Восстановление системы. Далее потребуется войти под учетной записью, а потом можно воспользоваться одной из точек.
Штатные средства
Первое, что приходит на ум, это штатное меню. Из которого можно переустанавливать систему, сохранив свои данные или затерев все до последнего бита. То и другое в воле пользователя. Для этого заходим в настройки и выбираем Обновление и безопасность. Здесь имеется вкладка Восстановление, которая по заявлениям Майкрософт поможет быстро и без проблем избавиться от проблем с системой. Неизвестен точный алгоритм, но мы полагаем, что процесс включает в себя два этапа:
- Проверка реестра.
- Каталогизация и перезапись всех системных файлов.
Получается девственно чистая система, но можно сохранить все пользовательские данные.
Сброс системы, как это было написано можно выполнить с удалением или сохранением своих файлов. Но кроме этого Майкрософт предоставляет в наше распоряжение настоящий шреддер. За некоторое количество времени он тщательно затрёт все данные на тот случай, если где-то прописался вирус. Откровенно говоря, не верится, что создатели вредоносного ПО столь наивны, чтобы так плохо его прятать, но все может быть. Поясним, что шреддер затирает по байтам или через байт (или по другому алгоритму) всю имеющуюся область диска.

Полагаем, что дальнейшие инструкции не нужны, поскольку все и так предельно ясно. Единственная проблема может возникнуть с обновлениями. Обычно Виндоус пытается их сохранить в скрытую папку, но некоторые пользователи её удаляют, чтобы освободить свободное место. В таком случае придётся скачивать пакеты с сервера и ставить понемногу. Плюс в том, что не так много обновлений на Windows 10, на Windows 7 их было гораздо больше
Обратите внимание, что лицензию шредер не затирает. Майкрософт подчёркивает, что после 29 июля 2016 года никаких проблем с чистой установкой на машину с активированной копией продукта (если это произошло однажды) не возникнет
Однако полная замена системы, разумеется, затрёт все данные пользователя.
Функция «Начать заново»
Предыдущий способ восстановления не идеален для компьютеров с предустановленной операционной системой Windows 10. Так как после сброса системы она возвращается к исходному состоянию, на такой компьютер вернутся и все дополнительные, подчас ненужные пользователю программы, установленные производителем системного блока или ноутбука. В поздних версиях Windows 10 появилась возможность выполнить сброс системы с последующей «чистой установкой», после которого останутся лишь те программы, которые имеют отношение к оригинальной ОС. Сторонние же приложения будут удалены, причем это касается и пользовательских приложений и тех, что были установлены производителем ПК. Как воспользоваться функцией:
- Заходим в меню «Пуск», далее — в «Центр безопасности Защитника Windows», а после — в «Работоспособность устройства».
- Нажимаем «Дополнительные сведения», а затем кнопку «Начало работы» в открывшемся разделе «Начать заново».
- Следуем указаниям системы.
Перед запуском процесса мастер обновления сообщит, какие программы будут удалены. Без изменений останутся имя устройства, учётные записи, активация, а также пользовательские файлы.
Процесс переустановки
Представим, что у нас имеется DVD диск с дистрибутивом. С флешки все ставится аналогичным образом. Ставим привод на первое место в списке загрузочных устройств. Вот пример настроек BIOS для типичного ПК. Напоминаем, что вход в SETUP осуществляется нажатием одной из двух клавиш, какой именно зависит от версии материнской платы:
Это важный момент, потому что (особенно на ноутбуках) изображения меняются столь быстро, что нет никакой возможности засечь надпись в нижней части экрана. Есть шанс, что придётся пробовать обе клавиши. Терпеливо щелкайте их со скоростью 2-3 раза в секунду, пока не появится окно настроек.
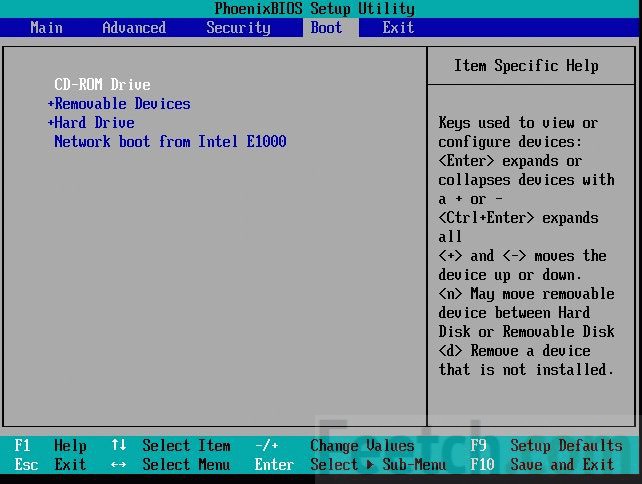
Перемещение устройств вверх и вниз осуществляется нажатиями клавиш «плюс» и «минус» на клавиатуре. Это стандартные сочетания. Ставьте привод на самое первое место. После этого нужно выйти, сохранив настройки: F10 → Enter (выбрать Yes при выходе).
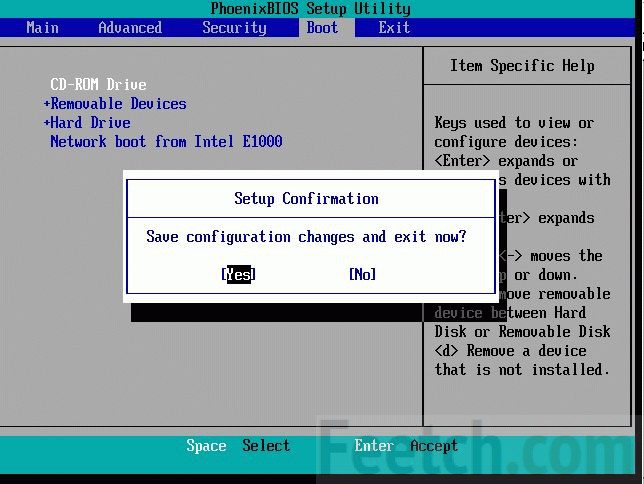
В момент перезагрузки внимательно читайте надписи. Как правило, установщик Виндоус в этот период требует нажать «любую клавишу» на клавиатуре. На это даётся примерно 5 секунд, отсчётом служат появляющиеся точки. Не упустите момент! Рекомендуется носитель создавать комбинированный (мультизагрузка) на процессоры 32 и 64 бита. Далее нужно терпеливо ждать, пока дистрибутив распакует интерактивный интерфейс и приступи к опросу нас на предмет желаемых опций. Попутно в окнах будет опция Восстановление системы, пропускайте её, у нас другие планы, жмите установить. Через какое-то время появится окно с предложением ввести ключ, прочитайте внимательно, там написано кое-что как раз для нашего случая.
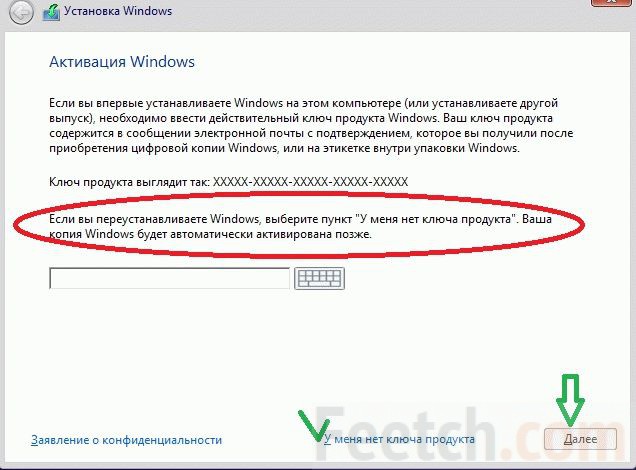
Жмём У меня нет ключа, потому что так советует корпорация. Далее появится список версий десятки. Внимательно выберите там тот, который уже стоит. Потому что в противном случае будете возвращены к самому началу. Это никому не нужно. Следующим шагом нужно принять условия лицензионного соглашения.

Переустановка Windows 10 требует выбора соответствующей опции. Она называется Обновление. Совсем как то, что мы обсуждали в начале. При этом произойдёт переустановка Windows 10 с сохранением всех пользовательских программ. В принципе выборочный тип позволяет сделать то же самое, но при этом нужно быть хотя бы немного в курсе того, что именно делается. В противном случае можно запросто снести свою операционную систему вместе с файлами, настройками программами.

Запуск восстановления Windows 10
Пользователь может запустить восстановление из архивного образа системы двумя способами:
- начать процесс восстановления из работающей операционной системы Windows;
- загрузиться на компьютере с помощью диска восстановления при неработающей операционной системе.
При обоих вариантах процесс восстановления проходит одинаково. Разница лишь в способе запуска восстановления системы.
При неработающей Windows, понадобится диск восстановления Windows 10, который необходимо создать заранее в процессе создания резервной копии системы. В качестве диска восстановления можно использовать установочный DVD диск или загрузочную флешку Windows 10.
Затем при загрузке компьютера необходимо войти в BIOS (UEFI) для выбора загрузочного диска в качестве загрузочного устройства. Вход в загрузочное меню или в настройки БИОС осуществляется с помощью клавиш клавиатуры. На ноутбуках и настольных компьютерах используются разные клавиши, в зависимости от производителя компьютера. Заранее узнайте в интернете, используемые клавиши, ориентируясь на модель вашего устройства.
При работающей операционной системе Windows 10, запуск восстановления из резервного файла образа системы проходит в следующем порядке:
- Войдите в меню «Пуск», нажмите на «Параметры».
- В окне «Параметры Windows» выберите «Обновление и безопасность».
- В разделе «Обновление и безопасность» нажмите на «Восстановление».
- В настройке «Особые варианты загрузки» нажмите на кнопку «Перезагрузить сейчас».
Когда может понадобиться сброс Windows 10 к заводским настройкам
Сброс ОС может понадобиться в следующих случаях:
- система работает неправильно и даже не запускается;
- система начинает работать со сбоями (зависания, «синий экран», конкретные ошибки системы и пр.);
-
система не позволяет выполнить восстановление Windows.
Почти любую проблему с Windows 10 можно решить путём сброса
В предыдущих версиях Windows (7-й и 8-й) сбросить систему было гораздо сложнее, чем в новой 10-й. Теперь фактически любую проблему можно попробовать решить с помощью сброса.
Он точно не навредит, ведь в результате удалятся только программы, ваши личные файлы останутся нетронутыми.
Переустановите Windows 11
Чистая установка Windows 11 решит практически любую проблему, с которой вы сталкиваетесь, если только она не связана с аппаратным обеспечением. Однако вы потеряете все установленные программы. Вы также потеряете файлы, хранящиеся на диске, на который вы устанавливаете Windows, если программа установки потребует от вас его форматирования.
В отличие от сброса, чистая установка требует использования загрузочного USB-накопителя или средства создания носителя Windows. Вы можете загрузить Windows (в виде файла ISO) или инструмент для создания носителя (в виде файла EXE) и создать загрузочный USB-накопитель. Создав загрузочный USB-накопитель, установите новую копию Windows 11 на свой компьютер.
Встроенный режим восстановления Windows 10
В операционной системе имеется встроенный режим восстановления Windows, при помощи которого можно восстановить систему из ранее созданной резервной копии Windows 10. С помощью инструмента «История файлов» можно создать резервную копию Windows 10, поместив архив системы на внешний жесткий диск, сетевую папку или на другой носитель.
После возникновения нештатной ситуации на ПК, пользователь сможет выполнить восстановление Windows с помощью файла образа системы. Процесс восстановления займет меньше времени, чем установка или переустановка Windows, не забывайте, что после установки системы, пользователя ждет установка необходимых программ на компьютер.
Для создания резервной копии системы, а затем для ее восстановления из резервной копии, не обязательно использовать средства восстановления Windows, пользователь может воспользоваться продукцией от сторонних производителей. Про некоторые подобные программы есть статьи на моем сайте.
Вам также может быть интересно:
- AOMEI Backupper — резервное копирование и восстановление данных
- Acronis True Image WD Edition (бесплатно)
- Ashampoo Backup Pro 11 для резервного копирования
В этой статье мы рассмотрим восстановление системы Windows 10 из ранее созданного системными средствами резервного образа системы. Резервную копию системы лучше всего хранить на съемном носителе. Наиболее подходящий вариант: внешний жесткий диск, специально предназначенный для хранения резервных копий системы.
При небольших неполадках на компьютере, можно воспользоваться функцией восстановления Windows, с помощью ранее созданных точек восстановления системы, но при серьезных сбоях на компьютере этот вариант не поможет.
Перед началом процедуры восстановления системы из резервной копии, подключите внешний жесткий диск с резервной копией Windows к компьютеру. На диске с резервной копией системы, в папке «WindowsImageBackup» находится образ восстановления Windows 10.
Если компьютер не включается
Стоит сразу оговориться: если персональный компьютер или ноутбук не запускается вовсе, причину следует искать в аппаратной составляющей — откат системы здесь не поможет. Если же Windows 7 «отказывается» включаться на одном из ранних этапов, пользователю стоит испробовать один из двух предлагаемых ниже вариантов восстановления.
Откат в безопасном режиме
Как правило, если система работает, но нуждается в откате, пользователь после очередного запуска увидит на чёрном экране предложение перейти в безопасный режим. В этом случае, чтобы откатить Виндовс 7 на несколько дней назад, рекомендуется:
Согласиться на запуск Windows 7 в любом из «безопасных» вариантов.

Не выключать компьютер или ноутбук, пока идёт подгрузка драйверов.
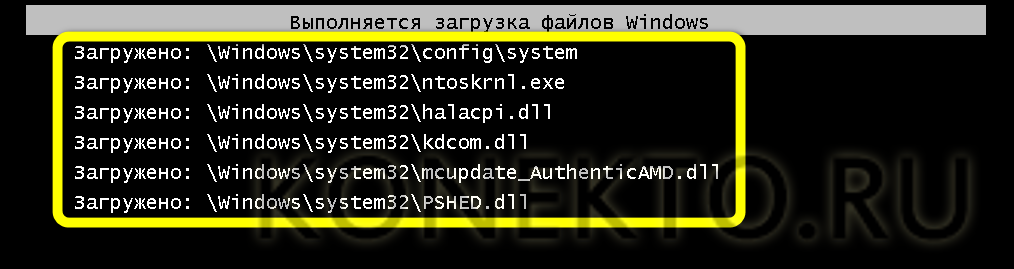
Запустить «Панель управления» — сейчас она откроется в категории «Значки».
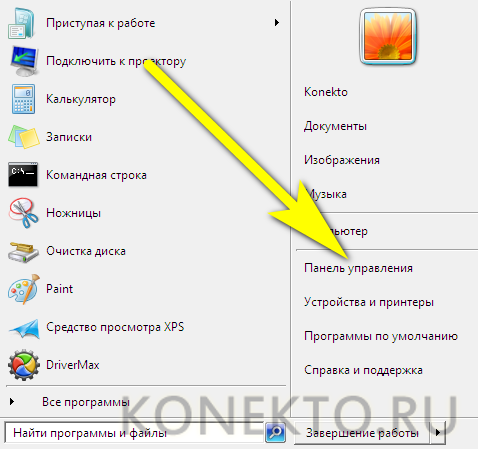
Перейти к пункту «Восстановление».
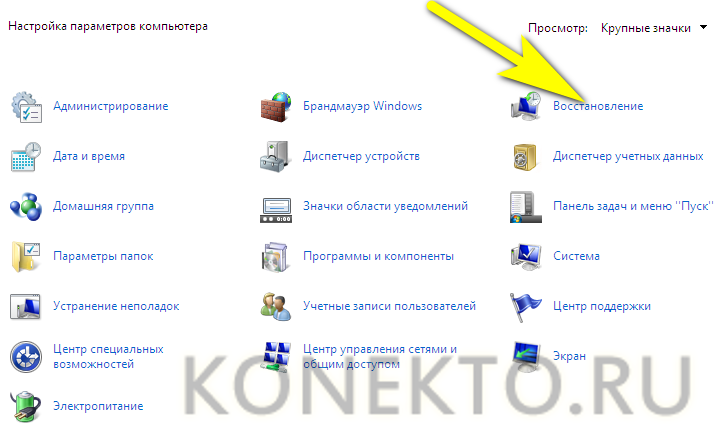
Нажать на кнопку «Запуск восстановления системы».
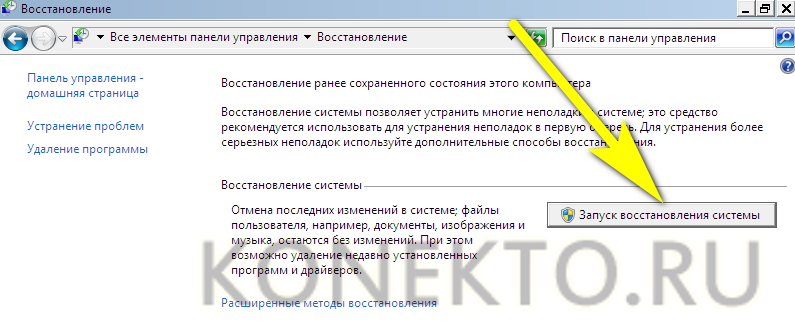
Сделать откат Виндовс 7 в том же порядке, что был описан в первом разделе.

Компьютер автоматически перезагрузится; если по завершении восстановления проблема решена только отчасти, следует вручную, оставаясь в безопасном режиме, удалить лишние программы и системные обновления. Для этого потребуется:
Снова запустив Windows 7 в безопасном режиме, перейти в «Панель управления» и открыть раздел «Администрирование».
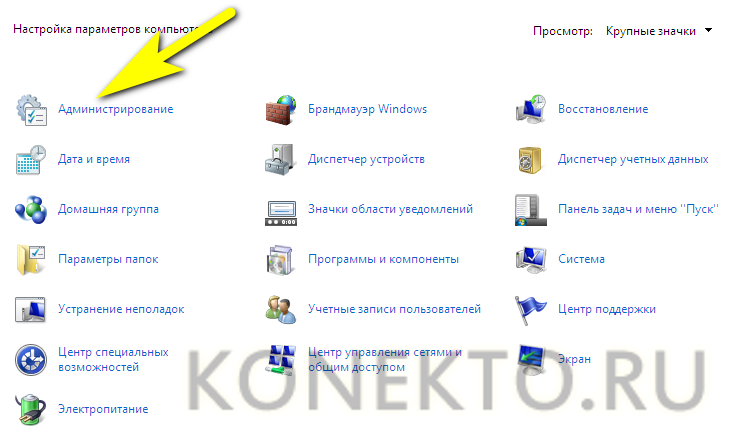
Выбрать пункт «Конфигурация системы».
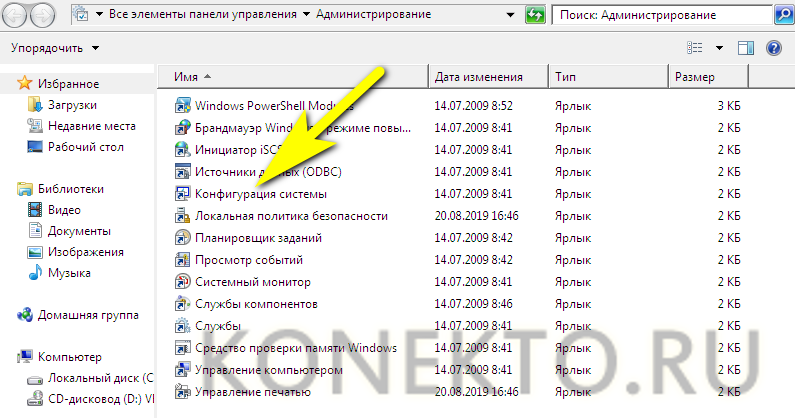
Переключиться на вкладку «Загрузка».
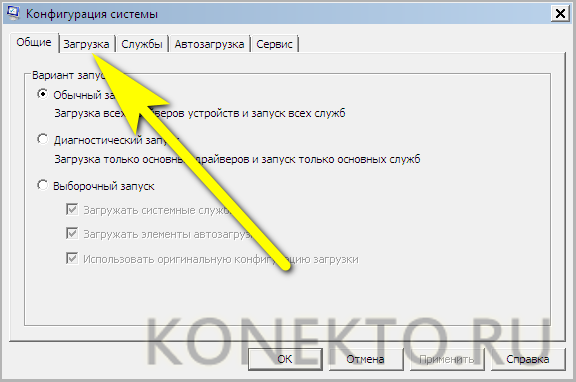
И установить галочку в чекбоксе «Безопасный режим», после чего последовательно нажать на кнопки «Применить» и «ОК».

Теперь, кликнув по кнопке «Перезагрузка», пользователь сможет вносить изменения в Windows 7 столько, сколько понадобится; чтобы отключить циклический вход в безопасный режим, следует повторить манипуляции на вкладке «Загрузка» в обратном порядке.
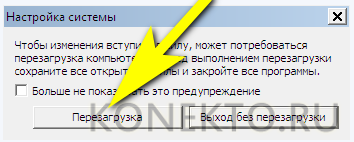
Запуск средства восстановления
В результате нескольких неудачных попыток загрузки Виндовс 7 на экране появится предложение запустить средство восстановления системы. Чтобы сделать откат к предыдущему состоянию, юзеру нужно:
Согласиться на запуск утилиты.

Подождать, пока система обнаружит проблему и подготовит средства её решения.
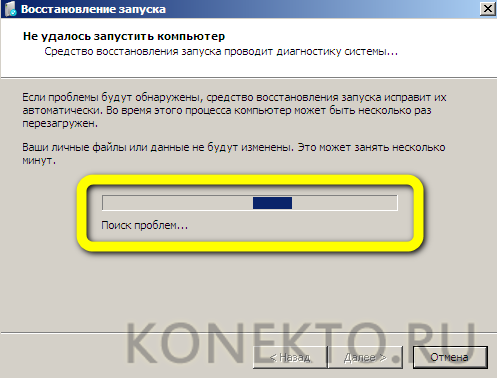
Нажать на кнопку «Восстановить».
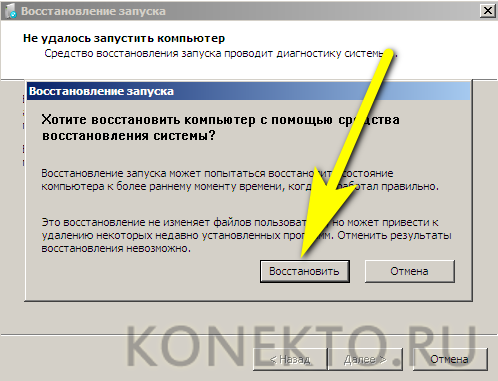
А затем — «Готово». Через несколько минут Windows 7 будет снова находиться в рабочем состоянии.
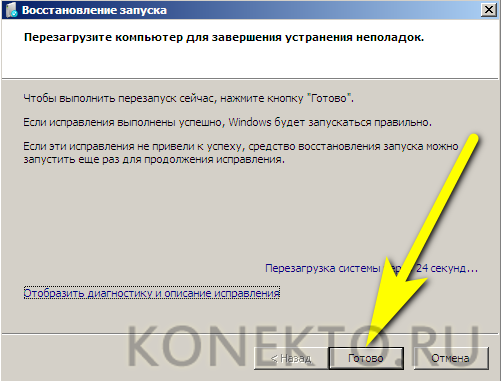

Использование установочного диска
Если запустить Виндовс 7 перечисленными выше способами так и не получилось, для того, чтобы откатить систему назад, стоит воспользоваться любым носителем с установочным образом ОС: оптическим диском, флешкой, внешним HDD и так далее. Имея на руках диск, юзер должен:
Вставить его в привод (для флешки — в любой USB-разъём) и, перезагрузив компьютер, выбрать запуск с установочного носителя, нажав любую клавишу клавиатуры.
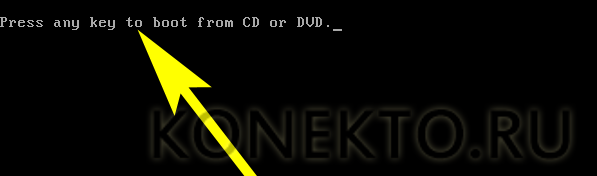
Выбрать язык взаимодействия с Windows 7, раскладку клавиатуры.


Когда компьютер обнаружит все присутствующие на жёстком диске ОС.

Выбрать нужную — в данном случае это Виндовс 7.
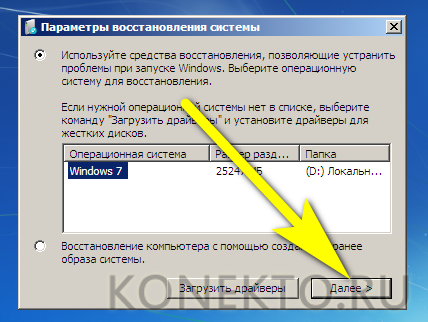
И, запустив «Восстановление системы».
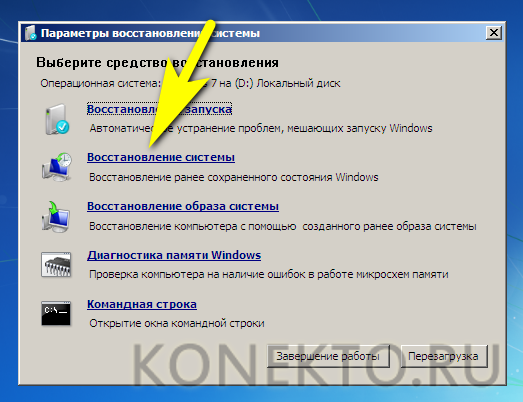
Приступить к процедуре, во всех подробностях описанной в предыдущем разделе.
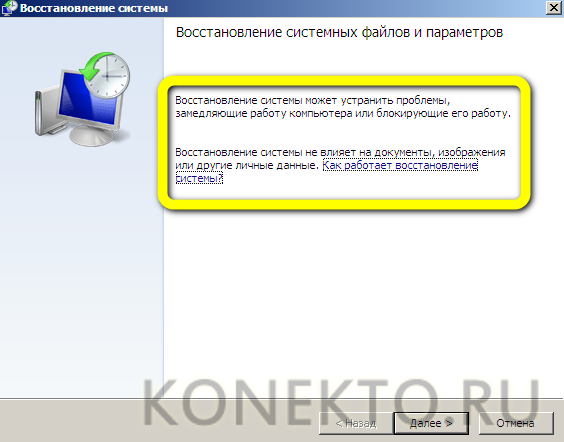
Совет: если на винчестере сохранён ранее созданный образ Windows 7, пользователь может щёлкнуть по другой ссылке, расположенной под первой: «Восстановление образа системы».
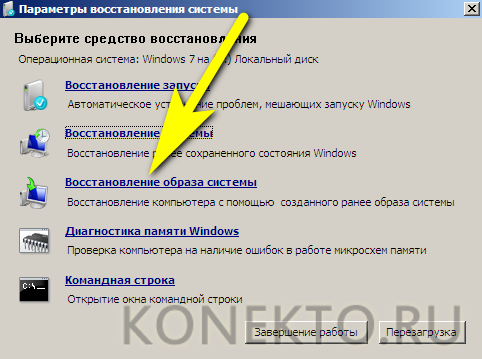
В дальнейшем, чтобы облегчить себе попытки откатить Виндовс 7 назад, рекомендуется использовать специальные программы для бэкапа вроде Acronis True Image — или не забывать своевременно архивировать данные и регулярно создавать точки восстановления.
Способы восстановления Windows на Lenovo
При откате системы личные файлы не удаляются. Могут быть удалены только несколько недавно установленных программ.
Восстановление Lenovo: Способ первый
Если ваше устройство Lenovo исправно работает, то сделать это довольно просто.
- Зайти в меню «Пуск»;
- Ввести в поисковой строке «Восстановление»;
- В результатах поиска выбираем «Восстановление системы»;
- В открывшемся окне нажать «Далее»;
- Выбрав нужную точку восстановления, нажимаем «Готово»;
- Согласиться с предупреждением в открывшемся окошке, нажав «Да»;
- Начнется процесс восстановления Виндовс;
- После этого появится сообщение, что все готово.
Восстановление Виндовс в безопасном режиме.
- Включить или перезагрузить компьютер, и во время загрузки, когда на мониторе черный экран зажать кнопку F8;
- В появившемся меню выбрать загрузку Windows в безопасном режиме;
- После этого вы попадете на упрощенный вариант рабочего стола;
- И теперь, не выходя из режима выполните все те же действия, что описаны в первом способе.
Установочная USB-флешка Windows.
Этим способом можно воспользоваться в том случае, если войти в Windows в обычном или безопасном режиме не представляется возможным.
- Вставьте флешку в USB-порт;
- Включите компьютер;
- Войдите в BIOS, выставив приоритет загрузки с USB-порт;
- Перезагрузите устройство;
- В появившемся окне выберите «Восстановление системы»;
- Если у вас несколько операционных систем, выберите ту, которую требуется восстановить;
- В следующем окне нужно выбрать пункт «Восстановление»;
- И дальше все те же шаги, что описаны в первом способе восстановления Windows на Lenovo.
Восстановление Windows 8, 8.1 на устройствах Lenovo.
Для восьмерки дела с восстановлением обстоят немного по-другому.
- Нажмите сочетание клавиш Win+C
- Выбрать «Параметры»
- «Изменение параметров»
- «Обновление и восстановление»
- «Восстановить»
- Выбираем «Восстановление без удаления файлов» и нажимаем «Начать» и затем «Далее»
- В следующем окне нажать кнопку «Обновить»
- Готово.
После того, как восстановление Виндовс закончится, на рабочем столе появится список удаленных программ.
Как отключит восстановление системы?
Если вы по каким-то причинам хотите отключить восстановление системы, то сделать это можно очень просто.
Выделите локальный диск на котором включено восстановление и нажмите “Настроить”.
“Отключить защиту системы”“Применить”
“Да”
Все, восстановление системы отключено.
Как создать точку восстановления вручную?
Создавать точки восстановления нужно перед установкой каких то программ, или внесением серьезных настроек. Если вы не уверены, что ваши действия не нанесут вред компьютеру, то лучше создать точку восстановления, что бы была возможность сделать откат системы, мало ли что произойдет :).
Что бы вручную создать такую точку, нужно что бы восстановление системы было включено.
Зайдите снова в свойства системы, на вкладку “Защита системы”. И нажмите кнопку “Создать”.
Введите названия для точки восстановления и нажмите “Создать”.
Нужно немного подождать, пока система создаст точку восстановления, появится сообщение, что операция успешно завершена, нажмите “Закрыть”. Все готово, можно смело устанавливать программу, или новый драйвер.
Теперь вы знаете, как защитить свою систему. И в случае проблемы с компьютером быстро сделать восстановление. Удачи друзья!
Как включить (отключить) восстановление системы в Windows 7? Создаем точку восстановления обновлено: Январь 12, 2015 автором:
Создание контрольных точек восстановления системы осуществляется на усмотрение системы, и зачастую завязано на существенные события, которые происходят в операционной системе: установка обновлений, нового стороннего программного обеспечения, драйверов, изменения ключевых системных настроек и т.п.
Они создаются «для перестраховки», на случай, если после какого-либо из озвученных выше событий возникнет сбой, система в процессе работы начнёт проявлять нестабильность и т.п., то можно было бы воспользоваться одной из сохранённых точек и «вернуть» системные файлы и параметры, которые были на компьютере в момент создания контрольной точки. Пользовательские файлы и папки при этом не затрагиваются, это значит, что можно быть спокойным за документы, фотографии, видео и тому подобные файлы.
Несомненно, существует возможность создания контрольной точки и по желанию пользователя компьютера, но как бы там ни было, а каждая создаваемая точка занимает некоторое место на жёстком диске (иди SSD, если таковой используется на компьютере). В результате приходится в конечном итоге прибегать к очистке компьютера от всех созданных контрольных точек восстановления, дабы освободить занимаемое ими место.
Однако есть и другой путь – просто отключить их создание, чему и будет посвящён данный материал.
Откат ОС при помощи полного образа
В «Десятке» есть возможность полного резервного копирования всей системы. Ниже мы рассмотрим, как создать образ и как восстановить ОС из него, например, после сбоев, возникших из-за того, что компьютер был запущен некорректно. Каждый этап пошаговой инструкции для наглядности будет сопровождаться скриншотом.
Данный вариант отличается от описанного выше тем, что мы создаем полный слепок существующей операционной системы с драйверами, пользовательскими файлами и т. д. При помощи такого образа можно восстановить систему и сразу переходить к использованию – никаких дополнительных действий совершать не придется. Лучше всего делать резервное копирование, как только система будет установлена, настроена и, вообще, доведена до работоспособного состояния. Но ни в коем случае не тогда, когда она уже начинает тормозить от захламленности.
Приступаем к созданию полного образа существующей Windows 10:
- Открываем панель управления при помощи поиска Windows (нажмите значок увеличительного стекла, введите поисковый запрос и кликните по полученному результату).
- В поисковом поле панели управления пишем «История файлов» и кликаем по полученному результату.
- Теперь в левом нижнем углу жмем по надписи, обозначенной на скриншоте.
- Переходим в «Создание образа системы».
- Теперь можно приступать непосредственно к созданию образа. Есть три варианта его сохранения. Мы можем записать бекап на жесткий диск, разбить его на несколько DVD или указать целевую сетевую папку. Используем первый вариант. Кликаем по «Далее».
- Приступаем к делу – кликаем по «Архивировать». Система сообщает нам, что для этого может потребоваться около 46 ГБ.
- Началось создание архива. В зависимости от объема данных и производительности ПК, оно может потребовать разного времени.
- Когда создание резервной копии будет окончено, вы увидите следующее окно. Жмем «Закрыть».
В будущем из этого образа систему можно восстановить. Для этого, когда будет вестись установка OS с флешки или диска, выберите режим восстановления и укажите созданный выше образ. Система распакует архив на диск C и будет готова к работе. Это гораздо удобнее, хотя бы потому что ОС уже не нужно настраивать, устанавливать драйвера и программное обеспечение: вы просто садитесь и приступаете к развлечениям или работе.
Способ 3 – Сброс с помощью загрузочной флешки или диска
Если по каким-либо причинам у вас не получилось сделать откат к заводским настройкам с помощью вышеуказанных способов, можно воспользоваться загрузочным диском или флеш-накопителем.
Суть этого метода заключается в том, что вы скачиваете образ Windows 10 на любое другое устройство и перемещаете файл с расширением ISO на флешку или диск.
Если у вас уже есть лицензионный диск, с помощью которого вы устанавливали ОС на компьютер, можно воспользоваться им.
Рис.10 – очистка диска
Обратите внимание! Сборки установленной на вашем компьютере Windows 10 и версия, которая хранится на накопителе должны быть идентичными. К примеру, на флешку вы можете скачать Windows 10 Professional только в том случае, если на вашем компьютере установлена такая же модификация системы
Для создания загрузочного накопителя воспользуйтесь программой эмуляции дисковода.
Наиболее популярные утилиты:
- Daemon Tools;
- Ultra ISO;
- Nero Burning ROM;
- Alcohol 120%;
- Gizmo Central и другие.
У всех указанных выше программ есть бесплатные версии, с помощью которых можно легко добавить скачанный ранее образ ОС на диск и сделать его загрузочным.
Рис.11 – меню создания загрузочного носителя в программе Ultra ISO
Также, в настройках БИОС следует указать новую очередь загрузки компонентов компьютера.
На первом месте должна быть не ОС, а ваш накопитель. После внесения изменений в эту очередь выключите ПК, подключите к нему диск/флешку и снова нажмите на клавишу «Питание».
Появится окно установки системы, в левой нижней части которого нужно выбрать поле «Восстановление»:
Рис.12 – окно установки Windows
В результате, вы будете перенаправлены в окно «Выбор действия». Кликните на плитку «Поиск неисправностей».
В новом окне нажмите на «Диагностика». Выберите плитку «Вернуть в исходное состояние» и дождитесь завершения сброса.
Также, вы можете начать переустановку системы, для этого в указанном на рисунке выше окне кликните на кнопку «Установка» и в новом окне выберите, сохранять пользовательские файлы или нет.
Рис.14 – окно диагностики ОС
Такой метод сброса к заводским параметрам будет эффективным в том случае, если вы не можете запустить ОС из-за возникновения фатальной ошибки или из-за работы вирусного ПО.
Сброс с помощью дистрибутива
Если у пользователя осталась загрузочная флешка или компакт-диск, на котором есть ISO образ виндовс семь, то он может воспользоваться этим способом отката. Такая процедура подразумевает соблюдение следующего алгоритма:
- Вставить загрузочный накопитель в разъём USB на ПК либо в DVD-привод, если речь идёт о диске.
- При запуске Windows 7 нажимать несколько раз по клавише «Delete» для входа в BIOS.
- В БИОС необходимо переключиться на раздел, отвечающий за загрузку подключенных устройств. Здесь многое зависит от конкретной версии BIOS материнской платы компьютера, поэтому интерфейс может различаться.
- Выбрать из списка загрузочных устройств свою флешку либо компакт-диск и перезагрузить ПК.
- После перезапуска пользователь увидит стандартное окно установщика операционной системы Windows 7. Здесь есть специальная кнопка, отвечающая за восстановление. Она расположена в левом нижнем углу меню. По данной строке нужно будет кликнуть левой кнопкой манипулятора.
- После осуществления предыдущих действий появится то же самое окошко сброса. Принцип отката операционки на его основе уже был рассмотрен в прошлом разделе статьи. Здесь пользователю также необходимо следовать представленным рекомендациям.
Установщик ОС виндовс 7
Обратите внимание! Создать загрузочную флешку с виндовс семь можно самостоятельно в минимально короткие сроки, скачав ISO образ системы из Интернета
При этом важно, чтобы накопитель был полностью отформатирован и имел не менее 8 Гб памяти
Проблемы с использованием дистрибутива
Опытные специалисты выделяют ряд недочётов, которые допускают пользователи ПК при установке Windows 7 с ЮСБ-накопителя, а также при её восстановлении:
- использование пиратских версий операционной системы. Данное обстоятельство позволяет сэкономить некоторое количество денег, однако не уберегает от возможных проблем в дальнейшем. Например, в работе неофициальных OC часто наблюдаются сбои и ошибки, которые вынуждают регулярно осуществлять восстановление системы. Также использование пиратских копий OC Windows является нарушением законодательства;
- пропуск этапа по сохранению раздела «Recoverу». Сохранение данного раздела позволяет в дальнейшем быстро восстановить работоспособность операционки, а также создать загрузочный ISO образ из заводской виндовс семь. Подробнее о выполнении поставленной задаче будет рассказано далее;
- неправильный выбор метода восстановления. В окне «Recovery System» пользователь должен будет тапнуть по нужной строчке в зависимости от типа проблемы: либо полностью восстановить работоспособность системы, откатив её настройки, либо произвести восстановление запуска OC Windows. Это две разные функции, и их нельзя путать. Второй способ применяется, когда пользователю не удаётся загрузить виндовс семь, т. е. операционка не может стартовать.
Интерфейс окна «Восстановление системы» на Windows 7
Важно! В процессе восстановления нужно вытащить USB-накопитель c ISO образом из разъёма, иначе перезагрузившись ноутбук начнёт устанавливать операционную систему автоматически, при этом процедура сброса настроек прервётся
Функция «Начать заново» в Windows 10
Такая функция появилась в версии 1703 Creators Update. Если у вас Windows 10 обновляется, и установлено это обновление, то вы без проблем сможете выполнить автоматическую, чистую установку Windows 10. Снова же, через параметры самой системы.
Открываем «Параметры», переходим в раздел «Обновление и безопасность» и на вкладку «Восстановление». Нажмите на ссылку «Узнайте, как начать заново с чистой установкой Windows».
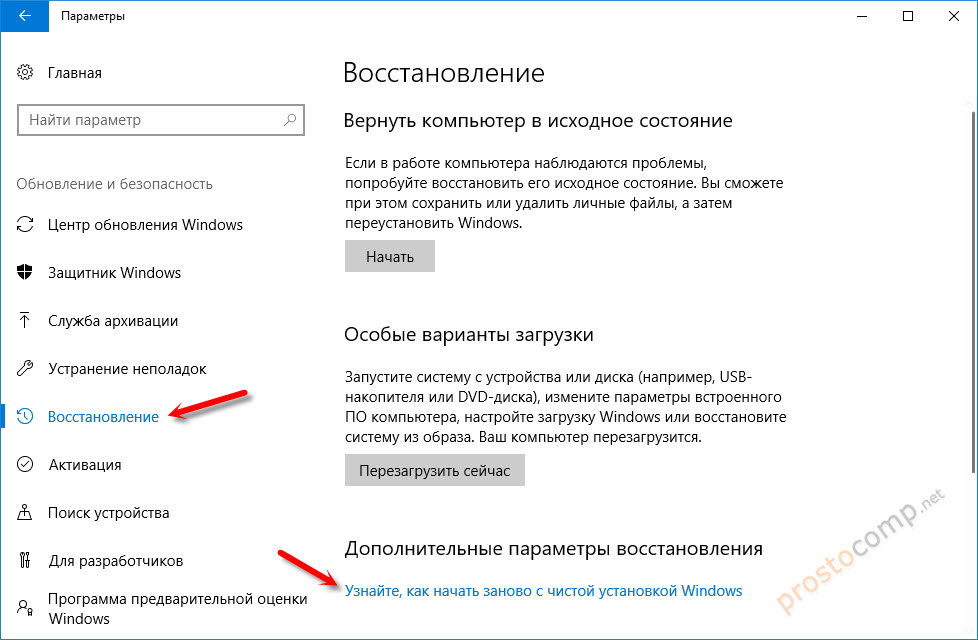
Появится окно с вопросом «Вы хотите переключить приложения?». Нажмите «Да». И в новом окне, в разделе «Начать заново» нажмите на кнопку «Начало работы».
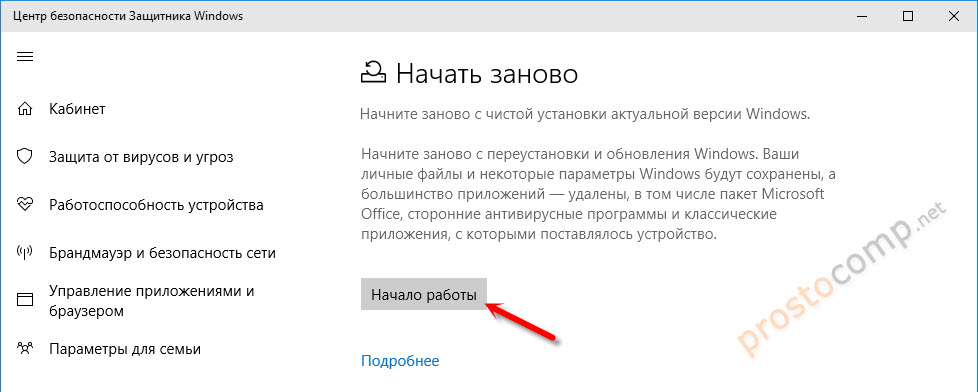
Дальше мы увидим небольшое описание функции. Сообщение о том, что все сторонние приложения и программы будут удалены. А так же будут сохранены все личные файлы и некоторые настройки Windows. Ну и в зависимости от самого компьютера, процесс восстановления может занять более 20 минут.
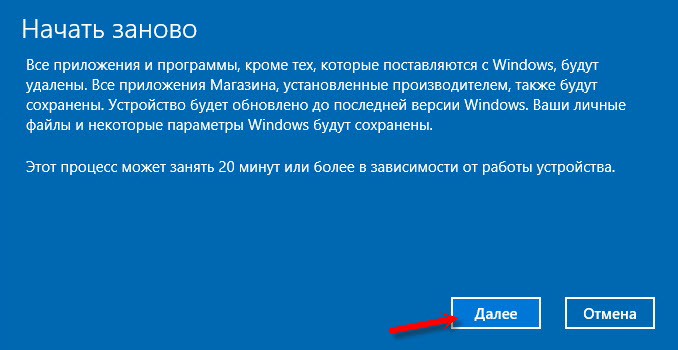
В следующем окне можно посмотреть список всех установленных программ, которые будут удалены в процессе сброса. Для удобства, система этот список сохранит в файл и оставит его на рабочем столе. Чтобы вы потом смогли по этому списку заново установить необходимые программы.
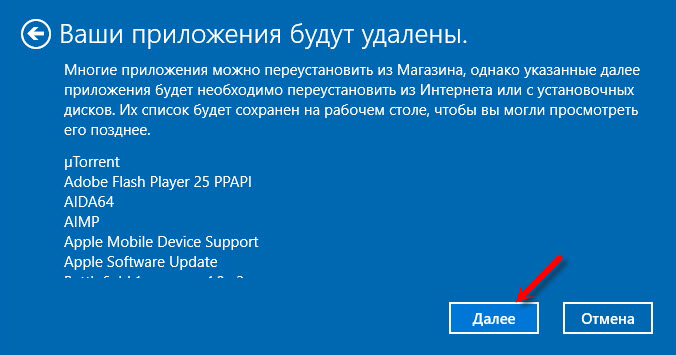
Остается только нажать на кнопку «Начало» и ожидать. Если у вас ноутбук, то обязательно подключите к нему питание.
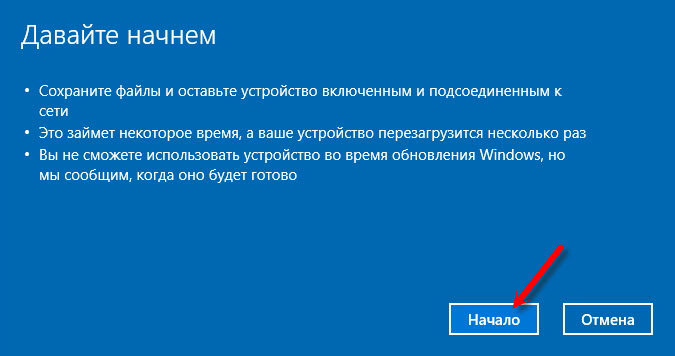
После восстановления заводских настроек, скорее всего понадобится установить некоторые драйверы и программы. Кстати, не забывайте, что список программ сохранен на рабочем столе в .html файле.
Так же, на системном диске будет папка Windows.old со старой системой. Если все хорошо, и вы не планируете делать откат системы, то удалите папку Windows.old.
Нужно нажать правой кнопкой мыши на диск C и выбрать «Свойства». Дальше нажать на кнопку «Очистка диска». Выделить галочкой пункт «Предыдущие установки Windows», и нажать «Ok».
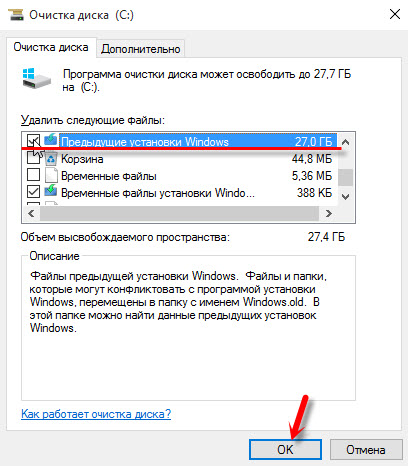
Можете продолжать пользоваться своим компьютером, или ноутбуком.
Сброс через Refresh Windows Tool (если версия ниже 1703 Creators Update)
Этот способ пригодится в том случае, когда при попытке сделать сброс настроек Windows 10 первым способ из этой статьи появляется ошибка «Проблема при возврате ПК в исходное состояние. Изменение не внесены», или «Не удалось найти среду восстановления».
Как и в способе описанном выше, в параметрах, в разделе «Обновление и безопасность» – «Восстановление» нужно нажать на «Узнайте, как начать заново с чистой установкой Windows».
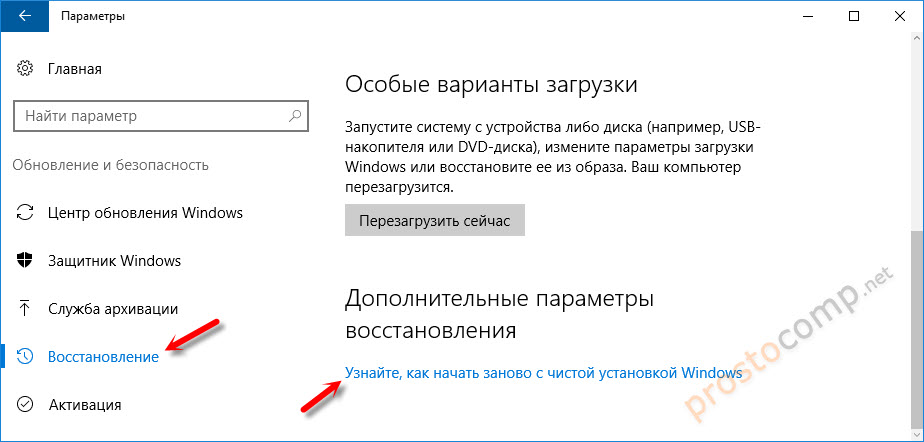
Только откроется не функция «Начать заново», а страничка в браузере, откуда нужно скачать программу Refresh Windows Tool. Нажав на кнопку «Скачать средство сейчас».
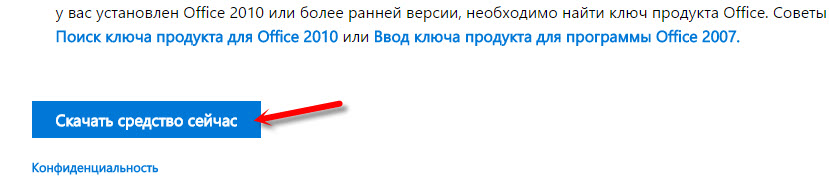
Сохраните программу на компьютер и запустите ее. В первом окне нужно принять лицензионное соглашение.
Дальше нужно выбрать один из двух вариантов: «Сохранить только мои личные файлы», или «Ничего не сохранять». Нажимаем на кнопку «Начать» и ждем, пока закончится процесс возврата Windows 10 к заводскому состоянию.
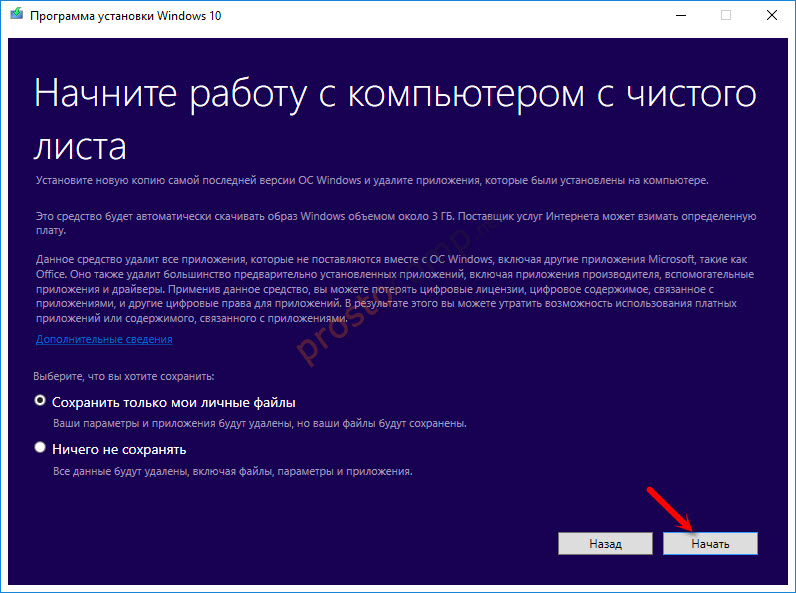
Обратите внимание, что Refresh Windows Tool будет скачивать с интернета образ Windows 10. Который весит примерно 3 Гб
Как и в двух описанных выше способах, на системном диске скорее всего будет создана папка Windows.old, которую желательно удалить. Так как она может занимать очень много места. Как удалить ее, я писал выше.