Установка пароля на БИОС
Когда компьютером пользуются несколько человек и нужно ограничить круг пользователей, которые могут вносить изменения в настройки БИОСа, устанавливается пароль. Имеется два вида пароля: супервайзер и пользователь. Первый дает возможность изменения настроек, второй — только просмотра.
Для установки пароля выделены отдельные разделы. Set Supervisor Password используется для установки пароля администратора, Set User Password — пользователя. Переход к соответствующим пунктам меню осуществляется стрелками, для задания определенного значения используется кнопка Enter. Чтобы изменения вступили в силу, необходимо их сохранить перед выходом кнопкой F10. Для включения использования пароля выбирают Clear Password.
Выход из BIOS
Длявыхода из BIOS Setup Utility можно использовать два варианта:
— Выход с БИОС с сохранением результатов произведенных изменений
(обычно данной операции так же соответствует клавиша F10 — при нахождении в первой, главной вкладке)
Если не нужно сохранить изменения настроек BIOS, то при выходе необходимо выполнить следующее:
В главном окне вызываем опцию “Exit Without Sawing” (название может быть намного другое, например, “Quit Without Sawing, Discard Changes and Reset” — без сохранения). Откроется окно с сообщением “Exit Without Sawing (Y/N)”.
Рис 1. Подтверждение выхода из БИОС без подтверждения изменений.
Нажимаем клавишу “Y” и “Enter”. Вы выйдете из БИОСа без сохранения изменений, продолжится загрузка компьютера.
Когда не нужно сохранять изменения в настройках BIOS Setup:
— если Вами случайно был изменен один или несколько параметров;
— если Вы не уверены в правильности своих действий;
— если Вы не вносили каких-либо изменений.
Для Выхода с БИОС с сохранением всех внесенных изменений в главном окне выбираем опцию “Save & Exit Setup” (или Save Changes and Reset). Откроется окно с сообщением “SAVE to CMOS and EXIT (Y/N)”.
Рис 2. Подтверждение выхода из БИОС с сохранением изменений.
Нажимаем клавишу “Y” и “Enter”. Вы выйдете из БИОСа, все изменения будут сохранены, продолжится загрузка компьютера.
Отмечу, что сохранять внесенные изменения следует только в том случае, если Вы уверены в правильности своих действий.
Все выше изложенное относиться к BIOS Setup со стандартным интерфейсом. Если Ваш БИОС имеет интерфейс со строкой меню у верхней части, то для выхода с данной программы необходимо перейти на пункт Exit в главном меню. И уже в данном пункте использовать команды “Exit Without Sawing” и “Save & Exit Setup”.
Результат нажатия функциональной клавиши F10 при нахождении в основных — главных вкладках БИОса (аналог “Save & Exit Setup” или Save Changes and Reset):
Примечание 1: Как правило клавиши завершения работы в BIOS — Esc и F10 (дублирующие соответствующие пункты меню) срабатывают везде, но в некоторых версиях они не работают если вы находитесь в подпунктах — на вложенных окнах диалогов, а не на одной из центральных вкладок.
Примечание 2: Стоит отдельно отметить очень важную опцию располагающуюся в одной группе с выше рассмотренными (варианты обозначения):
- Restore Default
- Load Defaults BIOS
- Load BIOS Setup Defaults,
- Load Safe-Fail Defaults
Данная опция позволяет сбросить все изменения проведенные в БИОСе на заводские — дефаултные значения. Если вход в Биос заблокирован паролем, то можно сбросить все настройки (в том числе и пароль) и другими способами описанными здесь.
Данная опция является обязательно при первой загрузке вновь собранного компьютера, а так же при замене процессора, материнской платы в противном случае возможны различные глюки — например постоянный перегрев процессора (писк спикера) в независимости от нагрузки — при этом на ощупь он будет чуть теплее рук и тд.
Последняя вкладка Exit
Возможное значение:
| Reset the system after saving the changes. | Сохранить все изменения, внесенные в любой из параметров настройки и уйти в перезагрузку. | |
| Reset system setup without saving any changes. | Не сохранять изменения — сброс настройки системы -перегрузить компьютер без сохранения изменений в БИОСе. | |
| Restore/Load Default values for all the setup options. | Восстановление / Загрузить значения по умолчанию для всех параметров настройки. | |
| Discard Changes done so far to any of the setup options. | Не сохранять изменения, внесенные в любой из параметров настройки | |
| Save Changes done so far to any of the setup options. | Сохранить все изменения, внесенные в любой из параметров настройки |
Как еще можно зайти в “Параметры UEFI”
Зайти в меню “Выбор действия”, оттуда в “Дополнительные параметры” и “Параметры встроенного ПО UEFI” можно еще несколькими способами.
При помощи командной строки
Откройте рабочий стол. Кликните правой кнопкой по значку Windows в нижнем левом углу экрана или нажмите клавиши Windows + X. Из открывшегося меню выберите командную строку.
При помощи пункта “Перезагрузка”
- Откройте правую боковую панель, выберите “Параметры”, а затем “Выключение”.
- Нажмите на клавиатуре Shift и щелкните пункт “Перезагрузка”.
При помощи ярлыка
Если вам необходимо часто переходить из Windows в UEFI, удобнее всего создать для этого ярлык. Он будет по щелчку мыши переносить вас в раздел “Дополнительные параметры”.
Кликните правой кнопкой мышки по пустой области рабочего стола. Выберите в контекстном меню “Создать” и “Ярлык”.
Способы попасть в BIOS
БИОС является первой программой, которая запускается при включении питания компьютера или ноутбука. Но её работа никак не зависит от используемой операционной системы. Такая автономность достигается за счёт прошивки кода программы в микросхему, входящую в состав материнской платы. Поэтому любой способ, описывающий как зайти в биос на Виндовс 7 или любой другой ОС, предусматривает некоторые действия, осуществляемые перед началом загрузки ОС.
Фактически для доступа в БИОС требуется нажать определённую клавишу или их комбинацию. Далее в зависимости от разработчика системы input/output и марки ноутбука или компьютера варианты комбинаций могут отличаться. На следующем рисунке показаны стандартные клавиши для разных марок (название марки пишется большими буквами в верхней части загрузочного экрана).
Многие производители компьютерной техники предпочитают устанавливать в свои продукты собственные версии БИОС, для доступа к которым используются уже другие комбинации.
На самом деле, на загрузочном экране есть подсказка, указывающая на то, какие клавиши необходимо нажать для доступа к программе управления базовыми функциями. Однако на всех современных компьютерах загрузочный экран отображается меньше секунды, поэтому нередко рассмотреть эту подсказу невозможно.
Более того, начиная с Windows 8 и старше, существует дополнительный способ осуществления рассматриваемой процедуры из операционной системы с использование режима UEFI. Для этого необходимо нажать Win+C, затем перейти в Параметры-Изменение параметров компьютера, после чего выбрать опцию Общие, а далее Особые варианты загрузки. На последнем этапе выбирается Перезагрузить сейчас, компьютер перезагрузится и на экране появиться меню аналогичное изображённому на картинке. В нём нужно выбрать опцию Диагностика.
После этого необходимо перейти в меню Дополнительные параметры
И завершении активировать функцию Параметры встроенного ПО UEFI
Затем откроется интерфейс UEFI, представляющей собой унифицированную версию BIOS. Разобравшись с этим вопросом, можно перейти к основным вариантам, как настроить БИОС.
Из Windows 8, 8.1
В принципе действия аналогичны, правда, интерфейс несколько отличается от Windows 10.
- сначала передвиньте ползунок мышки вправо, чтобы появилось боковое меню: выберите «Параметры» (см. скрин ниже);
Windows 8 — параметры
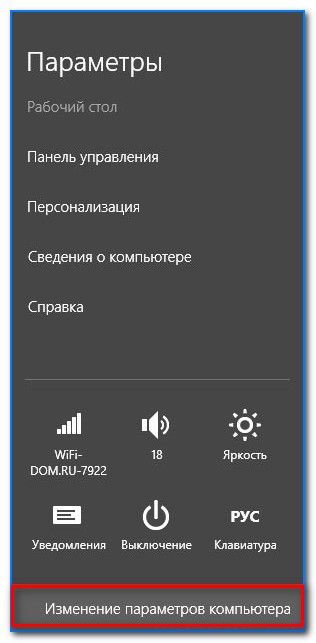
Изменение параметров компьютера
затем откройте раздел «Обновление и восстановление»;
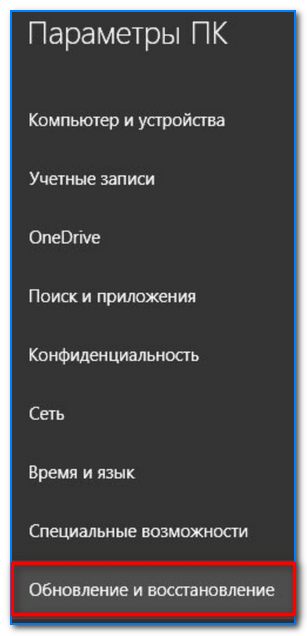
Обновление и восстановление
после чего в разделе «Восстановление» найдите подраздел «Особые варианты загрузки» и щелкните по кнопке «Перезагрузить сейчас» ;
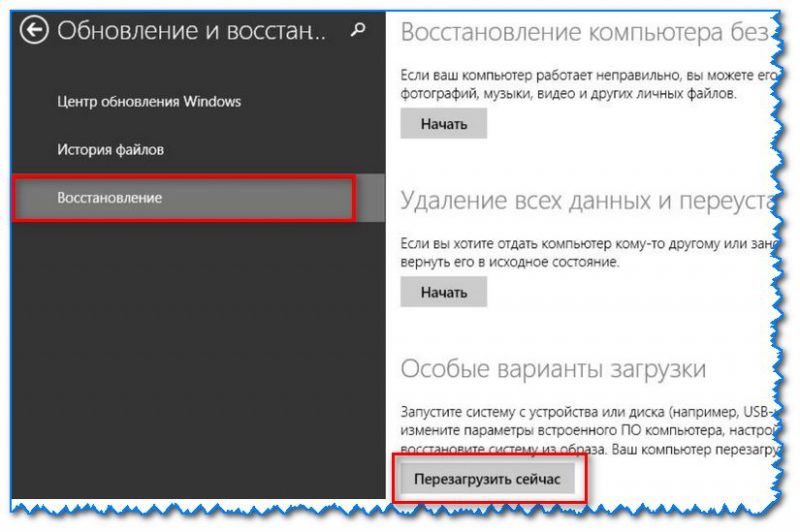
Восстановление — перезагрузить сейчас
далее компьютер будет перезагружен, и вы увидите меню с выбором действия: откройте вкладку «Диагностика» , затем «Доп. параметры» ;
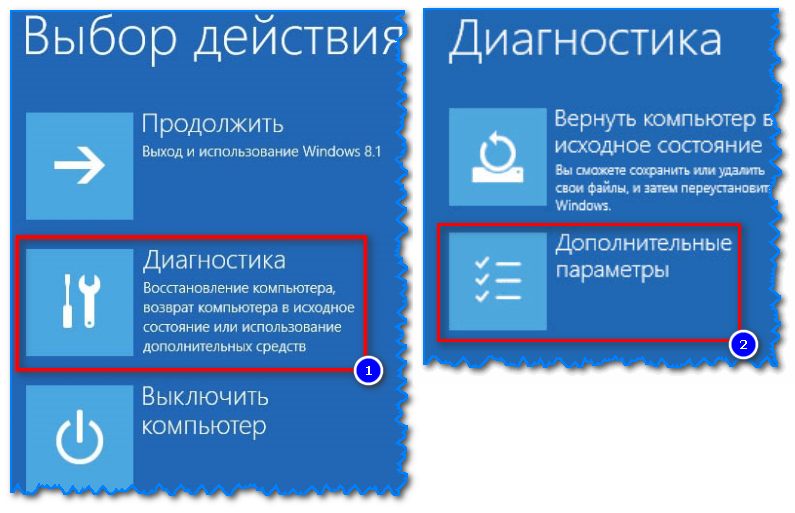
Выбор действия — диагностика
затем «Параметры встроенного ПО UEFI» и согласитесь на перезагрузку: после нее компьютер сам автоматически откроет настройки UEFI (BIOS).
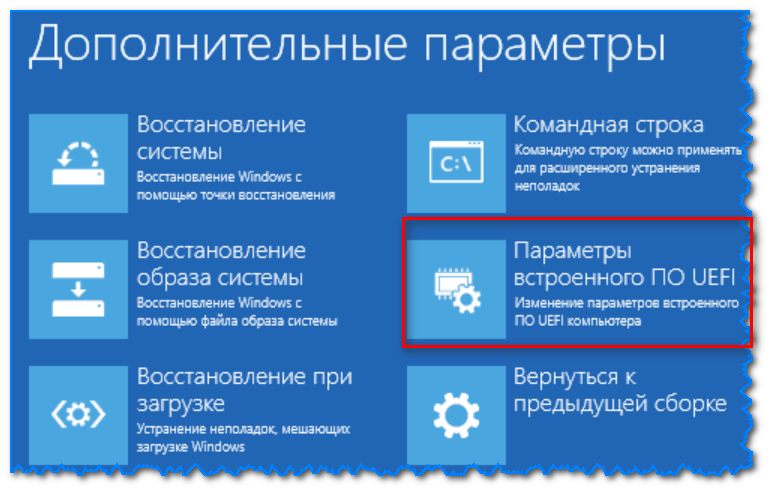
Параметры встроенного ПО (Windows ![]()
Установка пароля на БИОС
Когда компьютером пользуются несколько человек и нужно ограничить круг пользователей, которые могут вносить изменения в настройки БИОСа, устанавливается пароль. Имеется два вида пароля: супервайзер и пользователь. Первый дает возможность изменения настроек, второй — только просмотра.
Для установки пароля выделены отдельные разделы. Set Supervisor Password используется для установки пароля администратора, Set User Password — пользователя. Переход к соответствующим пунктам меню осуществляется стрелками, для задания определенного значения используется кнопка Enter. Чтобы изменения вступили в силу, необходимо их сохранить перед выходом кнопкой F10. Для включения использования пароля выбирают Clear Password.
Если необходимо открыть меню настроек AMI BIOS, необходимо получить к нему доступ. Для этого следует в ходе начала загрузки системы произвести нажатие соответствующей клавиши. В зависимости от производителя материнской платы, это будет F2, F10 или DEL. Рекомендуется осуществлять нажатие несколько раз, чтобы быть уверенным в результате.
Возможные причины ситуации
Предположим, что вы ввели какие-то изменения в БИОСе и сохранили их, затем перезагрузились и обнаруживаете, что введенные вами изменения не сохраняются, то есть, они не вступили в силу, а система использует вместо них заводские установки БИОС по умолчанию. Или же компьютер при загрузке сообщает, что в БИОСе содержатся неверные данные и предлагает вам зайти в программу настройки БИОС, чтобы внести в него изменения. Разумеется, если подобная ситуация повторяется постоянно и ваши настройки все время слетают и не сохраняются, то это создает значительные проблемы в использовании компьютера по назначению.
У данной проблемы может быть несколько различных причин и выбор метода решения проблемы зависит от того, какая именно причина стоит за явлением. Прежде всего, при обнаружении подобных симптомов следует проверить батарейку БИОС. Эта батарейка питает память CMOS, в которой сохраняются все данные, вводимые пользователем в БИОС. Следовательно, при полном разряде батарейки содержимое памяти CMOS не может храниться долгое время.
Также случается, что настройки BIOS не сохраняются при ошибках в самом БИОСе, плохом контакте микросхемы BIOS с материнской платой, плохо сидящей в гнезде батарейке BIOS, неисправности памяти CMOS, а также, что случается реже, при неисправности блока питания или кнопки включения питания.
Раздел Boot
На этой вкладке изменяются настройки загрузки компьютера. В подразделе «Boot Device Priority» выставляется последовательность загрузки накопителей. Иногда последовательность приходится менять во время установки Windows, когда не получается выбрать загрузочный диск через специальное окно при старте ПК. В остальных случаях параметры можно не трогать, либо выставить приоритет для диска, на котором располагается операционная система.
«Hard Disk Drivers» – в подразделе выбирается диск, с которого следует в первую очередь пытаться загрузить ОС. Настраивается, если в системном блоке установлено несколько накопителей.
В подразделе «Boot Setting Configuration» присутствуют следующие настройки:
- Quick Boot – это опция в БИОСЕ, которая отключает проведение тестов оборудования во время запуска компьютера. Если параметр активирован, то система будет загружаться быстрее, однако пользователь не сможет увидеть описание ошибок, в случае их возникновения.
- Full Screen Logo – вместо информации об оборудовании, при запуске на экране появится логотип.
- Add On ROM Display Mode – параметр определяет последовательность отображения данных о подключенных через платы устройствах, имеющих свой BIOS.
- Bootup Num-Lock – если включено, то после запуска ПК клавиша Num-Lock будет в активном положении.
- Wait For «F1» If Error – при выявлении ошибки во время стартового тестирования, от пользователя потребуется нажатие клавиши F1 для дальнейшего запуска ОС.
- Hit «DEL» Message Display – если отключено, то при запуске на экране не будет отображаться сообщение о том, какую кнопку следует нажать для входа в БИОС.
Иногда в описанном выше подразделе можно встретить опцию «Fast Boot». Это параметр в BIOS, который аналогичен «Quick Boot», позволяющему ускорить загрузку ОС.
Настройки «Security Setting»:
- Supervisor Password – делает возможным задать пароль для входа в БИОС, ввод которого позволит изменять любые параметры.
- User Password – аналогично, только после ввода пароля будет дана возможность просмотра установленных настроек, но не их изменение.
Power
На следующей вкладке пользователь, желающий самостоятельно разобраться в BIOS, может:
Настроить действие после отключения энергии. Такая проблема больше характерна для компьютеров, не оснащённых аккумулятором, чем для ноутбуков; в разделе After Power Loss.
Нужно выбрать один из доступных вариантов: Power On — снова запустить машину после подачи электричества; Power Off — оставить ПК отключённым; Last State — попытаться вернуть ОС в состояние до выключения.
Активировать режим усиленного энергосбережения. Для этого достаточно определить для пункта Enhanced Power Saving Mode параметр Enabled; производительность компьютера по понятным причинам немного снизится.
Настроить порядок охлаждения системного блока. В разделе BIOS Intelligent Cooling Engine.
Следует задать режим производительности (оптимизацию уровня жужжания, температурного режима) или включить вентиляторы на полную силу.
Здесь же можно указать, должны ли звучать оповещения при перегреве ПК.
Настроить параметры «пробуждения» компьютера или ноутбука. В заключительном разделе BIOS Automatic Power On.
Хозяин машины может активировать соответствующий процесс по Интернету, при подключении периферийных устройств или по таймеру (в этом случае стоит сразу определить периодичность действия: единожды, каждый день, каждую неделю или по иному графику).
На этом всё; остаётся настроить параметры BIOS в двух заключительных вкладках, и первая из них — Security, или «Безопасность».
Настройки биоса на компьютере по умолчанию
После подключения к сети вашего персонального друга (компьютера) начинается загрузка основной ОС, затем подключается винчестер, с которого загружается «Виндоус» или другая ОС. Настройки биоса не включаются автоматически на персональном устройстве.
Для входа в этот режим настроек необходимо после включения компьютера подождать одиночный звуковой сигнал или начало надписи о загрузке, а затем несколько раз нажать кнопку «F2» или «DEL (Delete)» (зависит от «материнки»). Правильный вариант высвечивается внизу экрана.
После этого включаются настройки биоса на компьютере по умолчанию. Количество и названия основных пунктов меню, расположенных вверху таблицы настроек bios, могут отличаться. Мы рассмотрим основные разделы и подразделы одного из вариантов такого меню, которое состоит из пунктов:
- Main — выбор даты, времени, жестких дисков и подключенных накопителей.
- Advanced — выбор этого пункта позволит выбрать и поменять режимы:
- процессора (например, разогнать его);
- памяти;
- портов (входов-выходов) компьютера.
- Power — изменение конфигурации питания.
- Boot — изменение загрузочных параметров.
- Boot Setting Configuration (Boot) — выбор параметров, влияющих на быстроту загрузки ОС и на определение мыши и клавиатуры.
- Tools — специализированные настройки. Например, обновление с «флешки».
- Exit — Выход. Можно записать изменения и выйти из bios или оставить все как было (по умолчанию).
Методы решения проблемы
В большинстве случаев проблему помогает решить сброс памяти CMOS или замена батарейки, питающей эту память, на новую. О том, как осуществлять сброс памяти CMOS и как менять батарейку, мы писали в соответствующих статьях.
Если же вы сбросили память CMOS и заменили батарейку на новую, но, тем не менее, настройки BIOS все равно слетают, то можно попробовать проверить блок питания, кнопку питания, а также контакты микросхемы BIOS. Также есть смысл проверить, надежно ли батарейка питания сидит в своем гнезде. Если же вы удостоверились, что эти факторы не являются источником проблемы, то, скорее всего, дело заключается в неисправности памяти CMOS, микросхемы БИОС или самой материнской платы. В таком случае вам потребуется замена неисправной микросхемы или же замена всей материнской платы.
Почему BIOS не сохраняет изменения
Сказать сразу однозначно, почему оболочка БИОС не работает как надо – сложно. Это связано с тем, что нет конкретной причины, почему всё именно так и происходит, ведь на подобное поведение БИОСа может влиять несколько аспектов:
- Выход из строя батареи CMOS. Основная функция этой батарейки – хранение параметров конфигурации BIOS. Соответственно, её поломка означает то, что при выключении ПК настройки изменяться не будут, а значит – компьютер всегда будет использоваться только ту конфигурацию БИОС, которая была задана изначально.
- Проблемы с материнской платой. Материнская плата – это основной аппаратный компонент, к которому подключаются все остальные элементы компьютера или ноутбука. Любая неполадка в этой плате практически всегда приводит к самым разным проблемам ПК, одной из которых может быть ситуация, когда БИОС не запоминает настройки.
- Повреждение контактов микросхемы BIOS. Неполадки в микросхеме могут привести к тому, что материнская плата попросту не сможет получать информацию с БИОСа.
- Поломки в блоке питания. Используемый блок питания может быть изношенным или неисправным. Из-за этого он может не выдерживать даже самые минимальные нагрузки компьютера и выдавать небольшие перебои, которые влияют на работоспособность BIOS.
Как войти в BIOS Setup
Для входа в программу Setup нужно сразу после включения компьютера зажать кнопку «Delete» на клавиатуре. На некоторых материнских платах и ноутбуках для этого используются клавиши «F2», «F10» или «Esc». Какую именно кнопку нажимать можно прочитать в сообщениях, появляющихся сразу после включения компьютера.
В текстовом виде
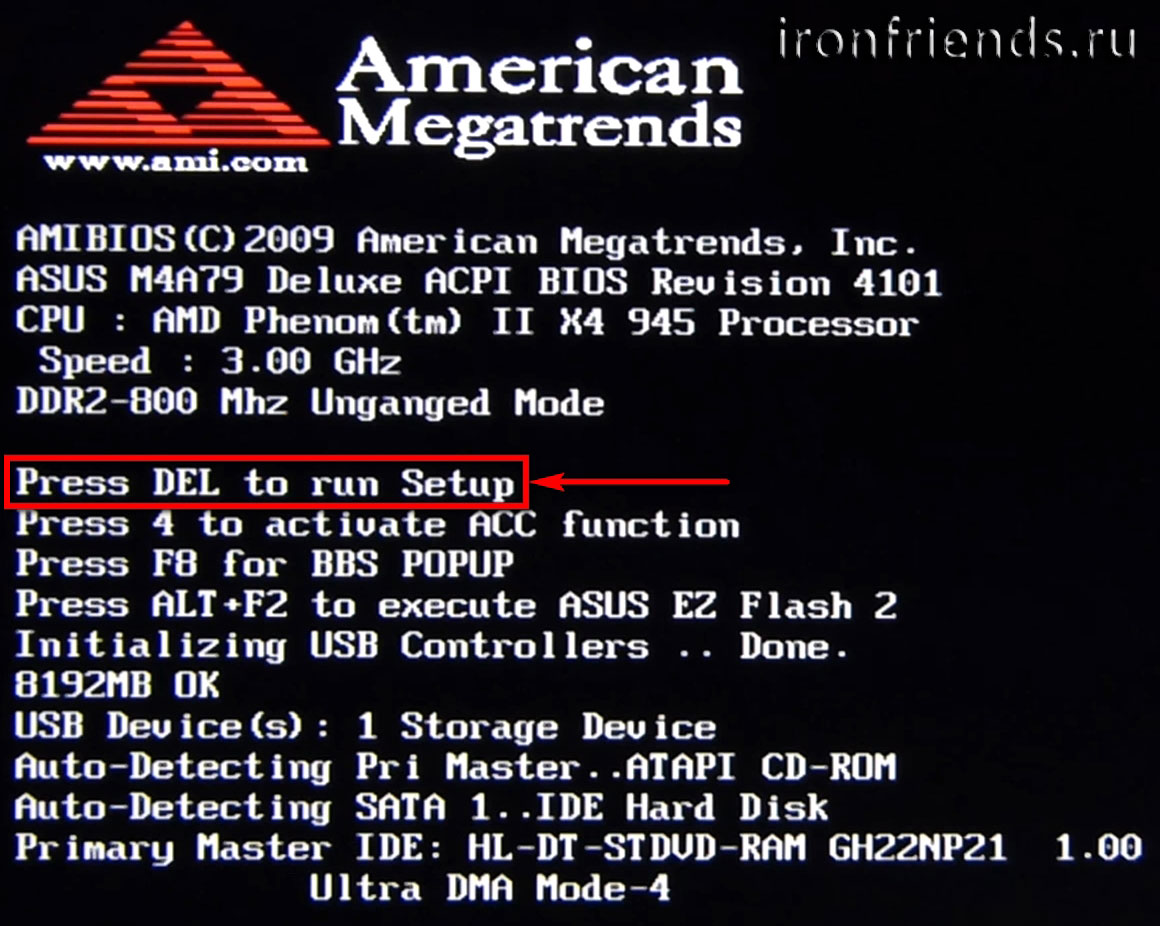
В графическом виде

Если вы не успеваете прочитать, то нажмите кнопку «Pause» на клавиатуре для приостановки загрузки. Продолжить загрузку можно нажатием любой клавиши. Если вы нажмете клавишу, предназначенную для входа в Setup, то сразу же попадете в программу настройки материнской платы.
Классический BIOS
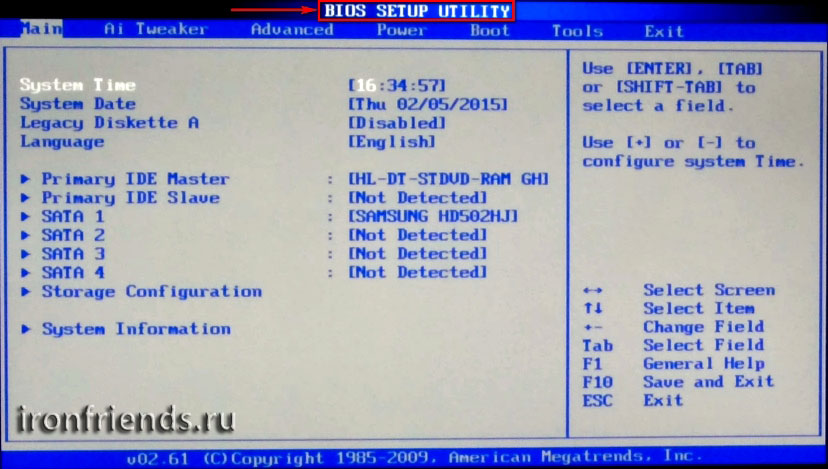
Интерфейс UEFI
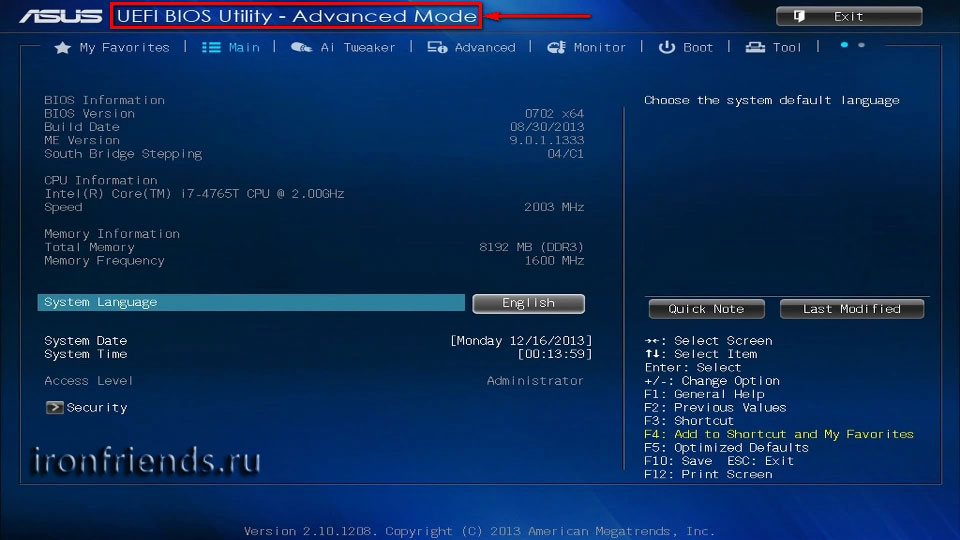
Как зайти в Биос в Виндовс (windows) 7, 8, 10
Доброго времени суток, уважаемые посетители блога «Чо?! Чо?!». Сегодня речь пойдет о том, как зайти в биос на windows
Если раньше, чтобы попасть в Bios, необходимо было нажать всего на одну клавишу и не важно что за операционная система установлена, то теперь все не так просто. Обо всем подробнее…
Для начала немного теории и терминов.
BIOS — (Basic Input/Output System) — базовая система ввода-вывод, отвечающая за подготовку компьютера к запуску операционной системы.
Другими словами, это небольшое количество микропрограмм, записанных в микросхему на материнской плате. Самые первые и основные процессы на компьютере при включении происходят именно здесь. Они отвечают за взаимодействие аппаратных устройств в компьютере. Прежде всего при загрузке системы биос проверяет работоспособность всех устройств, а также запускает операционную систему с того источника, который указан (жесткий диск, флешка, CD\DVD привод). Также биос показывает температуру комплектующих: материнской платы и процессора.
Как зайти в биос на windows (виндовс) 7
Для того, чтобы войти в BIOS на windows 7 необходимо сразу после включения компьютера нажать определенную клавишу или сочетание оных. Обычно появляется надпись при загрузке «Press DEL to enter SETUP» или «Press F1 to Run SETUP«. Разница в сочетаниях клавиш зависит лишь от того, чье производство вашей материнской платы. В данном случае неважна операционная система — будь то windows 7 или XP. Однако разные компьютеры загружаются с разной скоростью: одни, как молния, другие как черепаха. Чтобы не упустить момент, когда можно войти в БИОС, рекомендую нажимать на клавишу для входа непрерывно.
Итак, как мы уже рассмотрели выше, в зависимости от производителя вашего Bios, клавиши для входа могут быть совсем разными. В этой таблице, думаю, легко сможете разобраться.
Также предлагаю вашему вниманию таблицу с производителями ноутбуков и персональных компьютеров с их клавишами запуска Биос.
Как вы уже, наверное, заметили, самыми распространенными клавишами для входа в биос являются:
Скорей всего, они помогут и вам попасть в Bios, если не знаете какие именно клавиши нажимать, то начните именно с них.
Как зайти в Биос (UEFI) на Виндовс (windows) 8
Однако прогресс не стоит на месте и, начиная со времен Виндовс 8, некоторые компьютеры стали оснащаться твердотельными SSD накопителями. Которые, в свою очередь, загружают систему всего за какие-то две десятых (0,2) доли секунды. Плюс к этому в windows 8 реализована функция быстрой загрузки. Естественно, за такой короткий промежуток нажать кнопку F2 или Del, чтобы войти в биос, едва ли кто-то успеет.
Если вы приобрели компьютер с уже установленной «восьмеркой», то в ней реализована возможность входа в биос из-под системы. Точнее не в Bios, а в UEFI.
UEFI — (Unified Extensible Firmware Interface) — замена устаревшему BIOS или же просто наследник Биос.
Для того, чтобы попасть в Биос на windows 8 необходимо:
- Нажать сочетание клавиш Win + C или же увести курсор мышки в верхний или нижний правый угол;
- Выбрать «Параметры» («Settings» или же просто «шестеренка»);
- «Изменение параметров компьютера»;
- «Обновление и восстановление»;
- «Восстановление»;
- «Особые варианты загрузки» пункт «Перезагрузить сейчас».
Или же:
- «Win + C«;
- «Параметры»
- «Изменение параметров компьютера»;
- «Общие»;
- «Особые варианты загрузки» пункт «Перезагрузить сейчас».
После перезагрузки вашего компьютера выйдет следующее окно, выбираем «Диагностика»:
Выбираем «Дополнительные параметры»
После этого «Параметры встроенного по UEFI»
И кнопку «Перезагрузить», после чего вы попадете в UEFI (Bios).
Как зайти в Биос (UEFI) на Виндовс (windows) 10
Чтобы зайти в Bios (UEFI) в windows 10 нужно проделать практически те же манипуляции, что и в восьмом виндоуз, а это:
- Нажать на значок уведомлений;
- «Параметры»;
- «Обновление и безопасность»;
- «Восстановление»;
- «Особые варианты загрузки» пункт «Перезагрузить сейчас».
После перезагрузки:
- «Диагностика»;
- «Дополнительные параметры»;
- «Параметры встроенного ПО UEFI»;
- «Перезагрузить».
После перезагрузки windows 10 вы попадете в Биос, а если быть точнее, UEFI.
Существует и альтернативный способ, когда у вас не доступа к windows 10, но вы попадаете на экран входа.
- На экране входа необходимо нажать на кнопку «Питание»;
- Удерживая клавишу «Shift» нажать на «Перезагрузка»;
- После этого вы попадете в меню особые варианты загрузки системы;
- Дальнейшие шаги описаны выше.
Как выйти из BIOS ASUS?
Нажмите и удерживайте F2 клавишу , затем нажмите кнопку включения. НЕ ОТПУСКАЙТЕ F2 клавишу пока не появится экран BIOS. Windows 8/8.1/10: Если ваш ноутбук с версией Windows 8 или выше и вы не знаете как войти в BIOS.
Возможные варианты входа:
- F2.
- DEL.
- F1.
- F10.
- ESC.
- CTRL+ALT+ENTER.
- CTRL+ALT+ESC.
- CTRL+ALT+INS.
Как закрыть биос?
Если Ваш БИОС имеет интерфейс со строкой меню у верхней части, то для выхода с данной программы необходимо перейти на пункт Exit в главном меню. И уже в данном пункте использовать команды “Exit Without Sawing” и “Save & Exit Setup”.
Как выйти из биоса на ноутбуке ASUS?
Если ОС еще не установлена, вам подходит только первый вариант. У ноутбуков Asus за загрузочное меню и BIOS могу отвечать кнопки Delete, F2, F10, Esc. Т. е., чтобы вызвать Биос или меню загрузки зажмите клавишу Delete, F2, F10 или Esc сразу после нажатия кнопки включения ноутбука, когда появится логотип производителя.
Что делать если не выходит из биоса?
- Общие проблемы с BIOS.
- Что делать, если компьютер не выйдет из BIOS.
- Решение 1. Установите настройки BIOS по умолчанию
- Решение 2. Убедитесь, что другие компоненты не повреждены
- Решение 3 – Сброс BIOS.
- Решение 4 – Отключите внешние диски
- Решение 5 – Изменить настройки BIOS.
- Решение 6.
Как выйти из биоса на телефоне?
Выход из меню Recovery Android
- Зажать и удерживать кнопку питания дольше 15 секунд
- Снять и снова вставить батарею
- Подождать пока Android устройство само разрядиться
- Подключите Android к ПК, в программе ADB RUN в меню Manual Command -> ADB ввести следующую команду adb reboot normal (работает не на всех девайсах)
Как выйти из биоса в Windows 7?
Чтобы попасть в настройки BIOS, нужно перезагрузить компьютер с Windows 7, дождаться, как только дисплей начнет подавать признаки жизни, и сразу же начинать нажимать на ту самую кнопку. Не удерживаем кнопку, а именно нажимаем ее несколько раз подряд, с короткими промежутками.
Как вернуть старый биос на ноутбуке ASUS?
Удерживая клавиши Fn и Esc, включаете питание от сети ноутбука и включаете его. Восстановление БИОСа займет всего несколько минут и ноутбук перезагрузится. После этого батарею можно вернуть на место.
Как выйти в BIOS на Windows 10?
По умолчанию в BIOS можно попасть, нажимая при загрузке ПК определенную кнопку на клавиатуре (F2, Del, Assist и другие), однако в Windows 10 по умолчанию включена быстрая загрузка, и даже зная, какую кнопку нажимать, можно с первого раза в BIOS не попасть.
Что делать если при включении компьютера включается биос?
- Включаем Launch CSM (режим BIOS / UEFI) …
- Проверяем дисковый накопитель …
- Сбрасываем настройки БИОС …
- Проверяем подключение дискового накопителя …
- Меняем батарейку …
- Настраиваем раздел Boot (приоритет загрузки) …
- Проверяем клавиатуру …
- Пустой диск (без операционной системы)
Как выйти из Boot Menu на ноутбуке?
Зажать Shift при выключении ноутбука или ПК. После этого он выключится нормально (в привычном понятии этого слова). А далее Вы сможете запустить Boot Menu на Windows 10 нажатием нужной клавиши. Вместо выключения ПК можно его перезагрузить.
Как убрать Boot меню?
В BIOS перейдите на вкладку «System Configuration» и выберите пункт «Boot Options». В этом пункте найдите пункт «Secure Boot» и установите его в состояние «Disabled». Сохраните сделанные настройки.
Как зайти в биос на ноутбуке ASUS Windows 10?
Нажмите и удерживайте F2 клавишу , затем нажмите кнопку включения. НЕ ОТПУСКАЙТЕ F2 клавишу пока не появится экран BIOS.18 мая 2020 г.
Как устроен биос?
BIOS (Basic Input/Output System) — базовая система ввода-вывода определяет ход процесса загрузки компьютера. Лишь только после этого происходит загрузка операционной системы ПК и дальнейшая его работа происходит уже под управлением ОС.
Как зайти в UEFI из Windows 8, 8.1 и Windows 10
В последних версиях Windows на ноутбуках с UEFI зайти в подсистему ввода-вывода можно и при уже загруженной системе. Для этого нужно перейти в «Параметры» и действовать в зависимости от версии операционной системы.
Для Windows 8
«Изменение параметров компьютера» → «Общее» → «Особые варианты загрузки» → «Перезагрузить сейчас» → «Диагностика» → «Дополнительные параметры» → «Параметры встроенного ПО UEFI» → «Перезагрузить».
Для Windows 8.1
«Изменение параметров компьютера» → «Обновление и восстановление» → «Восстановление» → «Особые варианты загрузки» → «Перезагрузить сейчас» → «Диагностика» → «Дополнительные параметры» → «Параметры встроенного ПО UEFI» → «Перезагрузить».
Для Windows 10
«Обновление и безопасность» → «Восстановление» → «Особые варианты загрузки» → «Перезагрузить сейчас» → «Поиск и устранение неисправностей» → «Дополнительные параметры» → «Параметры встроенного ПО UEFI» → «Перезагрузить».

Для Windows 10 существует и альтернативный способ перехода к UEFI из экрана входа в систему или через меню «Пуск». В обоих случаях нужно нажать на иконку «Выключение» и, удерживая клавишу Shift, запустить перезагрузку. Это действие позволит открыть раздел особых вариантов загрузки системы.

После этого нужно будет выполнить те же шаги, что и в предыдущем способе. То есть нужно будет перейти к пункту «Поиск и устранение неисправностей», выбрать «Дополнительные параметры» и «Параметры встроенного ПО UEFI», а далее нажать «Перезагрузить».
Проблемы с загрузкой
- Если загрузка компьютера останавливается в самом начале и просит нажать F1, после чего входит в BIOS, то у вас скорее всего либо села батарейка на материнке (может сбиваться время), проблемы с процессорным кулером (вышел из строя, ни туда подключили) или жестким диском (ошибки в SMART).
- Если при включение ПК появляется сообщение «Reboot and Select proper Boot device or Insert Boot Media in selected Boot device and press a key» это значит, что загрузочная область на диске или флешке не найдена или повреждена. Попробуйте загрузиться с установочного диска или флешки с помощью Boot Menu (раздел 6 статьи), если не поможет сделайте загрузочный носитель заново с помощью утилиты «Windows USB/DVD Download Tool».
- Если после перезагрузки компьютера установка Windows начитается сначала, то выньте загрузочный диск или флешку и перезагрузите компьютер, установка должна будет продолжиться с жесткого диска.
- Отключите от компьютера все лишние USB-устройства (флешку, 3G-модем, смартфон, принтер). Оставить нужно только мышку, клавиатуру, DVD-диск или флешку, с которых вы производите установку Windows.
- Если у вас несколько жестких дисков, то отключите от материнской платы все диски, кроме того на который будет производиться установка Windows.
- Сбросьте настройки BIOS по умолчанию (описано в этой статье).
- Если установщик не видит диск или в конце появляется ошибка 0x0000007B измените в BIOS режим SATA контроллера с AHCI на >
Раздел Tools и Exit
Вкладка «Tools» необходима для обновления BIOS с дискеты или флешки (пункт «ASUS EZ Flash»), а также просмотра информации о подключенном кабеле к сетевой карте (пункт «AI NET»).
Во вкладке «Exit» производится выход из настроек. При этом возможны следующие варианты:
- Exit and Save Changes – выход с сохранением всех внесенных настроек;
- Exit and Discard Changes – выход без сохранения изменений;
- Load Setup Defaults – установка стандартных значений для всех параметров;
- Discard Changes – это пункт в БИОСЕ, который позволяет отменить внесенные за сеанс изменения.
Выйти из BIOS можно, находясь в любом разделе, для этого используются клавиши F10(сохранение и выход) и Esc(выход).
Как уже было сказано выше – это новый вариант всем известного BIOS. UEFI способен работать с дисками большего объема, имеет больше настроек и сильнее защищен от взлома. Также отличия заключаются в более приятном графическом интерфейсе и поддержке управления мышью.
Внешне UEFI таких производителей как ASUS, MSI, Gigabyte, ASRock будет отличаться. Однако в большинстве случаев параметры идентичны, более того – они повторяют описанные выше. Стоит отметить интересную функцию, которая появилась в новом БИОСЕ – это Network Boot. Ее активация заставляет систему сначала выполнить попытку загрузки операционной системы с сервера, и только если это не удастся – с жесткого диска.
Рядовому пользователю опция не пригодится, поэтому ее следует отключить. Это позволит ускорить запуск компьютера и уберет ненужную процедуру при старте.
Network Stack – это та же функция в БИОСЕ, что и озвученная выше, только имеет измененное название. С ней связана настройка – Network Boot Priority, позволяющая определить сетевую карту, через которую будет выполняться загрузка ОС с удаленного ПК или сервера.
Изложенная в статье информация даст представление о базовых настройках BIOS. Большинство из них не рекомендуется изменять, чтобы избежать появления проблем в работе компьютера. Некоторые параметры позволят переключить режим для взаимодействия с современными операционными системами и повысить скорость передачи данных.













![Настройка bios на компьютере – инструкция [2020]](http://u-tune.ru/wp-content/uploads/8/1/9/819de250837e4789279e3477cc29e98c.png)




















