Всё о программе Rufus
Как уже говорилось, Rufus – это одна из наиболее популярных программ для создания загрузочных носителей. Логично предположить, что эта популярность появилась не просто так, и что у данной утилиты должны быть какие-то плюсы, выгодно отличающие её от других. Давайте же ознакомимся с основными преимуществами данной программы:
- Подходит для различных ОС. Вы можете записать образы самых разных операционных систем, используя Rufus. Как создать загрузочную флешку Windows 10, Windows 7, Windows XP, Linus и многих других ОС, вы узнаете далее. С ней вы можете установить практически любую ОС, выпущенную с начала двухтысячных и до сегодняшнего дня.
- Уникальные функции. Программа обладает рядом уникальных функций, которые очень трудно найти в подобных утилитах. Наиболее интересными из них можно назвать: создание прошивки для BIOS и UEFI, а также запись образа системы для работы с ПК без установленной ОС.
- Высокая скорость. Один из главных плюсов программы – это высокая скорость. Rufus создаёт загрузочные флешки в два-три раза быстрее, чем программы-конкуренты. В среднем на это уходит около пяти минут.
- Простой интерфейс. В программе всего одно простое и понятное меню, что значительно облегчает работу с ней и делает её идеальным вариантом для новичков в данной сфере.
- Подходит для восстановления системы. С Rufus вы можете создать образ системы не только для установки с нуля, но и для проведения восстановления ОС или пароля.
- Умеет работать с флеш-накопителями. Кроме работы с ОС, Rufus также способна находить проблемные сектора на USB-флешках и картах памяти. С её помощью можно провести форматирование или даже восстановление флешки.
- Работает без установки. Вряд ли кого то сегодня удивишь этим, но Rufus работает без установки на ПК, и это ещё один плюс.
- Есть несколько версий. Сейчас для программы есть две основные версии: портативная и стационарная. Разница между ними в том, что стационарная версия сохраняет свои настройки внутри системы, а портативная в специально создаваемом для этой цели файле.
Это все основные плюсы данной программы, которые отличают её от других. Есть и другие, но куда менее значимые.
К сожалению, есть в данной программе и минусы, хотя более-менее серьёзным можно назвать лишь один из них – Rufus работает только с флешками. Работая с Rufus, вы можете создать образ системы и сохранить его на USB-флешке, внешнем жёстком диске или даже SD-карте, но вот записать её на оптический диск или подобные носители, увы, не получится.
Также к минусам можно отнести неумение создавать мультизагрузочные флешки. Но поскольку программа попросту не предназначается для этого, то минус это лишь с натяжкой.
Учитывая все преимущества программы Rufus, как пользоваться данной утилитой должен знать каждый уважающий себя владелец ПК, тем более что это совсем нетрудно.
Как превратить флешку в дистрибутив
Пользоваться Руфусом довольно просто. Весь интерфейс программы находится в главном окне и не требует каких-либо специальных знаний. Всё, что нужно сделать перед тем, как с ней работать:
- Подготовить USB-накопитель — это может быть не только простая флешка, но и внешний жёсткий диск.
- Скачать файл образа.
Скачивание установочного образа
Существуют как официальные пути получения образа диска, так и не совсем. Например, для Windows 10 сама компания Microsoft выпустила инструмент, который называется Windows 10 Media Creation Tool. Он позволяет выбрать редакцию, разрядность и языковой пакет образа и скачать его. К сожалению, с другими продуктами программа не работает и добыть таким образом, например, Windows 7, 8.1 или офисный пакет компании, невозможно.
Дополнительные функции программы
Кроме того, что мы рассмотрели выше, Rufus обладает рядом дополнительных возможностей:
- Совсем недавно в новую версию данного приложения была добавлена возможность скачивать образы Windows 8 и Windows 10 с официального сайта напрямую.
- Переключение режимов записи между GPT и MBR.
- Поддержка 4 различных файловых систем, что позволяет записать на флешку даже образ Windows XP.
- Поддержка работы с Windows To G
- Установка размера кластера и метки будущего тома.
Это далеко не все возможности программы, однако, для их перечисления потребовалось бы слишком много места. С остальным функционалом вы уже будете разбираться самостоятельно на деле.
Как создать загрузочную флешку для Windows через Rufus
Для начала скачайте Rufus на ваш компьютер. Приложение абсолютно бесплатно и находится в открытом доступе на сайте разработчиков. Rufus крайне проста в использовании и не требует никаких специфических знаний. Программа Rufus известна как удобное и простое решение для «переноса» ОС на портативное устройство. Миллионы довольных пользователей — самый яркий показатель качества данного программного обеспечения.
Программа Rufus известна как удобное и простое решение для «переноса» ОС на портативное устройство. Миллионы довольных пользователей — самый яркий показатель качества данного программного обеспечения.
Затем вам необходимо будет подождать какое-то время, пока Windows скачивается и записывается на устройство. После окончания этого процесса, появится в Rufus окошко, которое известит о том, что загрузочная флешка готова. В ходе установки есть возможность отслеживать процент выполнения. При этом вы можете играть, работать, слушать музыку, смотреть видео на вашем компьютере: запись ОС на носитель идет в фоновом режиме.
Рекомендуется использовать самую последнюю версию программного обеспечения. Rufus постоянно обновляется, ПО тщательно дорабатывается, в программе исправляются недочеты. Использование самой свежей версии поможет избежать каких-либо багов и сбоев в работе.
Последняя версия Rufus 3.6 порадовала пользователей следующими обновлениями:
- с помощью дополнительных опций можно теперь настроить отображение внешних HDD по USB;
- появилась возможность совместимости с предыдущими версиями BIOS:
- новая версия программы поддерживает UEFI-режим с NTFS разделом.
При работе с Rufus могут возникнуть следующие неполадки:
- Запрет доступа для записи и редактирования USB-накопителя. Ошибка имеет код 0×00 000 005. Чтобы её исправить, можно попробовать отключить антивирус и перезагрузить компьютер.
- Не подключаются системные папки Виндовс. У этой ошибки код — 0×00 000 015. Исправить её достаточно легко: нужно вставить заново флешку, предварительно открыв командную строку и использовав команду mountvol /e.
Как видите, все недочеты обновления не являются критическими и легко устраняются самостоятельно. Разработчики Rufus уже работают над следующим дополнением, которое поможет сделать программу более совершенной.
Кроме того, у Rufus есть ещё одна полезная функция. Вы можете не скачивать образа Виндовс из интернета. Достаточно рядом с названием вашей флешки выбрать пункт не «Выбрать», а «Скачать». Откроется новое диалоговое окно в котором вы поэтапно сможете выбрать все нужные параметры будещего образа Windows, а затем Rufus скачает его и запишет этот образ на ващу флешку.
Создание загрузочной флешки Windows 10 в Rufus
В моем примере будет продемонстрировано создание загрузочной флешки Windows 10, но и для других версий Windows, а также для других ОС и прочих загрузочных образов шаги будут теми же.
Вам потребуется образ ISO и накопитель, на который будет производиться запись (все имеющиеся на нем данные в процессе будут удалены), причем образ теперь можно скачать прямо в программе Rufus непосредственно во время создания загрузочной флешки:
- После запуска Rufus, в поле «Устройство» выберите накопитель (флешку), на который будем записывать Windows 10.
- Нажмите кнопку «Выбрать» и укажите образ ISO с Windows 10, если он у вас есть, если нет — смотрим пункт 3.
- Последняя версия программы позволяет не только выбрать образ диска ISO на компьютере, но и скачать официальные образы с сайта Майкрософт. Для этого нажмите по стрелке рядом с кнопкой «Выбрать» и выберите пункт «Скачать». Затем нажмите по кнопке «Скачать» и выберите конкретный образ для скачивания. Если стрелка не отображается или не получается что-то еще, см. отдельную инструкцию Как скачать образ Windows 10 и 8.1 в Rufus.
- В поле «Параметры образа» вы можете выбрать создание накопителя Wiundows To Go, т.е. такого накопителя, с которого производится не установка системы, а её запуск без установки.
- В поле «Схема разделов» выберите схему разделов целевого диска (на который будет устанавливаться система) — MBR (для систем с Legacy/CSM загрузкой) или GPT (для систем UEFI). Настройки в разделе «Целевая система» переключатся автоматически. Если вы не знаете, какую схему разделов выбрать, в видео ниже показано, как определить текущую схему разделов на компьютере.
- В разделе «Параметры форматирования» при желании укажите метку флешки.
- Вы можете указать файловую систему для загрузочной флешки, в том числе возможно использование NTFS для флешки UEFI, однако в этом случае для того, чтобы компьютер загрузился с неё потребуется отключить Secure Boot.
- После этого можно нажать «Старт», подтвердить, что вы понимаете, что данные с флешки будут удалены, а затем дождаться завершения копирования файлов из образа на USB накопитель.
- По завершении процесса нажмите кнопку «Закрыть», чтобы выйти из Rufus.
В целом, создание загрузочной флешки в Rufus осталось таким же простым и быстрым, как было в предыдущих версиях.
Видео инструкция
На всякий случай, ниже — видео, где весь процесс продемонстрирован наглядно.
Скачать Rufus на русском языке можно бесплатно с официального сайта https://rufus.ie (на сайте доступен как установщик, так и portable вариант программы).
Дополнительная информация
Среди прочих отличий (помимо отсутствия поддержки старых ОС и возможности скачать образ ISO Windows 10 и 8.1) в Rufus 3.6:
- Появились дополнительные параметры (в «Расширенные свойства диска» и «Показать расширенные параметры форматирования»), позволяющие включить отображение внешних жестких дисков по USB в выборе устройства, включить совместимость со старыми версиями БИОС.
- Появилась поддержка UEFI:NTFS для ARM64.
Возможные ошибки в Rufus при создании загрузочной флешки:
- 0x00000005 — по какой-то причине, из-за антивируса, контролируемого доступа к папкам или иным внешним факторам, Rufus запрещен доступ к накопителю.
- 0x00000015 — отключено автоматическое подключение томов в Windows. Запустите командную строку от имени администратора, введите команду mountvol /e и переподключите флешку. Также ошибка может возникать при подключении флешки через USB-хаб, заново подключите напрямую к компьютеру или ноутбуку.
Мы расскажем вам про самый быстрый способ сделать загрузочную флешку с практически любой операционной системой.
Потраченное время: 37мин. Флешка с интерфейсом USB 2.0 показывает не очень высокую скорость. с USB 3.0 было бы минимум в два раза быстрее. Образ Windows 10 x86-x64.iso весом 6,62Гб скачан заранее.
Rufus весит 945 Кб, но не смотря на свой вес это очень полезная программа предназначенная для:
- создания загрузочного USB-диска из загрузочного ISO-образа (Windows, Linux, UEFI, LiveCD и др.)
- прошивки из-под DOS, к примеру BIOS,
- запуска низкоуровневых утилит, таких как Memtest, Victoria и т.п.
Для корректной работы Rufus, потребуется Windows XP или более поздняя версия Windows. Так же программа не требует установки, после запуска приложение готово к работе.
Создание загрузочной флешки Windows To Go
Создание загрузочной флешки Windows To Go – это уникальная процедура программы Rufus, которая есть только на её старых версиях. Она позволяет запускать операционную систему прямо с флешки, без установки на ПК, и работать с ней. Чтобы сделать это, нужно лишь при установке выбрать пункт “Windows To Go”. И всё, в остальном процедура её записи на носитель особо ничем не отличается от того, как сделать загрузочную флешку обычным способом. Разве что внешний вид и интерфейс старой версии программы немного отличаются от описанных выше, но сложностей из-за этого возникнуть у вас не должно.
Стоит отметить, что для установки такой версии ОС вам понадобится флешка объёмом не менее тридцати двух гигабайт. Ну и конечно же не забудьте указать файловую систему NTFS.
Вот и всё, что вам нужно знать про утилиту Rufus, как пользоваться которой вы теперь знаете. Данная программа очень полезна и удобна, и если вы так или иначе связанны с компьютерами, ещё не раз вам пригодится.
Функционал утилиты Rufus
С развитием индустрии флеш-накопителей, или по-простому флешек, расширилась и область их применения. До того момента, когда объём их был ограничен одним или двумя гигабайтами, можно было хранить только документы или переносить фотографии. После появления же в продаже четырёх- и восьмигигабайтных устройств по приемлемой цене стало возможным использовать их и в качестве вместилища для дистрибутивов большинства популярных ОС. Записать их на флешку стало более привлекательным вариантом, чем хранить всю коллекцию нужных дисков в громоздком контейнере.
Формат образов ISO пришёлся кстати. Он был совместим со всеми программами для прожига и не имел потребности в хранении проверочной суммы в отдельном файле, как это было с образами формата MDF.
Одной записью установочных образов на флешку возможности бесплатной утилиты не ограничиваются. С помощью неё также можно:
- Развернуть систему сразу на флешку — так называемый вариант Windows To Go или сокращённо WTG. В этом случае при загрузке с такого устройства запустится не программа установки, а сразу практически полноценная версия ОС. Она способна решить большинство первичных задач пользователя — например, резервное копирование файлов, когда в основную операционную систему запустить невозможно. Такая версия очень полезна при возникновении программных проблем с ПК.
- Создать чистую DOS-флешку. Это бывает нужно для прошивки из-под новой ОС или предыдущей стабильной версии BIOS. Кроме того, такой метод позволяет на низком уровне обновить и другие версии служебного ПО устройств на компьютере.
Создание загрузочной флешки Rufus, по заверениям авторов, проводит значительно быстрее своих конкурентов, при этом имея более чем компактный размер. Существует и портативная версия, позволяющая не устанавливать программу на Windows, который и так скоро будет переустановлен.
Одной из самых заметных особенностей программы является поддержка GPT-дисков, то есть HDD размером равным или более двух терабайт. Такие накопители из-за ограничений старой таблицы разделов MBR не могли работать с винчестерами большего объёма.
Опция Windows To Go
Функция доступна только при использовании версий 8 и 10. В этом случае минимальный объём накопителя должен быть не меньше 32 гигабайт, чтобы вместить всю развёрнутую систему. Как правило, процесс создания значительно более долгий, чем простая запись образа.
Способ имеет несколько существенных ограничений:
- Система, как правило, не видит установленное устройство для хранения данных. На самом деле, такое ограничение обходится редактированием некоторых параметров в управлении политикой безопасности системы.
- Драйверы, которые устанавливаются системой, получены ею от стандартных поставщиков Microsoft. Это может повлечь за собой такие проблемы, как нерабочая периферия, некорректная версия видеодрайвера и т. д.
- Чувствительность к извлечению накопителя. Система замораживается, если оно было замечено. Если флешка или жёсткий диск с установленной ОС не возвращается назад в пределах минуты, запускается принудительная перезагрузка.
- Только корпоративная редакция. Все ограничения, связанные с политикой организации, будут присутствовать в этой системе.
- Ограниченное количество сертифицированных компанией Microsoft USB-устройств, поддерживающих эту функцию. Несмотря на то что это скорее негативная сторона, в ней есть и толика позитива: используя такое устройство, пользователь будет комфортно работать даже тогда, когда оно вставлено в порт версии 2.0.
Пользуюсь Руфусом по работе довольно давно, часто меня выручал, когда требовалось быстро записать установочный образ конкретной системы и развернуть его на несколько компьютеров сразу. Программа удобна и приятна в использовании.
Михаил, сервис-инженер
Originally posted 2018-04-17 10:33:08.
Возможности Rufus
Главным отличием программы Rufus от большинства аналогов является возможность простой и быстрой записи загрузочного USB-накопителя не только для компьютеров с BIOS, но и для устройств с более новым интерфейсом – UEFI.
Кроме того, с помощью созданной в приложении флешки можно устанавливать Windows 7 (и другую ОС) на диски, имеющие стиль раздела как MBR, так и GPT (последний вариант используется на винчестерах объёмов больше 1 ТБ), и без особых проблем создать установочный накопитель для операционных систем на базе Linux, дисков для восстановления системы или пароля, и даже флешку-ключ.
Те же действия выполняются и в программе WinSetupFromUSB, но на это потребуется больше времени.
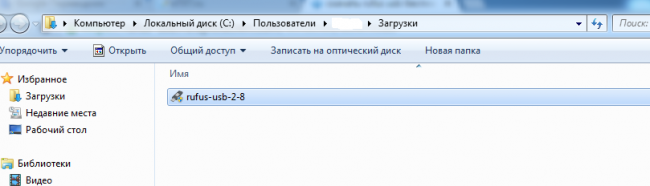
Рис.1. Единственный файл программы Rufus.
Вместо заключения
Эта программа, пожалуй, одна из лучших для записи образа Windows на USB-накопители. А главное: здесь нет никаких ограничений по объему USB-накопителей и версии Виндовс.
То есть, через Rufus Вы сможете записать любой образ Windows на любую флешку. Лишь бы места хватило.
А если еще ни разу не устанавливали операционную систему (или очень давно — и уже подзабыли некоторые нюансы), тогда и эта статья будет Вам полезной: Установка Windows 7 через флешку.
Мы расскажем вам про самый быстрый способ сделать загрузочную флешку с практически любой операционной системой.
Потраченное время: 37мин. Флешка с интерфейсом USB 2.0 показывает не очень высокую скорость. с USB 3.0 было бы минимум в два раза быстрее. Образ Windows 10 x86-x64.iso весом 6,62Гб скачан заранее.
Rufus весит 945 Кб, но не смотря на свой вес это очень полезная программа предназначенная для:
- создания загрузочного USB-диска из загрузочного ISO-образа (Windows, Linux, UEFI, LiveCD и др.)
- прошивки из-под DOS, к примеру BIOS,
- запуска низкоуровневых утилит, таких как Memtest, Victoria и т.п.
Для корректной работы Rufus, потребуется Windows XP или более поздняя версия Windows. Так же программа не требует установки, после запуска приложение готово к работе.
style=»text-align: justify;»>Неполный список ISO-образов, с которыми Rufus умеет работать.
Скачать
Последнее обновление 2022.08.03:
- Rufus 3.20 (1.3 МБ)
- Rufus 3.20 Переносная версия (1.3 МБ)
- Другие версии (GitHub)
- Другие версии (FossHub)
Поддерживаемые языки:
| Bahasa Indonesia | , | Bahasa Malaysia | , | Български | , | Čeština | , | Dansk | , | Deutsch | , | Ελληνικά | , |
| English | , | Español | , | Français | , | Hrvatski | , | Italiano | , | Latviešu | , | Lietuvių | , | Magyar | , | Nederlands | , | Norsk | , |
| Polski | , | Português | , | Português do Brasil | , | Русский | , | Română | , | Slovensky | , | Slovenščina | , | Srpski | , |
| Suomi | , | Svenska | , | Tiếng Việt | , | Türkçe | , | Українська | , | 简体中文 | , | 正體中文 | , | 日本語 | , | 한국어 | , | ไทย | , |
| עברית | , | العربية | , | پارسی | . |
Системные требования:
Windows 7 или более поздней версии, неважно, 32 или 64 бит. После загрузки приложение готово к использованию
Я хочу выразить мою благодарность переводчикам, которые перевели Rufus, а также эту веб-страницу на различные языки. Если вы обнаружите, что можете пользоваться Rufus на вашем родном языке, вы должны благодарить их!
Общая информация для работы с программой
Поддержка DOS:
В том случае если вы создаете загрузочную флешку с операционной системой DOS и используете не стандартную клавиатуру (не US стандарта), тогда в этом случае Rufus определит тип вашей клавиатуры и выберет раскладку в соответствии с региональными настройками вашей системы. В этом случае вместо MS-DOS на ваш носитель будет записан FreeDOS поскольку он поддерживает большее количество раскладок клавиатур.
Поддержка ISO:
Начиная с 1.1.0 версии программы, Rufus позволяет записывать загрузочный диск из ISO- образов. Для создания образа из физического CD диска вам необходимо воспользоваться сторонними бесплатными программами (такими как: ImgBurn, CDBurnerXP …), после сохранения такого образа загружаем его в программе и записываем на флешку. Последняя версия программы поддерживает большое количество типов образов для разных операционных систем.
Поддержка UEFI и GPT:
Программа поддерживает UEFI и GPT разделы установочных носителей, это означает, что Rufus позволяет установить операционные системы Windows 7/8/8.1/10 или Linux в полном EFI режиме. Но стоит понимать, что для записи на флеш накопитель UEFI разделов вам необходимо производить запись из-под операционной системы не старше Windows Vista, так как более поздние версии из-за ограничений операционной системы не позволят это сделать.

































