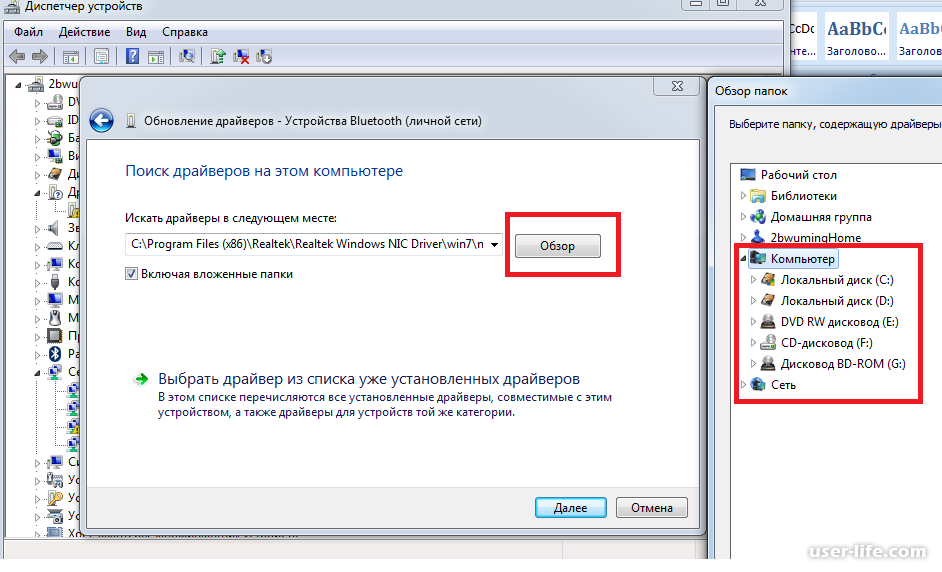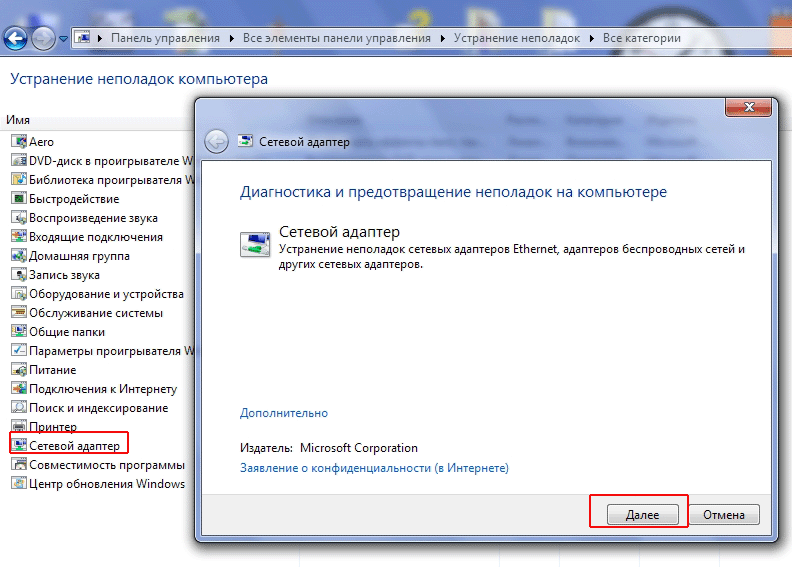Описание
Данный вид установки драйверов практически всегда помогает в том случае, когда драйвер для устройства не устанавливается простым запуском установочного файла setup, с расширениями *.exe или *.msi.
Но главным условием для успешной установки драйвера в этом случае является то, что драйвер должен быть полностью распакован и файл с расширением *.inf должен быть доступен. Зачастую производители оборудования упаковывают свои драйвера не только стандартными ZIP-архиваторами, но и используя замысловатые программы собственного изготовления. Здесь для распаковки весьма полезной может оказаться программка Universal Extractor, которой можно распаковать практически любой инсталлятор драйвера.
Также перед установкой драйвера желательно отключить Контроль учетных записей.
Подготовка установочного диска
Тому, у кого такой диск имеется, повезло, так как этот этап можно смело пропускать, а все остальные читаем дальше. Диск с дистрибутивом можно приобрести в магазине, если Вам нужна оригинальная лицензионная версия, а непривередливые в этом деле могут записать такой диск сами. Но если берёте Windows 7 из Интернета, обязательно ищите чистые MSDN сборки. С такой версией будет меньше проблем, то есть пожалейте своё время и сразу используйте чистую сборку. И ещё один маленький совет: заранее определитесь, какая версия Windows 7 32-bit или 64-bit лучше подойдёт для вашего устройства.
Теперь запишем образ Windows 7 на DVD. Для этого нам понадобиться: сам образ диска с Windows 7 (формат образа .iso), программа, которая «умеет» делать запись на диск такого плана (здесь будет использована Ashampoo Burning Studio) и, конечно же, носитель, т. е. чистый DVD-диск.
Начнём с того, что скачаем и установим программу для записи образа. В нашем случае скачиваем программу Ashampoo Burning Studio.
Ищем в меню пункт «Создать/записать образ диска» и ищем там «Записать CD/DVD/Blue-ray диск из образа диска».
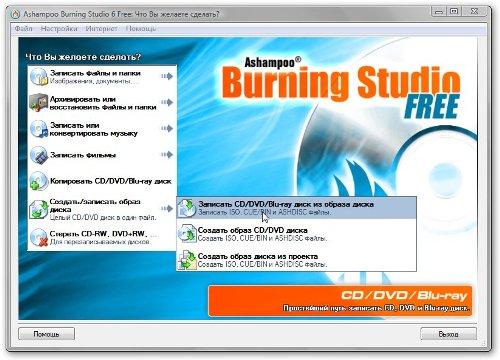
Затем кнопка «Обзор» и показываем программе, где лежит образ Windows 7.
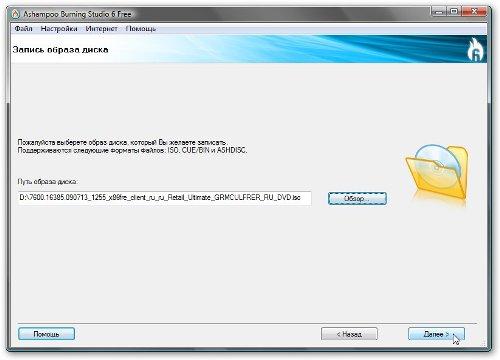
Увидели кнопку «Далее»? Нажимаем! Теперь надо бы вставить диск в дисковод и последняя кнопка — «Записать DVD».
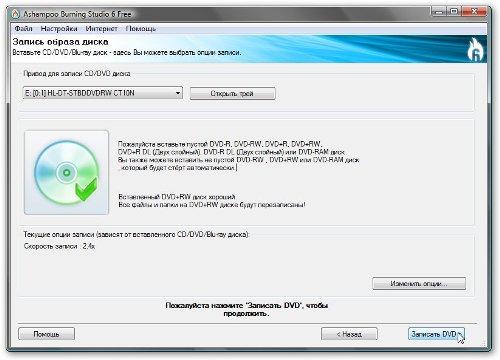
Это процедура займёт некоторое время.
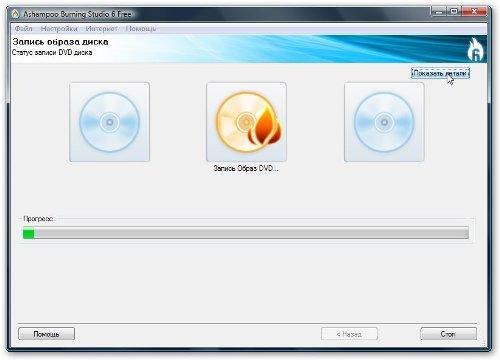
По его прошествии, диск будет записан.
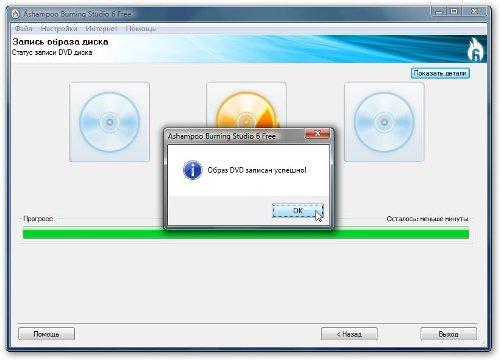
Его следует поместить в привод устройства, на которое вы будете устанавливать 7-ую Windows.
Как правильно установить драйвера устройств на windows 7
После переустановки windows 7 или при обнаружении системой нового устройства бывает необходимо правильно инсталлировать программное обеспечение в компьютер. «Семерка» часто этот процесс выполняет в автоматическом режиме и с установкой драйверов у владельцев ПК не возникает проблем. Но случается, что автоматический процесс оканчивается с наличием ошибок либо просто не запускается. Ознакомившись с этой статьей, любой пользователь windows 7 сможет решить такую проблему самостоятельно, и поставить драйвера не прибегая к помощи специалистов.
1 метод: применяем встроенные инструменты Виндовс 7
Метод относится к категории установки программного обеспечения стандартными средствами ОС. Требуется использовать встроенную в систему программу «Диспетчер устройств».
Процесс включает в себя следующие этапы:
- Определить устройство;
- Определить метод инсталляции драйверов (вручную либо в автоматическом режиме);
- Определить месторасположение необходимого программного обеспечения;
- Перезапустить windows в компьютере.
Последовательность действий при установке драйверов выглядит следующим образом:
- Открыть «Пуск» и войти в «Панель управления»;
- После этого перейти в «Диспетчер устройств»;
- Отобразится перечень всех комплектующих компьютера. В случае отсутствия или просто не правильно поставленного ПО оборудование в списке будет выделено знаком «!»;
- Необходимо вызвать контекстное меню на отмеченном устройстве и кликнуть на строчку «Обновить»;
- Затем появится требование определить метод инсталляции ПО. В случае когда автоматический режим установки не привел к успеху, потребуется сделать это вручную и щелкнуть на «Выполнить поиск в этом ПК»;
- Далее определить месторасположение необходимого программного обеспечения. При наличии диска с драйверами оптимальным вариантом будет указать нахождение ПО на оптическом носителе, если его нет, то загрузить и указать путь к сохраненному драйверу из интернета;
- После этого щелкнуть на кнопку «Установить»;
- Дождаться завершения установки;
- Закрыть окно помощника, кликнув на «Готово»;
- Перезагрузить windows;
- Проверить корректность установки драйвера в «Диспетчере устройств».
2 метод: вручную
Вручную установить драйвера при наличии правильной и подробной инструкции бывает даже проще и быстрее, чем использование первого метода.
С целью инсталляции или переустановки ПО требуется выполнить следующие несколько действий:
- Через «Пуск» или одновременным нажатием «Ctrl» и «R» открыть меню «Выполнить»;
- Далее набрать «hdwwiz» и нажать на «Ok»;
- Отобразится окно «Установка оборудования»;
- Поставить отметку на «Установка устройств, выбранного из перечня вручную» и кликнуть «Далее»;
- Выделить строчку «Отобразить все оборудование» и щелкнуть «Далее»;
- Затем кликнуть на «Установить с диска» (указать расположение ПО);
- Дождаться окончания процедуры и закрыть окно мастера;
- Перезагрузить windows 7 в ПК;
- Проверить корректность установки ПО в «Диспетчере устройств».
3 метод: применяем стороннюю утилиту
После переустановки windows 7 требуется поставить значительное число программного обеспечения для всех комплектующих компьютера, поэтому целесообразно воспользоваться специально для этих задач разработанными утилитами. Хорошо зарекомендовала себя отличной работой в среде windows 7 программа «DriverPack Solution». Загрузившись, утилита тут же показывает весь перечень оборудования нуждающегося в инсталляции ПО.
Краткое руководство по использованию приложения состоит из нескольких шагов:
- Запустить программу и нажать на «Режим эксперта»;
- Затем откроется меню со списком комплектующего оборудования. Просто кликнув на «Установить» сразу произойдет автоматическая инсталляция необходимого программного обеспечения либо можно каждый объект обслуживать по отдельности, щелкая по расположенным рядом кнопкам «Обновить» или «Установить»;
- Потом закрыть приложение и перезапустить windows.
https://youtube.com/watch?v=3-BThWiCCSM
Установка драйверов для сетевого оборудования
Существует несколько способов по установке драйверов интернета. Некоторые способы могут подойти не для всех пользователей, поэтому выбирайте для себя наиболее подходящий способ. Стоит заметить, что для осуществления большинства способов необходимо иметь доступ в интернет. Поэтому вы можете воспользоваться другим компьютером или попросить помощь у знакомого.
Способ 1: Для обладателей ноутбуков
Этот способ подойдет только для обладателей ноутбуков. Вы можете установить сетевые драйвера двумя способами.
Если у вас еще остался диск, который шел в комплекте с ноутбуком, то можете воспользоваться им. Там собраны все необходимые драйвера для корректной работы ноутбука. Просто вставьте диск в дисковод, запустите программу и установите драйвера.
Если же диска нет, то можно воспользоваться интернетом, чтобы найти на официальном сайте необходимые драйвера. Вам необходимо:
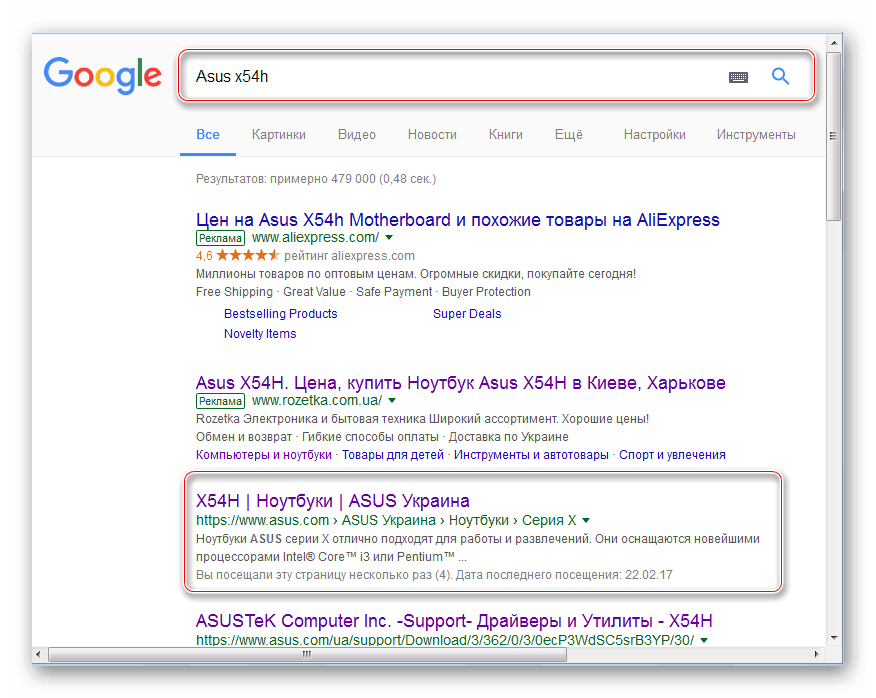
Даже без доступа к интернету этим способом можно воспользоваться, если есть на примете еще один компьютер с доступом к сети.
Способ 2: Без определения модели сетевого оборудования
Этот способ подойдет для обладателей ПК, которые не могут определить модель своего сетевого оборудования или подходящих драйверов просто не обнаруживается. В таком случае, можно попробовать способ, для которого потребуется определение производителя и модели материнской платы. Это можно сделать следующим образом:
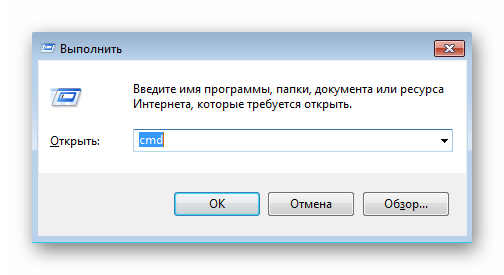
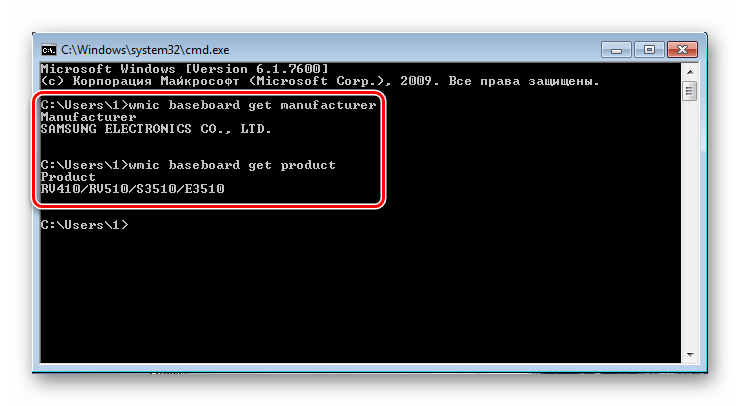
Вы можете ввести информацию в поисковик и найти все необходимые драйвера для вашей сетевой платы на официальном сайте ее производителя.
Способ 3: Вспомогательные программы
Существуют программы, которые автоматически определяют, какие драйвера необходимо установить или обновить, после чего они скачивают их из интернета. Но если подключения нет, то можно воспользоваться программой DriverPackSolution, где практически все необходимые драйвера скачиваются вместе с программой, а она уже потом сама определяет ваше устройство и осуществляет установку необходимых драйверов.
Чтобы установить сетевые драйвера с помощью этой программы, на компьютере с доступов в интернет необходимо выполнить следующее:
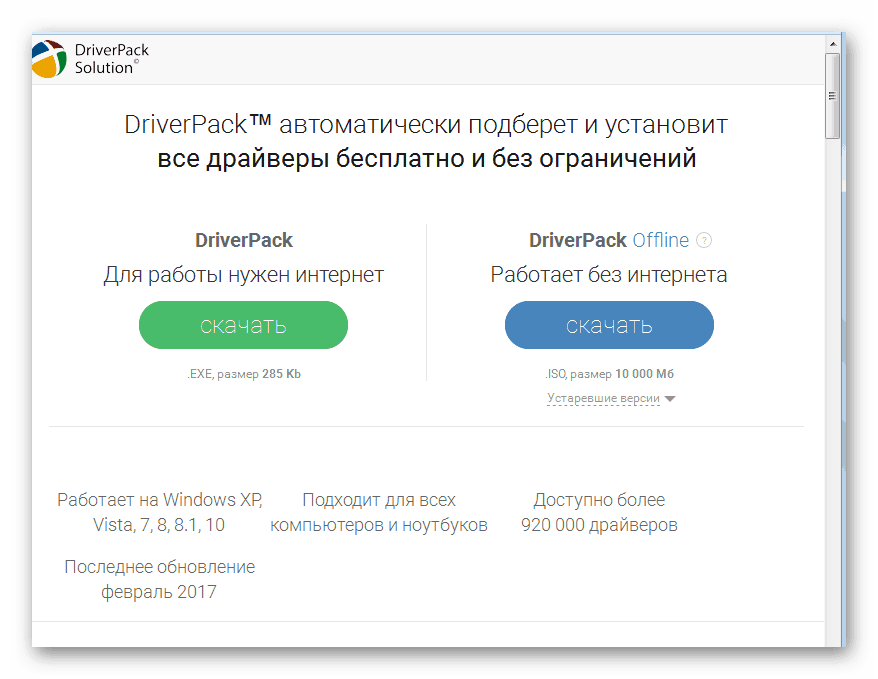
Этот способ отлично подходит тем, кто часто переустанавливает операционную систему или имеет дело с установкой драйверов. Достаточно скачать программу на флешку и обновление драйверов будет доступно всегда, даже без доступа к интернету.
Способ 4: Скачивание драйвера из интернета
Если предыдущий способ вам не подошел поскольку у вас нет возможности подключить компьютер к интернету, то чтобы осуществить этот способ, необходимо иметь другой компьютер с подключением к сети.
После того, как вы узнали модель и точный ИД своего оборудования, вам необходимо воспользоваться поисковой системой. Введите в строку поиска скопированный ИД оборудования и нажмите на «Поиск»
.
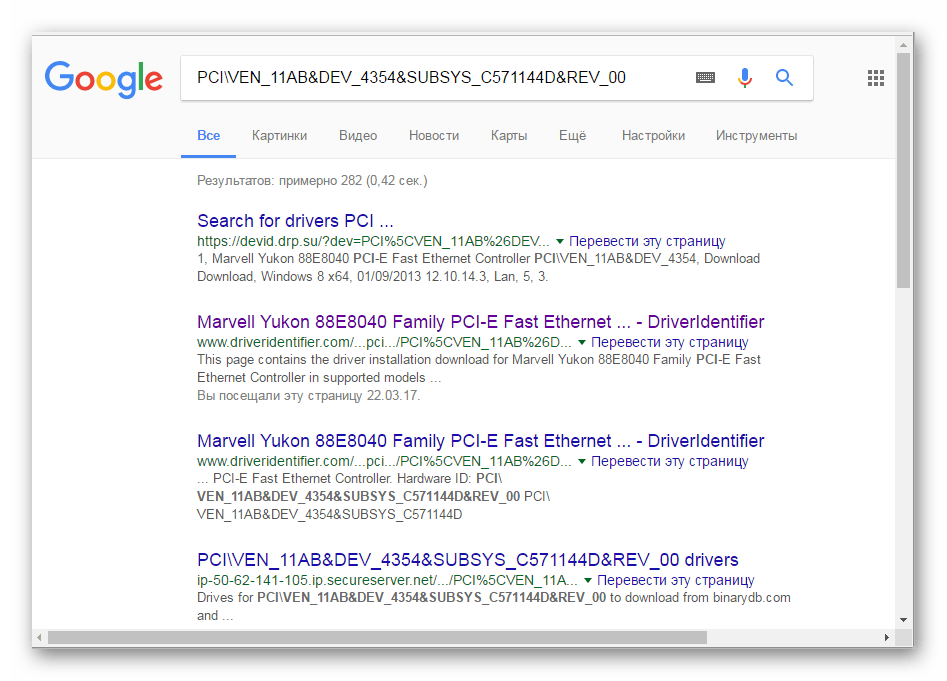
Теперь вы можете переместить скачанные файлы на ваш компьютер и выполнить ручную установку драйверов через диспетчер устройств. Для этого выполните следующие действия:
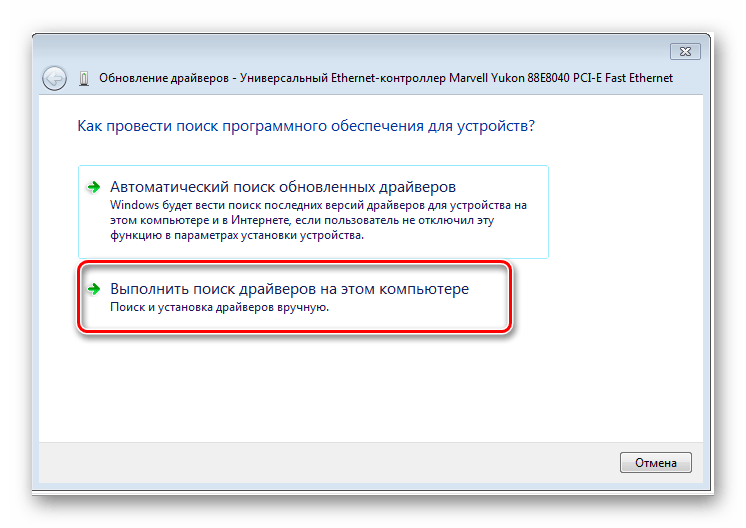
Способ 5: Автоматическое обновление драйвера
Поскольку в Windows 7 в последующих версиях, при установке системы уже присутствуют определенные драйверы, то скорее всего, у вас уже установлен драйвер для того, чтобы вы смогли подключиться к интернету через локальную сеть. Этот способ подходит для тех, кому необходимо установить драйвера для Wi-Fi:
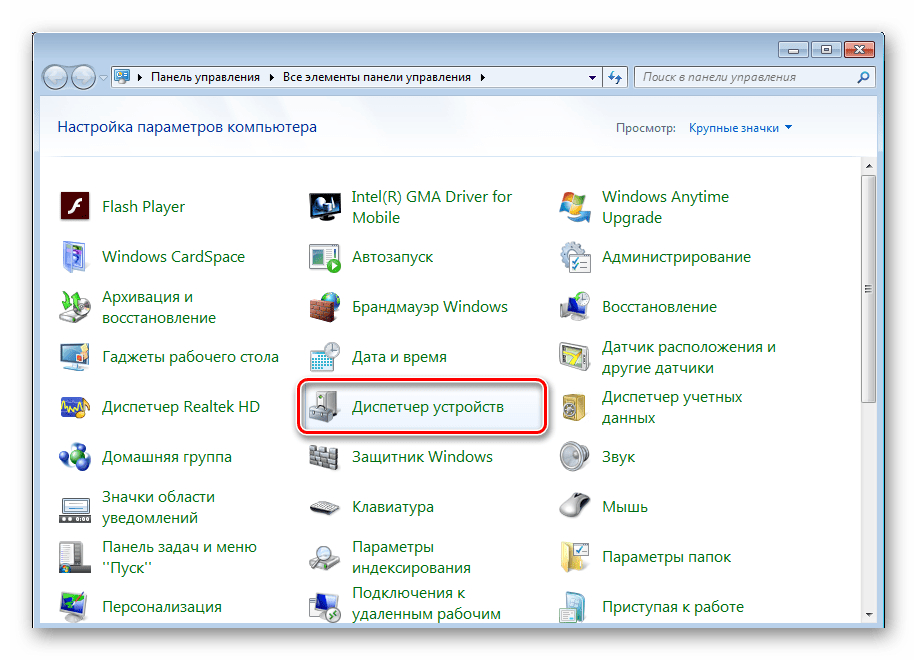
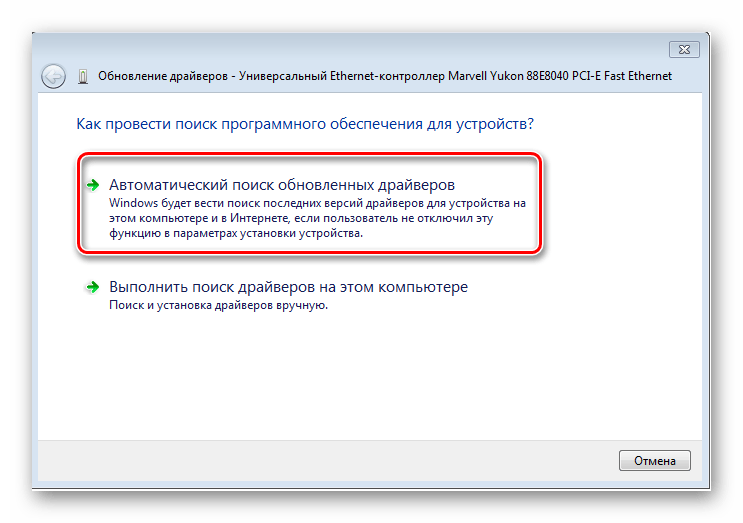
После установки перезапустите компьютер, чтобы новые драйвера работали корректно.
Если вы не имеете опыта установки драйверов, не разбираетесь в этом, то лучше воспользоваться услугами сервиса, где мастер установит все необходимое. Также, если драйвера по какой-либо причине не устанавливаются, рекомендуется обратиться в сервисный центр, возможно, проблема заключается в самом оборудовании, а не в драйверах.
Драйверы — это специальные программы-посредники, которые налаживают взаимодействие между операционной системой и аппаратными частями компьютера. Если драйвер устарел или отсутствует, то комплектующая часть ПК, за которую он отвечает, может работать некорректно или не работать совсем. Это объясняет, почему на компьютере всегда должны стоять актуальные драйверы.
Сервис DriverPack автоматизирует процесс установки и обновления драйверов для Windows XP, Vista, 7, 8, 8.1 и 10. Он может сэкономить ваши время и нервы: весь процесс установки и настройки укладывается в несколько простых шагов.
DriverPack предлагает разные варианты загрузки драйверов. Какой из них выбрать, зависит от того, работает интернет или нет.
Поиск и инсталляция драйверов
Ну что, расслабились? Не тут-то было! Ещё попотеем! Ведь ноутбук или компьютер пока не имеет основных драйверов, и работать на нём будет проблематично.
По началу, давайте разберёмся, что такое драйвера (на компьютерном сленге «дрова») и зачем они нужны? Компьютер весьма сложное устройство, и оно не целостное, как кажется. Компьютер состоит из разных частей: материнская карта, видео- и звуковая карта, клавиатура и мышь, в конце концов. А, как показывает практика, без драйверов они напрочь отказываются работать. Драйвер – это такая программа, которая обеспечивающая взаимодействие компьютера с отдельными его частями или другими подключаемыми к нему устройствами. В самой 7-ой Windows уже содержаться драйвера для некоторых устройств, но они какие-то сырые и неполноценные. Стандартные драйвера не дадут Вам использовать потенциал системы по полной. Именно поэтому будем ставить свои «дрова».
Где же они берутся? Всемирная паутина поможет в достойном выборе этих программ. Как правило, не бывает универсальных драйверов, поэтому придётся подбирать те, которые подойдут именно Вам! Для этого нужно знать чёткие названия ваших устройств (это будет написано в документах, прилагаемых к компьютеру) и вид + разрядность Windows 7. Хотя некоторые сайты предлагают Вам драйвера взамен на точное название модели компьютера, т.к. в соответствии с название можно вычислить его опции.
Как установить драйвер на компьютер и ноутбук с Windows
Как вы уже знаете, чтобы новое устройство/железо, подключенное к вашему компьютеру/ноутбуку начало исправно работать на нем, необходимо установить для них специальные программы-драйверы. Сделать это можно несколькими способами — вручную или с помощью специальных программ.
Устанавливать драйверы вручную удобно тем, что вы сами можете выбрать нужную версию ПО для установки. Например, если новая версия ПО для видеокарты работает с проблемами, вы можете вручную установить ту версию, которая будет работать стабильно. Софт для таких целей, за некоторыми исключениями, редко предоставляет такие возможности.
Плюс, даже если новая версия Windows не поддерживает ваше устройство, у вас будет возможность поставить для него ту версию программного обеспечения, которое работало с ним на предыдущей версии данной ОС, и все будет прекрасно работать.
Поиск драйверов
В первую очередь необходимо узнать для какого аппаратного обеспечения необходимо установить/обновить драйвер, конечно, если вы этого не знаете. Для этого нам нужна техническая информация.
1. Зайдите в диспетчер устройств, для этого разом нажмите клавиши «WIN + R», вбейте команду devmgmt.msc и нажмите «ОК».
2. Разверните раздел, в котором находится устройство и откройте его. В появившемся окне перейдите по вкладке «Сведения» и в списке «Свойства» выберите «ИД оборудования». Скопируйте первое значение, кликнув по нему правой кнопкой мыши и указав соответствующий пункт.
3. Далее необходимо узнать версию используемой Windows и ее разрядность, для этого — одновременно нажмите клавиши «Win + Pause/Break» после чего откроется окно с нужной информацией (смотрите картинку).
4. С полученной информацией уже можно начинать поиск нужного ПО в Google или Yandex. Достаточно вбить версию вашей ОС с ее разрядностью и скопированный ИД из диспетчера устройств. Как только вы найдете необходимое ПО — скачайте его.
Также, если вы уже знаете для какого оборудования необходим драйвер, то его можно поискать на официальном сайте производителя. Так, например, для видеокарт Nvidia нужное ПО можно загрузить с их официального сайта — nvidia.com.
Установить драйвер на Windows 10, 8 и 7 вручную
Процесс инсталляции может быть разниться, все зависит от того, как разработчик распространяет свое ПО. Это может быть устанавливаемое программное обеспечение в виде файла «.EXE» или архив с набором необходимых библиотек внутри.
В первом случае достаточно запустить исполняемый файл и следовать инструкциям установщика — все довольно просто. А вот в случае с архивом процесс уже будет другой.
В первую очередь разархивируйте файл, например, в папку на рабочем столе. Далее, также, как описано в предыдущей главе, откройте необходимое устройство в диспетчере устройств, перейдите на вкладку «Драйвер» и кликните по кнопке «Обновить драйвер». Или, можно просто кликнуть по нему правой кнопкой мыши и выбрать соответствующим пункт.
В открывшемся окошке кликните по нижнему пункту «Выполнить поиск драйверов на этом компьютере», выберите директорию, в которую был распакован архив, после чего щелкните по кнопке «Далее».
Начнется процесс установки по завершению которого сделайте перезагрузку системы.
Также, можно выполнить и автоматический поиск, но он редко что-то находит, а если и находит, то чаще устанавливает драйверы, которые не всегда корректно работают. Например, если вы установите на видеокарту программу-драйвер, который предлагает сама система — то вряд ли он обеспечит нужную производительность в играх.
Установить драйвера с помощью DriverHub
Скачать DriverHub с — сайта разработчиков.
1. В главном окне программы кликните по кнопке «Найти сейчас». Запустится процесс сканирования системы, по окончании которого будет выведен список устройств вашего компьютера/ноутбука для которых можно установить или обновить ПО.
2. Переключитесь на «Режим эксперта», выберите необходимые устройства, для которых нужно установить/обновить ПО и кликните по кнопке «Установить». Можно и сразу обновить все драйверы для устройств, но я бы не рекомендовал делать это, бывает, что новые версии могут функционировать хуже — если все работает стабильно, лучше не трогайте и не обновляйте ничего.
3. Программа сама скачает и установит необходимое программное обеспечение, после чего нужно будет лишь перезагрузить компьютер.
С помощью DriverHub поиск и установка программ-драйверов занимает куда меньше времени и намного упрощает процесс их поиска.
В заключение
Как видите, произвести установку такого ПО можно самому, как вручную, так и с помощью программ, не прибегая к помощи дорогостоящих специалистов. В следующем материале мы рассмотрим и другие вопросы по данной теме, так что заходите еще.
Правильная установка драйверов на windows 7
 Обычно инсталляция драйверов на windows 7 проходит в автоматически режиме и не вызывает у пользователей никаких вопросов. Однако иногда эта процедура заканчивается появлением ошибок или вовсе не начинается. В таком случае полезными становятся сведения о том, как установить драйвера на windows 7.
Обычно инсталляция драйверов на windows 7 проходит в автоматически режиме и не вызывает у пользователей никаких вопросов. Однако иногда эта процедура заканчивается появлением ошибок или вовсе не начинается. В таком случае полезными становятся сведения о том, как установить драйвера на windows 7.
Ручная установка
Итак, вы установили windows 7 и теперь хотите поставить необходимый софт для корректной работы имеющегося оборудования.
Если вы вставили в привод диск с драйверами, но никакого окна с мастером установки программного обеспечения не появилось, можно открыть дистрибутив и запустить принудительно файл setup.exe.
Проблема в том, что далеко не у всех есть диски с драйверами, поэтому приходится загружать необходимый для работы оборудования софт из интернета. Скачанные драйвера установить вручную можно следующим способом (он подходит и для дисков):
- Подключите сетевую карту или любое другое нужное устройство к компьютеру, если вы этого еще не сделали.
- Откройте «Панель управления» и выберите просмотр «Мелкие значки».
- Выберите пункт «Диспетчер устройств».
- Если драйверы установлено некорректно, устройство будет отображаться как «Неизвестное» и отмечаться восклицательным знаком. Нажмите правой кнопкой на эту строку и выберите пункт «Обновить драйверы».
- Вам будет предложено выбрать, какую установку произвести – автоматическую или ручную. Если с автоматической инсталляцией у вас ничего не вышло, выберите второй пункт «Выполнить поиск на этом компьютере».
- Укажите путь к диску (если он есть) или скачанному предварительно драйверу и нажмите «Установить». Дождитесь окончания инсталляции и выйдите из мастера установки, нажав кнопку «Готово».
Необходимое программное обеспечение установлено. Проверьте, чтобы в «Диспетчере устройств» оборудование отображалось корректно, с правильным названием и безо всяких уведомлений.
Возможные проблемы
Иногда пользователи сталкиваются с тем, что загруженные из интернета драйверы не инсталлируются описанным выше способом – например, внутри пакета нет файла setup с расширением *.exe или *.msi.
В этом случае лучше найти и загрузить другой софт, который не имеет подобных недостатков. Однако можно пойти другим путем. Распакуйте скачанный пакет файлов с драйвером. Возможно, для этого потребуется программа Universal Extractor.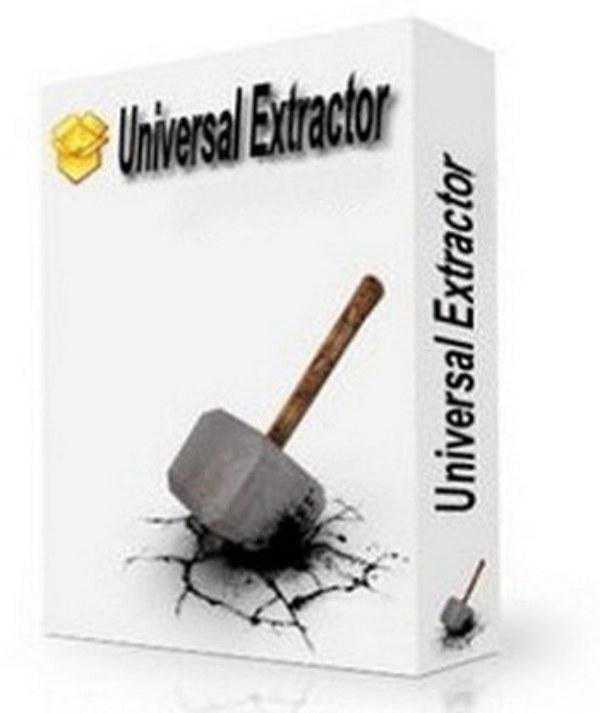 Проверьте, чтобы внутри архива был файл с расширением *.inf. Если он есть, вы сможете инсталлировать это программное обеспечение в систему.Подключите устройство и дождитесь, пока windows завершит его обнаружение. Зайдите в «Диспетчер устройств». Найдите подключенное оборудование, нажмите на него правой кнопкой и выберите «Обновить драйверы».Выберите пункт «Выполнить поиск на этом компьютере».
Проверьте, чтобы внутри архива был файл с расширением *.inf. Если он есть, вы сможете инсталлировать это программное обеспечение в систему.Подключите устройство и дождитесь, пока windows завершит его обнаружение. Зайдите в «Диспетчер устройств». Найдите подключенное оборудование, нажмите на него правой кнопкой и выберите «Обновить драйверы».Выберите пункт «Выполнить поиск на этом компьютере».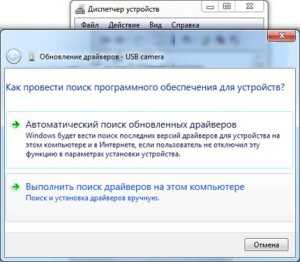
Нажмите «Выбрать из списка установленных».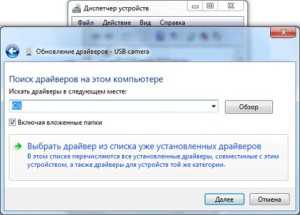 Появится окно со списком категорий. Чтобы не искать нужное оборудование, нажмите «Показать все устройства».
Появится окно со списком категорий. Чтобы не искать нужное оборудование, нажмите «Показать все устройства». Нажмите «Установить с диска».Нажмите кнопку «Обзор». Укажите путь к распакованным ранее файлам. Найдите файл с расширением *.inf, выделите его и нажмите «Открыть».
Нажмите «Установить с диска».Нажмите кнопку «Обзор». Укажите путь к распакованным ранее файлам. Найдите файл с расширением *.inf, выделите его и нажмите «Открыть».
Выделите добавленный драйвер и нажмите «Далее» – начнется его установка.
Во время инсталляции может появиться сообщение о том, что программное обеспечение не имеет цифровой подписи или не проверен на совместимость. Если вы уверены в подлинности и корректности работы драйвера, не обращайте на эти уведомления внимания и продолжайте установку.
После окончания инсталляции появится соответствующее уведомление. Нажмите кнопку «Закрыть» и проверьте в «Диспетчере устройств», что оборудование установилось без ошибок.
Что нового в последней версии
Стоит ли скачивать более новую версию, если у вас уже установлен драйверпак солюшен 2021?
Улучшения, которые гарантирует разработчик:
- более быстрый запуск и работа приложения;
- скорость установки увеличена более чем в дважды;
- добавлена функция быстрого изменения языка без перезагрузки DriverPack;
- добавлены новые поддерживаемые языки;
- более точное определение модели ПК и установка необходимых утилит;
- удобное управление приложением, благодаря новым кнопкам;
- новые пути индексации драйверов и установки. Благодаря чему сведена к минимуму вероятность неправильной установки и работы компонентов;
- автоматическое создание резервной копии для восстановления, при каждом обновлении или изменении.
Список программ и утилит которые можно установить в DriverPack Solution:
- архиватор WinRAR;
- бесплатный антивирус Avast free Antivirus;
- Яндекс.Браузер;
- Skype;
- 7-Zip, архиватор.
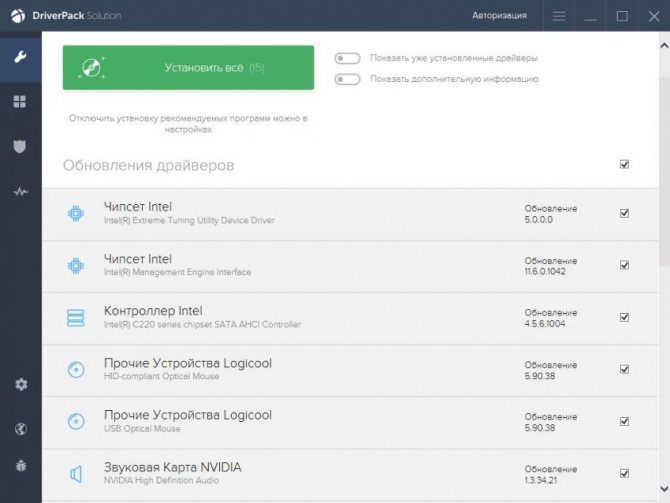
Эти программы не являются обязательными.
Подведя итоги мы видим очень удобную программу, которая облегчает жизнь многим пользователям ПК. Преимущества DriverPack Solution значительно превышают недостатки. Конечно, придется потерпеть немного ненужной рекламы, но это не большая плата за бесплатное пользование этим чудесным помощником.
Поделитесь со своими друзьями
Обновление драйвера для сетевой платы в Виндовс 7 без подсоединения к сети
Чтобы предотвратить появление ошибок, рекомендуется узнать, как правильно установить актуальные сетевые драйвера на Windows 7 без интернета: сначала нужно найти модуль карты в утилите диспетчер задач. После получения объективной информации о сетевой плате, скопировать его и набрать в поле для поиска веб-браузера.
Если нет второго ноутбука, нужно:
- Кликнуть на «Диспетчер».
- Выбрать соответствующий пункт в открытом меню, доступном по нажатию правой кнопки мышки.
- Нажать на обновление как в рис.5.
- Выбрать пункт поиска как в рис.6.
- Перейти в каталог, куда скачано актуальное программное обеспечение, используя пункт «Обзор».
- Кликнуть на «Далее» и подождать пока установятся драйвера как на (рис.7).
Чтобы удалить установленный драйвер, кликнуть на утилиту «Диспетчер устройств», открыв адаптер, следует нажать на него и кликнуть на «Удалить». Система должна предупредить об удалении драйвера. Нужно согласиться, кликнув на «ОК». Теперь перезапустить ПК и снова зайти в «Диспетчер». После деинсталляции старой версии ПО, появится категория иных адаптеров, включающая дополнительный пункт контроллера. Далее, нужно выполнить действия, которые описаны вначале главы по обновлению состояния ПО.
Также желательно предварительно сбросить конфигурацию драйвера перед обновлением пошагово:
- Нажать кнопки «Windows+R» и ввести «cmd».
- Ввести «netsh int ip reset logfile.txt» и нажать на «Enter».
Если выполнено все по инструкции, а интернет так и не начал работать, рекомендуется использовать совет: скачать все актуальные драйвера заранее в папку, используя флешку. Это должно помочь предотвратить обстоятельство, когда после загрузки ОС потребуется искать привод.
Нужно помнить, что драйверы, деинсталлированные программой, вернуть в прежнее состояние уже нельзя, в отличие от простой процедуры деинсталляции, посредством встроенных функциональных возможностей ОС. Чтобы снизить появление ошибок в работе системы рекомендуется выполнять диагностику своего устройства регулярно.
- https://pomogaemkompu.temaretik.com/1141053634652146647/drajver-dlya-setevogo-adaptera—detalnaya-instruktsiya-po-ustanovke/
- https://xn—-7sbbi4ahb0aj1alff8k.xn--p1ai/kak-ustanovit-setevoj-drajver
- https://vpautinu.com/internet/kak-ustanovit-drajver-na-windows-7
</h2></ol></ol></index>
Программа для установки драйверов и последующего обновления.
DriverHub представляет собой менеджер драйверов, предназначенный для установки и обновления ПО от широкого списка компьютерных устройств. Программа полностью бесплатная, подходит для компьютеров под управлением Windows 7 и выше (32 и 64 бит).
Работать с программой очень просто. Достаточно стандартным способом установить и запустить программу. В основном окне приложения кликните по кнопке «Найти сейчас».Далее программа будет сканировать систему, собирать сведения о ней и об установленных на компьютере устройствах. Это обычно занимает 15-30 секунд.После сканирования программа выведет список драйверов, которые могут быть установлены/обновлены.Далее останется лишь отметить галочками нужные драйверы и кликнуть по кнопке «Установить». Программа DriverHub самостоятельно скачает драйверы со своего онлайн-хранилища, а затем также автоматически установит их.
Как можно заметить, установка ПО при помощи DriverHub занимает в разы меньше времени и сил. Кроме прочего, использование утилиты позволит избежать риска установки драйверов, неподходящих к системе/устройству, зараженных вирусами или содержащих потенциально нежелательное ПО (это обычное явление при скачивании драйверов с непроверенных источников).
Если вы нашли ошибку, пожалуйста, выделите фрагмент текста и нажмите Ctrl+Enter.
<index>
После переустановки Windows 7 или при обнаружении системой нового устройства бывает необходимо правильно инсталлировать программное обеспечение в компьютер. «Семерка» часто этот процесс выполняет в автоматическом режиме и с установкой драйверов у владельцев П
Поиск и установка драйверов для ноутбука или компьютера вручную
В данной статье способы правильной установки драйверов для ПК с Windows расположены в таком порядке, в каком должен действовать пользователь. То есть — сначала нужно установить ПО с диска. Если его нет — попробуйте установить/обновить драйвер автоматически с помощью системы. Если и так не получается, тогда придётся искать его самостоятельно. В этом нам помогут идентификаторы, которые присваиваются каждому оборудования компьютера разработчиками.
- Для поиска драйвера по коду устройства или по его ID нужно снова открыть ДУ;
- Найдите в списке устройство, которому требуется драйвер;
-
Нажмите по нему ПКМ и выберите пункт Свойства;
-
Затем нажмите в окне на вкладку Сведения;
-
Выберите выпадающий список в блоке Свойство;
-
В выпадающем списке выберите пункт Ид оборудования;
-
Первую строку с кодом необходимо скопировать. Для этого нажмите по ней ПКМ и выберите Копировать.
Для поиска драйвера для компьютера или ноутбука с Windows есть множество сайтов. Но более популярные и полные архивы — это сайт https://driver.ru и https://devid.info. Их можно использовать по очереди, если драйвер на первом найти не удаётся. Итак, код у нас скопирован, переходим на сайт.
Вам нужно перейти в раздел поиска, чтобы вставить в строку идентификатор драйвера.
На сайте Driver.ru необходимо также поставить галочку на пункте Поиск по ID;
Нажимаем кнопку Поиск и ниже появятся нужные вам драйверы;
Теперь нужно подобрать файл драйвера под вашу систему
Обратите внимание для какой версии и разрядности Windows тот или иной файл предназначен. И выбирайте его соответственно вашей системе;
Нажмите кнопку Скачать, на следующей странице нужно ещё раз нажать Скачать.
Драйвер устанавливается традиционным способом. После его загрузки, файл нужно запустить и в некоторых случаях указать путь установки.