Windows требует драйвер с цифровой подписью
Ошибка означает, что драйвер, который вы пытаетесь установить или обновить, не был подписан цифровой подписью. Таким образом, вы не сможете его использовать. Решения этой проблемы следующие:
- Обновите драйверы с сайта производителя
- Отключить подпись драйверов с помощью редактора групповой политики
1] Обновите драйверы с сайта производителя
Причина, по которой вы сталкиваетесь с этой проблемой в первую очередь, заключается в том, что вы, возможно, загрузили драйверы с внешнего носителя или драйверы не обновлялись в течение некоторого времени, и орган, выдавший лицензию, изменил свои политики.
В этом случае лучшим решением может быть загрузка последних версий драйверов с веб-сайта производителя и их установка.
Если это не работает, единственный вариант, который у вас есть, — отключить подпись драйвера или его распознавание в Windows 10. Однако это не рекомендуется, поэтому продолжайте работу, только если вы считаете, что вам нужно использовать уязвимое оборудование.
2] Отключить подпись драйверов через редактор групповой политики
Чтобы отключить принудительное использование подписи драйверов, нажмите Win + R, чтобы открыть окно «Выполнить», и введите команду gpedit.msc. Нажмите Enter, чтобы открыть Редактор групповой политики .
Перейдите по следующему пути:
На правой панели дважды щелкните запись Подпись кода для драйверов устройств , чтобы открыть ее свойства.
Этот параметр определяет, как система реагирует на попытки пользователя установить файлы драйвера устройства без цифровой подписи. Он устанавливает наименее безопасный ответ, разрешенный для систем пользователей в группе. Пользователи могут использовать Систему на Панели управления, чтобы выбрать более безопасный параметр, но когда этот параметр включен, система не реализует какой-либо параметр менее безопасный, чем тот, который установлен.
При включении этого параметра используйте раскрывающийся список, чтобы указать нужный ответ.
- «Игнорировать» указывает системе продолжить установку, даже если она содержит неподписанные файлы.
- «Предупредить» уведомляет пользователя о том, что файлы не имеют цифровой подписи, и позволяет пользователю решить, следует ли остановить или продолжить установку и разрешить ли установку неподписанных файлов. «Предупреждать» используется по умолчанию.
- «Блок» указывает системе отказаться от установки неподписанных файлов. В результате установка останавливается, и ни один из файлов в пакете драйвера не устанавливается.
Чтобы изменить безопасность файла драйвера без указания параметра, используйте Система на панели управления. Щелкните правой кнопкой мыши «Мой компьютер», выберите «Свойства», перейдите на вкладку «Оборудование» и нажмите кнопку «Подпись драйвера».
Установите переключатель в положение Включено для этой политики.
Выберите Игнорировать в диалоговом окне для Когда Windows обнаружит файл без драйверов .
Нажмите ОК , чтобы сохранить настройки и перезагрузить систему.
Это заставит предупреждение уйти. Но вы должны помнить, что это делает вашу систему «менее защищенной».
Теперь прочитайте : как определить неподписанные драйверы с помощью утилиты sigverif.
Windows 10
Win 10 является более оптимизированной системой, поэтому данный процесс здесь реализуется тремя способами. Один из них помогает временно решить проблему, а два остальных полностью отключают проверку. Данная процедура делается как на home версии 10×64, так и на pro.
Через параметры загрузки
Данный способ позволяет временно решить проблему, поэтому рекомендуем обращаться к данному способу, если необходимо установить драйвера сторонних производителей.
Порядок действий:
- Зайти в настройки, выбрать «Все параметры».
- В пункте «Обновление и безопасность» выбрать подпункт «Восстановление». В особых вариантах загрузки следует нажать на кнопку «Перезагрузить сейчас».
После процесса перезагрузки, следует выполнить следующие действия:
- Выбираем пункт «Диагностика».
- После него «Дополнительные параметры».
- Затем «Параметры загрузки».
- Перезагружаемся.
После этого появляется меню параметров, в котором можно выбрать необходимое для установки сторонних драйверов. После перезагрузки в обычный режим для установки драйверов придется повторить все действия. Способ удобен тем, что позволяет лишь единожды устанавливать сторонние неподписанные драйвера. После перезагрузки система снова начнет проверять разработчика на лояльность.
Редактор локальной групповой политики
Второй способ не отличается от действий в Windows 8. Ознакомиться с данным способом можно в данной статье немного выше.
Командная строка
Такой метод похож на вариант отключения проверки в Windows 7. Отличается он только командами.
Необходимо открыть командную строку (обязательно от имени администратора, иначе работать не будет). После этого поочередно введите следующие команды:
- exe -set loadoptions DISABLE_INTEGRITY_CHECKS;
- exe -set TESTINING ON.
После выполнения данной процедуры следует обратить внимание на выполненную операцию. Если все прошло успешно, то следует перезагрузить ПК
Минусом данного способа является то, что в правом нижнем углу появится надпись, что система Windows 10 работает в тестовом режиме. Для включения функции проверки необходимо в конце второй команды заменить значение «ON» на «OFF».
Использование Driver Signature Enforcement Overrider
После выхода операционной системы Windows Vista, был добавлен новый уровень защиты для x64 систем. Теперь можно пользоваться только тем софтом, который прошел проверку в Microsoft. Разумеется, проверка осуществляется платно. Существует огромное количество примеров, которые работают в Windows х32, но не запускаются в х64.
- Выбираем Учетные записи пользователей.
- После этого в самом низу выбираем нужный пункт.
- Вам нужно будет опустить ползунок до самого низа.
- Нажмите кнопку ОК и перезагрузите компьютер.
- Запускаем консоль точно так же, как описано в самом начале статьи. Введите там следующий текст.
bcdedit /set loadoptions DDISABLE_ENTEGRITY_CHECKS
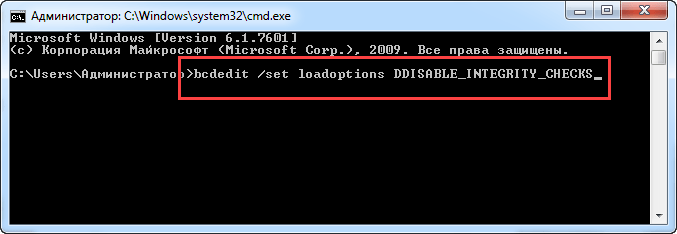
Цифровые подписи в Windows 7
Цифровая подпись — это электронная метка, которая может добавляться к файлам в целях безопасности. Она позволяет идентифицировать издателя файла (подлинность файла) и определить, не подвергался ли файл изменениям (целостность файла).
Цифровые подписи обычно используются производителями оборудования для подписывания драйверов устройств. Драйвер, имеющий цифровую подпись – это драйвер, который опубликован доверенным издателем и протестирован на предмет совместимости с операционной системой, установленной на компьютере.
Если файл содержит некорректную цифровую подпись (или ее нет совсем), то это может означать, что данный файл опубликован ненадежным издателем или был изменен (например, заражен вирусом). Наличие корректной цифровой подписи не всегда гарантирует отсутствие вредоносного кода, а ее отсутствие не обязательно несет угрозу безопасности системы, но все же следует настороженно относиться к файлам с некорректной или отсутствующей подписью.
Проверка цифровой подписи
В Windows 7 для проверки цифровой подписи есть специальная утилита sigverif.exe. Для ее запуска нужно в поисковой строке меню Пуск набрать sigverif.exe и нажать Ввод
В окне программы жмем Начать и она автоматически проверяет системные файлы на наличие подписей.
Результат проверки сохраняется в текстовый файл sigverif.txt. Хранится он в папке Общие документы, также его можно посмотреть прямо из окна программы, щелкнув по кнопке Дополнительно.
Отключение проверки цифровой подписи
В Windows 7 требования к устанавливаемым драйверам существенно ужесточены, и любой устанавливаемый драйвер должен иметь цифровую подпись, проверенную и сертифицированную Microsoft. Перед загрузкой и установкой драйвера устройства Windows проверит его цифровую подпись, и если драйвер не подписан, выдаст предупреждение
Можно это предупреждение проигнорировать и установить драйвер, однако работать он не будет все равно. При установке неподписанного драйвера в диспетчере устройств данное устройство будет помечено восклицательным знаком и содержать сообщение об ошибке.
Политика проверки цифровой подписи драйверов призвана улучшить надежность и стабильность операционной системы, но иногда возникает необходимость установить неподписанный драйвер. К счастью, в Windows 7 можно отключить проверку цифровой подписи. Для этого есть несколько способов:
Отключить поверку цифровой подписи драйверов при загрузке через загрузочное меню. Для этого при загрузке ОС жмем клавишу F8. Для загрузки без проверки цифровых подписей нужно выбрать пункт «Отключение обязательной проверки подписи драйверов»
Дальше можно загружаться и устанавливать необходимые драйвера. Однако данный режим предназначен исключительно для тестирования и при следующей загрузке в обычном режиме установленный драйвер работать не будет.
Для постоянной загрузки в тестовом режиме можно воспользоваться утилитой командной строки bcdedit. Для этого открываем командную строку с правами администратора
И последовательно вводим 2 команды:
bcdedit -set loadoptions DDISABLED_INTEGRITY_CHECKS
bcdedit -set TESTSIGNING ON
После выполнения каждой команды должно появиться сообщение об успешном выполнении. Теперь можно перезагрузить компьютер и установить необходимые драйвера.
Для отключения тестового режима нужно ввести в командной строке команды:
bcdedit -set loadoptions ENABLE_INTEGRITY_CHECKS
bsdedit -set loadoptions TESTSIGNING ON
Важно: если выдается сообщение о том, что команда неизвестна, то вместо дефиса (-) ключи можно писать через слеш (/). Ну и наконец можно просто отключить проверку цифровых подписей драйверов через групповую политику
Для запуска оснастки групповой политики вводим в меню Пуск в строке поиска команду gpedit.msc и жмем Ввод. В меню политик идем в Конфигурация пользователяАдминистративные шаблоныСистемаУстановка драйверов и выбираем политику «Цифровая подпись драйверов устройств»
Ну и наконец можно просто отключить проверку цифровых подписей драйверов через групповую политику. Для запуска оснастки групповой политики вводим в меню Пуск в строке поиска команду gpedit.msc и жмем Ввод. В меню политик идем в Конфигурация пользователяАдминистративные шаблоныСистемаУстановка драйверов и выбираем политику «Цифровая подпись драйверов устройств».
В появившемся окне включаем политику и указываем параметр Пропустить в качестве действия системы при обнаружении неподписанных драйверов.
После перезагрузки политика применится и можно будет загружать и устанавливать любые, в том числе и неподписанные драйвера.
Что собой представляет цифровая подпись Microsoft
Цифровая подпись – это небольшой участок кода, встроенный в драйвер с целью распознавания его операционной системой. Разработчики драйверов отсылают свои продукты в Microsoft, чтобы получить лицензию и удостоверить специалистов компании, что их ПО «чистое» и безопасное. Впрочем, драйвера тестируются, но их код не анализируется.
Если Microsoft даёт добро, то высылает разработчику криптографический код, который встраивается в драйвер. Такая же процедура может применяться и к некоторым разновидностям программ. Цифровая подпись означает, что данный продукт является официальным и принадлежит компании-разработчику.
При установке такого ПО на компьютер в «десятке» происходит проверка его на наличие зашифрованной подписи, то есть функция проверки активируется в момент установки операционной системы. Если цифровая подпись отсутствует, система предупредит об этом пользователя, и он должен принять решение, продолжить установку или отказаться от неё, поскольку инсталлируемый драйвер или утилита могут оказаться потенциально опасными.
Если вы всё же продолжите установку, выбрав пункт «Установить этот драйвер», факт отсутствия цифровой подписи будет зафиксирован. В «Диспетчере устройств» напротив оборудования, драйвер к которому вы установили, будет присутствовать восклицательный знак, свидетельствующий о проблеме, имеющей код 52. Это не обязательно означает, что драйвер плохой – он вполне может работать и безукоризненно, но в целом вероятность наличия багов у драйверов без подписи выше.
Исходя из этого, можно сделать вывод, что наличие криптографической подписи – это хорошо, но её отсутствие тоже не смертельно. Если вы достаточно часто ставите и переустанавливаете драйвера, то имеет смысл отключить такую проверку. Отключение может быть одноразовым или постоянным. Если во полностью доверяете устанавливаемому ПО, но оно не лицензировано, можно отключить функцию только в момент инсталляции драйвера. Постоянное отключение чревато увеличением вероятности, что ваш компьютер рано или поздно будет атакован вредоносными программами. Отметим, что существует несколько способов отключить проверку криптографической подписи драйверов, которые мы сейчас и рассмотрим.
https://youtube.com/watch?v=3p7nc2dk5dY
Процесс самостоятельной подписи драйвера
c http-equiv=»Content-Type» content=»text/html;charset=utf-8″>lass=»remon-after-2nd-h2″ id=»remon-1717026″>
В процессе для того, чтобы подписать драйвер самостоятельно, нам потребуется: создать сертификат, подписать драйвер этим сертификатом, установить сертификат в системе и установить драйвер. Начнем.
- Создайте в корне диска C какую-либо папку (так к ней проще будет обращаться в дальнейшем), например, C:\cert, где мы будем работать с сертификатами и драйверами.
- Запустите командную строку от имени администратора (нужны для 18-го шага). Далее используем следующие команды по порядку. Файлы драйвера пока не потребуются. Во время выполнения второй команды вас попросят ввести пароль, я использую password в окне запроса и далее в командах, вы можете использовать свой.
-
cd "C:\Program Files\Microsoft SDKs\Windows\v7.1\bin"
-
makecert -r -sv C:\cert\driver.pvk -n CN="remontka" C:\cert\driver.cer
-
cert2spc C:\cert\driver.cer C:\cert\driver.spc
-
pvk2pfx -pvk C:\cert\driver.pvk -pi password -spc C:\cert\driver.spc -pfx C:\cert\driver.pfx -po password
- До этого этапа всё должно пройти как на скриншоте ниже, командную строку не закрываем.
- В папке C:\cert создайте вложенную папку, например, drv и поместите туда свои файлы драйвера. Но: если вам требуется драйвер только для x64, не копируйте .inf файл для x86 систем в эту папку и наоборот. В командной строке используем следующие команды:
-
cd C:\WinDDK\7600.16385.1\bin\selfsign\
-
inf2cat.exe /driver:"C:\cert\drv" /os:7_X64 /verbose
- В предыдущей команде для драйвера 32-бит укажите X86 вместо X64. Если будет предложено скачать .NET Framework, согласитесь, установите, а затем заново выполните команду. В идеале вы должны будете получить сообщение об успешном создании .cat файла для подписи. Однако, возможны ошибки, о наиболее частых — следующие два пункта. После исправления ошибок повторите команду из пункта 10.
- DriverVer set to incorrect date — возникает при дате в файле драйвера до 21 апреля 2009 года. Решение: откройте файл .inf из папки drv в текстовом редакторе (можно в блокноте) и в строке DriverVer установите другую дату (формат: месяц/день/год).
- Missing AMD64 CatalogFile entry (для 64-бит) или Missing 32-bit CatalogFile entry. Решение: откройте файл .inf из папки drv в текстовом редакторе и в разделе добавьте строку CatalogFile=catalog.cat
- В итоге вы должны получить сообщение: Catalog generation complete с указанием пути к файлу каталога, в моем случае – C:\cert\drv\catalog.cat. Далее используем следующие команды (требуется подключение к Интернету).
-
cd "C:\Program Files\Microsoft SDKs\Windows\v7.1\bin"
-
signtool sign /f C:\cert\driver.pfx /p password /t http://timestamp.verisign.com/scripts/timestamp.dll /v C:\cert\drv\catalog.cat
- Результат подписи файла драйвера без ошибок на скриншоте ниже. Следующий шаг — добавить самоподписанный сертификат в список доверенных в системе, сделать это можно следующими двумя командами по порядку
-
certmgr.exe -add C:\cert\driver.cer -s -r localMachine ROOT certmgr.exe -add C:\cert\driver.cer -s -r localMachine TRUSTEDPUBLISHER
- В результате вы должны получить сообщение «CertMgr Succeeded». Если Failed или certmgr.exe не является внутренней или внешней командой — убедитесь, что командная строка запущена от имени администратора, а вы находитесь в нужной папке (см. 15 шаг).
И вот теперь можно закрыть командную строку и установить драйвер из папки C:\cert\drv с помощью диспетчера устройств, или нажав правой кнопкой по .inf файлу и выбрав пункт «Установить». Потребуется подтвердить установку драйвера в окне «Не удалось проверить издателя этих драйверов» — нажать «Все равно установить этот драйвер».
Обратите внимание, что возможные ошибки в диспетчере устройств, отображаемые для устройства с самостоятельно подписанным драйвером обычно не имеют отношения непосредственно к процессу подписи (та же ошибка для них будет появляться и без подписи, при простом отключении проверки цифровой подписи драйверов в особых вариантах загрузки). Т.е. искать причину в этом случае нужно в чем-то ещё и читать подробную инструкцию по использованию драйвера (например, в случае драйверов для FlashTool)
искать причину в этом случае нужно в чем-то ещё и читать подробную инструкцию по использованию драйвера (например, в случае драйверов для FlashTool).
А вдруг и это будет интересно:
Зачем нужна цифровая подпись драйвера
Цифровая подпись – это так называемая метка файла или библиотеки, которая гарантирует его безопасность. Она необходима, чтобы пользователь смог узнать о происхождении и разработчике приложения. Также подпись проверяется и самой операционной системой на начальном этапе установки любого исполняемого файла.
Если этот атрибут отсутствует или в нем найдены определенные ошибки, установка не начнется, а пользователь будет уведомлен о возможной опасности, к которой может привести использование не идентифицированной программы.
Цифровая подпись отображается во всплывающем окне, как только юзер запускает установку исполняемого файла. В этом окне необходимо предоставить ОС дополнительное разрешение на запуск мастера установки. Здесь же можно увидеть наименование сертификата. Он указывается после имени программы. На рисунке ниже представлен пример отображения окна User Account Control, в котором цифровая подпись приложения — это поле Publisher.
Рис. 1 – пример окна проверки сертификата программы
Цифровая подпись вшита не только в стандартные приложения и системные библиотеки. Её также можно встретить в драйверном ПО. Драйвер – это программа, которая отвечает за настройку работы аппаратных компонентов ПК и подключенных к нему устройств (видеокарта, мышка, клавиатура, принтер, микрофон и прочие). Как правило, все драйвера устанавливаются через окно диспетчера устройств. В нем можно настроить автоматическое обновление конфигурации для любого подключенного устройства.
Часто пользователи скачивают драйвера со сторонних источников. Некоторые из них могут быть кастомными (неофициальными), поэтому сертифицируемая подпись в таких файлах почти всегда отсутствует. В таком случае, компьютер определит отсутствие идентификатора, и вы не сможете выполнить установку.
Также, в Windows могут возникать ошибки конфигурации. Из-за этого даже драйвер с наличием официальной цифровой подписи может определяться как потенциальная угроза безопасности для ПК. 64-битные версии ОС сразу блокируют установку и удаляют файл приложения, если цифровая подпись не обнаружена.
Появившееся окно ошибки Windows может отображать один из следующих вариантов неполадки:
- «Отсутствие подписи драйвера»;
- «Система не может проверить производителя программы»;
- «Windows нужен драйвер с наличием цифровой подписи».
Рис. 2 – пример окна ошибки Windows Security
Самый легкий вариант решения проблемы – это отключение проверки цифровой подписи. Процесс настройки этого параметра может отличаться в зависимости от установленной на вашем компьютере версии Windows.
Перед тем как отключать эту функцию, пользователь должен быть осведомлен обо всех возможных угрозах для операционной системы и компьютера. Система может не распознавать подпись из-за её подделки или небезопасного содержания. В большинстве случаев, лучше избегать работы с приложениями без цифрового идентификатора.
Как самостоятельно подписать драйвер для windows 7
Все 64 битные версии windows, начиная с windows 7, по умолчанию запрещают установку драйверов устройств, для которых отсутствует действующая цифровая подпись. Наличие цифровой подписи гарантирует (в какой-то мере), что драйвер выпущен конкретным разработчиком или вендором, а его код не был модифицирован после того как он был подписан.
В windows 7 x64 существует несколько способов отключить проверку цифровой подписи устанавливаемого драйвера: с помощью групповой политики или тестового режима загрузки системы (подробнее все способы описаны в статье Отключаем проверку цифровой подписи для установки неподписанных драйверов в windows 7).
Сегодня мы покажем, как можно самостоятельно подписать любой неподписанный драйвер для 64 битной версии windows 7.
Предположим, что у нас имеется драйвер некого устройства для windows 7 x64, для которого отсутствует цифровая подпись (в нашем примере это будет драйвер для довольно старой видеокарты). Архив с драйверами под нашу версию windows был скачан с сайта производителя и его содержимое распаковано в каталог c:\tools\drv1\. Попробуем установить драйвер, добавив его в хранилище драйверов windows с помощью стандартной утилиты pnputil.
Pnputil –a c:\tools\drv1\xg20gr.inf
В процессе его установки система отобразит предупреждение о том, что система не может проверить цифровую подпись данного драйвера. 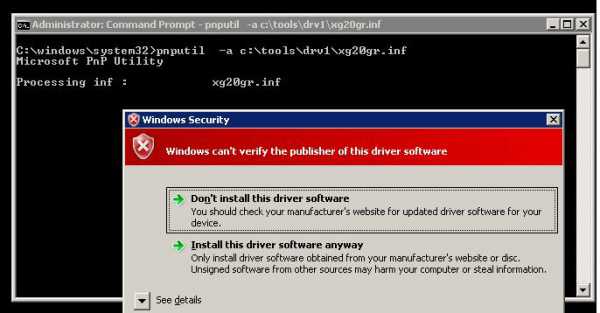
Попробуем подписать данный драйвер с помощью самоподписанного сертификата.
Какие инструменты нам понадобятся
Для работы нам понадобится скачать и установить (с настройками по умолчанию) следующие инструменты разработчика приложений для windows.
Создаем самоподписанный сертификат и закрытый ключ
Создадим в корне диска каталог C:\WinItProDriverCert.
Откроем командную строку и перейдем в следующий каталог:
cd C:\Program Files (x86)\Microsoft SDKs\windows\v7.1\bin
Создадим самоподписанный сертификат и закрытый ключ, выданный, допустим, для компании Winitpro:
makecert -r -sv C:\WinItProDriverCert\WinitproDrivers.pvk -n CN=»Winitpro» C:\WinItProDriverCert\WinItProDrivers.cer
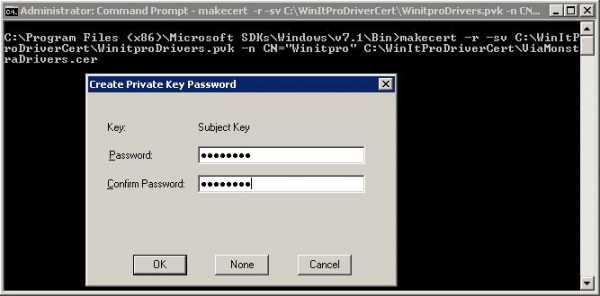
На основе созданного сертификата создадим публичный ключ для сертификат издателя ПО (PKCS).
cert2spc C:\WinItProDriverCert\WinItProDrivers.cer C:\WinItProDriverCert\WinItProDrivers.spc
Объединим публичный ключ (.spc) и персональный ключ (.pvk) в одном файле сертификата формата Personal Information Exchange (.pfx)
Подготовка пакета драйверов
Создадим каталог C:\WinItProDriverCert\xg20 и скопируем в него все файлы из каталога, в который первоначально был распакован архив с драйвером (c:\tools\drv1\). Убедить что среди файлов имеются файлы с расширением .sys и .inf (в нашем случае xg20grp.sys и xg20gr).
Перейдем в каталог:
cd C:\WinDDK\7600.16385.1\bin\selfsign
На основе inf файла сгенерируем для нашей платформы cat файл (содержит информацию о всех файлах пакета драйвера).
inf2cat.exe /driver:»C:\WinItProDriverCert\xg20″ /os:7_X64 /verbose
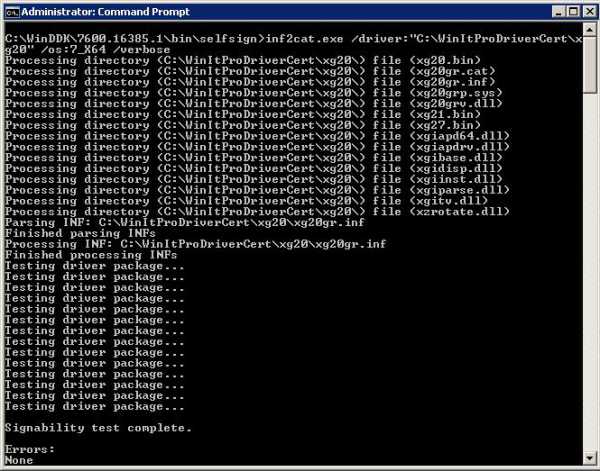
Чтобы убедитесь, что процедура прошла корректно, проверьте что в логе присутствуют сообщения:
Catalog generation complete.
После выполнения команды в каталоге драйвера должен обновиться файл xg20gr.cat
Подписываем драйвер самоподписанным сертифкатом
Перейдите в каталог
cd C:\Program Files (x86)\Microsoft SDKs\windows\v7.1\Bin
Подпишем комплект файлов драйвера созданным нами сертификатом, в качестве сервиса таймстампа воспользуемся ресурсом Verisign.
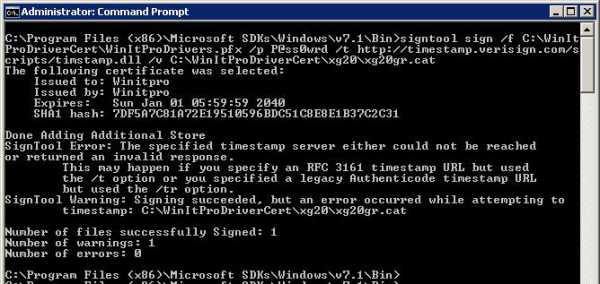
Установка сертификата
Т.к. созданный нами сертификат является самоподписанным, система по-умолчанию ему не доверяет. Добавим наш сертификат в локальное хранилище сертификатов. Сделать это можно с помощью команд:
certmgr.exe -add C:\WinItProDriverCert\WinItProDrivers.cer -s -r localMachine ROOT certmgr.exe -add C:\WinItProDriverCert\WinItProDrivers.cer -s -r localMachine TRUSTEDPUBLISHER
Или из графического мастера добавления сертификатов (сертификат нужно поместить в хранилища Trusted Publishers и Trusted Root Certification Authorities)
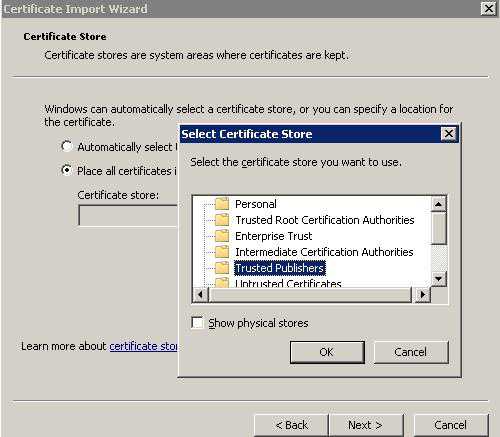
Установка драйвера, заверенного самоподписанным сертификатом
Попробуем еще раз установить подписанный нами драйвер, выполнив команду:
Pnputil –i –a C:\WinItProDriverCert\xg20\xg20gr.inf
Теперь в процессе установки драйвера, окна-предупреждения об отсутствующей цифровой подписи драйвера не появится, система же просто выдаст сообщение о том, уверены ли вы, что хотите установить этот драйвер. Нажав «Install» — вы установите драйвер в системе.
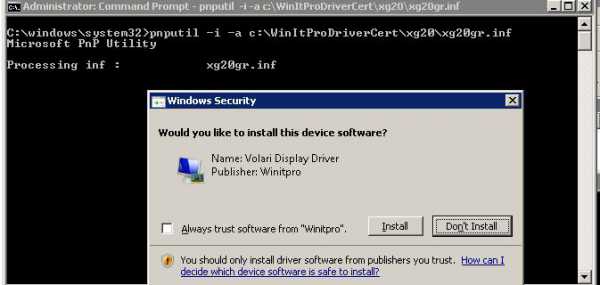
Отключаем проверку цифровой подписи драйвера
Прежде чем приступите к нижеописанным действиям, вы должны четко осознать, что при установке неизвестного программного обеспечения, существует большой риск подвергнуть свою систему (и целостность своих данных) опасности. Поэтому все действия совершаете исключительно на свой страх и риск, при условии четкой уверенности в безопасности данного софта.
Необходимость в наличии цифровой подписи появилась еще в Vista. Но в этой системе, как и в Windows 7, выводится обычное предупреждение, в котором есть возможность разрешить установку неизвестного ПО. А вот начиная с Windows 8, предупреждение твердо запрещает установку и здесь нет никаких кнопок, позволяющих это отменить. На первый взгляд может показаться, что установить такой драйвер вообще невозможно. На самом деле, лазейки всегда найдутся.
Отключаем проверку подписи через параметры загрузки
Проверка подписи может отключаться в меню с параметрами загрузки. Для его открытия, одновременно нажмите клавиши Win+I, и в открывшемся меню нажмите на «Change PC Settings». В следующем окне нажмите на вкладку «General» и сделайте клик по кнопке «Restart Now» (выполнить перезагрузку сейчас). После этого, компьютер сразу же перезагрузится и в момент запуска системы, появится меню с параметрами загрузки. Кстати, в это меню можно попасть и при помощи перезагрузки, выполненной из командной строки, от имени администратора:
В меню мы должны открыть раздел «Диагностика» (Troubleshoot).




Теперь произойдет еще одна перезагрузка компьютера, после которой появится новое меню с опциями загрузки. Нам необходимо выбрать седьмой пункт «Отключить обязательную проверку подписи драйверов» (Disable driver signature enforcement). Он отключает проверку подлинности драйверов. Для того, чтобы выбрать его, нажмите F7, или клавишу 7, на своей клавиатуре.
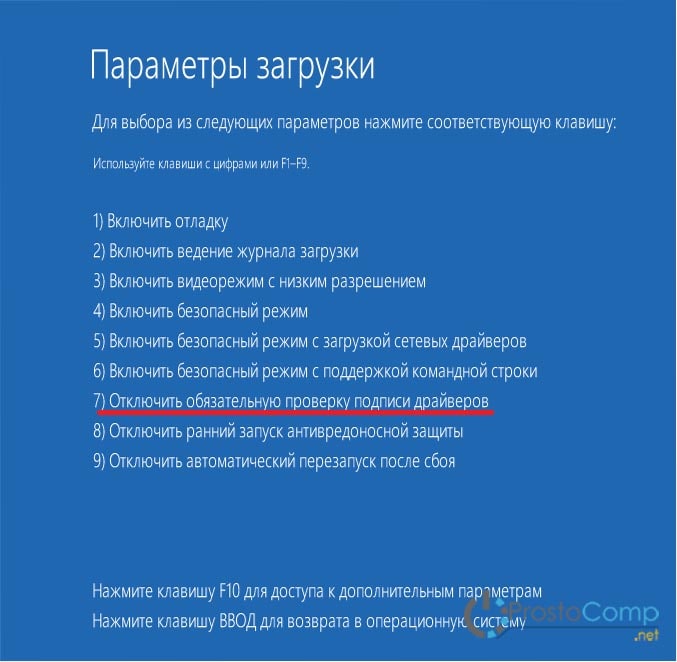
Выбираем второй пункт «Все равно установить этот драйвер» (Install this driver software anyway). Затем должна начаться установка не подписанного драйвера. После этого выполняем перезагрузку и загружаем систему в ее обычном режиме. Проверяете как работает только что установленный драйвер






























