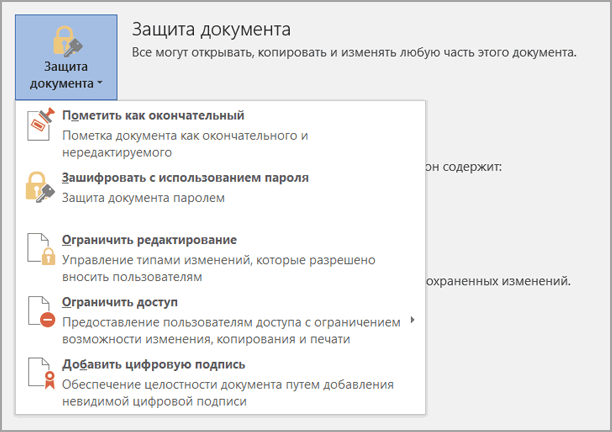Что означает ошибка Unknown Device
Данная ошибка является весьма распространённой, которая в переводе с английского языка означает – Неизвестное устройство. Сообщение о данной ошибке может выводиться в качестве системного уведомления, а также может присутствовать в виде пункта в диспетчере устройств.
И если в последнем случае открыть подробности об устройстве, то можно наблюдать остановку работы устройства с кодом ошибки 43, а также в некоторых случаях – кодом ошибки 28.
Ошибку Unknown Device можно наблюдать в самых разных сценариях работы за ПК, к примеру, вставив флеш-накопитель в порт USB. Но, естественно, только этим появление ошибки не ограничивается.
Суть данной ошибки – сообщить пользователю, что подключенное устройство не было корректно идентифицировано операционной системой Windows и, соответственно, не может корректно функционировать.
Далее мы рассмотрим возможные причины её появления более детально.
Восклицательный знак или другие устройства
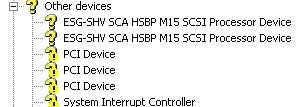
Если устройство имеет желтый кружок с восклицательным знаком в разделе «Другие устройства», это указывает на то, что устройство конфликтует с другим оборудованием. Или это может указывать на то, что устройство или его драйверы установлены неправильно.
Двойной щелчок и открытие устройства с ошибкой покажет вам код ошибки.
Информация о кодах ошибок Windows Device Manager.
Что делать с восклицательным знаком или другими устройствами
Удалите все устройства с восклицательным знаком и любые другие устройства из диспетчера устройств, выделив их и нажав клавишу удаления на клавиатуре. После того как все они будут удалены, перезагрузите компьютер и позвольте Windows повторно обнаружить устройства.
Если после перезагрузки компьютера Диспетчер устройств остается прежним, Windows не устанавливает устройства, поскольку ему не хватает надлежащей поддержки драйверов. Вам необходимо загрузить последние версии драйверов для этого устройства. или используйте оригинальный установочный диск, поставляемый с оборудованием.
Методика поиска и установки драйверов
При описании вариантов исправления ситуации начнем с девайсов, имеющих описание в виде кода 43.
Не говоря пока об установке или обновлении драйверов, самым действенным методом оказывается запрет на отключение корневого концентратора USB для экономии энергии. При установленной схеме пониженного энергопотребления это даст моментальный эффект.
Но в большинстве случаев придется переустанавливать или обновлять драйверы. Если есть установочный диск с драйверами, который, как правило, поставляется при покупке компьютерного устройства или какого-то оборудования, при повторной установке системе нужно указать не автоматический поиск, а инсталляцию из указанного места (оптический носитель, флэшка или папка на компьютере, если драйвер сохранен на жестком диске). В крайнем случае можно задействовать автоматический поиск драйвера на винчестере.
Не менее простым методом считается использование автоматизированных утилит, позволяющих без труда определить устройство любого типа, скачать драйвер из интернета, причем именно с ресурса производителя оборудования, после чего интегрировать в систему (Driver Pack Solution, Driver Booster и т.д.). Такая методика выглядит предпочтительнее всего.
Но если под рукой подобного рода программ нет, скачать инсталлятор можно из интернета и самому. Но сначала следует зайти в меню свойств проблемного компонента и на вкладке сведений установить показ ИД оборудования, затем выбрать из списка самый длинный код, содержащий параметры VEN и DEV, и задать поиск в интернете именно по этим значениям. Для этого можно воспользоваться либо специальными сайтами, либо ресурсом производителя (если он известен), либо обычным поиском с применением какого-то сервиса (Google, Yandex и др.).
После этого останется только загрузить установщик на компьютер и инсталлировать драйвер самостоятельно. Это может быть и исполняемый файл формата EXE, и объект с расширением INF, на котором нужно использовать меню ПКМ (но для некоторых файлов такие действия не предусмотрены).
Установка драйвера неизвестного устройства
Драйвер скачан на компьютер и готов к установке. Установку будем производить в ручном режиме. Для чего в диспетчере устройств по неизвестному оборудования кликаем правой кнопкой и в меню выбираем «Обновить драйвер». После чего откроется окно, в котором необходимо выбрать пункт «Выполнить поиск на этом компьютере».
Ручная установка драйвера
Затем указываем папку, в которой находится скачанный и распакованный драйвер и жмем «Далее». Эти действия запустят определение и установку программы.
Ход установки драйвера
Если установка выполнена удачно, то устройство перестанет определяться как неизвестное. Таким образом проблема будет решена.
Как переустановить драйвер мобильного устройства и USB на компьютере с Windows
iPhone
- Подключите iPhone к ПК.
- Откройте папку %CommonProgramW6432%\Apple\Mobile Device Support\Drivers (чтобы не набирать команду вручную, скопируйте ее отсюда, вставьте в адресную строку любой папки и кликните кнопку перехода). В ней находится 2 файла (из четырех) с расширением .inf — usbaapl.inf и usbaapl64.inf.
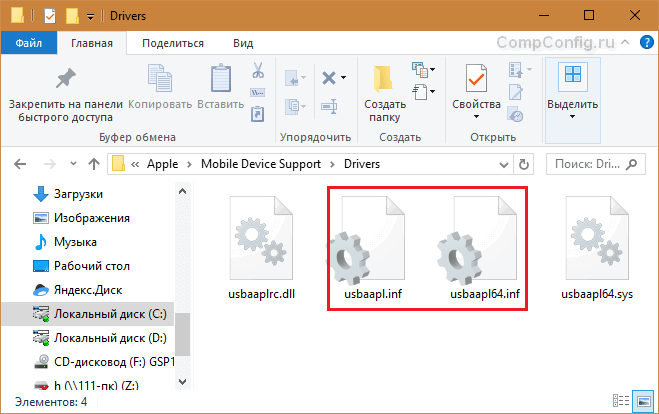
- Откройте контекстное меню каждого из этих файлов и выполните команду «Установить».
- После установки перезагрузите компьютер.
Android
Смартфоны и планшеты под Android, такие как Samsung, Xiaomi, Lenovo, Meizu, HTC и т. д., как правило, не создают отдельных папок для хранения своих драйверов, да и на официальных сайтах их часто не найти, чтобы просто так скачать и переустановить. Поэтому для начала стоит доверить переустановку уже присутствующих в системе драйверов самой Windows.
Как это сделать:
Откройте в диспетчере устройств контекстное меню проблемного девайса. Выберите опцию «Обновить драйвер».
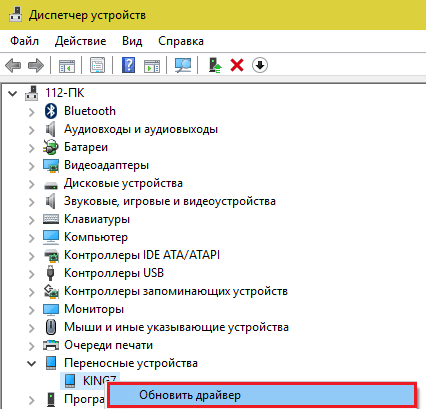
В следующем окне для начала выберите автоматический поиск обновлений. Если Windows не найдет ничего подходящего, отметьте второй пункт — установка и поиск драйверов вручную.
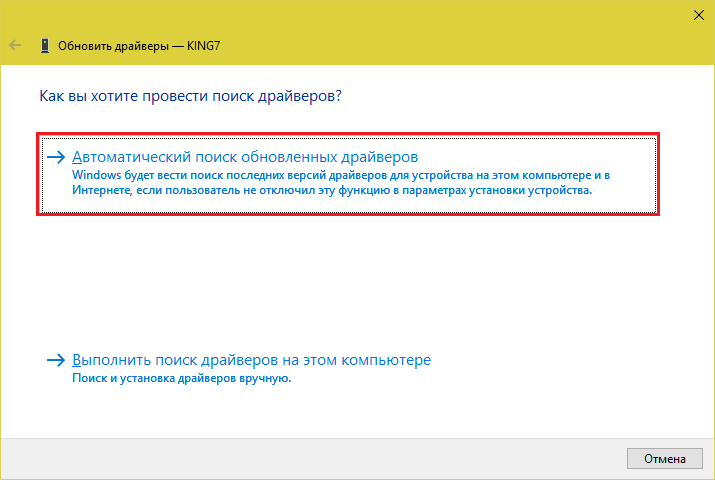
Далее нажмите «Выбрать из списка доступных на компьютере». В новом окне отобразятся все драйвера мобильных устройств, которые уже установлены на ПК.
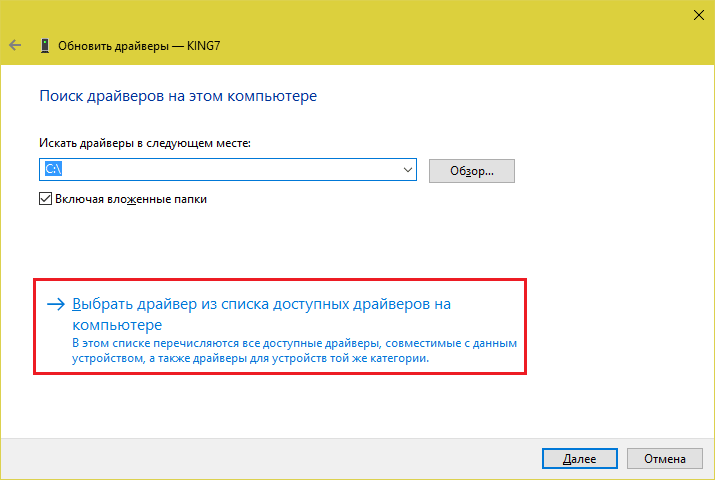
Чтобы сузить поиск, в разделе «Выберите драйвер для этого устройства» поставьте метку «Только совместимые». Отметьте то, что больше соответствует вашему запросу (если в списке больше одного пункта) и для перехода к установке нажмите «Далее».
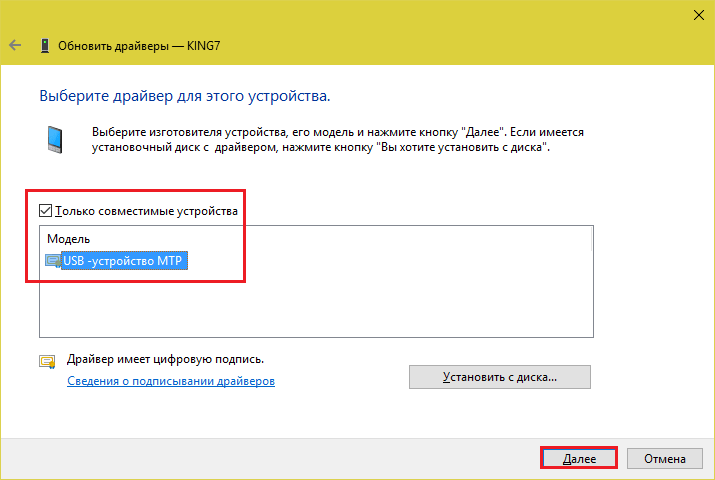
Чтобы драйвер корректно заработал, перезагрузите компьютер.
Если переустановка уже стоявшего в системе драйвера не помогла, придется поискать что-то другое на просторах сети (с риском скачать вместо искомого вирус), поэтому качайте их только с надежных и проверенных сайтов, вроде 4pda.ru, а перед инсталляцией проверяйте антивирусом.
Драйвера наиболее распространенных моделей мобильных гаджетов также собраны в приложении «USB Драйверы для Android«, которое доступно для бесплатного скачивания на Google Play.
Драйвера USB для Windows обычно без проблем находятся на сайтах производителей ноутбуков или материнских плат десктопных ПК. Иногда они входят в состав драйвера на чипсет.
Второй способ – ручной поиск и установка драйвера для неизвестного устройства
Этот метод можно использовать, если с первым не вышло, также он более эффективен. Тут нам придётся самостоятельно искать компоненты по имеющейся информации о самом устройстве.
Зайдите в диспетчер устройств и перейдите в свойства «Неизвестного устройства». Перейдите на вкладку «Сведения» и в выпадающем меню выберите пункт «ИД оборудования»
. Здесь нам нужны идентификаторы VEN
и DEV
. Далее мы копируем значения этих идентификаторов. Достаточно скопировать первую или вторую строчку.
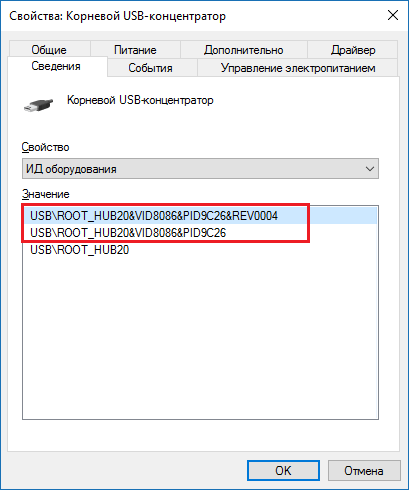
Если у вас с этим возникли сложности, то эти же идентификаторы можно посмотреть с помощью программы AIDA64.
Когда скопируете информацию переходим на сайт driverslab.ru
, либо ресурс devid.info
и вводим скопированные идентификаторы. Если под неизвестное устройство удалось найти драйвер, то скачайте его и установите, а потом перезагрузите компьютер.
На данных ресурсах не всегда может быть обнаружен драйвер для устройства, тогда идентификаторы вы можете ввести в поисковик Google или Яндекс и, возможно, найдётся сайт, где есть драйвер для установки.
Вот и всё, что я хотел сказать о решении не столь сложной проблемы, надеюсь вы справитесь.
Читаем статью
Ошибка «Неизвестное устройство» возникает в случае, когда один из девайсов компьютера (шина, USB-порт, контроллер и т. д.) перестаёт работать из-за того, что файлы драйвера не обнаруживаются. Проблема решается довольно простым способом, а именно: переустановкой драйвера, программы, которая переводит язык Windows в понятные для устройства задачи.
Ошибка Unknown Device работает неверно код 43 – исправление
Как мы видим, описываемых причин возникновения ошибки – много. Оттого исправлять её мы будем, поступательно пробуя различные варианты, которые описываются ниже.
- Самым первым способом, к которому необходимо прибегнуть, это перезагрузить компьютер. Возможно, это просто временно возникший сбой, который исчезнет после перезагрузки.
- Если ошибка появляется при подключении периферии через USB порт, то попробуйте подключить устройство в один из других портов, избегая удлинителей и USB портов на лицевой стороне системного блока. Самое надёжное соединение зачастую обеспечивается через USB порты, которые находятся сзади системного блока.
- Проверьте само подключаемое устройство на работоспособность, для этого подключите его к другому компьютеру. К примеру, довольно часто вышедшие из строя съёмные накопители вызывают ошибку Unknown Device при подключении.
- Произведите поиск драйвера для устройства. Для этого откройте Диспетчер устройств (как это сделать), найдите в списке устройств Unknown Device (Неизвестное устройство) и осуществите по нему двойной клик мышью. В открывшемся окне свойств перейдите во вкладку Сведения. Будучи там, в выпадающем меню Свойство выберите вариант под именем ИД оборудования. В после Значение высветится соответствующая информация, которая идентифицирует устройство.
Примечание: если там будет указано USB\UNKNOWN, то ознакомьтесь с данным материалом.
Скопируйте данную информацию и попытайтесь найти драйвера в сети Интернет, используя для этого популярную поисковую систему.
Помните, что преимущество в скачивании драйверов следует отдавать официальным сайтам.
Скачав драйвер, установите его в систему. Если драйвер распространяется в виде архива, то распакуйте его. Некоторые драйвера не имеют в своём составе инсталлятора (установщика). В этом случае в окне свойств устройства переключитесь во вкладку Драйвер.
Там нажмите на кнопку Обновить…, и далее следуйте инструкциям, что будут указаны в окне установщика драйвера, указав пусть до директории, куда вы распаковали скачанные ранее драйвера.
- В редких случаях обновлённый драйвер как раз таки и является источником проблем. Это легко проверить и исправить. Для этого откройте окно свойств проблемного устройства, как об этом было рассказано чуть выше. И переключившись там во вкладку Драйвер, обратите снимание на кнопку Откатить – если она доступна к нажатию, то воспользуйтесь ей.
Это позволит вернуть изначально установленный вариант драйвера для устройства, при котором не было никаких проблем в его работе.
- Не лишним будет проверить компьютер на наличие зловредов. Для этого установите на компьютер антивирус, или, если таковой уже есть, то обновите его антивирусную базу и просканируйте систему. Дополнительно не лишним будет воспользоваться бесплатным антивирусным сканером, который представлен одним единственным исполняемым файлом и работает без установки в систему. К примеру, зарекомендовавший себя Dr.Web CureIt!
- Обязательно проверьте и установите все имеющиеся для операционной системы Windows обновления. Они призваны улучшить безопасность, стабильность работы системы и совместимость с самым разнообразным аппаратным обеспечением.
- Если вы не подключали никаких новых устройств, а ошибка всё равно появилась, то имеет смысл произвести откат операционной системы до момента, когда всё работало исправно и никаких ошибок не возникало. Более подробно о контрольных точках восстановления и процедуре отката системы можно прочесть в соответствующей статье.
- Не лишним будет обновить BIOS материнской платы в вашем компьютере или ноутбуке, дабы обеспечить большую и лучшую совместимость с подключаемыми устройствами. Подробную инструкцию по обновлению БИОС-а вы можете подчеркнуть на официальном сайте производителя имеющейся в вашем распоряжении материнской платы или ноутбука.
Как определить неизвестное устройство в Windows 10
Если ещё не пришло время обновлять компьютер, тогда скорее всего пользователю достаточно будет просто установить все драйвера со стандартного диска к материнской плате или ноутбуку. Полная установка драйверов избавить пользователя от неизвестных устройств в диспетчере устройств Windows 10. В случае наличия диска только с несовместимыми драйверами пользователю придется самостоятельно разбираться с возникшей проблемой.
Автоматический поиск и установка драйверов
- Откройте диспетчер устройств выполнив команду devmgmt.msc в окне Win+R.
- Дальше в контекстном меню неизвестного устройства выберите пункт Обновить драйвер.
- В открывшемся окне выберите пункт Автоматический поиск обновленных драйверов.
Такой способ можно также использовать для обновления драйверов сетевой карты или драйверов видеокарты на Windows 10. В случае с неизвестными устройствами изредка автоматическое обновление драйверов действительно способно решить проблему, подобрав для оборудования нужные драйвера.
Поиск драйверов по ИД оборудования
Все драйвера автоматически загружаются со сайта корпорации Майкрософт. Пользователь имеет возможность самостоятельно найти драйвера используя ИД оборудования. Выполнить поиск драйверов по ИД оборудования действительно просто. Обычно все неизвестные устройства в диспетчере устройств располагаются в списке других устройств. Список других устройств по умолчанию открытый при наличии хотя бы одного неизвестного устройства.
- Нажмите правой кнопкой мыши на неизвестное устройство и в контекстном меню выберите пункт Свойства.
- В открывшемся окне перейдите в раздел Сведения, и выберите в списке пункт ИД оборудования.
- Дальше скопируйте значение ИД оборудования VEN и DEV или VID и PID в зависимости от подключенного устройства.
- Перейдите на сайт каталога центра обновления Майкрософт и в поисковой строке вставьте ранее скопированные значение, предварительно удалив не нужные данные.
Поиск в каталоге центра обновлений Майкрософт позволяет пользователю найти последние драйвера неизвестного устройства для операционной системы Windows 10. А также вместе с этим в каталоге можно также загрузить предыдущие версии драйверов для предыдущих версий операционной системы. Выберите нужную версию драйвера для Вашей операционной системы и нажмите загрузить.
После загрузки пользователь получает драйвер в непонятном для новичка формате. Лучше всего выполнить установку драйверов с помощью того самого диспетчера устройств. Вместо автоматического поиска выберите пункт Выполнить поиск драйверов на этом компьютере, и укажите расположение скачанного драйвера на системном диске.
Интересной особенностью такого способа есть возможность поиска драйверов по ИД оборудования не только в каталоге центра обновлений Майкрософт, а и просто в поисковой системе. По ИД оборудования будут также найдены драйвера на разных источниках, которые можно будет установить обычным способом. Но тут уже все дело в безопасности пользователя, загружая разного рода установщики с неизвестных источников пользователь подвергает риску операционную систему в целом.
Заключение
Большинство пользователей даже не догадываются на сколько может быть полезным диспетчер устройств. Самым главным преимуществом диспетчера устройств есть возможность определения неизвестных устройств и установка их драйверов в Windows 10. Такая же возможность работы с устройствами есть и в предыдущих версиях операционной системы.
Сейчас уже операционная система Windows 10 самостоятельно способна загрузить необходимые драйвера устройств при первом же подключении к Интернету. Более подробно в инструкции: Как отключить автоматическую установку драйверов в Windows 10.
Очень часто при переустановке или установке системы мы занимаемся восстановлением тех параметров и приложений, которые всегда были на компьютере. Конечно, без проблем не всегда удается обойтись. В данном случае я разбираю проблему, связанную с драйверами устройств.
Если зайти в диспетчер устройств, то вы можете обнаружить так называемое «Неизвестное устройство». Такое бывает чаще всего из-за того, что пользователь попросту не стал заниматься установкой и обновлением драйверов. Но даже при наличии установленных компонентов для устройств, всё равно могут возникнуть различного рода проблемы, например, с совместимостью. Определить «Неизвестное устройство» легко. Оно так и подписано и имеет желтый значок с восклицательным знаком.
Решить эту проблему можно и даже нужно. В данной статье предоставлено несколько способов, для решения проблемы. Какой именно использовать — решать вам.
Это интересно: Как выявить проблемные драйвера с помощью Driver Verifier
Что делать, если в диспетчере пусто
Бывают случаи, когда в диспетчере совершенно пусто или отображается очень мало устройств. Причин для этого может быть несколько, и если вы не знаете, какая из них актуальна в вашем случае, то выполните все нижеперечисленные инструкции последовательно.
Удаление вируса
Существует вирус Apropos, который своим воздействием может вызвать ошибку в диспетчере устройств. Чтобы избавиться от этого вируса, скачайте программу AproposFix. Выключите компьютер и включите его в безопасном режиме, для этого в самой начале загрузки нажмите клавишу F8 на клавиатуре, а после в открывшемся списке выберите безопасный режим загрузки. Установите программу, перейдите в папку, в которую была произведена установка, и откройте файл RunThis с расширением bat. Программа в автоматическом режиме избавит вас от вируса и предоставит файл с отчётом о том, какие изменения были внесены.
 Включаем компьютер в безопасном режиме
Включаем компьютер в безопасном режиме
Активация сервиса Plug and Play
Сервис Plug and Play отвечает за распознание устройств, подключённый к компьютеру. Если он отключён, то в диспетчере не будут отображаться все или некоторые устройства, поэтому эту функцию необходимо проверить и активировать вручную:
- Через меню «Пуск» разверните программу быстрого доступа «Выполнить».
- Используйте команду services.msc, чтобы перейти к управлению службами.
- В общем списке найдите службу Plug and Play и дважды кликнете по нему левой кнопкой мыши.
- Запустите службу, если она деактивирована, и выберите автоматический тип запуска, чтобы в будущем она включалась самостоятельно.
Изменение параметров реестра
Возможно, дело в том, что не все права выданы вашей учётной записи или системе. Чтобы это изменить, придётся поработать в редакторе реестра:
- Используя окошко «Выполнить», перейдите к редактору, выполнив команду regedit.
- Переходя по древу папок в левой части окошка, проследуйте к папке CurrentControlSet.
- Нажмите папку Enum правой кнопкой мышки и перейдите к разделу «Разрешения».
- В списке пользователей выберите «Все» и выдайте этой группе права только на чтение, а пользователю «Система» выдайте полный доступ и чтение. Если какой-то группы у вас нет, то добавьте её самостоятельно, нажав кнопку «Добавить».
- Перейдите к дополнительным разрешениям.
- Активируйте функцию «Заменить разрешения…».
- Сохраните все изменения и перезагрузите систему. Готово, все устройства должны появиться в диспетчере.
Как удалить неизвестное устройство Windows 7
Если причина в неправильной работе драйвера выполните такие действия. Нажмите «Пуск»-«Панель управления».
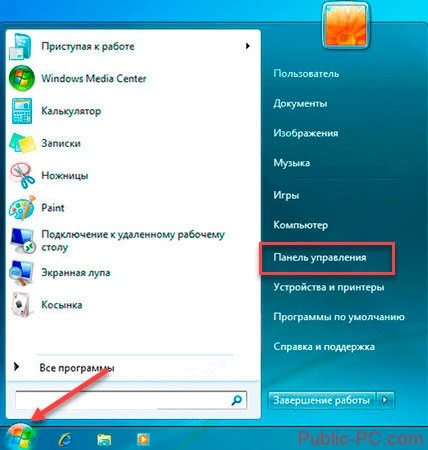
Далее:
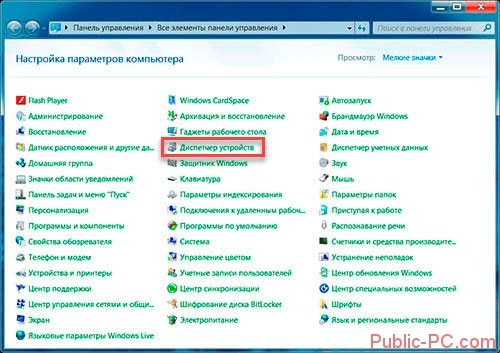
Обычно оборудование находится в разделе «Контроллеры». Откройте его, далее:
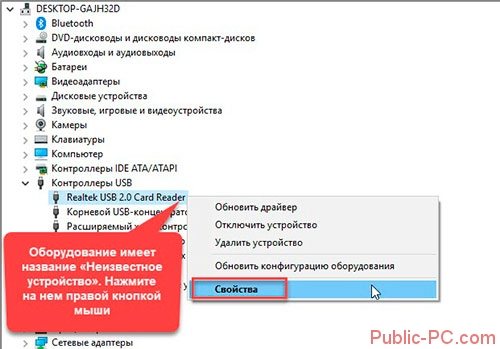
Нажмите кнопку «Удалить».
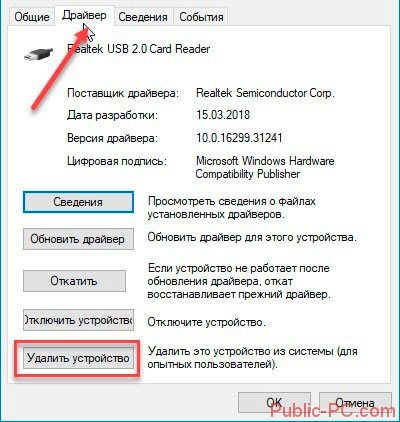
Далее:
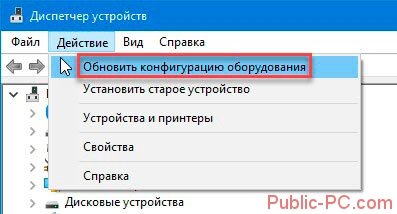
Параметры питания
По умолчанию параметры электропитания включены. Отключение поможет решить проблему. Откройте «Панель управления» (как это сделать было рассмотрено выше). Далее.
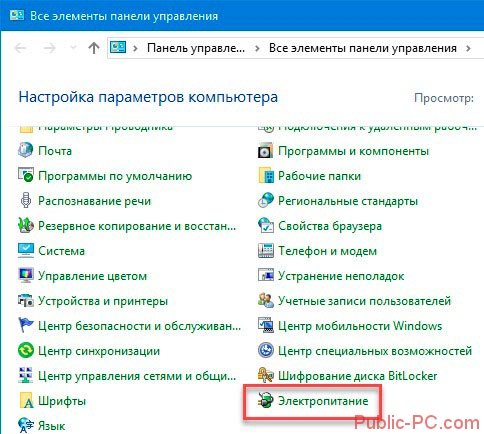
Нажмите ссылку «Настройка схемы».
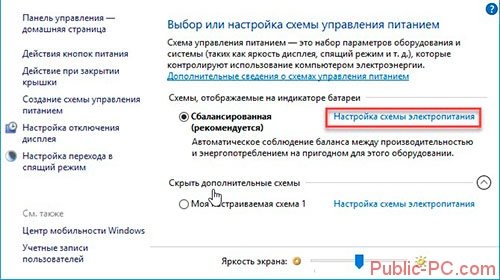
Нажмите «Изменить».
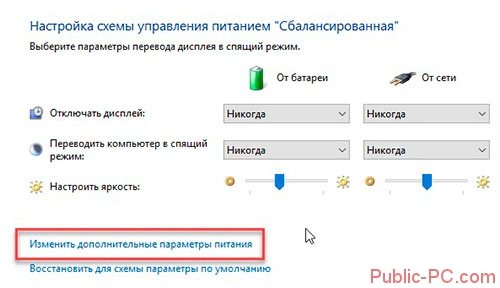
Выполните такие действия:
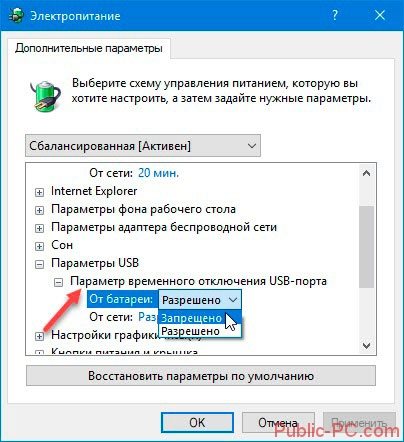
По ID устройства
Когда вы знаете модель гаджета, искать для него софт достаточно легко. Можно зайти на сайт производителя и выкачать оттуда апдейты. Но если у вас нет никакой информации об устройстве, или вы не знаете, какая деталь выдаёт ошибку «Код 28», задача немного усложняется. Нельзя же установить на ПК все драйверы, которые есть в сети. Поэтому надо узнать идентификатор.
- В диспетчере Windows кликните правой кнопкой мыши по неизвестному девайсу.
- Пункт «Свойства».
- Вкладка «Сведения».
- В выпадающем списке «Свойство» выберите «ИД оборудования», «Код экземпляра» или «ID».
- Там будет идентификатор неопределённого устройства. Он выглядит примерно так: «USB\VID_8087&PID_0024&REV_0000» или «PCI\VEN_8086&DEV_1E31&CC_0C0330». По нему можно найти драйвер.
- По сути, вам не нужно всё ИД. Только определённые значения. Цифры после «VID» или «VEN» обозначают производителя. А «PID» или «DEV» — модель гаджета.
- Перед слешем («косой чертой») указан порт, к которому подключено оборудование.
- У некоторых гаджетов идентификаторы выглядят по-другому.
- Откройте любой поисковик.
- Скопируйте в него ID и запустите поиск. В результатах будет и модель, и производитель, и подходящий софт.
Вот как найти драйвер для неизвестного устройства, если не хотите пользоваться поисковиками:
- Сайт devid.info. Вставьте в поле для ввода ID гаджета и можете выбирать софт.
- Сервис pcidatabase.com. В строке «Vendor Search» напечатайте номер производителя (указан в ИД девайса после «VID» или «VEN»). В «Device Search» — идентификатор модели (написан после «PID» или «DEV»). Нажмите на вторую кнопку «Search». Может появиться несколько вариантов. Выберите тот, в котором модель и производитель совпадают с вашим ID. Откроется описание оборудования. В поле «Notes» будет ссылка на софт.
Определение необходимого драйвера
Для того чтобы понять, работают ли драйверы устройств корректно или нет — необходимо просмотреть все вкладки «Диспетчера устройств».
- Нажимаем комбинацию клавиш Win+X и в выпавшем меню выбираем «Диспетчер устройств».
Нажимаем комбинацию клавиш Win+X и в выпавшем меню выбираем «Диспетчер устройств»
- Открываем все вкладки и ищем устройства с жёлтым восклицательным знаком. В большинстве случаев программа сама укажет на проблемные девайсы.
Опознанное устройство с неработающим драйвером помечается жёлтым восклицательным знаком
- Дважды щёлкаем по строке с устройством, драйвер которого не работает, вызываем тем самым свойства. Переходим во вкладку «Сведения». Меняем фильтр «Свойство» на «ИД оборудования». Затем щёлкаем правой кнопкой по любой строчке в графе «Значение» и выбираем пункт «Копировать».
Каждое оборудование имеет уникальный ИД для поиска драйвера
- Сохранённое в буфер обмена значение вставляем в строку поиска Google, Яндекс или любого другого поисковика и отправляем запрос.
Вставляем ИД оборудования в поисковую строку и отправляем запрос
- Поиск выдаст наименование устройства и ресурсы, на которых можно скачать необходимый драйвер.
Установка драйвера вручную
После того как вы скачали драйвер, его необходимо установить. Большинство программ можно установить очень просто — запустив файл с расширением .exe. Но не все драйверы устанавливаются подобным образом.
- Открываем «Диспетчер устройств», щёлкаем правой кнопкой по строке устройства, драйвер которого будем устанавливать. В контекстном меню выбираем «Обновить драйвер».
Щелкаем правой кнопкой по строке оборудования и нажимаем «Обновить драйвер»
- В открывшемся окне выбираем «Выполнить поиск драйверов на этом компьютере».
Выбираем пункт «Выполнить поиск драйверов на этом компьютере»
- Прописываем путь к папке, где сохранен драйвер и нажимаем «Далее». Обязательно дожидаемся, пока мастер закончит свою работу. После чего желательно перезагрузить компьютер.
Указываем путь к папке с драйвером и нажимаем «Далее»