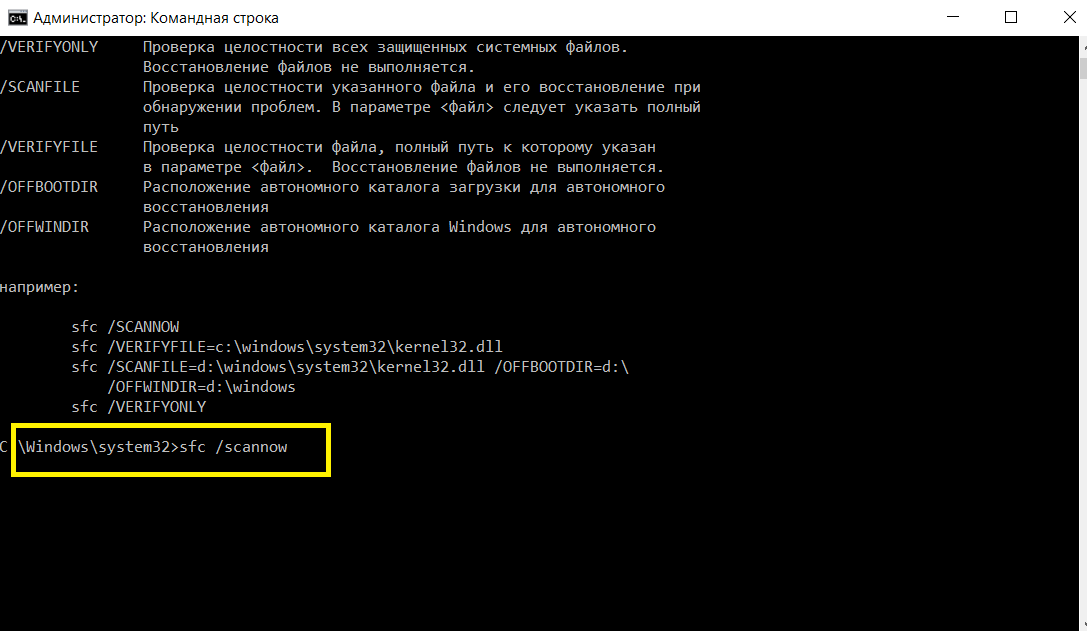Исправление обновления января 2020 года:
Мы рекомендуем вам попробовать этот новый инструмент. Он исправляет множество компьютерных ошибок, а также защищает от таких вещей, как потеря файлов, вредоносное ПО, сбои оборудования и оптимизирует ваш компьютер для максимальной производительности. Это исправило наш компьютер быстрее, чем делать это вручную:
- Шаг 1: Скачать PC Repair & Optimizer Tool (Windows 10, 8, 7, XP, Vista — Microsoft Gold Certified).
- Шаг 2: Нажмите «Начать сканирование”, Чтобы найти проблемы реестра Windows, которые могут вызывать проблемы с ПК.
- Шаг 3: Нажмите «Починить все», Чтобы исправить все проблемы.
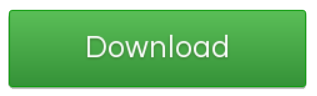 (дополнительное предложение для Advanced System Repair Pro -> Cайт | Лицензионное соглашение | Политика Kонфиденциальности | Удалить)
(дополнительное предложение для Advanced System Repair Pro -> Cайт | Лицензионное соглашение | Политика Kонфиденциальности | Удалить)
Через некоторое время вернитесь в черное окно и убедитесь, что процесс завершен.
После завершения процесса SFC перезагрузите компьютер. После перезапуска снова проверьте наличие обновлений.
Удалить файлы обновления Windows
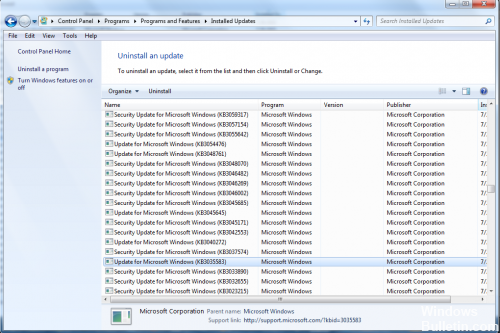
Ваш кэш обновлений может быть поврежден, вы можете попытаться очистить кэш обновлений и снова запустить Центр обновления Windows.
- Нажмите (клавиша Windows + R)
- Тип Services.msc
- Остановите следующие услуги
- Интеллектуальная служба передачи в фоновом режиме
- Обновление Windows
- Удалить C: Windows Каталог распространения программного обеспечения
- Перезапустите службу обновления Windows
- Проверить наличие обновлений
Переименуйте файл Spupdsvc.exe.
Другой способ решить эту проблему — переименовать файл Spupdsvc.exe и попытаться переустановить обновления. Для этого выполните следующие действия:
- Нажмите на Пуск, затем на Выполнить.
- Скопируйте и вставьте следующий текст в поле «Выполнить», затем нажмите кнопку «ОК» или нажмите клавишу ВВОД: Cmd / c ren% WinDir% System32 Spupdsvc.exe Spupdsvc.old
- Попробуйте переустановить обновления. Если вы все еще не можете установить обновления, обратитесь к разделу «Ссылки» для получения информации о том, как связаться с Центром обновления Windows или Центром обновления Microsoft.

CCNA, веб-разработчик, ПК для устранения неполадок
Я компьютерный энтузиаст и практикующий ИТ-специалист. У меня за плечами многолетний опыт работы в области компьютерного программирования, устранения неисправностей и ремонта оборудования. Я специализируюсь на веб-разработке и дизайне баз данных. У меня также есть сертификат CCNA для проектирования сетей и устранения неполадок.
Почему система сообщает об ошибке 0x80073712?
На официальном сайте поддержки Windows имеется статья, которая описывает причины появления ошибки 0x80073712. Согласно этой статье главной причиной для 80073712 является нарушение работы хранилища различных компонентов обновления. Это исключительно системная ошибка и никак не связана с работоспособностью жесткого диска и оперативной памяти. Ошибка 80073712 говорит о том, что служба Windows Update не может получить доступ к тому или иному элементу, который необходимо установить в систему.
Для предыдущих версий ОС Windows существовала специальная утилита CheckSUR, которая могла прийти на помощь в случае, когда вы видите код 80073712. Она позволяла исправить проблемы с хранилищем, когда произошла неизвестная ошибка Windows Update. C приходом Windows 10 эта утилита стала бесполезной, так как ошибка 80073712 может быть устранена системными средствами, которые уже встроены в ОС.
Использование утилиты Media Creation Tool
Если не удалось исправить ошибку первым способом, попробуйте это сделать с помощью образа ISO. То есть нужно создать загрузочный носитель WIndows 10 и использовать его для установки последней версии. Причина, при которой этот метод работает, как-то связана с клиентом Центра обновления Windows. Обновление, загруженное из обычного клиента центра, похоже, создает какую-то проблему. Но она не возникает, когда это же обновление загружается и устанавливается через образ ISO.
Примечание: Когда будете использовать образ Windows 10, будет предложено выбрать, что вы хотите сделать с предыдущими параметрами и приложениями. К сожалению, многие решили эту проблему, выбрав не сохранять параметры. Если вы не хотите потерять предыдущие настройки, то сначала попытайтесь обновить ОС, выбрав при этом опцию «Сохранять личные данные и приложения». Иногда этот вариант работает, если нет, то можете решить, устанавливать ли последнюю версию ОС без сохранения параметров или удалить все. В последнем случае (при чистой установке) не забудьте сделать резервную копию личных данных. Выполните указанные шаги.
Наберите в поисковике «загрузить Windows 10» и перейдите на сайт Майкрософта. Кликните на кнопку «Скачать средство сейчас».
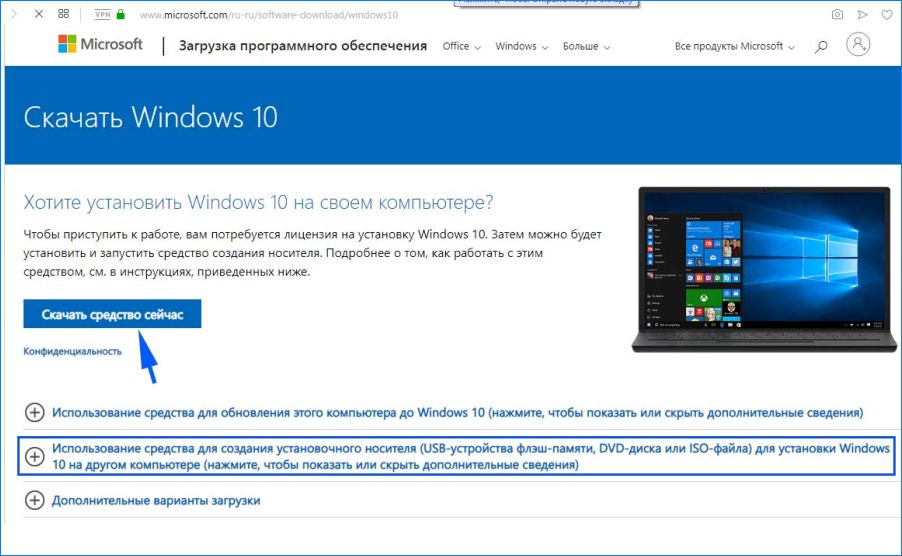
Разверните опцию «Использование средства для создания установочного носителя (USB-устройства флэш-памяти, DVD-диска или ISO-файла)…» и следуйте инструкции, приведенной в этом разделе.
В шаге 5 (по инструкции) укажите ISO-файл.
После загрузки файла щелкните на нем правой кнопкой мыши и перейдите в пункт «Открыть с помощью», затем выберите Проводник.
Дважды щелкните на setup.exe.
Теперь следуйте инструкции на экране. При появлении экрана с вариантами сохранения выберите «Сохранить только мои личные данные».
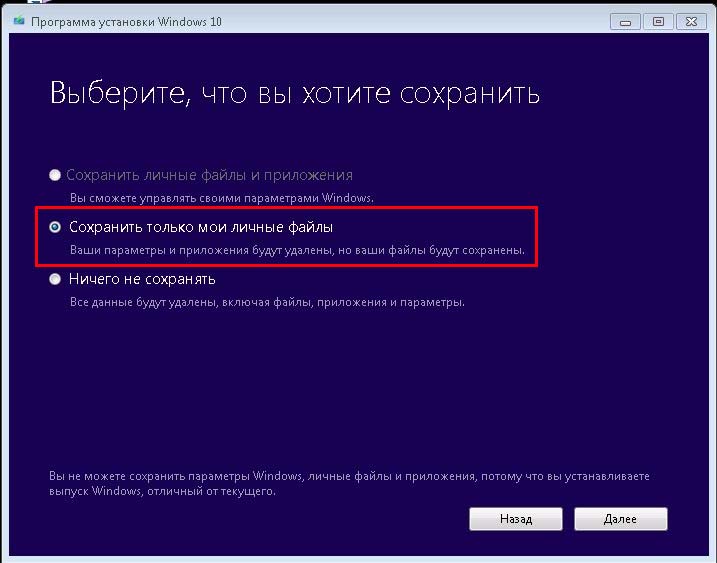
Этот вариант позволяет устранить ошибку с кодом 0x80240034.
Чистая загрузка
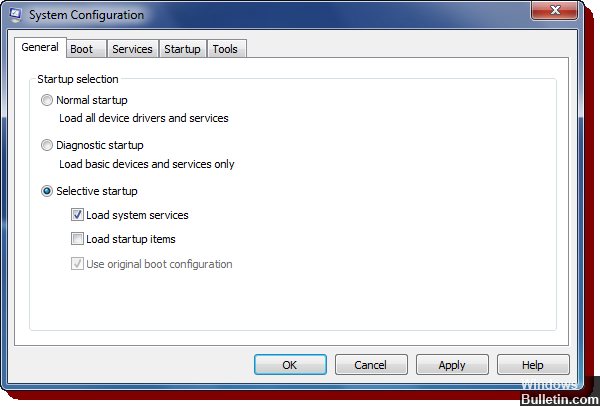
Антивирусное программное обеспечение и брандмауэры часто вызывают проблемы при установке или загрузке файлов обновлений. В результате Windows может отображать разные коды ошибок. Поэтому вы должны временно отключить эти программы безопасности и попытаться обновить окна. Это должно работать. На самом деле, если это не сработает, как ожидалось, вы можете начать все сначала. Это поможет определить, является ли проблема сторонней службой.
https://answers.microsoft.com/en-us/protect/forum/all/my-windows-defender-wont-update/3440d603-bfb0-43a0-af5a-2fc1942b18fb
РЕКОМЕНДУЕМЫЕ: Нажмите здесь, чтобы устранить ошибки Windows и оптимизировать производительность системы

Эд Мойес
CCNA, веб-разработчик, ПК для устранения неполадок
Я компьютерный энтузиаст и практикующий ИТ-специалист. У меня за плечами многолетний опыт работы в области компьютерного программирования, устранения неисправностей и ремонта оборудования. Я специализируюсь на веб-разработке и дизайне баз данных. У меня также есть сертификат CCNA для проектирования сетей и устранения неполадок.
Решение ошибки 0x80073712 в Центре обновления Windows 7, 8 и 10
Код ошибки 0x80073712 обычно появляется при повреждении или пропаже файлов, связанных с системой обновления и предназначенных для хранения передаваемых данных. Соответственно, проявляет себя эта ошибка при попытке обновления компонентов Windows. Есть несколько общих способов решения данной проблемы, которые и будут далее рассмотрены.
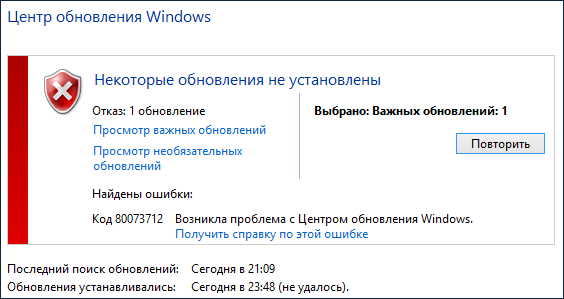
Для начала нам необходимо проверить целостность файлов Windows. Для этого есть утилита sfc /scannow. Для ее запуска вам нужно открыть командную строку, находясь в учетной записи администратора. В ней запишите эту команду и дожидайтесь завершения процесса. Если в итоге вы получите сообщение о сбоях или недостающих файлах, сделайте следующее:
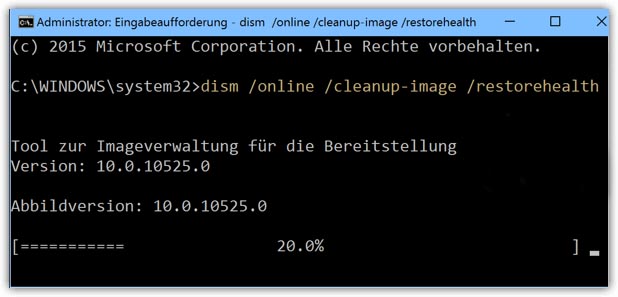
- находим в меню «Пуск» в строке поиска «Командная строка»;
- нажимаем правой кнопкой мыши и выбираем из контекстного меню «От имени администратора»;
- в DOS-окне записываем следующую строчку: DISM.exe /Online /Cleanup-Image /ScanHealth;
- далее нажмите ENTER и введите измененную строку: DISM.exe /Online /Cleanup-Image /RestoreHealth.
Теперь закройте все программы и окна. Перезагрузите свой компьютер и проверьте наличие ошибки «80073712 сбой обновления ОС Windows 7».
Неисправность конфигурации прокси-сервера
Не работает центр обновления Windows 7. Система выдаёт код ошибки 0x8024402c и не позволяет устанавливать новые программы. Обычной причиной этого конкретного кода ошибки является тот факт, что прокси-сервер или брандмауэр настроены неправильно. Поэтому любое соединение, которое пытается подключиться к серверам Microsoft — блокируется. Исправить код ошибки Windows Update:
- Открыть Internet Explorer в меню «Пуск». Он должен быть расположен в списке приложений по умолчанию.
- В меню «Сервис», расположенном в верхней части экрана, выбрать «Свойства обозревателя». Если трудно найти, можно использовать клавишу Alt.
- Перейти на вкладку «Подключение» >> Параметры локальной сети >> Дополнительно.
- Удалить всё в разделе «Исключения» и нажать «ОК».
- Выйти с Internet Explorer, нажав кнопку в верхней правой части экрана.
- Открыть командную строку, обнаружить диалоговое окно «Выполнить» и ввести «cmd».
- Скопировать и вставить следующие команды в указанном порядке с подтверждением Enter после каждой из них: proxycfg-d, net stop wuauserv, net start wuauserv.
- Установить обновления.
Там же есть возможность задать вопрос сообществу, что немного более трудоёмко, но полезно, так как, возможно, другие пользователи уже столкнулись и исправили проблему обновления.
https://youtube.com/watch?v=fXFRNyN5O90
Originally posted 2018-05-26 18:54:22.
Ошибка после обновления Windows 7
Теперь
непосредственно о самых распространенных ошибках, не считая того, что
было описано выше. Коды ошибок обновления Windows 7 – это достаточно
большая база данных, рассмотрим три самых часто проявляемых.
Ошибка
643 связана с невозможностью обновления платформы Microsoft .NET
Framework. Другие компоненты системы могут обновляться, но именно ее
апдейт вызывает ошибку. Ее стоит просто удалить из системы и установить
заново, предварительно скачав с официального сайта Microsoft последнюю
версию. Кстати, что касается удаления, лучше не использовать стандартные
средства из меню «Программы и компоненты». В этом случае пригодятся
продвинутые деинсталляторы, удаляющие из системы абсолютно все
остаточные файлы и записи ключей системного реестра.
Одной из
самых мощных программ такого типа признана утилита iObit Uninstaller, в
которой имеется специальный режим Forced Uninstall.
Не
менее распространенной является и ошибка с кодом 800b0100. В этой
ситуации наиболее приемлемым решением станет использование
автоматических фиксаторов проблем типа Fix It или System Update
Readiness Tool. В большинстве случаев они способны исправить неполадки
автоматически, даже без участия пользователя.
Но
самой большой головной болью для многих юзеров является ошибка с кодом
0xc0000005. Она появляется уже после установки апдейтов в систему. Как
правило, данный тип ошибки вызывается обновлениями в виде пакетов
KB2859537 и KB2872339. Их удаление и позволяет избавиться от назойливых
ошибок.
Проще всего набрать в командной строке wusa.exe /uninstall
/kb:2859537 или то же самое, но только для пакета KB2872339
(естественно, вход должен быть произведен от имени администратора). Если
и это не поможет, придется использовать журнал обновления, в котором
все пакеты должны быть отсортированы по дате. Вероятнее всего, какой-то
последний апдейт и вызывает сбои. Теперь нужно удалять пакеты
поочередно, каждый раз перезагружая компьютер до тех пор, пока ошибка не
исчезнет (можно использовать ту же командную строку). Когда проблема
будет устранена, можно будет установить обновления заново в ручном
режиме, но исключить из списка проблемные пакеты.
Обновление в ручном режиме
В случае если в Windows 7 ошибка обновления после включения автоматического режима остается, можно использовать ручной поиск.
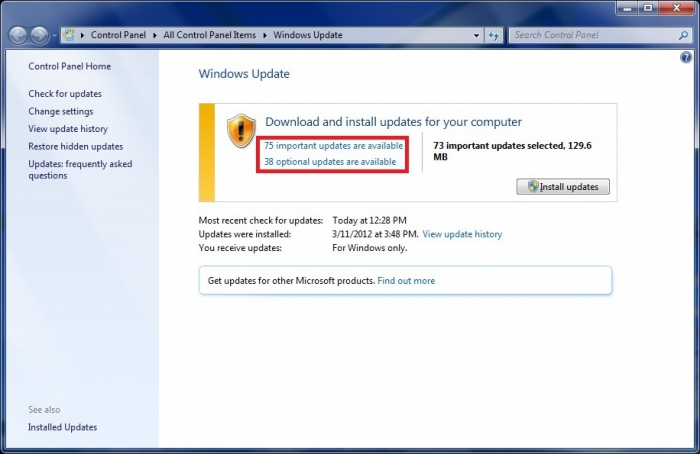
Если
здесь все пройдет гладко и система предложит установить найденные
апдейты, нужно просто нажать соответствующую кнопку. Если же и после
этого проблема не устраняется, придется принимать более действенные
меры.
Прежде всего, нужно проверить системный диск (на котором,
собственно, и установлена ОС Windows 7) на предмет наличия ошибок. Для
этого лучше использовать командную строку, а не свойства диска,
вызываемые через «Проводник». К примеру, в меню «Выполнить» можно
прописать команду chkdisk c: \f, которая позволяет не только произвести
проверку, но и автоматически исправить системные ошибки.
Если
ошибка повторяется снова и снова, причина ее появления может быть в том,
что сам файл, отвечающий за запуск процесса обновления, поврежден. В
этом случае нужно произвести глубокое сканирование любым антивирусным
ПО, а лучше использовать утилиты, имеющие общее название Rescue Disc,
запускаемые еще до старта системы с оптического носителя.
Общий подход к обновлению Windows
С момента появления Microsoft Windows 98 производитель значительно улучшил способы обновления компьютеров. Для большинства операционных систем существует автоматическое обновление. В Windows 10 x64 эта функция установлена стационарно и не может быть отключена для домашних пользователей. Только корпоративные клиенты имеют право её отключать. Порядок для Windows Vista, 7/8/8.1:
- Открыть панель управления.
- Нажать на параметр «Система и безопасность», затем «Обновление Windows».
- Служба Update проверяет наличие доступных версий для компьютера.
- Рекомендуется выполнить загрузку и дождаться, когда перестанут скачиваться все важные обновления.
- Можно скачать утилиту «Fixit» — она выполнит диагностику за пользователя с последующим исправлением ошибок.
Ошибка 80244019 центра обновлений Windows 7
Как правило, данная ошибка возникает из-за заражения компьютера вирусами. Устраняется следующим образом:
- перезагружаете компьютер и запускаете его в безопасном режиме (Delete перед загрузкой системы + выбрать«Безопасный режим» );
- запускаете сканирование на вирусы с помощью антивирусной программы, которая у вас есть в наличии. Желательно проводить глубокую проверку, которая хоть и занимает много времени, зато наиболее эффективна;
- перезагружаете компьютер;
- заходите на вкладку «Панель управления», выбираете иконку «Центр управления сетями и общим доступом»;
- в левом углу окна находите ссылку «Изменение параметров адаптера»;
- найдите иконку своего интернет подключения, используя правую кнопку мыши выберите «Свойства»;
- выберете «Протокол Интернета версии 4» , и нажмите на«Свойства» ;
- во вкладке Общие измените параметры, чтобы они выглядели следующим образом:
Восстановление системы
Если варианты выше не устранили ошибку с кодом 0x80073712, на попытки обновиться система по-прежнему отвечает, что повреждено хранилище компонентов, можно восстановить ОС. Для этого откройте параметры шестеренкой в меню.
Перейдите в раздел обновлений.
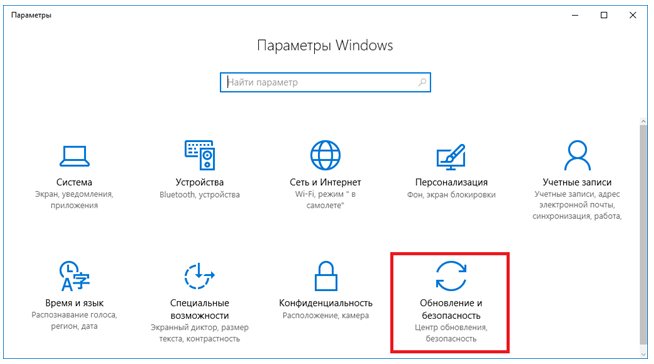
Выберите соответствующий подпункт, затем нажмите «Начать».
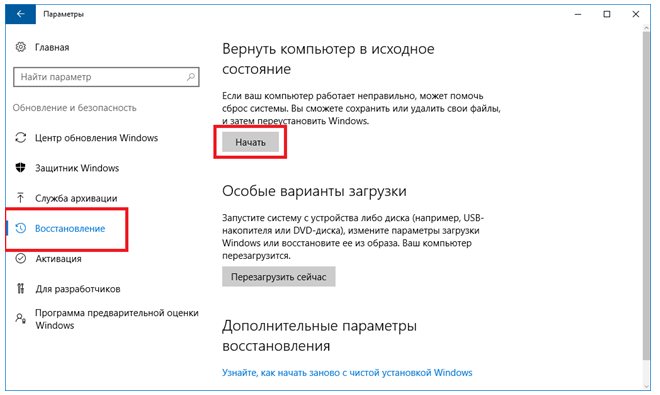
Система предложит 2 варианта:
- оставить файлы, но удалить все приложения и сбросить настройки. Рекомендуется использовать именно его;
- удалить все, включая файлы. В этом случае система практически переустановит себя заново.
Выберите подходящий способ и следуйте подсказкам.
Постоянно моргает и пропадает консоль командной строки
Согласитесь, что постоянное мелькание окна «Командной строки» может довести до нервного срыва.
Особо часто этой проблеме подвержены пользователи операционной системы Windows 10.
Для определения проблематики рассматриваемой ситуации необходимо определиться к какому виду она относится, а их два:
- Окно «Командной строки» появляется в момент прогрузки рабочего стола. По сути, данный вид не является проблемой, так как данный сценарий не редкость, и лишь означает, что при старте системы до загрузки рабочего стола не успели прогрузиться/включиться все активные службы.
- Окно «Командной строки» мелькает постоянно. Это уже как раз и говорит о том, что в работе служб имеются проблемы, которые могут обуславливаться и деятельностью стороннего вирусного обеспечения.
Принимая это во внимание, каждый столкнувшийся с подобной проблемой пользователь должен задать себе один ключевой вопрос: «После каких манипуляций проявились данные проблемы». Например, был установлен пакет стороннего программного обеспечения или вручную/самостоятельно были отключены какие-либо службы, необходимые для штатной работы операционной системы
А предусмотренные решения характеризуются именно восстановлением штатной конфигурации, которая была потеряна из-за необдуманных действий пользователя или в результате имеющихся в системе вирусов, а именно:
«Просмотр запланированных действий»:
Нажмите комбинацию клавиш «WIN+R» и выполните команду «taskschd.msc»;
В открывшемся окне «Планировщик заданий» выберите папку «Библиотеку планировщика заданий»;
В центральной части окна будет приведён перечь системных и не системных процессов, которые запускаются или выполняют какие-либо действия по расписанию.
Отсортируйте список по времени предыдущего запуска и сопоставьте полученные данные со временем проявления рассматриваемой ситуации
Также особое внимание обращайте на все подозрительные строки и при необходимости просмотрите информацию о запланированных ими действиях;. Всё лишнее и подозрительное отключайте/удаляйте из «Планировщика заданий»
Всё лишнее и подозрительное отключайте/удаляйте из «Планировщика заданий».
«Комплексная очистка системы и полная антивирусная проверка»:
Очистите реестр с помощью любой доступной для этого утилиты, например, используя «CCleaner»;
Установите и откройте озвученное ПО и перейдите в раздел «Реестр»;
Нажмите на кнопку «Поиск проблем» и после завершения сканирования выберите «Исправить выбранное»;
В этой же программе откройте раздел «Сервис» и поочерёдно откройте «Удаление программ» (удалите там всё, что вызывает сомнение), далее «Автозагрузка» и принимая во внимание те же мотивы отключите подозрительные приложения;
Откройте имеющееся у вас антивирусное ПО и проведите полное сканирование операционной системы на наличие вирусной активности. Связка «AdwCleaner» и «MalwareBytes» уже давно себя должным образом зарекомендовала;
Откройте «Командую строку» с правами администратора и выполните команду «sfc/scannow»
После всех осуществлённых процедур перезагрузите компьютер.
Решение при помощи Windows Update Troubleshooter
- Запускаем скачанный файл и в открывшемся окне выбираем “Центр обновления Windows”, жмем “Далее”.
- Появится окно с полосой загрузки и надписью “Обнаружение проблем”. Ждем, пока проблема будет обнаружена, это может занять некоторое время.
- Может появиться новое окно с сообщением о том, что причины могут быть обнаружены при устранении неполадок с правами администратора. Жмем “Попробуйте выполнить устранение неполадок от имени администратора”.
- Снова откроется первое окно, опять выбираем “Центр обновления Windows” — “Далее”. После этого служба должна обнаружить проблемы и решить их, процесс может занять несколько минут. Во время работы утилита будет предлагать варианты решения проблем. Ознакомьтесь с их описанием и выберете, применять ли данное исправление. Желательно соглашаться, так как иначе ошибка может остаться. Когда служба завершит работу, нажимаем “Закрыть”.
- Снова открываем Update Troubleshooter и выполняем действия, аналогичные вышеописанным, для пунктов “Фоновая интеллектуальная служба передачи (BITS)” и “Диагностика сетей Windows”.
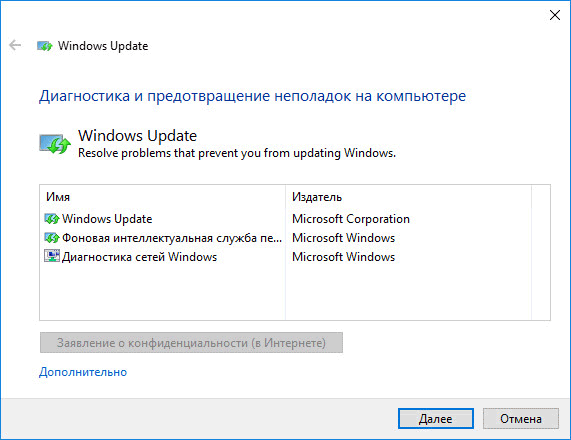
После того, как все это выполнено, необходимо перезагрузить компьютер и проверить, была ли исправлена ошибка.
Восстановление работы Центра обновлений
О том, как действовать в случае, если произошла неизвестная ошибка и в окне Windows Update во время установки обновлений отображается код 80073712, мы расскажем ниже. Для проведения всех описанных процедур вам необходимо закрыть Центр обновлений или же перезагрузить компьютер. Ошибка 80073712 будет устранена только в том случае, если при выполнении всех шагов инструкции, вы будете использовать учетную запись Администратора. Обычные учетные записи не смогут внести необходимые изменения в параметры системы.
Этап #1
Первым делом необходимо восстановить поврежденное хранилище компонентов. Если у вас нет установочного диска Windows, сделайте следующее:
- Запустите системную утилиту PowerShell от имени Администратора.
- Введите в ее окне следующую команду и нажмите Enter для подтверждения — Repair-WindowsImage -Online -RestoreHealth
- Дождитесь полного завершения операции восстановления. Отчет об этом будет показан прямо под вашей командой в окне PowerShell. Процедура восстановления может занять продолжительное время и зависит от конфигурации вашей системы. В среднем это занимает от 10 до 15 минут.
По окончании работы системы восстановления, вам будет показан отчет. Текущий статус хранилища компонентов будет обозначен параметром Image Health State. В случае если статус Healthy, это означает, что работа хранилища восстановлена и можно переходить ко второму этапу этого руководства.
- Если же у вас есть установочный диск с Windows, процесс восстановления будет немного отличаться:
- Нажмите правой клавишей мыши на ISO-образе Windows и в открывшемся меню выберите пункт Подключить. Запомните букву диска, которую система присвоила смонтированному образу.
- Запустите PowerShell с правами Администратора и выполните команду Repair-WindowsImage -Online -RestoreHealth -Source Х:sourcesinstall.wim:1 предварительно заменив Х на ту самую букву, которая была присвоена ISO-образу.
- Дождитесь окончания процедуры и проверьте статус хранилища компонентов. Он должен быть Healthy.
Этап #2
После восстановления работы хранилища необходимо провести сканирование и проверку целостности системных файлов. Фактически этот этап не связан с работой хранилища компонентов, но его стоит провести для того, чтобы убедиться в работоспособности системных компонентов. Для этого необходимо:
- Открыть Командную строку от имени Администратора.
- Выполнить команду sfc /scannow и дождаться завершения процедуры проверки. Она может занять от 5 до 10 минут.
После завершения процесса проверки можете перейти в Центр обновлений Windows и повторить попытку установки. В некоторых случаях может понадобиться перезагрузка системы для вступления в силу всех внесенных изменений.