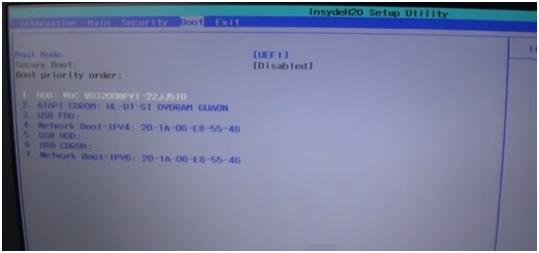Как обновить биос на ноутбуке
Сначала, необходимо найти файл биоса. Я покажу как обновить биос на ноутбуке Asus, но опять повторюсь, это можно будет сделать и с другой фирмой.
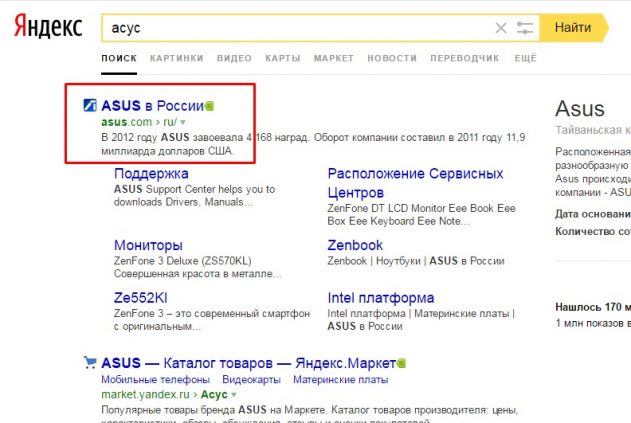
Переходим в сервис — поддержка.
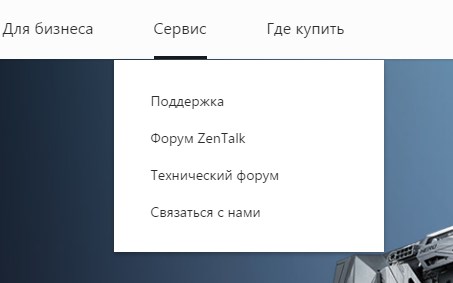
Теперь, нужно узнать модель вашего ноутбука. Она написана либо на передней части ноутбука.
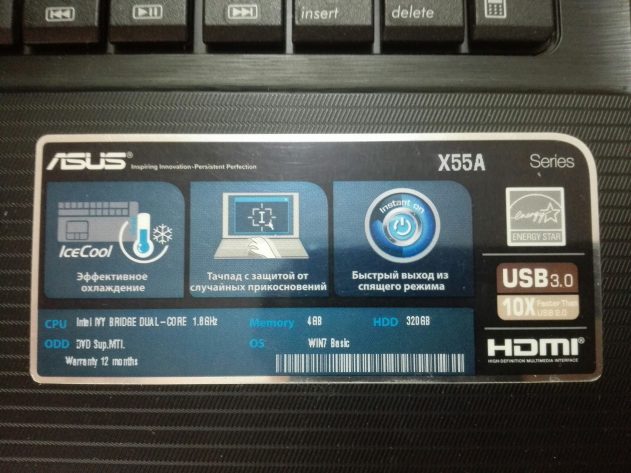
Либо на задней крышке:

Или же ещё, бывает спрятана под аккумулятором и для этого его нужно снять.

Для поиска драйверов и биоса на сайте есть два варианта, это поиск по модели и выбор по категориям. Мы будем искать по модели в поиске. Вводим модель и нажимаем поиск.
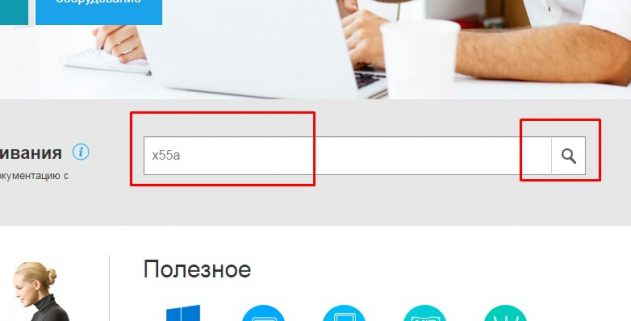
Если вы ввели правильную модель, то сайт выдаст вам её. Переходим по ней.
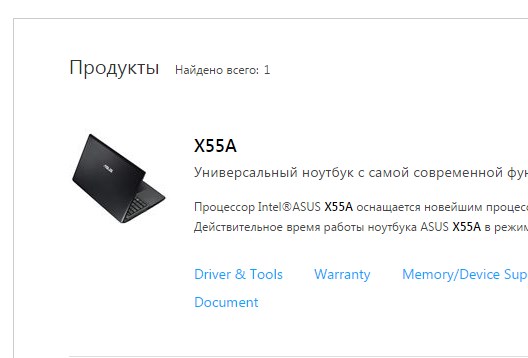
Выбираем поддержка или если сайт на английском support.
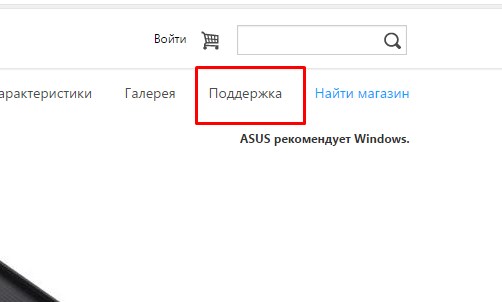
Далее драйвера и утилиты (drivers).
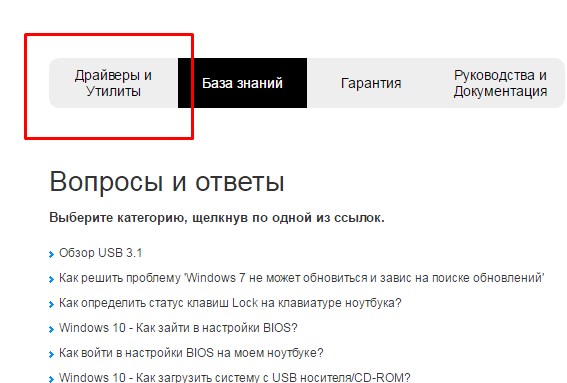
Выбираем вашу операционную систему.
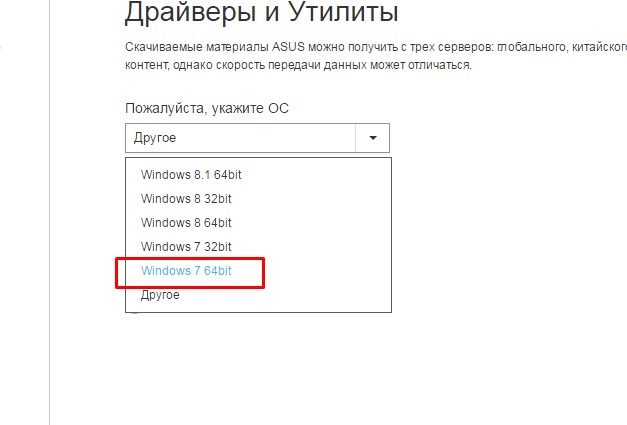
Открываем вкладку bios и качаем последнюю версию.
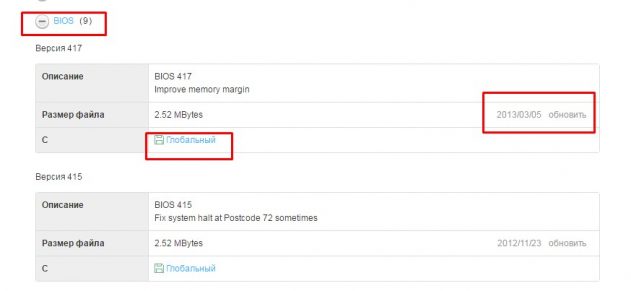
Теперь нам необходимо, скачать утилиту.
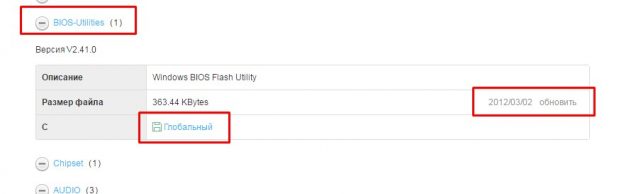
Так же выбираем последнюю версию и скачиваем.
Если вы не видите пункта с утилитой, по выберите другую версию Windows из списка, т.к. например если есть утилита в Windows 8, то иногда разработчики ленятся помещать её в Windows 8.1. Но если вы её не найдете, не расстраивайтесь, т.к. во втором способе я покажу как обновить биос прям в нем.
Обновить bios можно двумя путями:
- Из биоса
- С помощью утилиты
Запускаем утилиту. Она выдаст такое сообщение, но не бойтесь, если все делаете правильно, то ничего плохого не случится. Нажимаем ОК.
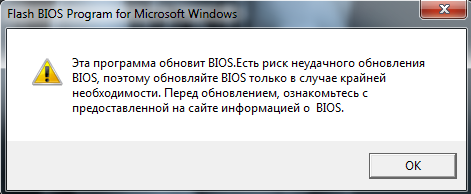
Выбираем биос. Желательно файл с прошивкой, положить в корень диска.
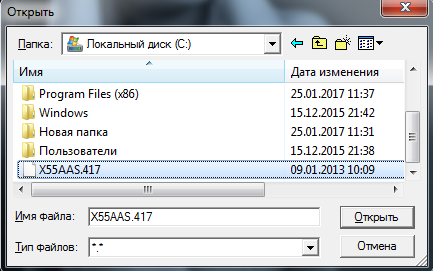
Программа выдаст ещё предупреждение о том, что аккумулятор должен быть заряжен, иначе если во время прошивки ноутбук выключится, то потом придется либо выкинуть материнку или искать программатор.
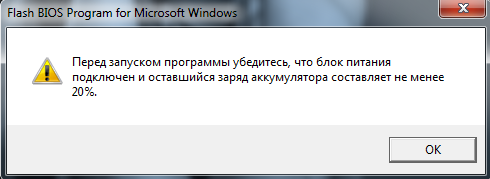
После запуска программы, появится информация о текущем и новом биосе.
У меня биос стоит уже последний. По этому появляется вот такая надпись:
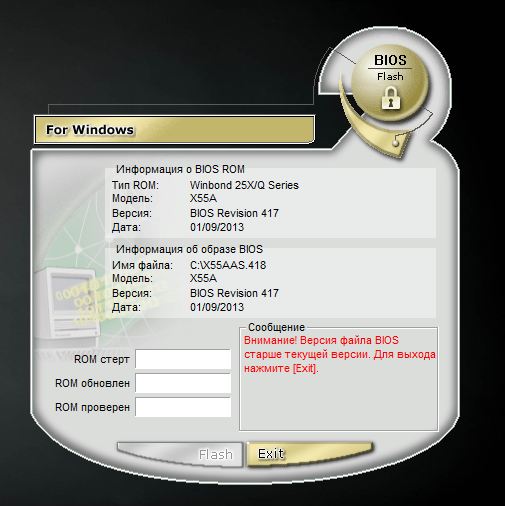
В этом случает делать ничего не нужно. Но если такой таблички нет, то утилита напишет, что биос корректный и необходимо нажать только кнопку Flash.
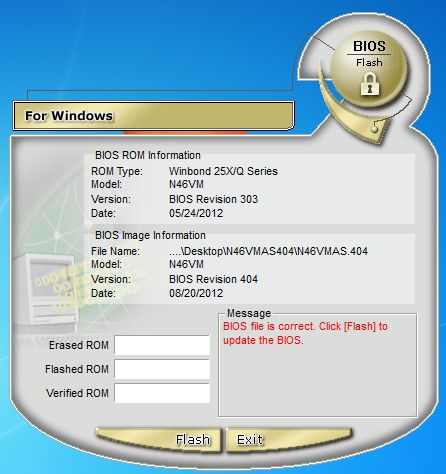
Сначала биос будет стерт.
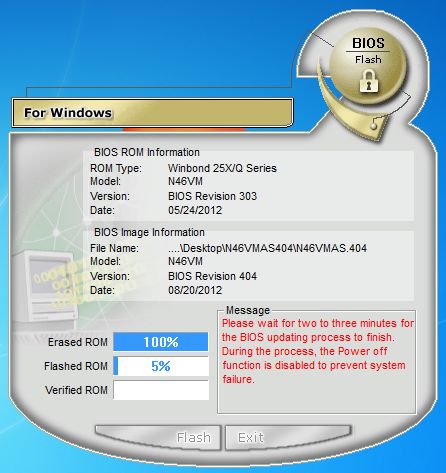
Далее пойдет обновление.
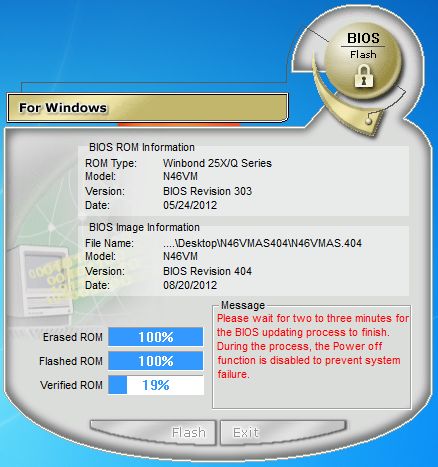
И наконец проверка корректности.
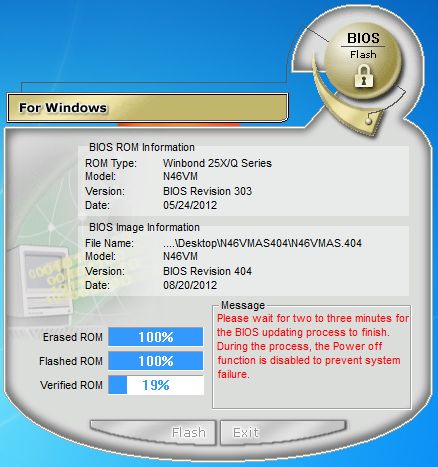
И если проверка успешна, то процесс прошивки будет завершен.
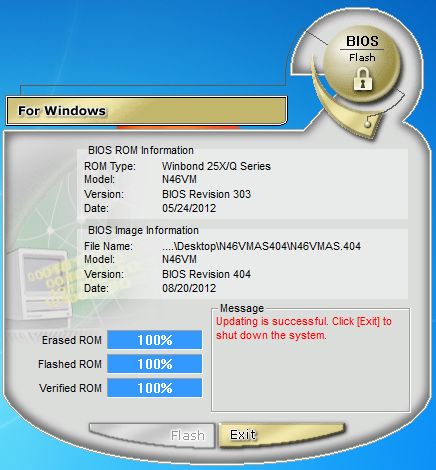
Все готово. Теперь перезагрузите ноутбук.
2. Обновление прошивки, с помощью самого биос
В каждом биосе, есть утилита для его прошивки. И если для вашего ноутбука не оказалось биос утилиты, то его можно обновить в нем самом. Для этого заходим в биос. Обычно это F2 или F10.
Переходим во вкладку Advanced, но у вас эта утилита может быть и в другом месте. Так же у меня она называется Start Easy Flash, а у вас может называться Asus EZ Flash 2, ASRock Install Flash, Q-Flash Utility, в принципе все что связано со словами bios, update, flash.
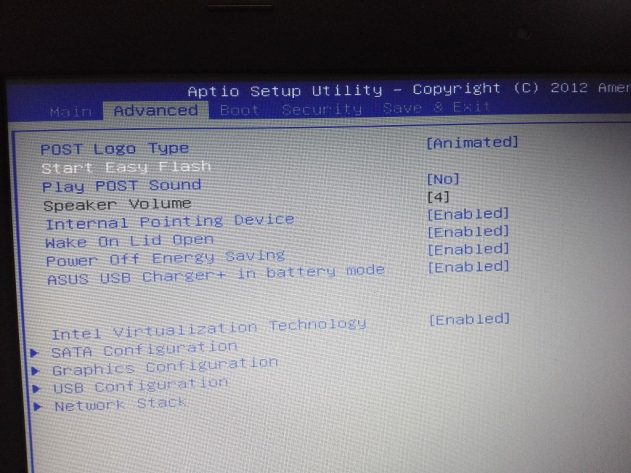
Когда вы её найдете, нажимаем enter.
Кстати забыл сказать. Желательно, если вы запишете файл биосе на флешку, а флешку предварительно отформатируете в файловой системе Fat32, т.к. не все биосы понимают NFTS. Файл в архиве так же нужно извлечь и положить в корень флешки.
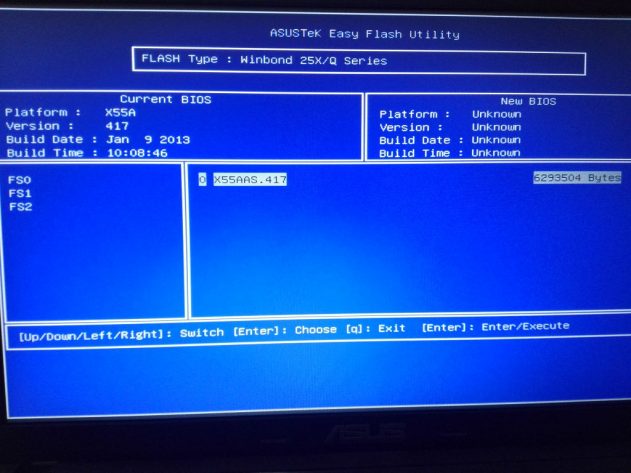
Слева выбираем ваш носитель, а справа выбираем прошивку и жмем enter.
Утилита спросит, вы действительно хотите обновить биос? Нажимаем да.
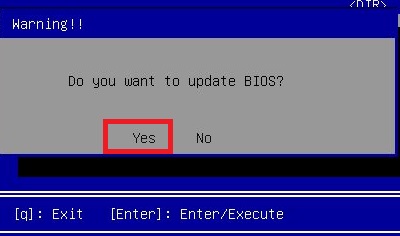
Пойдет обновление биоса. После окончания, ноутбук либо сам перезагрузится, либо его нужно будет перезагрузить.
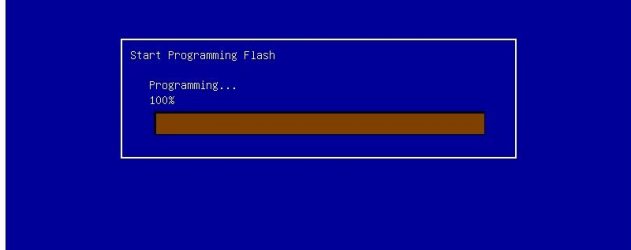
На этом все! Зная эту инструкцию, вы сможете обновить любой ноутбук!
Порядок обновления Bios
Зайдите на сайт производителя и найдите на сайте страницу поддержки вашей модели. Лучше воспользоваться поиском. У любого ведущего бренда список ноутбуков составляет не менее сотни устройств разной давности выпуска. Ниже, например, страница поддержки ASUS. На странице поддержки обычно требуется выбрать раздел Драйверы и утилиты, затем указать операционную систему. Нужные нам пункты меню должны называться BIOS и утилиты BIOS. Первый содержит информацию о свежих версиях базовой системы ввода/вывода, а в
Определяем доступную версию биос
Обратите внимание, что многие производители публикуют список изменений, которые несёт обновление. Если решения вашей проблемы нет в списке, то вполне вероятно, что проблема не в bios, а в установленных программах и операционной систем
Теперь определяем текущую версию биос: запускаем приложение MSInfo, нажимаем клавишу Win и начинаем писать первые буквы названия программы
Находим раздел про БИОС и смотрим версию. Установлена 216-я сборка и доступна также лишь 216-я. Если же у вас более старая версия, чем на сайте производителя, то идём дальше.
Скачиваем утилиту обновления BIOS. Раньше для прошивки использовались только DOS-программы. Теперь же всё можно сделать обычным приложением, например, WinFlash прямо из-под Windows.
Устанавливаем программу и запускаем.
Примечание. Установочные файлы утилиты и файлы прошивки обычно поставляются в заархивированном виде (ZIP). Их нужно предварительно распаковать в созданный на диске C: или D: каталог. И лишь затем запустить.
- Скачиваем с сайта производителя свежий bios. Обязательно запомните каталог, куда вы распаковали файл.
- Во время запуска утилита обновления БИО С с разу запрашивает путь к файлу с прошивкой. Находим каталог, в который мы её распаковали, и выбираем мышью.
- Обязательно подключаем блок питания и убеждаемся, что заряд батареи не меньше 20%. В противном случае программа даже не начнёт свою работу. При сбоях по питанию вы рискуете получить вместо рабочего лэптопа с устаревшей версией БИОС мёртвый кусок железа и пластика.
- В окне утилиты обновления, в нашем случае WinFlash, мы снова увидим установленную версию, и вариант с сайта производителя. Если они совпадают, то кнопка Flash будет недоступна. В противном случае нажимаем на Flash и ждём завершения процедуры.
Как безопасно обновить БИОС?
У каждого производителя есть свои инструкции по обновлению BIOS. Некоторые производители предлагают утилиты, которые могут обновить BIOS прямо из Windows, запустив исполняемый файл (вы можете проверить его обновленное руководство: Делл , мобильный телефон , Леново , Асус и т. д.), но настоятельно рекомендуем использовать обновление BIOS с флешки, чтобы избежать проблем.
Перепрошивка BIOS из-под Windows может быть очень рискованной. Некоторые фоновые приложения и зависания системы могут помешать обновлению BIOS, что приведет к сбою процесса и повреждению BIOS.
Шаг 1. Проверьте версию BIOS
Перед обновлением BIOS необходимо проверить текущую версию BIOS и сравнить ее с последней версией на странице поддержки вашей материнской платы.
1) Тип мсинформация в поле поиска и открыть Системная информация .
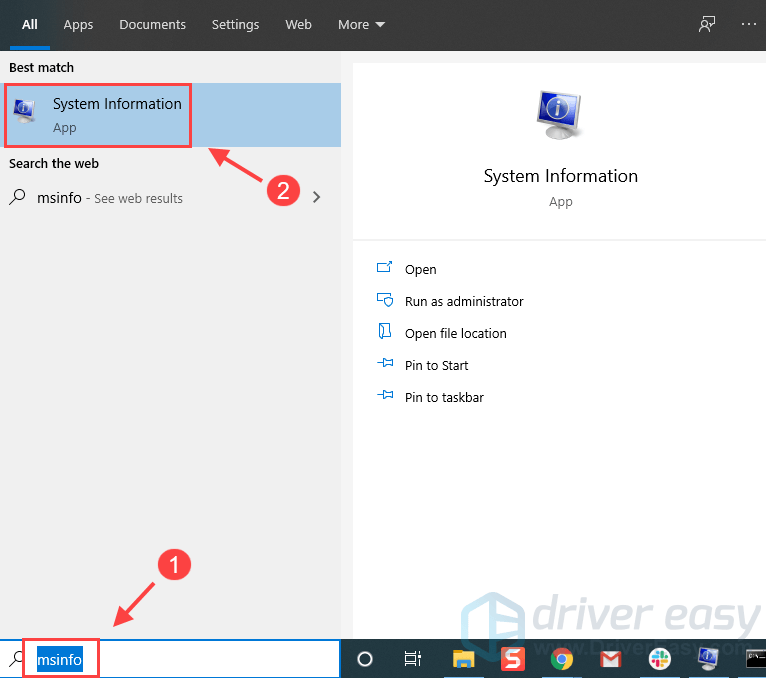
2) Проверьте свой Версия/дата BIOS .
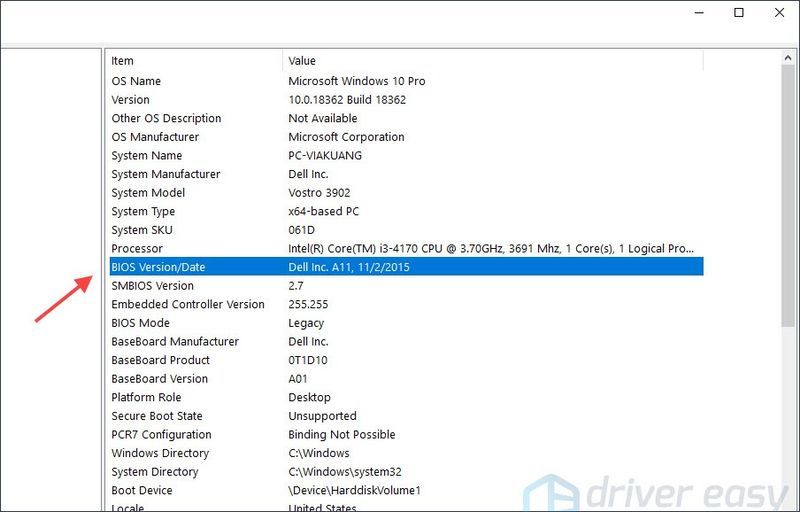
3) Тип команда в поле поиска и открыть Командная строка , затем введите следующую команду, чтобы получить серийный номер.
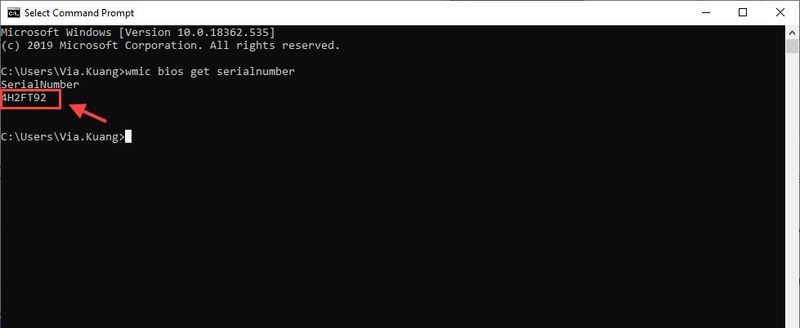
Запишите серийный номер системы (также называемый сервисным кодом), который представляет собой буквенно-цифровой код, который может понадобиться вам позже.
Шаг 2. Загрузите последнюю версию BIOS
Перейдите на веб-сайт поддержки вашего производителя, чтобы загрузить последнюю версию BIOS.
1. Делл
1) Перейти к Драйверы и загружаемые материалы Dell страницу и введите серийный номер с шага 1 и начать поиск.
2) Прокрутите вниз до результатов поиска и выберите БИОС под Категория . Затем он отобразит для вас доступную версию BIOS. Проверьте его ДАТА ВЫХОДА и Версия чтобы убедиться, что это новая версия по сравнению с вашей текущей, и нажмите Скачать .
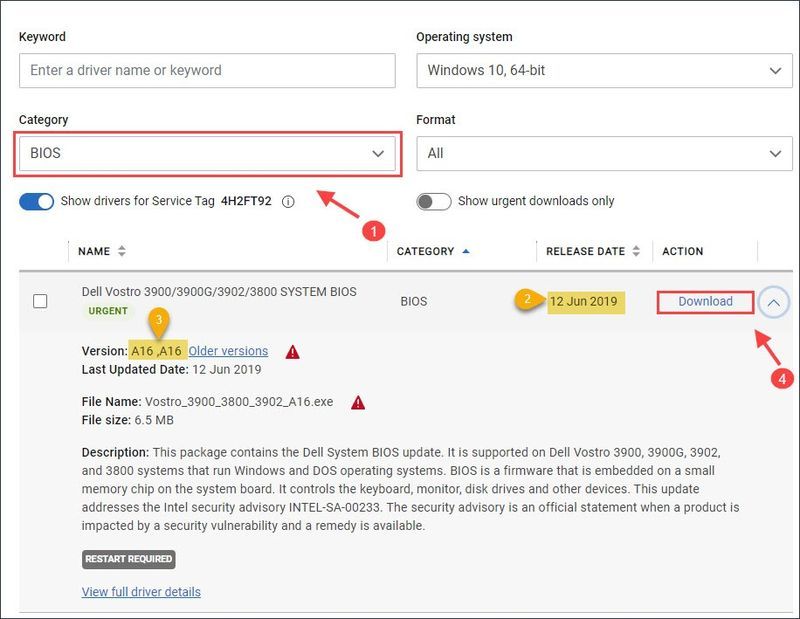
2. Асус
1) Перейти к Поддержка Асус страницу и введите название модели продукта.
2) Введите название модели вашего ПК и выберите продукт из списка продуктов. (например, M409BA).
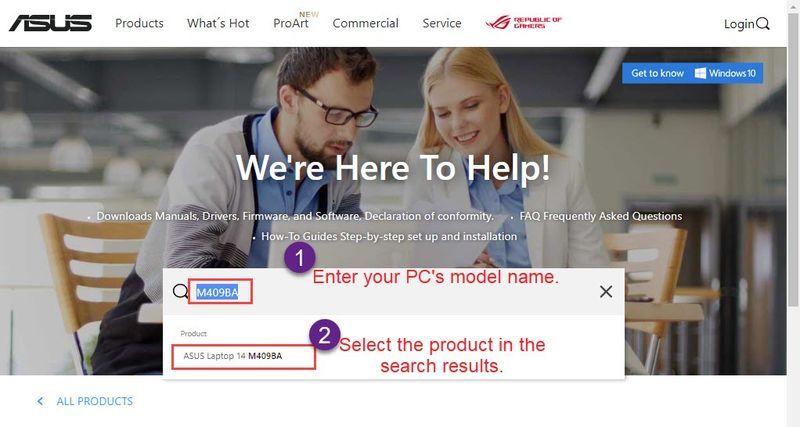
Это приведет вас на страницу поддержки для вашего ПК.
Или вы можете выбрать свой серия продуктов и Режим л, затем нажмите Драйвер и утилита .
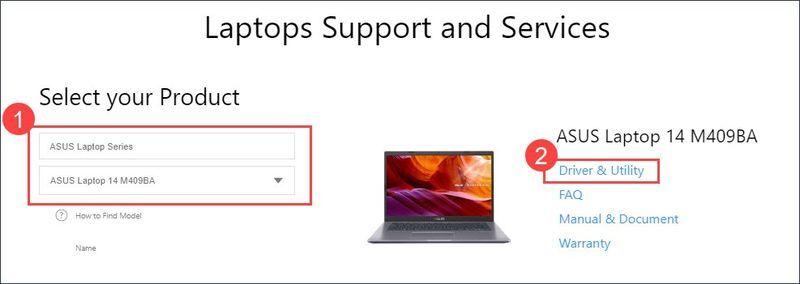
3) Перейти к Драйвер и утилита > БИОС И ПРОШИВКА . Затем щелкните Скачать кнопку, если эта версия BIOS является той, которая вам нужна.
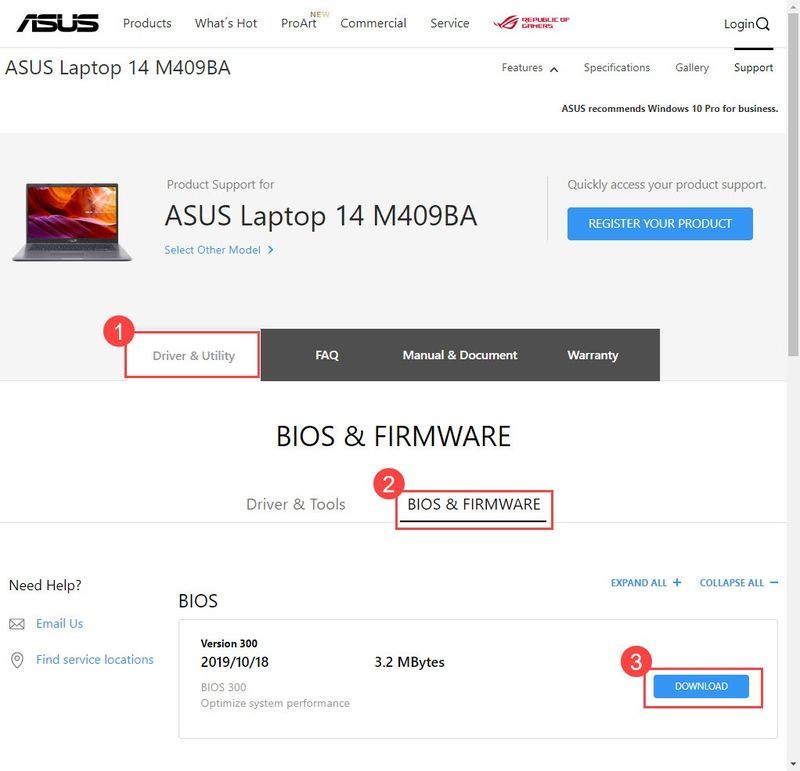
1) Перейти к Служба поддержки клиентов HP странице и выберите свой продукт.
2) Введите серийный номер, полученный на шаге 1, и начните поиск.
Советы: другие способы найти серийные номера продуктов HP .
3) Разверните раздел BIOS и проверьте его версию и дату, затем нажмите Скачать .
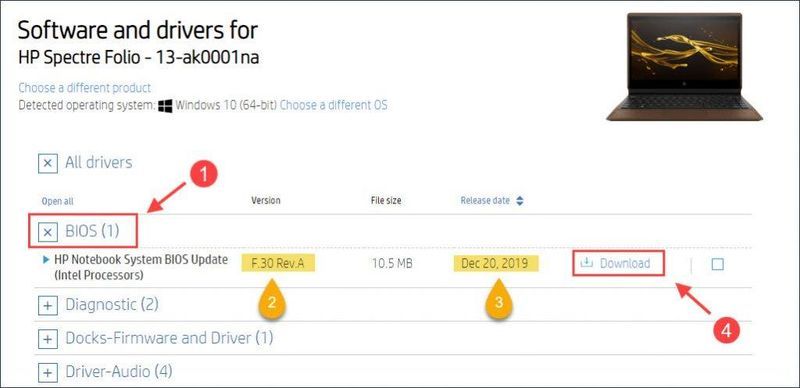
4. Леново
1) Перейти к Поддержка ПК Lenovo страница.
2) Введите серийный номер или позвольте Lenovo определить его для вас.
3) Нажмите Драйверы и программное обеспечение > Ручное обновление > БИОС/УЕФИ .
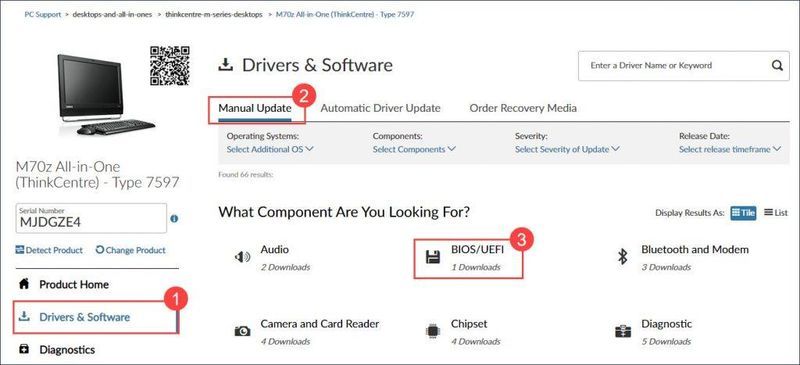
4) Проверьте версию и дату доступного обновления BIOS, затем загрузите его на свой компьютер.
5. Другие крупные поставщики BIOS
Загрузите последнюю версию BIOS с веб-сайта производителя.
- Американские мегатенденции (AMI)
- Гигабайт
- Феникс Технологии
Шаг 3: прошейте BIOS
Процесс перепрошивки BIOS зависит от производителя. Поэтому из соображений безопасности вы можете проверить информацию об обновлении каждого производителя BIOS. Тем не менее, мы познакомим вас с основами.
1) При необходимости извлеките загруженный файл BIOS и скопируйте его на USB-диск.
один. Файл BIOS следует скопировать в корневой каталог (а не в отдельную папку) USB-накопителя. два. Пожалуйста, помните, чтобы НЕ переименовывать файл вообще. 3. Обычно файл также должен содержать руководство по установке, например README.txt. Вам лучше внимательно прочитать эти инструкции. Четыре. Оставьте USB подключенным к компьютеру в течение всего процесса обновления.
2) Вставьте флэш-накопитель USB и загрузитесь в BIOS, несколько раз нажав горячую клавишу при запуске компьютера.
- Для большинства компьютеров, таких как Dell, клавиша BIOS — F12/F2.
- Asus, MSI и Gigabyte: Удалить .
- МОБИЛЬНЫЙ ТЕЛЕФОН: ESC .
3) Запустите инструмент обновления BIOS или инструмент для перепрошивки. Каждый BIOS имеет свой способ доступа к инструменту обновления.
Обязательно сделайте резервную копию существующей прошивки вашего ПК на флэш-накопитель, если это возможно, на случай, если что-то пойдет не так.
1. Делл
- Используйте клавиши со стрелками, чтобы выбрать USB-накопитель и нажмите Входить .
- В командной строке введите полное имя файла BIOS, например. O9010A12.exe и нажмите Входить ключ.
- Следуйте инструкциям на экране утилиты обновления BIOS, чтобы завершить процесс обновления.
2. Асус
- Нажмите F7 открыть Расширенный режим .
- Выбирать Передовой затем выберите Утилита ASUS EZ Flash 3 / Запустить EZ Flash .
- Выберите USB-накопитель с извлеченным файлом BIOS из списка устройств хранения.
- Выберите файл BIOS и подтвердите, что хотите прочитать этот файл.
- Подтвердите, что вы хотите обновить BIOS.
Causes of Legacy mode after BIOS update?
Важно всегда запускать системное диагностическое сканирование, когда обновления Windows не могут загрузить или установить, чтобы определить основную причину проблемы. Microsoft предоставляет средство устранения неполадок для связанных с Windows Update ошибок, которые обнаруживают проблему и, скорее всего, могут ее автоматически исправить
Тем не менее, всегда есть такие типы ошибок, которые трудно скопировать.
Ниже приведены некоторые шаги, которые помогут вам устранить проблему и исправить ее.
- Очистите временные файлы и интернет-кеш и перезагрузите компьютер.
- Отключите брандмауэр и антивирусное программное обеспечение.
- Используйте средство устранения неполадок Windows Update для устранения изменений в настройках Windows Updates.
- Сбросьте папку распространения программного обеспечения.
- Сбросьте папку Catroot.
- Загрузите в состояние чистой загрузки и снова запустите Центр обновления Windows.
Как обновить БИОС на ноутбуке Acer
Чтобы обновить БИОС на ноутбуке Acer Aspire необходимо действовать по аналогии с предыдущими инструкциями:
- Ссылка на официальную страницу поиска устройств от производителя Acer Aspire: https://www.acer.com/ac/ru/RU/content/support.
- Подобрав нужное устройство и версию ОС, переходим к меню загрузки:
- Перейдя на страницу загрузки необходимо выбрать более новую версию BIOS и скачать файлы обновления.
- Установка обновлений на Acer Spire производится по аналогии с устройствами от HP. Необходимо следовать инструкциям автоматического инсталлятора, а после перезагрузить устройство.
Шаг пятый: прогоняем тесты
Если никаких тревожных признаков не обнаружилось, значит, выключения были связаны с перегревом. Подтвердить это помогут нагрузочные тесты, которые, кстати, в любом случае неплохо прогнать после сборки компьютера.
Стресс-тесты входят в состав многих программ вроде Everest, AIDA64 и прочих. Про них мы уже не раз писали — к примеру, в статье «Железная надежность. Как найти и устранить аппаратные проблемы с помощью набора бесплатных утилит».
Если есть подозрение, что слабое звено — это оперативная память, переходи к тщательному тестированию. Для проверки памяти лучше всего воспользоваться программой MemTest86 и, подключая по одной плашке, тестировать по пять-восемь часов. Это, конечно, долго, но если есть глючный модуль, то это самый надежный способ вывести его на чистую воду.
Ну и нелишним будет посканировать систему каким-нибудь антивирусом — к примеру, бесплатным Dr.Web CureIt.
Преимущества БИОС
Конфигурация BIOS предполагает следующие возможности, которыми может воспользоваться владелец портативного компьютера:
Запуск BIOS на ноутбуках разных моделей
Сам по себе BIOS начинает работать уже при старте ноутбука, но внести различные настройки или сделать его апдейт можно лишь через специальный графический интерфейс, доступ к которому также можно получить лишь в начале запуска системы.
Если вы купили свой компьютер заранее, как это делают большинство людей, то вы, вероятно, не знаете, что находится под капотом. Единственный способ убедиться, что ваша материнская плата — это выскочить с боковой панели или открыть футляр и заглянуть Найдите производителя, номер модели и номер ревизии.
Изготовление материнской платы печатается на материнской плате. Не получайте имя от поклонников. Модель материнской платы может быть напечатана на материнской плате или в этом случае на наклейке, размещенной на материнской плате.
Вы можете использовать его для проверки информации, полученной вами от визуального осмотра материнской платы, но не как вашего единственного источника информации.
Стоит помнить, что использовать данные клавиши необходимо при перезагрузке или включении компьютера. Рассмотрим способы апдейта для самых популярных моделей от брендовых производителей.
Проверка версии биос
Использование устаревшей версии утилиты флэш-памяти производителя или инструмента. Это стоит того, чтобы загрузить последние утилиты от производителя материнской платы или производителя компьютеров. Как правило, есть веская причина, по которой новая версия флеш-программы стала доступной. Не следуя или не понимая специфические направления производителей материнской платы. Как и я, вы, вероятно, не читаете и не следуете инструкциям
Это один раз, когда чтение и следование инструкциям производителя материнской платы имеют важное значение. Каждая материнская плата имеет определенные шаги, которые необходимо выполнить, чтобы обновление было успешным
Не включается компьютер
Компьютер состоит из программной и аппаратной части. Это означает, что понятие:
— «У меня не включается компьютер»
. Говорит о том, что у вас он вообще не включается или не проходит начальную проверку (POST )BIOS . В последнем случае компьютер будет издавать определённую последовательность сигналов.
— «У меня не загружается, зависает компьютер»
. Означает что BIOS загрузился нормально, то есть оборудование работает, но ОС (Операционная система) дала сбой. Значит проблемы ищем в программной части вашего ПК.
Наиболее эффективный способ решения последней проблемы (У меня не загружается или зависает компьютер), это переустановка Windows, чистка компьютера от пыли . В 99% случаев это помогает.
Сегодня мы рассмотрим возможные ситуации неработоспособности компьютера, способы их определения и устранения.
Если компьютер не проходит начальную проверку оборудования (POST — Power on self test ), BIOS оповестит нас о проблеме при помощи звуковых сигналов. Бывают ситуации, когда компьютер вообще не включается. Рассмотрим 3 вероятные проблемы с запуском ПК.
1. Не исправен блок питания.
В первую очередь тестируем БП на исправность. Отключаем БП от системника, включаем в сеть и замыкаем 14 и 15 контакты. Предварительно подключив в БП старый СД-РОМ или винчестер.
кулер на БП должен включится, если этого не произошло, то, скорее всего, от перенапряжения сгорел защитный фильтр. По гарантии такой БП обычно меняют на новый, если гарантийный срок истёк, тогда придется оплатить ремонт или покупать новый.
2. Сгорела материнская плата.
Когда на БП кулер закрутился, вы с облегчением можете вздохнуть и рассмотреть следующего кандидата на «источник проблемы». Материнская плата проверяется на работоспособность очень просто.
Достаточно вынуть её из корпуса, оставить в ней процессор (всё остальное извлечь), подключить заведомо рабочий БП (теперь понимаете почему в первую очередь тестируется блок питания), и включить, замкнув пару контактов на материнке с помощью отвёртки.
Правильно выполненная последовательность действий часто приводит к тому, что БП запускается и материнская работает (определяем по горящей лампочке). В этом случае тщательно чистим компьютер от пыли и правильно устанавливаем материнскую плату обратно.
Заметка:
Если компьютер не может загрузится (при запуске он постоянно перезагружается), то причина, скорее всего, в замыкании комплектующих, в том числе материнской платы.
Решение:
тщательно чистим компьютер раз в 3-6 месяцев , меняем термопасту и радуемся рабочему компьютеру. 85% проблем с запуском компьютера связаны с пылью!
Материнская плата молчит, значит несём её в сервис, придется заменить.
3. Возможно у вас отключили свет.
Да и такое бывает, мне не раз приходилось проводить консультации по телефону. Перепробовав всё, было подозрение на нерабочие комплектующие. Но позже оказывалось, что в доме просто временно был отключён свет :emo_im_angel: .
Почему не стоит обновлять БИОС самостоятельно
Если пытаться самостоятельно обновлять важное программное обеспечение, скачивая его с неизвестных источников, то можно очень сильно навредить ноутбуку. Лучше такими экспериментами не заниматься, а доверить подобную работу профессионалам
Если владелец ноутбука Acer понимает, что обновление БИОС может улучшить производительность его гаджета, тогда лучше сразу же идти в сервисный центр.
Специалисты нашего сервисного центра Acer, расположенного в Москве, грамотно выполнят обновление BIOS, а главное, все будет полностью безопасно. Самостоятельно скачивая программные файлы из интернета, можно получить не только обновление, но и кучу вирусов, которые могут замедлить работу ПК и уничтожить некоторые важные файлы, а этого уж точно допустить нельзя. Обращаясь в квалифицированный сервисный центр, владелец ноутбука Acer получает гарантию того, что никаких неприятных сюрпризов с ПО не будет. Самостоятельное обновление БИОС – это небезопасно, поэтому делать такого не стоит.
Как обновить БИОС на ноутбуке Acer
- Если на вашем ноутбуке был произведён апгрейд процессора, то вам обязательно нужно установить последнюю прошивку на БИОС.
- На ноутбуке пропал звук и установка заново операционной системы с самыми новыми драйверами не помогла. Обновляем BIOS.
- Ноутбук невозможно загрузить ни с одной с флешки (USB 2.0, USB 3.0), БИОС просто не видит их.
- В БИОСе не отображается какое-либо комплектующее ноутбука (дисковод, жёсткий диск, твердотельный накопитель SSD).
- Ваш ноутбук выключается или перезагружается без видимой причины. Переустановка OS не помогла, также не помогла очистка системы охлаждения и замена термопасты на процессоре.
- Ноутбук не видит подключенные к нему устройства: флешки, переносные USB-диски.
- В БИОСе отсутствует какая-либо опция, в некоторых случаях после обновления прошивки она появляется. Например, на многих ноутбуках невозможно отключить опцию Secure Boot (неактивна, но она есть) в некоторых случаях после установки последней прошивки на БИОС данная опция становится активной. К сожалению это бывает не во всех случаях, так как производители портативных компьютеров вправе «зашивать» некоторые опции на своё усмотрение.
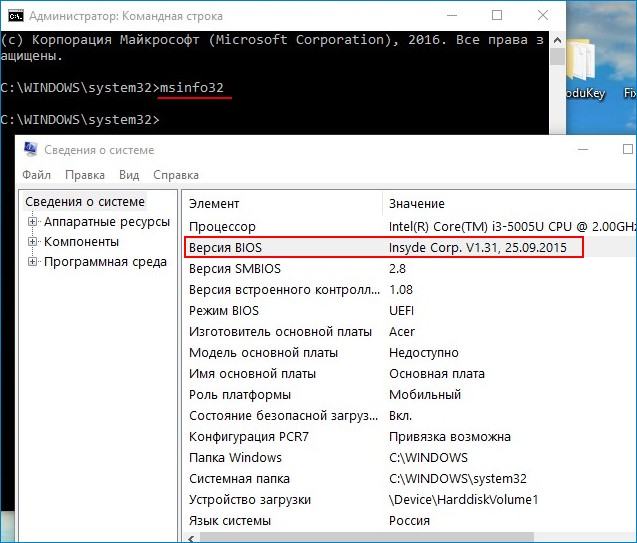
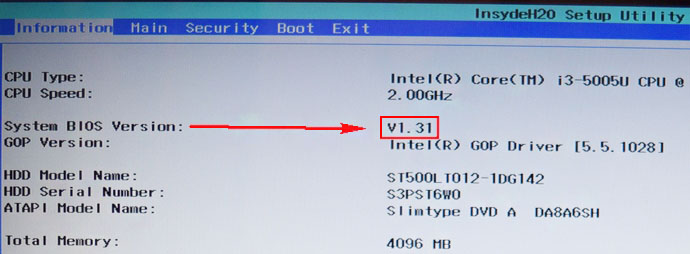
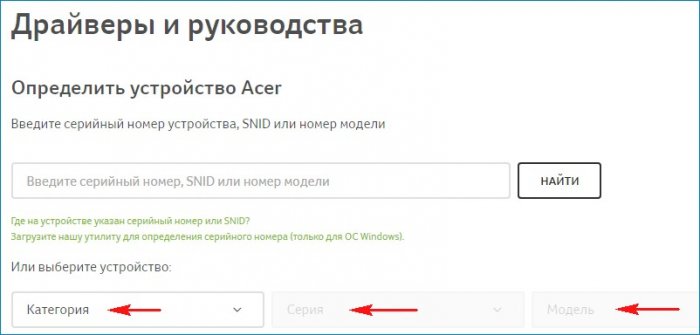
Ноутбук. Aspire. E5-573G.
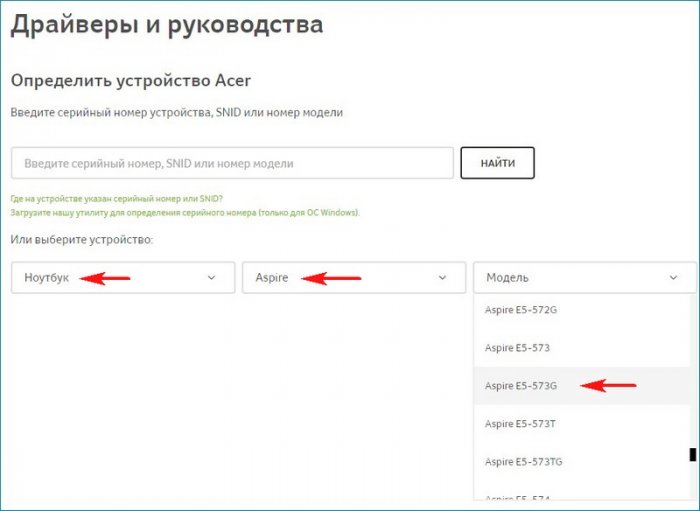
Выбираем пункт BIOS/Firmware и жмём на плюсик.
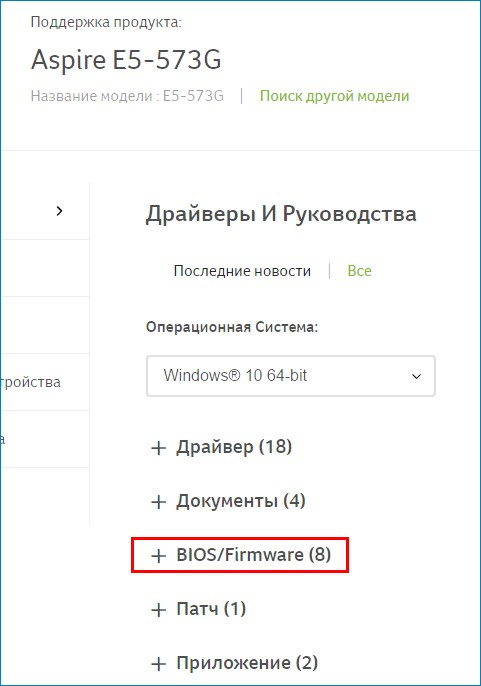
Видим предупреждение, что «Некорректное обновление BIOS может нарушить работу вашего продукта Acer
Соблюдайте осторожность.»
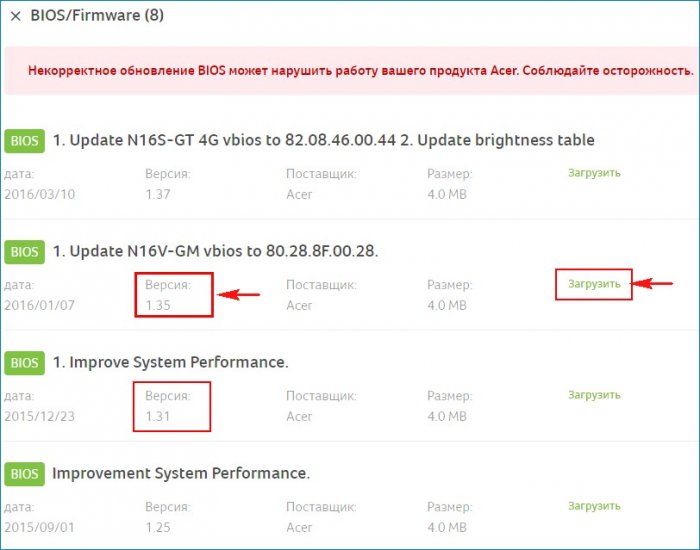
Открываю его и вижу папку «Windows».
Внутри папки находится файл обновления БИОСа. Версия: 1.35.
На данном этапе я советую вам отключить антивирусную программу и закрыть все открытые приложения. Или просто перезагрузитесь и отключите антивирус. Вообще можете не беспокоится за это, так как весь процесс будет происходить в среде предустановки OS.
Запускаем установку прошивки.
На секунду мелькает окно установщика (жать ни на что не нужно) и ноутбук перезагружается.
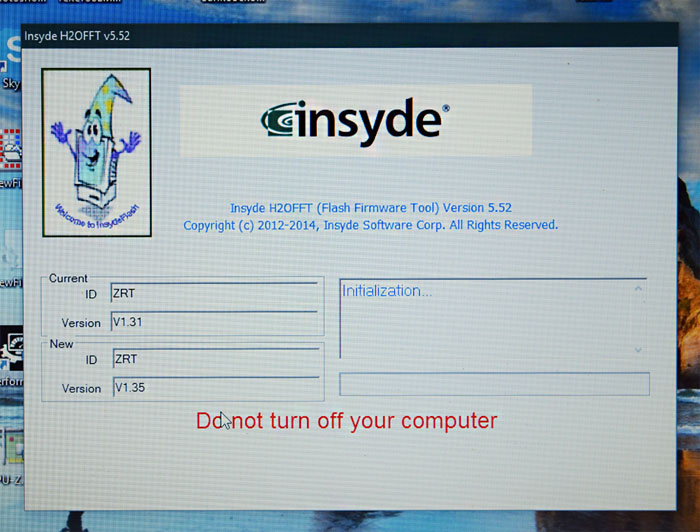
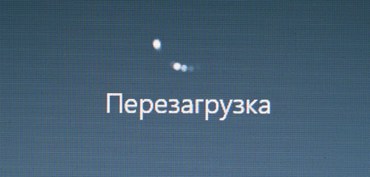
Начинается процесс обновления БИОСа Acer Aspire длительностью 15 секунд.
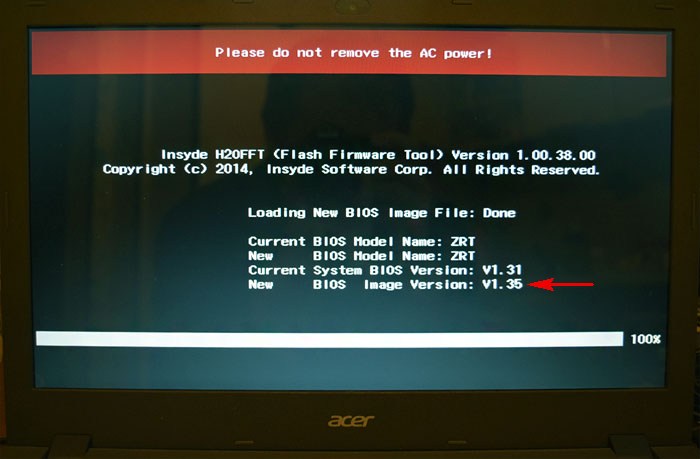
Затем компьютер перезагружается.
Жмём F2 при загрузке и входим в БИОС, смотрим версию обновленной прошивки 1.35.
BIOS для Ноутбук ACER Extensa 5220 доступен для скачивания на всех онлайн-ресурсах, представленных на данной странице.
Выберите источник скачивания. Все онлайн-ресурсы были вручную проверены нашими специалистами, что гарантирует безопасное скачивание.
| Название: | ACER Extensa 5220 drivers |
| Для: | BIOS |
| Выпущено: | 2008.12.04 |
| Релиз: | 1.35 |
| Размер: | 1.01 Mb (ZIP) |
| Поиски: | 89 |
Как обновить БИОС на ноутбуке Acer
Чтобы обновить БИОС на ноутбуке Acer Aspire необходимо действовать по аналогии с предыдущими инструкциями:
- Ссылка на официальную страницу поиска устройств от производителя Acer Aspire: https://www.acer.com/ac/ru/RU/content/support.
- Подобрав нужное устройство и версию ОС, переходим к меню загрузки:
- Перейдя на страницу загрузки необходимо выбрать более новую версию BIOS и скачать файлы обновления.
- Установка обновлений на Acer Spire производится по аналогии с устройствами от HP. Необходимо следовать инструкциям автоматического инсталлятора, а после перезагрузить устройство.
Отключить устаревший режим загрузки и включить UEFI
На новых компьютерах с Windows 8 и Windows 10 может потребоваться вручную включить устаревший режим загрузки, чтобы загрузить старые операционные системы или загрузочные инструменты и утилиты. Однако, когда вы закончили работу с этими приложениями, часто необходимо снова включить загрузку UEFI, чтобы возобновить обычное использование вашего ПК.
Что такое Legacy Boot Mode
На более новых ПК с Windows 8 и 10, которые разработаны с поддержкой UEFI, в BIOS часто есть опция, указывающая, может ли компьютер загружаться в обычные операционные системы и средства восстановления или же он может загружаться исключительно в более новые операционные системы и среды UEFI. Обычный способ загрузки программного обеспечения и операционных систем называется «Legacy Boot» и иногда он должен быть включен / разрешен в настройках BIOS. Устаревший режим загрузки обычно не поддерживает разделы размером более 2 ТБ и может привести к потере данных или другим проблемам, если вы попытаетесь использовать его в обычном режиме.
Включение режима загрузки UEFI
На ПК и ноутбуках большинства производителей, включая Dell, HP, Asus, Acer, Toshiba, Lenovo и другие, Legacy Boot можно отключить или включить с помощью функции настройки EFI, доступной сразу после включения ПК. Если унаследованный режим загрузки (также известный как «загрузка CSM») включен, режим загрузки UEFI автоматически отключается или удаляется по приоритетам.
Ниже приведены инструкции по отключению Legacy Boot на большинстве ПК и ноутбуков, а также специальные инструкции для ноутбуков определенных марок. На большинстве компьютеров EFI вам необходимо получить доступ к настройке EFI сразу после включения ПК, чтобы увидеть возможность включения загрузки UEFI, обычно в качестве опции в разделе параметров загрузки конфигурации BIOS.
Отключение Legacy Boot Support
Попав в раздел настройки и настройки UEFI, вам будет представлен ряд опций и параметров, которые можно настроить для среды встроенного ПО. У нужной опции есть много названий (в зависимости от марки и модели ПК или ноутбука и прошивки EFI). Некоторые из возможных имен параметров, которые вы ищете, перечислены ниже, вместе с их возможными конфигурациями, значения, выделенные жирным шрифтом, должны быть выбраны.
- Legacy Support (On/Off or Enabled/Disabled)
- Boot Device Control
- Legacy CSM (On/Off or Enabled/Disabled)
- Launch CSM (On/Off or Enabled/Disabled)
- CSM (On/Off or Enabled/Disabled)
- UEFI/Legacy Boot (Both/Legacy Only/UEFI Only)
- Boot Mode (Legacy Support/No Legacy Support)
- Boot Option Filter (UEFI and Legacy/UEFI First/Legacy First/Legacy Only/UEFI Only)
- UEFI/Legacy Boot Priority (UEFI First/Legacy First/Legacy Only/UEFI Only)
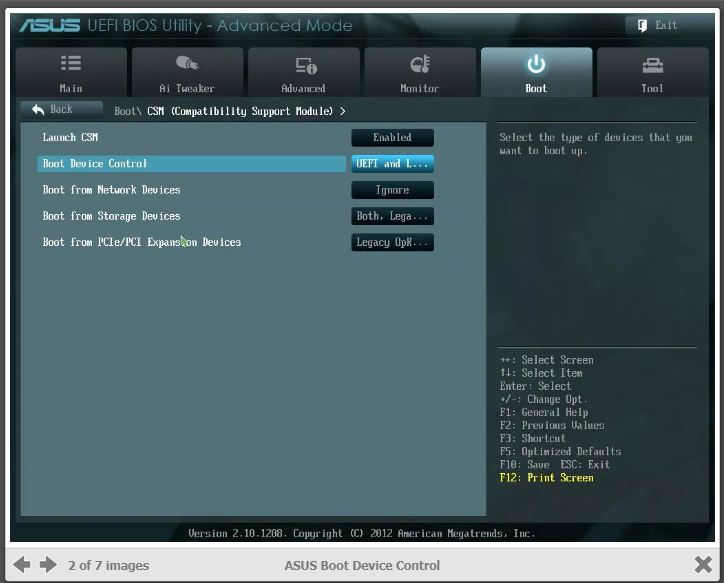
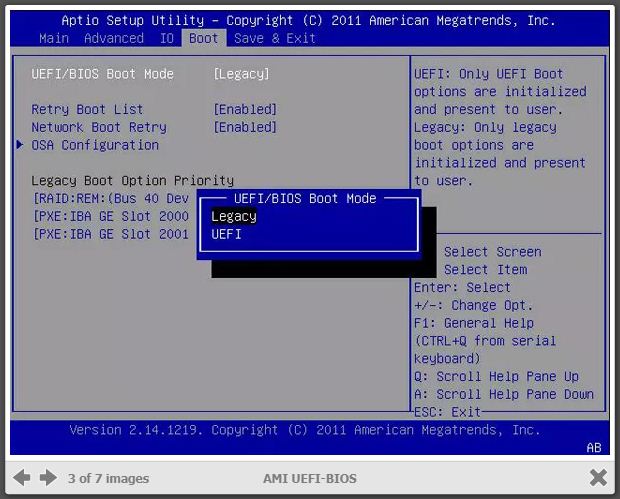
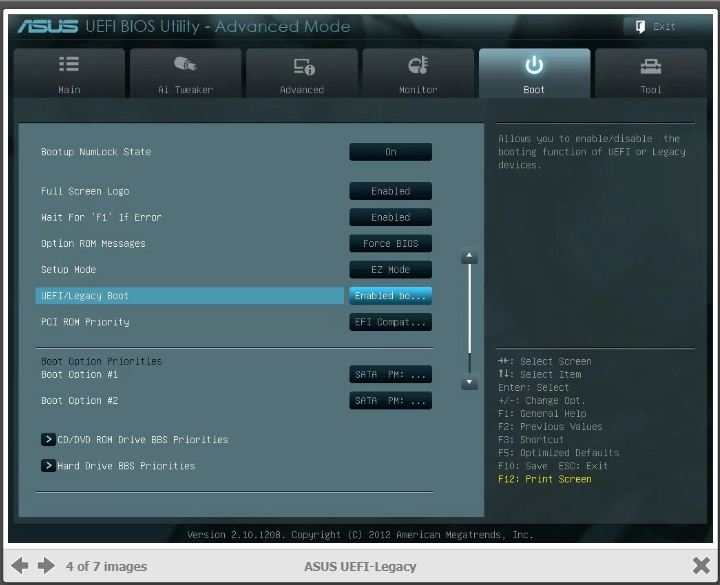
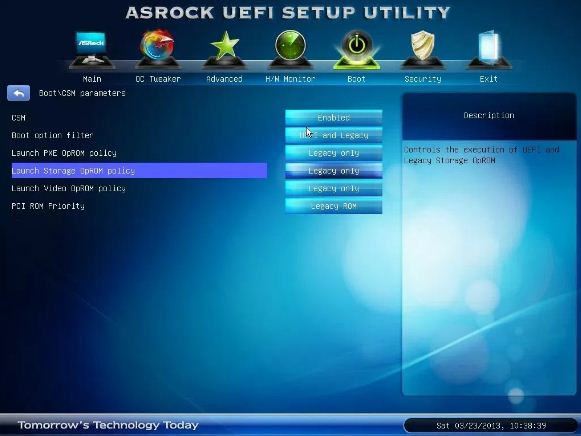
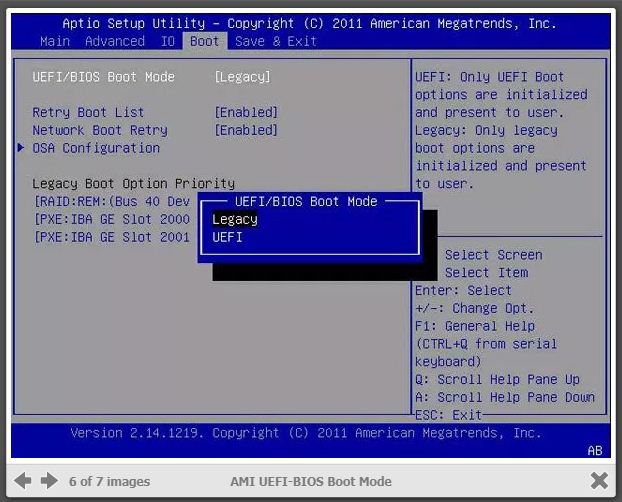
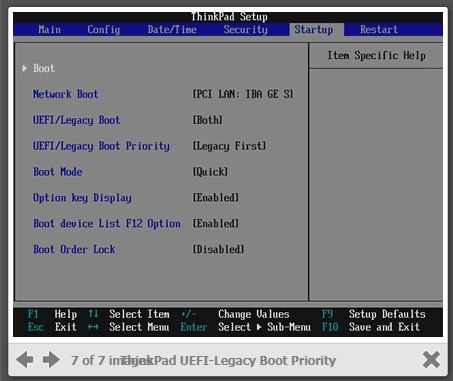
Сохранение настроек и выход
Чтобы изменения конфигурации Secure Boot вступили в силу, необходимо сохранить параметры конфигурации BIOS / EFI / UEFI. Общее сочетание клавиш для сохранения и выхода F10.
Опять же, точные шаги зависят от вашего ПК марки и модели
Важно, чтобы вы выбрали опцию «сохранить изменения и выйти»! Сочетание клавиш F10 часто синонимично с «сохранить и выйти», но вы должны убедиться, прежде чем использовать его
Как обновить БИОС на ноутбуке Asus
Рассмотрим процедуру обновления для модели Asus B9440UA, произведя переход с 201 до 301 версии БИОС:
- Последние пакеты для обновления БИОС можно загрузить с официального сайта производителя ASUS (https://www.asus.com/ru/support/).
- В поисковой строке сайта необходимо ввести указанную выше модель ноутбука, либо любую другую (посмотреть можно на корпусе ноутбука, если владельцу неизвестны другие способы определения этого значения).
- Затем следует выбрать пункт «Драйверы и Утилиты», указав параметры установленной ОС и перейдя к пункту «BIOS» скачать последний пакет обновлений.
- Скачанный архив необходимо распаковать, поместив на USB накопитель.
- Затем, как было описано выше, необходимо зайти в BIOS, выбрав раздел расширенной конфигурации «Advanced Mode».
- В указанном разделе следует перейти к пункту «ASUS EZ Flash 3 Utility».
- В этом пункте можно перейти к одному из подключенных накопителей (внутренний или внешний).
- Затем следует выбрать нужный нам файл, подтвердив факт того, что апдейт будет осуществляться именно через него.
- Вся процедура занимает около 2 минут, после чего система перезагрузится. Можно будет приступать к работе на платформе обновленного БИОС.
Определение модели платы
Стоит отметить, что это не столько обновление именно BIOS, сколько установка новых драйверов на материнскую плату. Определить модель можно следующими способами:
- если была куплена дорогая и профессиональная деталь, то ее полное название будет указано на упаковке, а также в прилагающейся инструкции;
- то же самое касается и плат средней ценовой категории; их тип указываются на лицевой стороне коробки;
- в том случае, если деталь шла в простой картонной упаковке или же была установлена заранее, стоит обратиться к программным средствам:
- чтобы узнать модель материнской платы и версию BIOS на Windows 10 вызвать окно команды «Выполнить», нажав клавиши Win и R;
- в строке ввести «msinfo32»;
- нажать «ОК»;
- в появившемся окне найти строку, в которой будет указана информация о системе, а также версии BIOS.
Можно также воспользоваться программой «AIDA64 Extreme». Она платная, но имеет пробный период в 30 дней. Узнать с ее помощью модель платы можно? перейдя в раздел «Суммарная информация». Он будет находиться в списке слева. После этого необходимо выбрать пункт с информацией о системной плате.
Как отключить Secure Boot
Как отключить Secure Boot на ноутбуке Toshiba. Утилита InsydeH20 setup utility
опять же с помощью стрелок выбираем Disabled (отключено)
и жмём Enter. Такими нехитрыми действиями мы смогли отключить Secure Boot в БИОСе UEFI.
Но это ещё не всё, теперь нам нужно включить режим «режим совместимости с другими операционными системами. Идём в раздел „Advanced» находим опцию «System configuration»
и заходим в неё, здесь выбираем опцию «Boot Mode» или «OS Mode Selection», и ставим её вместо положения UEFI OS (может быть UEFI BOOT) в положение «CSM Boot» или «UEFI and Legacy OS», «CMS OS»
Чтобы наши изменения вступили в силу сохраняем наши изменения в БИОС, нажимаем F10,
затем соглашаемся Yes и жмём Enter
происходит перезагрузка. Вот теперь мы сможем загрузить наш ноутбук с установочного диска с любой операционной системой. Далее можете войти в меню загрузки ноутбука (обычно нужно жать при включении клавишу ESC или F10) и выбрать вашу (уже подсоединённую) загрузочную флешку с операционной системой или установочный диск, если не знаете как это сделать читайте нашу статью Как загрузить любой ноутбук или компьютер с флешки или диска.
Как отключить опцию Secure Boot на ноутбуке HP
Видим наш параметр безопасной загрузки Secure Boot, выставляем его в положение Disabled (отключено), а опцию «режима совместимости с другими операционными системами» «Legacy support» переводим в положение «Enabled»,
на предупреждение отвечаем Yes.
Сохраняем настройки, жмём F-10, выбираем Yes и Enter, ноутбук перезагружаемся, после перезагрузки выходит вот такое окно с предупреждением «A change to the operating system secure boot mode is peding…» По «англицки» на предлагают ввести на клавиатуре ноутбука код 8721 (в вашем случае код конечно будет другой) и нажать Enter, после этого изменения в настройках БИОСа UEFI будут сохранены и ноутбук перезагрузится.
Как отключить опцию Secure Boot на ноутбуке Samsung. Aptio Setup Utility
с помощью стрелок на клавиатуре выделяем её и ставим в «Disabled», нажимаем «Enter»
на предупреждение о том, что компьютер может загрузиться с ошибкой жмём Enter.
В этом же разделе ниже появляется параметр «OS Mode Selection», выделяем его и жмём «Enter»
выставляем в положение «CMS OS» или «UEFI and Legacy OS» и нажимаем «Enter».
Как отключить опцию Secure Boot на ноутбуке Packard Bell
Жмём при загрузке клавишу F2, реже F6 и попадаем в БИОС UEFI ноутбука,
здесь идём во вкладку Boot.
Если до включения ноутбука Вы подключили к нему флешку, то она может не определиться сразу в этом меню.
Выставляем опцию Boot Mode в положение Legacy BIOS.
А опцию Secure Boot выставляем в положение Disabled.
Далее жмём клавишу F10, этим мы сохраняем настройки внесённые нами в БИОС ноутбука Packard Bell, затем перезагружаемся, жмём при загрузке клавишу F2 и входим опять в БИОС.
Теперь флешка должна определиться . Выставляйте флешку на первую позицию, сохраняйте настройки и перезагружайтесь. Если загрузочная флешка сделана по нашим статьям, то загрузка произойдёт успешно.
Как отключить Secure Boot на стационарном компьютере
жмём Enter и входим в неё, опять жмём Enter и выбираем Other OS (другая операционная система),
теперь выходим отсюда и выбираем CSM (Compatibility Support Module),
ставим опцию Запуск CSM в Enabled.
В открывшихся дополнительных опциях выбираем Параметры загрузочных устройств и выставляем Только Legacy OpROM или UEFI и Legacy OpROM.
Далее опцию Параметры устройств хранения, выставляем в положение Сначала Legacy OpROM или Both, Legacy OpROM first.
Материнская плата MSI. Подраздел «Boot mode select».
Примечание: На многих ноутбуках невозможно отключить опцию Secure Boot, так как она неактивна, в этом случае может помочь прошивка БИОСа ноутбука последним обновлением.
Проблема с портами
Это может быть самая простая причина того, почему не грузится БИОС. Проблема может заключаться в том, что USB-порт, к которому была подключена клавиатура, перестал корректно работать, а, следовательно, и само устройство прекратило отзываться на любое взаимодействие с ним.
Решение крайне простое и очевидное — сменить порт подключения клавиатуры на тот, что работает стабильно. Если речь идет о стационарном компьютере, стоит воспользоваться USB расположенными на материнской плате. В отличие от тех, что установлены в корпусе, они работают дольше и стабильнее.
Теперь можно перезапустить компьютер и загрузить БИОС заново.