Где и когда применяют виртуальное устройство ввода?
- ЭК используют люди с ограниченными физическими способностями, например, отсутствие пальцев на кисти, плохая подвижность рук.
- Случается, что в самый неподходящий момент клавиатура компьютера перестает работать полностью или частично, а срочный документ нужно доделать и отправить. Конечно, для набора текстового документа это неудобно, но в экстренной ситуации обязательно выручит.
- Если вы пользуетесь планшетным ПК, то обязательно используете экранную клаву.
- Чтобы обмануть кейлоггер – немногие знают, что это специальная программа, которая ворует и передает ваши пароли и учетные записи.
Давайте разберемся, как включить экранную клавиатуру в ОС Windows 7, 8, научимся настраивать ее, запускать и, конечно же, отключать.
Автоматический запуск программ Специальные возможности
Admin 27.11.2013 — 00:07 Практикум
Недавно обратились с просьбой помочь в решении задачи автоматического старта некоторых стандартных инструментов windows, а именно экранной лупы и клавиатуры. Конечно, пользователя можно понять, ему приходится по роду деятельности и возможностей пользоваться этими программами, но каждый раз запускать их вручную не слишком практичный вариант…
Как настроить старт экранной клавиатуры и экранной лупы?
По сути нет ничего невозможного, так и в этой ситуации можно воспользоваться уже имеющимися параметрами и задать нужный нам.
Настройка автоматического запуска Экранной лупы
- Запустите экранную лупу любым доступным для Вас способом, например, сочетанием клавиш Win + «Клавиша плюс»
- В активном окне экранной лупы перейдите по значку «Параметры»
- Выберите последний пункт виде ссылки «Управлять запуском экранной лупы при входе в систему».
- В появившемся окне поставьте галочку в пункте «Включить Экранную лупу» , как на рисунке ниже
- После нажмите кнопку «ОК» внизу окна.
- Теперь при при запуске операционной системы будет автоматически запущена Экранная лупа.
Настройка автоматического запуска Экранной клавиатуры
- найдите пункт «Специальные возможности» в списке программ. И нажмите правой кнопкой мышки на этот пункт – выберите «Открыть»
- Перед Вами откроется окно со всеми программами раздела «Специальные возможности» нажмите правой кнопкой на значок «Экранная клавиатура» и выберите из контекстного меню «Расположение файла»
- В сменившемся окне из большого числа файлов у Вас будет выделен именно файл программы «Экранная клавиатура», нажмите сочетание клавиш Ctrl + C или кликните на него правой кнопкой мышки и выберите из контекста «Копировать».
- теперь перейдите по пути: Пуск ->Программы -> Автозагрузка. Нажмите раздел «Автозагрузка правой кнопкой мышки и выберите «Открыть»».
- В окне кликните правой кнопкой в свободном месте и нажмите пункт «Вставить ярлык…»
- У Вас появится ярлык с копированного файла программы «Экранная клавиатура».
- Вы можете его переименовать или оставить без изменений. После старта системы экранная клавиатура автоматически загрузиться для использования.
P.S.
Вот таким способом мы можем добиться автоматического старта требуемых программ из раздела «Специальные возможности». Такой вариант, как я уже успел упомянуть, требуется только тем кто постоянно нуждается в этих средствах, а для остальных программы всегда доступны из меню Пуск или по сочетанию клавиш.
Примечание! Если Вы неуверенны в каких то действиях, которые выполняются дополнительно вышеуказанным, то лучше спросите помощи, либо откажитесь.
Как выключить звуки сенсорной клавиатуры в Windows 10
Сегодня, у вас появилась возможность, совместно с нашей статьей, выключить звуки сенсорной клавиатуры в Windows 10, так как для некоторых пользователей работающих за компьютерами или ноутбуками, данная возможность отключения постороннего звукового сопровождения, просто жизненно необходима. Причин по которым вам необходимо отключить звуковое сопровождение виртуальной клавиатуры достаточно много, но в любом случае, они сводятся к тому, что вам нужна только тишина… На самом деле, внести необходимые изменения нам с вами в настройки в Windows 10, достаточно просто, но перед этим, давайте разберемся, почему и от чего, появляются те звуки, которых мы совершенно не ожидаем услышать от виртуальной клавиатуры. Вообще, звуковое сопровождение в «десятки» было сделано для того, чтоб любой пользователь, который использует не только обычный компьютер или ноутбук, но и что-то более современное, что имеет сенсорный монитор, мог использовать сенсорную клавиатуру без каких-либо затруднений. Понятное дело, что если не использовать виртуальную клавиатуру и начать набирать текст на реальной клавиатуре, то первая исчезнет и не каких звуков не будет, но согласитесь, что первичные звуки появления виртуальной клавиатуры не совсем удобны, а следовательно, вам нужно проделать вот такой лог действий: открываем приложение с именем «Параметры» -> находим раздел «Устройства» и переходим в него -> переключаем переключатель в положение «Выкл.» на вкладке, которая имеет названием «Воспроизводить звуки клавиш при вводе»
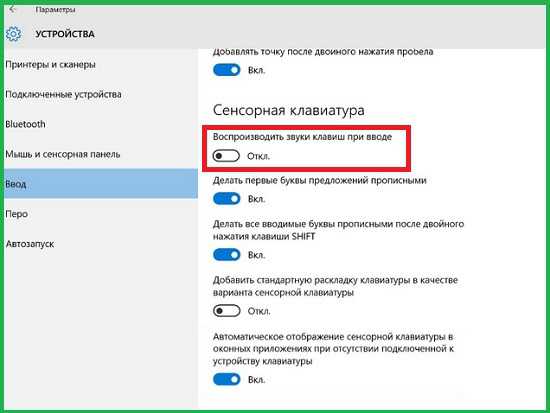
Описанный выше способ весьма удобен и практичен в использование, но есть небольшое «НО», которое скрывается в том, что если у вас компьютер или ноутбук без сенсорного монитора / экрана, то не каких вышеописанных настроек у вас не будет! Именно по этой причине, вам придется использовать твик реестра, так как других вариантов у вас просто нет на данный момент для настройки своей ОС. Использовать твик реестра Windows 10 придется следующим образом: первоначально, откройте окно, которое имеет название «Выполнить» -> прописываем в поле поиска окна «Выполнить» команду следующего характера «regedit» -> попав в «Редактор реестра», перейдите в колонку, которая находится в его левой части и уже там, проследуйте по следующему пути: «HKEY_CURRENT_USERSOFTWAREMicrosoftTabletTip1,7». Как только вы доберетесь до последнего подраздела, то тут же создайте в нем новый, 32-битный параметр типа DWORD, который должен получить имя «EnableKeyAudioFeedback» с числовым значением «0».
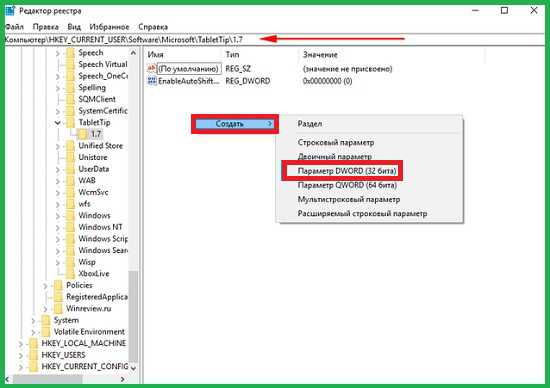
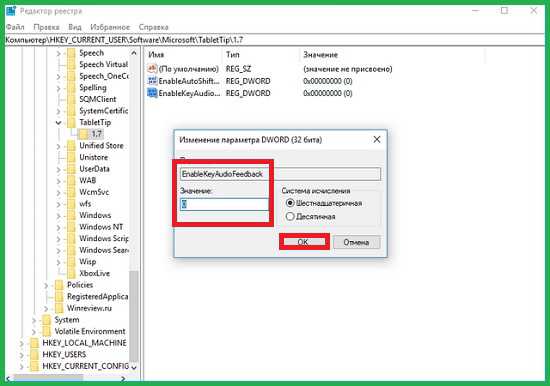
Теперь, для того, чтоб проверить удалось ли вам выключить звуки сенсорной клавиатуры в Windows 10 просто перезагрузите операционную систему, либо, произведите из нее выход, а потом войдите в нее. Если все сделано правильно, то больше звуки виртуальной клавиатуры вас беспокоить не будут!
Способы включения экранной клавиатуры
Существует несколько способов включения экранной клавиатуры. Мы же рассмотрим самые популярные из них:
- Запуск экранной клавиатуры при помощи утилиты «Выполнить»;
- Запуск экранной клавиатуры через меню «Пуск»;
- Включение экранной клавиатуры с помощью «Поиска»;
- Запуск экранной клавиатуры при помощи исполнительного файла
- Запуск экранной клавиатуры при не рабочей физической
1 способ. Запуск экранной клавиатуры при помощи утилиты «Выполнить»
Этот способ самый легкий и подходит для любой операционной системы Windows.
Жмем на клавиатуре одновременно клавиши Win + R.
В открывшемся окне «Выполнить» в поле «Открыть» вводим команду osk.exe и ниже жмем кнопку «ОК».
Откроется экранная клавиатура.
2 способ. Запуск экранной клавиатуры через меню «Пуск»
В Windows 7:
Открываем меню «Пуск». Переходим в пункт «Все программы».
Находим в нем папку «Стандартные».
Переходим в папку «Специальные возможности».
Жмем по пункту «Экранная клавиатура».
Откроется вот такая клавиатура.
Для этого необходимо:
Открыть меню «Пуск», и перейти в «Панель управления»
Установить в Просмотре «Крупные значки», найти ниже «Центр специальных возможностей» и открыть его.
В следующем окне установите галочку напротив записи «Использовать экранную клавиатуру», и ниже жмем кнопку «ОК» или «Применить».
Теперь экранная клавиатура будет запускаться вместе с системой. Если она в данный момент не нужна, то её можно закрыть, нажав на крестик вверху справа. Но после запуска системы она опять появится.
В Windows 10:
Открываем «Пуск». Опускаем ползунок с правой стороны меню почти в самый низ и находим папку «Спец.возможности».
Открываем эту папку и щелкаем по пункту «Экранная клавиатура».
Если необходимо закрепить её на начальном экране (это правая часть меню «Пуск», где находятся значки самых необходимых для вас программ), то необходимо кликнуть по пункту «Экранная клавиатура» правой кнопкой мыши и выбрать в выпадающем меню пункт «Закрепить на начальном экране».
Для того, чтобы закрепить иконку клавиатуры на Панели задач, необходимо щелкнуть правой кнопкой мыши по пункту «Экранная клавиатура». Потом щелкнуть по пункту «Дополнительно», и в следующем меню выбрать пункт «Закрепить на панели задач».
Теперь клавиатуру можно будет запускать с Панели задач.
3 способ. Включение экранной клавиатуры с помощью «Поиска»
Так же экранную клавиатуру можно запустить при помощи поиска. Для этого в строке поиска пишем команду osk.exe.
Так это выглядит в Windows 7
А так в Windows 10
4 способ. Запуск экранной клавиатуры при помощи исполнительного файла
Самый сложный способ – это запуск экранной клавиатуры при помощи исполнительного файла osk.exe, который находится в системной папке System32. В этой папке столько файлов, что искать именно его придется долго. Путь к нему будет таким C:\Windows\System32\ osk.exe
Но мы все-таки находим его. Если этот запускающий файл нужен нам часто, то можно вывести его ярлык на рабочий стол.
Как вывести ярлык экранной клавиатуры на рабочий стол
Открываем папку «Этот компьютер» («Компьютер» или «Мой компьютер»).
Переходим в папку диск «C:»
Находим в списке папку «Windows» и открываем её
Ищем папку «System32», открываем её
Находим файл «exe»
Щелкаем по нему правой кнопкой мыши и выбираем в контекстном меню пункт «Создать ярлык»
Выскочит сообщение: «Windows не может создать ярлык в данной папке. Поместить его на рабочий стол?». Жмем кнопку «ДА»
Теперь на Рабочем столе у нас появился ярлычок с изображением клавиатуры. И в любой момент мы можем включить экранную клавиатуру.
5.способ. Запуск экранной клавиатуры при не рабочей физической
Что делать, если физическая клавиатура не работает, и заменить её пока не чем? Те способы, которые мы рассмотрели выше в таком случае не подойдут. Но выход есть.
Если у вас изначально не работает клавиатура, то при загрузке операционной системы её можно включить мышкой еще до ввода пароля.
В Windows 7 на экране входа в систему внизу слева имеется значок в виде циферблата часов. Нажмите на него мышкой. Откроется небольшое окошко, в котором необходимо выбрать пункт «Ввод текста без клавиатуры (экранная клавиатура)» и ниже нажать кнопку «ОК».
В Windows 10 сначала необходимо на начальном экране нажать на значок в виде монитора (внизу справа).
А потом на значок, «Специальные возможности» (похожий на циферблат часов).
Откроется небольшое меню, в котором необходимо выбрать пункт «Экранная клавиатура».
Вот таким образом можно включить экранную клавиатуру на компьютере и ноутбуке.
Удачи!
Отключение автоматических обновлений и служба SPPsvc
Иногда для того, чтобы решить вопрос, Как убрать Ваша копия Windows 7 не является подлинной 7601, достаточно отключить автоматические обновления.
- Через меню Пуск вновь попадаем в Центр обновления Windows.
- Здесь нужно открыть Настройки.
- В появившемся списке необходимо отметить пункт «Искать обновления, но решение принимается мной».
Иногда файл C7483456-A289-439d-8115-601632D005A0, процесс удаления которого описывался выше, не находится системой просто так. Дело в том, что он может быть скрыт. Для того, чтобы отобразить файл, придется отключить службу SPPsvc.
- Делается это через панель управления.
- Нужно попасть в раздел Параметры папок и выбрать там графу Вид.
- В этом окне убирается галка рядом с «Скрывать расширения».
- Рядом же с фразой «Показывать скрытые файлы…», напротив, стоит поставить галочку.
- После этого останется применить изменения и нажать на ОК.
Теперь придётся зайти в раздел Администрирования, который также находится в Панели управления. В нём располагается графа Службы.
- В Службах нужно отыскать Защиту программного обеспечения.
- Её необходимо выделить правым кликом и в выпавшем списке отметить «Остановить».
После этого можно переходить к удалению файлов, вызывающих появление ошибки сборки Windows 7, если раньше это было невозможно.
Подводные камни
Пока неизвестно, как Windows 11 будет работать на «железе», не отвечающем ее требованиям. По данным портала DigitIn, может пострадать ее стабильность.
Международный салон изобретателей: станет ли Новосибирск новым центром притяжения инноваторов?
Инновации для промышленности

Не исключено, что отключение проверки на наличие SecureBoot и TPM может в итоге привести к неработоспособности части функций системы, но на работе браузеров и основных программ, используемых большинством потребителей, это, с высокой степенью вероятности, никак не скажется.
Следует отметить, что Microsoft до сих пор не объяснила, зачем ее новой системе нужно как минимум 4 ГБ оперативной памяти. Также Windows 11 нуждается и в современном процессоре – как минимум Intel Core восьмого поколения или AMD Ryzen 2000.
Быстрый вызов
Как видно, во всех случаях, исключая сенсорную клавиатуру в Windows 10, для запуска утилиты приходится совершать много действий, долго искать по разным меню параметров. Если пользоваться виртуальным устройством приходится каждый день, стоит придумать более удобный способ доступа к программе.
Есть три варианта быстрого вызова утилиты:
- настройка автозапуска — была рассмотрена выше;
- создание ярлыка в «Пуске», на панели задач или рабочем столе;
- назначение пользовательского сочетания горячих клавиш.
Создать ярлык очень просто. Как и любую программу, виртуальную клавиатуру можно закрепить на панели задач рядом с «Пуском» через ее контекстное меню. Чтобы сделать это, нужно найти программу в папке System32, затем нажать правой кнопкой мыши на значок утилиты и выбрать соответствующий пункт в выпавшем списке. Если воспользоваться первым описанным способом и открыть папку «Специальные возможности» в меню «Пуск», а затем проделать те же действия, инструмент получится закрепить на начальном экране, в меню быстрого доступа.
Разместить ярлык на рабочем столе можно двумя способами:
- Открыть папку System32, найти файл osk. exe, перетащить его на рабочий стол, зажав правую кнопку мыши, и выбрать пункт «Создать ярлык» в выпадающем меню.
- Вызвать контекстное меню в пустом месте рабочего стола, выбрать пункт «Создать ярлык». Появится окно настроек нового ярлыка. На первом экране нужно указать путь к программе: %windir%/system32/osk.exe. На втором — присвоить ярлыку имя; оно может быть любым, по умолчанию же устанавливается имя файла, на который создается ссылка. Затем нужно нажать «Готово».
Создание ярлыка на рабочем столе — предпочтительный вариант, так как включить клавиатуру на компьютере на экране посредством горячих клавиш получится только с его помощью. Чтобы задать пользовательскую комбинацию кнопок, нужно открыть свойства ярлыка через его контекстное меню.
Ниже адреса объекта, на который ссылается ярлык, пользователь увидит строку «Быстрый доступ», в которой по умолчанию написано «Нет». На нее нужно кликнуть и нажать любую кнопку на клавиатуре. «Нет» сменится на комбинацию вида Ctrl+Alt+X, где X — нажатая ранее кнопка. Первые две клавиши в сочетании изменить нельзя — они зафиксированы системой, чтобы пользователь не смог изменить стандартные горячие комбинации.
Запуск ЭК в Windows 8
Многие пользователи уже давно с успехом пользуются сенсорными гаджетами. Учитывая их возможности, была разработана ОС Windows 8.
В несколько приемов включается клавиатура экранная на windows 8, для этого необходимо выполнить простые действия:
Запустите на основном экране значок круглой стрелочки в левом углу.
рис.1. После отображения специальных возможностей в перечне приложений появится поле ЭКрис.2. Так же как и в предыдущей версии, искомую комбинацию слов пропишите в графе поиск
Как вариант — открыть клавиатуру на экране через «Спецвозможности», это окошко всплывает после запуска панели управления.
Если в «Специальных возможностях» включить функцию «Использование компьютера без устройств ввода» и закрепить настройки в меню «Изменить параметры входа», то при входе в систему, ЭК будет запускаться автоматически.
ПОСМОТРЕТЬ ВИДЕО
Отключение службы экранной клавиатуры
Также для решения проблемы можно отключить службу, отвечающую за работу виртуальной клавиатуры. Этот вариант идеален, если рассмотренные выше способы не помогли.
Отключение происходит следующим образом:
- Откройте окно «Выполнить».
- Введите запрос “services.msc».
В появившемся списке найдите сервис, отвечающий за клавиатуру («Touch Keyboard»).
- Дважды щелкните имя службы, чтобы открыть Свойства».
- Нажмите кнопку «Отключить».
Подтвердите изменения.
Чтобы проверить, помогла ли эта опция удалить ненужный элемент рабочего стола, вам необходимо перезагрузить компьютер. Интерфейс должен быть очищен при перезагрузке.
Как отключить экранную клавиатуру windows 7: выключение автозапуска
Экранная клавиатура — полезный девайс для любого стационарного и переносного персонального компьютера, когда под рукой нет компьютерной мышки или она сломана. Если способы ее подключения достаточно простые, то способы отключения непростые. Часто у многих пользователей возникает вопрос, как оперативно ее выключить и не мучиться в поисках нужного пользовательского раздела. О том, как отключить ее на Windows 7 и 10 при самостоятельном включении и при автозапуске расскажем далее.
Способы отключения экранной клавиатуры
Экранная пользовательская клавиатура включается либо автоматически, либо по вызову с помощью специального раздела на операционной системы Windows. Отключается она не так просто, как включается. Существует несколько способов ее отключения.
Первым способом убрать ее возможно с помощью специального центра возможностей операционной системы. Чтобы перейти в центр, нужно открыть панель управления, выбрав соответствующий раздел. Кликнув по нему, пользователь видит раздел использования пк без мышки либо клавиатуры. Под ним есть галочка. Ее нужно убрать, кликнув мышкой. Чтобы вновь включить все обратно, достаточно будет поставить галочку на место.
Вторым способом отключить ее возможно через применения утилита msconfig через раздел пуск. В пуске через кнопку значка виндовс или клавиши Win+R нужно набрать выполнить и в диалоговом автозагрузочном окошке найти отметку osk. На этом элементе будет поставлен флажок, его нужно снять. После требуется нажать кнопку применить, а затем закрыть диалоговое окно.
Все способы универсальны. Это означает, что для любой операционной системы они подойдут, независимо от того, что стоит на ПК.
Windows 7
Windows 7 — операционная система, где часто экранная клавиатура, как и ряд часто неиспользуемых программ, прописывается в автоматическую загрузку. Также автозапуск становится следствием новичков с детьми при экспериментах с настройками. В таком случае убрать ее штатным диспетчером задач либо аналоговой программы сторонних ресурсов нельзя. Для этого придется решать задачу оперативно через систему настроек специальных возможностей. Ее можно убрать, как и выбрать, только там.
Сбросить настройки можно через команду горячих клавиш Wind+Ctrl+U, попав в специальный для этого раздел центра параметров, а также через Пуск -> Параметры -> Центр специальных возможностей -> Панель управления -> Использование компьютера без мыши или клавиатуры. Затем понадобится убрать галочку с соответствующего пункта и сохранить действие.
Windows 10
Windows 10, как и все предшествующие операционные системы имеет экранную клавиатуру. Чтобы ее включить и выключить требуется проделать ряд несложных, но не быстрых действий. В отличие от других операционных систем семейства здесь используется не центр специальных возможностей, а простой раздел настроек в главном меню.
Чтобы проделать все действия грамотно, нужно нажать на значок виндовс, найти раздел Параметры в левом крайнем уголке, открыть правый нижний раздел Специальных возможностей, выбрать из группы параметров «Клавиатуру» и убрать галочку с действия «Использовать экранную клавиатуру». Кроме того, это можно сделать за минуту, нажав клавишу с логотипом системы и зажать команду Ctrl+O.
Важно помнить! До ее отключения лучше сохранить все файлы для возможной перезагрузки системы
Автозапуск клавиатуры при включении ПК: как отключить
Часто автозапуск клавиатуры при нажатии «Вкл» стационарного персонального компьютера или ноутбука открывается вследствие того, что при установке виндовс любого года прибегали к ее применению. Также это случается из-за опытов с настройками, о чем было сказано ранее.
В такой ситуации она будет автоматическим образом появляться при каждой загрузке или перезагрузке системы. Просто так ее убрать не получится, нажав на кнопку выхода. От нее можно избавиться через Центр специальных возможностей для виндовс 7 и 8 или через меню настроек, как для виндовс 10. Также это можно сделать через горячие кнопки — Windows+Ctrl+U для Windows 7 и 8 и Windows+Ctrl+O для Windows 10. О способах ее отключения для каждой из них смотрите выше.
В целом, настроить экранную клавиатуру несложно, как для виндовс 7, так и для виндовс 10, если знать основные способы совершения этого действия и комбинацию горячих клавиш, которые позволят сделать этот процесс быстрее. Поэтому проблемы отключения всплывающей автоматически или открытой по нуждам программы не будет.
Подпишитесь на наши Социальные сети
Экранная клавиатура в Windows 8.1 против Windows 7
Экранная клавиатура в Windows 8.1 работает так же, как в Windows 7, и даже имеет те же параметры конфигурации. Его внешний вид немного отличается, чтобы лучше адаптироваться к внешнему виду Windows 8.1. Кроме того, он имеет дополнительный ряд с опциями, на правой стороне.
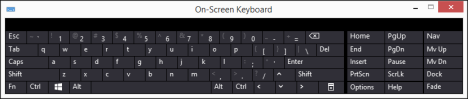
В двух столбцах со специальными кнопками, такими как Home или PgUp, которые также присутствуют в Windows 7, есть третий столбец со следующими кнопками:
- Nav — сворачивает клавиатуру и отображает одну строку с клавишами, используемыми для навигации по операционной системе: Tab, Enter, Пробел, Вверх, Вниз и т. Д.
- Mv Up — перемещает экранную клавиатуру в верхнюю часть экрана.
- Mv Dn — перемещает экранную клавиатуру в нижнюю часть экрана.
- Док-станция — прикрепляет экранную клавиатуру к нижней части экрана
- Fade — делает экранную клавиатуру прозрачной. Тем не менее, он остается на заднем плане, и вы все еще можете использовать его.
Обычная клавиатура может быть недоступна в разных ситуациях
- ею физически невозможно пользоваться — сломалась или разобрана для чистки;
- ее нельзя подключить к устройству — например, используется планшетный компьютер без USB и PS/2 портов;
- она заблокирована программным путем;
- с ее помощью нельзя набрать определенный текст — на клавишах нет обозначений для используемой раскладки.
Классическая клавиатура
В плане безопасности скачать экранную клавиатуру стоит, чтобы защититься от различного вредоносного ПО: клавиатурных шпионов, логгеров буфера обмена и т.п.
Если пользователю нужен экранный ввод, самым простым и удобным вариантом станет применение стандартной виртуальной клавиатуры Windows. Их даже две: одна полноценная, имитирующая все клавиши настоящего устройства, вторая — урезанная, планшетная. Если функционала этих программ не хватает или не устраивает их дизайн, можно воспользоваться альтернативными экранными клавиатурами.
Как включить и отключить клавиатуру на ноутбуке с Windows 10?

Включение и отключение клавиатуры на ноутбуке с Windows 10 может понадобиться в различных случаях. К примеру, замена устройства ввода информации из-за попадания на клавиши жидкости, при подключении механической клавиатуры как второй или основной, при чистке клавиш ноутбука. Поэтому, если вам понадобилось выключить клавиатуру, стоит воспользоваться следующими советами.
Ранее мы писали о том, как настроить тачпад на ноутбуке с Виндовс 10, а также описывали различные способы отключения сенсорной панели на устройствах различной марки. На этот раз предлагаем рассмотреть методы блокировки кнопок и способ, как отключить клавиатуру на ноутбуке Windows 10.
Блокировка клавиш может понадобиться в случае, если доступ к ноуту имеют маленькие дети. Дабы «неопытные» юзеры не внесли изменений в настройки системы, нажав сомнительную комбинацию, стоит отключать клавиатуру.
Заблокировать клавиатуру на ноутбуке можно стандартным способом, используя сочетания клавиш:
- ASUS – Fn+Pause;
- HP – fn+f5 (может быть другая клавиша верхнего блока);
- Dell – Win+F+любое число от 1 до 12;
- Samsung – Win+L. Иной вариант – Num Lock+Fn.
Важно отметить, что в инструкции к лептопу будет указана точная комбинация для отключения кнопок. Из личного опыта использования и починки гаджетов можно сделать вывод, что прибегнуть к такому методу, как выключение клавиатуры навсегда, пользователи могут только в случаях:
Из личного опыта использования и починки гаджетов можно сделать вывод, что прибегнуть к такому методу, как выключение клавиатуры навсегда, пользователи могут только в случаях:
- Полной поломки клавиатуры;
- При залипании одной или нескольких клавиш, что мешает вводу данных остальными;
- Повреждение шлейфа.
Отключить навсегда встроенную клавиатуру можно штатными средствами или, разобрав ноутбук и отсоединив шлейф от разъема на материнской плате. Последний способ мы рассмотрим отдельно.
Временное выключение или отключение клавиш навсегда силами самой Windows 10 можно выполнить двумя способами:
- Через Диспетчер устройств;
- Через Командную строку.
Первый способ следующий:
Нажимаем правой кнопкой мыши на кнопке «Пуск» и выбираем «Диспетчер устройств».
Откроется небольшое окно. Разворачиваем ветку «Клавиатуры». Нажимаем на объекте правой кнопкой мыши и выбираем «Отключить» или «Удалить» (в различных версиях Windows будет разный вариант).
Появиться новое окно. Подтверждаем выбранное действие.
Теперь вся панель не будет работать, пока пользователь сам её не включит.
Второй способ следующий:
В консоли вводим «rundll32 keyboard, disable».
Чтобы обратно включить клавиатуру, нужно ввести «rundll32 keyboard, enable».
Эти способы работают как для временного, так и для длительного отключения клавиатуры.
Физическое отключение панели ввода символов – это отключение шлейфа от разъема на материнской плате. Для этого придется выполнить разборку всего гаджета, так как только в некоторых моделях клавиатура отщёлкивается без разборки устройства. Для этого на клавиатуре имеются несколько отверстий. Задев их отверткой, можно отсоединить устройство ввода.
Отсоединение панели выполняться следующим способом:
Поднимаем вверх небольшой рычажок, который прикрывает контакты шлейфа.
На шлейфе есть небольшой загиб из этого же шлейфа. Зачастую он окрашен в другой цвет. Однако может быть и не окрашен. Медленно тянем за него.
Также можно взять аккуратно за два боковых выступа на шлейфе и так же его расшатывающими движениями тянуть на себя.
Поскольку каждый ноут имеет разные комбинации клавиш для отключения панели, то выключать последнюю можно с помощью сторонних программ. Рассмотрим работу нескольких из них.
Toddler Keys – бесплатная утилита, которая позволяет управлять встроенной клавиатурой ноутбука. Установке её стандартная. После инсталляции на панели задач появится значок Toddler Keys. Если на него нажать, то можно увидать несколько автоматически заданных параметров. Чтобы отключить клавиатуру, нужно нажать «Lock Keyboard».
Kid Key Lock – бесплатная программа, которая позволяет отключать, блокировать клавиатуру и отдельные её клавиши.
Также в сети можно найти множество других программы, которые будут иметь похожий функционал и помогут управлять встроенной клавиатурой.
Таким образом, отключение буквенной и цифровой панели на ноутбуке с Windows 10 — достаточно простое действие, выполнить которое можно безопасно, только следуя вышеуказанным инструкциям.
Экранная клавиатура Windows 7
Экранная клавиатура Windows 7 – это та клавиатура, изображение которой появляется на экране после ее запуска, и при этом все кнопки на этом изображении кликабельны с помощью мыши или клавиатуры.
Рис. 1 Экранная клавиатура Windows 7 с нажатой клавишей Alt
1. Зачем нужна экранная клавиатура, когда есть обычная клавиатура? 2. Как включить экранную клавиатуру Windows 7 3. Экранная клавиатура глючит 4. Как убрать экранную клавиатуру?
На приведенной выше картинке нажата клавиша Alt, поэтому она выделена белым цветом.
Зачем нужна экранная клавиатура, когда есть обычная клавиатура?
Во-первых, экранная клавиатура нужна для людей с плохой подвижностью пальцев или при отсутствии нескольких пальцев.
Во-вторых, она поможет в случае, когда кнопки на обычной клавиатуре, конечно, в самый неподходящий момент, вдруг перестают работать, а надо срочно закончить почти готовый документ.
В-третьих, экранная клавиатура необходима, если у Вас планшетник.
В-четвертых, экранная клавиатура нужна для защиты от кейлогера, считывающего ввод пароля с обычной клавиатуры (кейлогер – это специальная программа или аппаратное устройство, фиксирующие каждое нажатие клавиши на клавиатуре ПК).
Из комментариев, оставленных на сайте: «Я раньше пишу текст и могу передвинуть мигающую линию для ввода текста куда надо, а теперь один день стрелки вправо, влево, вниз, вверх просто не работают.
Я вроде ничего не разливала и всё должно быть в порядке. Но стрелки позарез надо. Что посоветуете?»
Если позарез, то можно к ноутбуку подключить дополнительную клавиатуру. Это делается так же, как подключение флешки к ноутбуку через порт USB. Кроме того, есть еще вариант Экранной клавиатуры, к которому мы сейчас переходим.
Как включить экранную клавиатуру Windows 7?
Рассмотрим для этого 2 варианта.
1-ый вариант.
В Windows 7 хорошо реализована функция поиска, поэтому воспользуемся поиском. Щелкаем по кнопке Пуск (Start), в поле поиска вводим «Экранная клавиатура», появляется окно:
Рис. 2 Ищем экранную клавиатуру через Пуск – Поиск
2-ой вариант как можно включить экранную клавиатуру Windows 7:
Пуск — Панель управления — Специальные возможности:
Рис. 3 Ищем экранную клавиатуру Windows 7 через “Специальные возможности”
Наконец, Вы видите на экране экранную клавиатуру Windows 7. Можно сделать небольшие настройки, кликнув по кнопке «Параметры», которая обведена красным прямоугольником на первом рисунке в этой статье. Появляется окно «Параметры»:
Рис. 4 Параметры экранной клавиатуры Windows 7
В этом окне можно задать положение переключателя (красная рамка с цифрой 1), от которого зависит работа с экранной клавиатурой: нажатием клавиш или наведением указателя мыши на клавиши.
Экранная клавиатура глючит
Если вдруг на ноутбуке толком не работает основная клавиатура, то пользователи вспоминают про экранную клавиатуру и начинают ей активно пользоваться.
Что делать, если основная клавиатура не работает и при этом экранная клавиатура вдруг начинает внезапно моргать и “глючить”? Тогда имеет смысл отключить основную клавиатуру.
Дело в том, что экранная клавиатура и обычная клавиатура связаны между собой, поскольку можно вводить символы как с одной, так и с другой. Если неисправна клавиша Ctrl на основной клавиатуре, то также Ctrl может не работать и на экранной.
Экранная клавиатура иногда мешает работе, возникает вопрос:
Как убрать экранную клавиатуру?
Для этого в правом верхнем углу экранной клавиатуры Windows 7:
надо кликнуть по кнопке 1 (), после чего она будет свернута в Панель задач, откуда ее при необходимости можно снова вызвать,
либо кликнуть по кнопке 2 (Закрыть), и программа экранной клавиатуры будет закрыта.
P.S. Статья закончилась, но можно еще почитать:
Значение некоторых клавиш на клавиатуре
О некоторых секретах функциональных клавиш на ноутбуке
Клавиатура для компьютера
Как писать на русском, не имея русской клавиатуры?
Стандартные горячие клавиши в Windows
Получайте актуальные статьи по компьютерной грамотности прямо на ваш почтовый ящик. Уже более 3.000 подписчиков
Важно: необходимо подтвердить свою подписку! В своей почте откройте письмо для активации и кликните по указанной там ссылке. Если письма нет, проверьте папку Спам

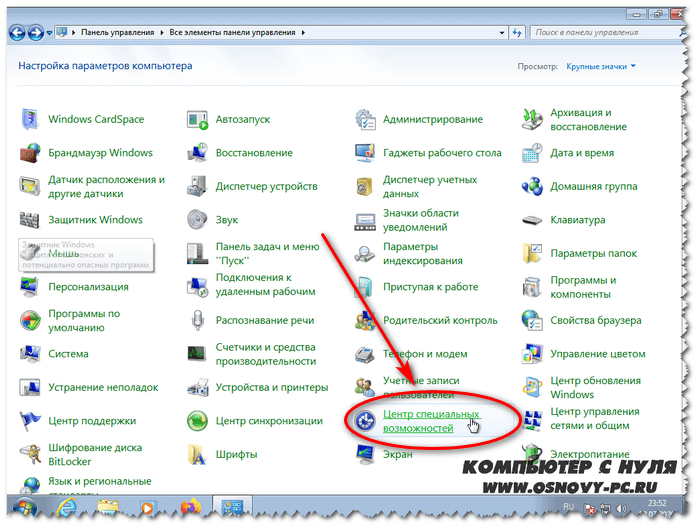



















![Экранная клавиатура продолжает появляться в windows 10 [быстрое исправление]](http://u-tune.ru/wp-content/uploads/e/6/8/e68bc4ef56c4d4728c103b576f496ff8.jpeg)









