Стандарты оформления курсовой работы по ГОСТу 2020
В «Основной части» реферата выполняется подробное описание предложений и способов исследований. Объем раздела рекомендуется размещать на 15-17 страниц.
Заполнение основной части заключается в написании в верхней строке страницы наименование главы и параграфа с выравниваем по центру. Затем необходимо выложить нужный текст и выровнять его по ширине.
После первой главы в таком же стиле необходимо приступить ко второй и аналогично выполнить те же операции. В конце главы необходимо кратко написать выводы. Для большей наглядности текст в основной части дополняют таблицами, иллюстрациями, схемами, графиками.
Объем текста в главах должен быть более-менее равнозначным (различие – до 3-х страниц). После заполнения текста нужно проверить написанное на предмет грамматических ошибок.
Заполнение этого раздела, как и других разделов регламентируется ГОСТом 7.80 и ГОСТом 7.82. Все используемые материалы нумеруются и размещаются по установленным правилам.
Порядок оформления источников:
- Законы
- Решения Кабмина
- Документированные стандарты
- Статистическая информация
- Научные достижения
- СМИ
- Учебная литература
- Электронные возможности
При заполнении научных изданий необходимо записывать следующее:
- Ф.И.О. сочинителя
- Название книжки
- Издательство
- Где изготовлено издание и год
Научные труды записываются в алфавитном порядке Ф.И.О. сочинителей. Ссылки в документе необходимо записывать согласно ГОСТа 7.82.
Итак, вам нужно написать курсовую работу. С чего начать? В первую очередь, с оформления титульного листа. Создаем на компьютере новый документ и открываем его. Перед нами чистая страница. Опишем пошагово, что нужно делать:
- Ставим выравнивание по центру. Для этого выбираем вкладку «Разметка страницы» или «Макет». В появившемся диалоговом окне выбираем «Вертикальное выравнивание» и ставим «По центру».
- Выбираем нужный шрифт – Times New Roman (кегль 14). Более подробно о выборе шрифта рассказано тут.
- Пишем шапку титульного листа. На примере ниже показано, что именно должно быть указано в шапке.
Итак, основная часть, как говорилось выше, состоит из нескольких глав. Обычно, курсовая работа – это две-три главы. Каждая из глав включает несколько параграфов. Самое главное, что нужно запомнить – между каждым названием главы/параграфа и текстом должна быть пустая строка. Это позволит визуально отделить текст от названия параграфа.
При оформлении курсовой работы стандартные отступы такие:
— по левому краю – 3 сантиметра;
— по правому краю – 1 сантиметр;
— нижний и верхний отступ – по 2 сантиметра.
Интервал текста – полуторный.
Абзацный отступ – 1,25 сантиметра.
Исправляем размер шрифта и расстояние между строками текста
Обычно, кроме наименования шрифта, в инструкциях прописана и его величина. Чаще всего документы необходимо набирать 14-м размером, реже – 13-м или 12-м, но никогда – 11-м, который Word 2010 предлагает по умолчанию.
Похожая ситуация и с расстояниями между строками текста. В нормах делопроизводства обычно фигурирует одинарный или полуторный межстрочный интервал. А в последних версиях Word для этого параметра выбрано значение 1,15. Кроме того, Word 2007-2010 разделяет стандартные абзацы интервалами в 10 пунктов – это российские нормы вроде не отвергают, но и не приветствуют.
Чтобы облегчить изменение этих умолчаний, авторы Word 2010 добавили новую команду на вкладку Главная в меню Изменить стили. Диалог, в который приведет нас эта команда, существовал и ранее, но добираться до него теперь удобнее. Воспользуемся этим:
- Создайте новый пустой документ со стандартными настройками. Это можно сделать, например, нажав в окне Word горячую клавишу <Ctrl+N> или выбрав команду Файл – Создать – Новый документ.
- Выберите команду ленты Главная – Изменить стили – Интервал между абзацами – Пользовательские интервалы для абзаца. Откроется вкладка По умолчанию диалога Управление стилями (рис. 2).
- На открывшейся вкладке приведите в соответствие с нормами вашей организации размер шрифта, расстояния перед и после абзаца, междустрочный интервал. На рис. 2 соответствующие параметры выделены рамками.
- Обязательно установите переключатель В новых документах, использующих этот шаблон.
- Примените изменения нажатием кнопки OK.
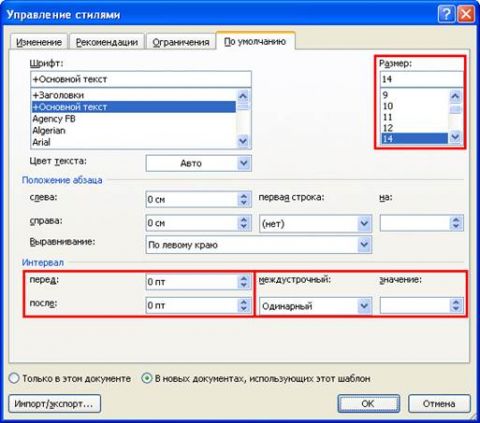
Рис. 2. Вкладка По умолчанию диалога Управление стилями. Рамками выделены элементы управления, отвечающие за размер шрифта, интервалы между абзацами и между строками в абзаце.
Если вы – пользователь начального уровня и оформляете документы исключительно «вручную» (т. е. ограничивайтесь командами, которые сосредоточены в группах Шрифт и Абзац вкладки Главная), на этом можно перейти к следующему совету. Но если вы используйте при оформлении документов стили Word, то после описанных изменений придется также провести проверку используемых стилей на корректность шрифтов и межстрочных расстояний.
Если вы вникали в устройство стилей Word, то, вероятно, представляете, что они могут довольно сложно связываться между собой. Иногда внесение изменений в один стиль (родительский) приводит к корректировке дочерних стилей, в других случаях этого не происходит. Есть и такие стили, у которых вообще нет «родителей». Изучив эти связи, вы легко поймете, почему после вышеописанных изменений в одних ваших стилях шрифт и интервалы поправились «сами собой», в других – нет. Там, где не поправились, это необходимо сделать вручную. Например, ручной «доводки» потребуют встроенные заголовки Word (стили Заголовок 1, Заголовок 2, Заголовок 3 и т. п.). Делается это так:
- Любым удобным для вас способом вновь создайте новый пустой документ со стандартными настройками.
- На вкладке Главная в галерее стилей найдите кнопку того стиля, который нужно поправить. Щелкните по ней правой кнопкой мыши и в появившемся контекстном меню выберите пункт Изменить. Откроется диалог Изменение стиля (рис. 3).
- В диалоге Изменение стиля (рис. 3) поправьте размер шрифта. При корректировке встроенных заголовков здесь заодно стоит поменять цвет (сделать цветной текст черным) и выравнивание (в России заголовки чаще центруют, а не выравнивают влево, как это изначально делает Word).
- Щелкните мышью по кнопке Формат в левом нижнем углу диалога и в открывшемся меню выберите команду Абзац. Откроется диалог, в котором переключитесь на вкладку Отступы и интервалы.
- На вкладке Отступы и интервалы приведите элементы управления группы Интервал в соответствие с требованиями вашего работодателя и закройте диалог кнопкой OK.
- Вернувшись в диалог Изменение стиля (рис. 3), обязательно установите в нем переключатель В новых документах, использующих этот шаблон и нажмите кнопку OK.
Рис. 3. Диалог Изменение стиля.
Может показаться, что такая «возня» со стилями – это лишние проблемы. Однако если вы создаете много документов со стандартизированным оформлением, затраты сил на приведение стилей в соответствие с инструкциями вашей организации быстро окупятся.
Примечание. Дотошные знатоки программы, возможно, скажут, что в Word 2010 есть команда, которая позволяет быстро привести стили к тому виду, который по умолчанию использовался в Word 2003. Автор этих строк знает о такой команде, но не советует на нее полагаться. Стили Word 2003 были ближе к типичным нормам российского делопроизводства, но тоже в полной мере им не соответствовали. Поэтому их все равно придется проверять и редактировать.
Зачем гост для документов
В России, как и в любой стране, пишут много документов: и чиновники, и бизнес, и мы с вами. От того, как документ оформлен, зависит, насколько легко его прочитать, найти нужное и ответить. Если все договорятся, что адресат там-то, заголовки выглядят так-то, а лучший шрифт для работы такой-то, то всем будет немного легче работать.
У каждой компании и в каждом ведомстве могут быть свои правила оформления документов. Но когда в стране есть об этом гост, компании и ведомства могут основывать свои правила на нем, а не изобретать каждый раз с нуля.
Этот гост — такая опорная точка: вы можете его не придерживаться, но если нужен ответ на вопрос «Как правильно с точки зрения России?» — вот он, этот ответ.
Применять или не применять гост — решайте сами. Штрафов за это нет. Но если вы где-то публично заявите: у нас, мол, документы по госту, — тогда уже должны применять обязательно.
Правила оформления текста в редакторе Microsoft Word
ВНИМАНИЕ!
ISBN присваивается только в случае
соблюдения требований Издательства
к оформлению макетов
Размер и ориентация страницы
В тексте допускаются таблицы в альбомном
правое и левое поле
По 2 см с каждой стороны
Не использовать для установления
абзацного отступа клавишу Пробел
и табуляцию!
Times New Roman, размер шрифта – 16.
Возможны другие шрифты,
это предварительно обсуждается
Снизу по центру, 14, Times New Roman
(или шрифт текста, если он другой).
Текст начинается с 1-й страницы.
Титульный лист — это 1 страница.
НО: на титульном листе и подтитуле (2 стр. с аннотацией) номер не ставится
Нужно поставить автоматическую расстано- вку переносов.
Путь: Разметка страницы — Расстановка переносов — Авто
Не ставить лишних пробелов между словами.
Перед знаками , =, +, -, %, №, единицами измерения, инициалами и после них ставится пробел
В числовом промежутке перед тире и после него пробелы не ставятся:
Пример: 23–30, XIX–XX, 1890–1896
Не допускать висячих строк, т. е.
1) одной строки из абзаца на следующей странице
2) трех-четырех букв в строке. Пример: Вот
Слово «так» надо подтягивать на предыдущую
1) Устраняется уплотнением межстрочного интервала.
2) Может устраняться уплотнением межбуквенного интервала нескольких слов в предложении не более чем на 0,3 пункта.
Путь:
Шрифт – Интервал – Уплотненный – 0,3
Для тектов на русском языке используются кавычки: « »,
Для текстов и слов на английском языке –
Жирный шрифт. В конце точек нет. Главы – прописными, подзаголовки – строчными буквами. В заголовках нет абзацного отступа, нет переносов. Предлоги, союзы распо- лагаются на второй строке заголовка.
Рисунки и подрисуночные подписи
Располагаются по центру. После рисунка пропускается строка.
Пример: Рис. (пробел) 1. (пробел)
Название рисунка (в конце точки нет)
Рис. 1. Название рисунка
Нумерация рисунков – по главам
(для большого текста).
Ссылка на рисунок в тексте идет до самого рисунка.
Рисунки не должны распадаться на части, все должно быть в единой картинке, сгруппи- ровано.
Таблица не должна выходить за поля листа. Для этого: курсор на таблице – щелкаем правой кнопкой мыши, выбираем слово Автоподбор, а затем Автоподбор по ширине окна
Слово «таблица» пишется курсивом и распо- лагается по правому краю, далее – название по центру. После названия пропускается строка.
Набираются в редакторе формул Math Type. Не размещать сканированные формулы!
Латинские буквы наклонные, русские – прямые. Слово «где» после формулы – без абзацного отступа. Формулы располагаются по центру, их нумерация – по правому краю.
Автор сам составляет содержание своего произведения. Содержание составляется автоматически, если вы задали стиль заголовков. Но если вы создали документ, не использую эту функцию, то содержание и оглавление составляются вручную — в таблице. Один столбец – название частей, второй – номера страниц. Границы таблицы делаются невидимыми.
В названиях частей нет переносов. Предлоги, союзы располагаются на второй строке за- головка.
Должны быть на 2 кегля меньше размера основного текста (если текст 16 кегль, то сноски – 14)
Тире между частями описания в библиографических ссылках отсутствует (это допускается ГОСТ Р 7.0.5-2008).
(ЛИТЕРАТУРА)
Имеет заголовок ЛИТЕРАТУРА
Образец оформления списка литературы находится во вкладке Примеры полного библиографического описания
Важно! Список литературы (ГОСТ 7 1-2003) и сноски (ГОСТ Р 7 0 5-2008) оформляются по-разному. Во всем списке в нужных местах должно быть тире – , а не дефис —
Во всем списке в нужных местах должно быть тире – , а не дефис -.
Оформление заголовков и подзаголовков
По межгосударственным стандартам названия частей работы располагаются посередине строки, в конце предложения не ставится точка. И сверху, и снизу главы и более мелкие части разделяются тройным интервалом. Все настройки по отступам заголовков и подзаголовков доступны в контекстном меню.

При написании работы необходимо соблюдать ряд условий:
Согласно требованиям ГОСТ каждый раздел начинается с новой страницы, т.е. вставляется разрыв. Это необходимо для того, чтобы отделить одну часть от другой, а также чтобы редактирование информации не привело к беспорядку в нижестоящем тексте. Разрыв, выполненный инструментами Word, позволяет сместить на одну страницу целый блок, в отличие от некорректного оформленного документа (когда разрыв выполняется через нажатие на Enter), где смещение происходит на произвольный интервал.

Приводим поля страницы к установленной норме
По умолчанию Word 2010 создает документы, в которых левому полю отдано 3 см, правому – 1,5, нижнему и верхнему – по 2 см. Однако часто в инструкциях по делопроизводству предписаны другие размеры. Например, могут встречаться цифры, заимствованные из ГОСТа Р 6.30-2003, где левому, верхнему, нижнему и правому полям отведены соответственно 2, 2, 2 и 1 см. На вкладке Разметка страницы в меню Поля есть несколько предустановленных вариантов полей, но именно этих значений там нет.
Чтобы не приходилось менять поля в каждом новом документе, проделайте следующее:
- Создайте новый пустой документ со стандартными настройками. Это можно сделать, например, нажав в OKне Word горячую клавишу <Ctrl+N> или выбрав команду Файл – Создать – Новый документ.
- Перейдите на вкладку ленты Разметка страницы и в группе Параметры страницы выберите команду Поля – Настраиваемые поля. Откроется вкладка Поля диалога Параметры страницы (рис. 4).
- В открывшемся диалоге установите необходимый размер полей.
- Когда поля заданы, обязательно нажмите кнопку По умолчанию в нижней части диалога. Если этого не сделать, поля изменятся только в текущем документе, а не в шаблоне, на основе которого будут создаваться последующие новые документы.
- Закройте диалог нажатием кнопки OK.
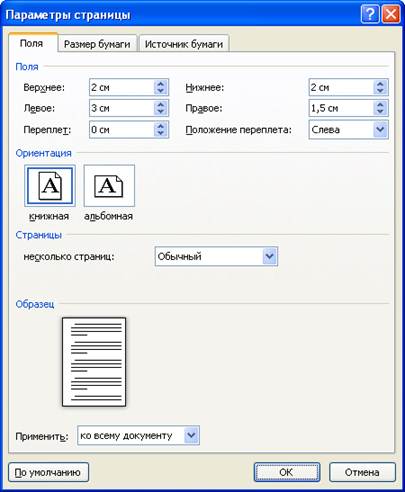
Рис. 4. Вкладка Поля диалога Параметры страницы.
Если вы создаете документы на основе других шаблонов, аналогичные действия нужно выполнить и с ними.
Microsoft Word и правила российского делопроизводства: шесть полезных настроек
Идея этого материала родилась на занятиях, которые автор этих строк проводил для пользователей Word в одной окологосударственной организации. Сотрудников переводили на новую версию программы – тогда еще 2007-ю. Сильное впечатление на меня произвел тот факт, что добрая половина вопросов касалась изменения умолчаний новой версии (наименования и размера шрифта, межстрочных интервалов, отступа красной строки, размеров полей, нумерации страниц и т. п.). Оказалось, что в этой конторе – драконовская инструкция по ведению делопроизводства, с которой совершенно не вязались первоначальные настройки программы.
Чтобы убедиться в распространенности этой проблемы, достаточно набрать в поисковой строке правовой базы Консультант Плюс имя всем известного шрифта – Times New Roman. В ответ вы получите список нормативных актов самых разных российских инстанций – от Генеральной Прокуратуры до региональных администраций. Все эти документы жестко предписывают: для ведомственного делопроизводства использовать именно Times New Roman и ничего другого. Интересно, знают ли об этом маркетологи Microsoft, которые в двух последних версиях отказались от самого любимого в России шрифта как стандартной настройки русского Word?
Если ваш работодатель настаивает на соблюдении определенных требований к оформлению документов, данный материал, надеемся, поможет вам при переходе на новую версию программы – Microsoft Word 2010. С помощью этих рекомендаций вы сможете быстрее найти самые востребованные настройки и привести их в соответствие с нормами вашей организации.
Используя эти советы, учитывайте два важных обстоятельства:
- Многие проблемы в Word можно разрешить несколькими разными способами. Вполне возможно, что другие авторы предложат совершенно иные рецепты решения тех же проблем. Это не должно смущать.
- Описываемые здесь изменения предпочтительнее вносить в той очередности, в которой они расставлены в этой статье.
Общие требования к шрифтам в документации компании
Особенности визуального оформления документации компании напрямую зависит от её руководителя. Он выбирает визуальный стиль документации в соответствии со сложившейся в компании практикой, или отталкивается от брендбука, разработанного профессиональными дизайнерами для данного предприятия.
Используемые в документации шрифты являются частью имиджа данной компании и могут быть выбраны не по ГОСТ. Они должны быть лёгкими, читабельными, удобными для восприятия, без излишней вычурности и импозантности.
Общим правилом является использования шрифтов без засечек (Arial) для чтения с экрана ПК. Фонты с засечками (к примеру, известный Times New Roman) рекомендуется использовать для распечатки текста на листе бумаге, так как таким образом они воспринимаются лучше.
Шрифт и межстрочный интервал
При составлении какой-либо документации необходимо придерживаться нормативов ГОСТ 2 .105-95 и 7.32-2001. Написание студенческих и школьных работ (рефераты, курсовые и дипломы) требует использования стандартных шрифтов для документа: Times New Roman, 14 пт. Допустимо использование других начертаний в зависимости от типа документации:
- Times New Roman, размер от 12;
- Verdana, размеры 12-13;
- Calibri, размер 12;
- Arial, размеры 12-13.
Учитывайте, что для текста рекомендуют выбирать шрифт 14 кеглей; для сносок, подписей картинок, диаграмм, графиков в тексте используют 12 пт.
Для настройки шрифтов либо откройте диалоговое окно, либо воспользуйтесь панелью инструментов. В диалоговом окне в предлагаемых разделах установите необходимые параметры и кликните «ОК». Если планируете придерживаться указанных параметров и в дальнейшем, нажмите кнопку «По умолчанию». Это позволит не вводить каждый раз значения, а использовать установленные настройки в качестве шаблона. К слову, при вызове окна «Шрифт» настройка параметров доступна в расширенном режиме.
![]()
Форматы бумаги
Документы оформляются главным образом на бумаге формата А4 (210×297) и А5 (148×210). Отдельные виды документов, содержащие таблицы и графики — ведомости, планы и т.д., оформляются на формате A3 (297×420). Эти форматы приняты у нас в стране еще в 1920-е годы и в их основу положены широко распространенные в западных странах немецкие форматы.
Для измерения форматов была принята метрическая система. Площадь основного формата равна квадратному метру, а стороны основного формата составляют 0,841 м х 1,189 м. Каждый последующий формат получается из предыдущего делением пополам, а все полученные форматы геометрически подобны. Все форматы делятся на три основных ряда — А, Б, В. Форматы основного ряда получаются путем последовательного деления основного формата пополам (см. табл. 2).
Таблица 2. Форматы потребительских бумаг
Форматы ввели определенный порядок, систему и закрепили ограничения размеров форматов бумаги для изготовления документов. Форматы обязательны в нашей стране для управленческой документации и сегодня. Эти форматы приняты и ISO (Международной организацией по стандартизации).
Форматы потребительских бумаг в разных странах не совпадают» но наибольшее распространение имеют в Европе немецкие форматы» а в США североамериканские форматы бумаг, где основной формат — аналог А4 — равен размеру 21,59 см х 27,94 см.
В компьютерных программах, даже локализованных (на русском языке), в качестве установок «по умолчанию» могут быть заданы форматы бумаги и размеры полей, не соответствующие отечественным стандартам. Поэтому, приступая к работе в MS Word, необходимо установить стандартный размер бумаги, принятый в нашей стране, — А4 в качестве используемого для всех создаваемых документов.
Размеры полей
Установлены и размеры полей. В соответствии с рекомендациями ГОСТ 6.30–2003 они должны быть не менее: левое поле — 20 мм; правое поле — 10 мм; верхнее поле — 20 мм; нижнее поле — 20 мм.
Это минимальные размеры полей, меньшие поля не допускаются, так как будет затруднено дальнейшее оформление и хранение документов, но большие поля допустимы. Поэтому указанные размеры полей обычно используются для документов оперативной переписки, а для документов долговременного и постоянного сроков хранения, которые будут переплетены или подшиты в дело, следует установить левое поле 35 мм.
Нумерация листов
Если документ оформляется на двух и более листах, второй и последующие листы нумеруются. Номера страниц проставляются посередине верхнего поля арабскими цифрами без слова «страница» (стр. или е.). Точки и тире не ставятся. Если документ изготавливается на двух сторонах листа, то нечетные номера проставляются на лицевой стороне, а четные на обратной.
Техническая документация
Но существует тип документации, для которой ГОСТы все же разработаны. Речь идет о ГОСТ 2 .105−95, устанавливающем общие правила для текстовых документов на технические изделия и строительство.
Следующий стандарт регламентирует общие требования к построению и правилам оформления технических и научных отчетов, для которых важно единство выполнения для обмена и обработки в информационных системах. Это ГОСТ 7 .32−2001
Он хорошо знаком всем студентам и работникам проектно-конструкторских и научно-исследовательских организаций.
Строго говоря, эти ГОСТы также не определяют выбор шрифтов. Наоборот, они даже допускают использование нескольких гарнитур для привлечения внимания к тем или иным участкам текста. Под гарнитурой понимается совокупность одного или нескольких близких шрифтов, одинаковых или разных размеров и начертаний, объединенных единым стилем.
Официальные документы
Составление основной массы официальных печатных документов не регламентируется строго по ГОСТу. Шрифт подбирается исходя из области применения. Так, в бухгалтерском деле важна хорошая читабельность цифр; для документов, обрабатываемых преимущественно в электронном виде, используются стили, удобные для чтения с монитора (Arial, Helvetica, Verdana); где-то отдают дань печатной машинке и применяют системы с одинаковой шириной символов (Courier). Обычно ведомства или крупные предприятия разрабатывают свои внутренние стандарты для ведения документооборота, которых и придерживаются все исполнители этой организации.
Безусловным лидером до недавнего времени являлся Times New Roman. Это и понятно, именно он был предустановлен в программе Word, самом распространенном редакторе текста. C 2007 года стандартным шрифтом для документов в Word русской версии стал Calibri. С развитием информационных технологий, особенно в банковской сфере, стала нарастать популярность рубленых (или гротескных) шрифтов, к которым относятся уже упомянутые Arial и Helvetica. Однако свобода в выборе стиля не отменяет принципов разумности. Набранный текст не должен выглядеть слишком вычурным, поэтому для документации не рекомендуются декоративные шрифты. Они больше подходят для рекламы, да и то дозировано.
Итак, не столь важно, какой шрифт используется в документах. По ГОСТам определены лишь наиболее значимые параметры наборов символов
Один из них — это размер. При компьютерном наборе он должен составлять не менее 12 пунктов (он и является наиболее употребительным). Только в таблицах допускается более мелкий шрифт. Один пункт приравнивается к 0.3528 мм или примерно 1/72 дюйма. Часто применяется и 14-й шрифт.
Параметры страницы
В Ворде стандарты предписывают установить следующие настройки:
- Тип бумаги: печатная белая.
- Формат бумаги: A 4 (210×297 мм).
- Ориентация: книжная.
- Положение переплета: слева.
- Поля: левое — не менее 30 мм, верхнее и нижнее — не менее 20 мм, правое — не менее 10 мм.
- Шрифт: черный, размером не менее 12 pt.
Регламентируются также отступы в Ворде. По ГОСТу 7.32−2001 они такие:
- Красная строка (абзац) — 15−17 мм (с абзацного отступа, помимо собственно абзацев, записывают все разделы с подразделами и пункты с подпунктами).
- Отступы слева и справа — отсутствуют.
- Интервалы перед и после абзацев — отсутствуют.
- Межстрочный интервал — полуторный.
- Выравнивание — по ширине, т. е. текст равномерно распределяется между левым и правым краем за счет дополнительных интервалов внутри строки, если это необходимо.
Эти требования обязательны для печатных отчетов о научно-исследовательских работах. Для остальной документации они носят рекомендательный характер.
Существует также ГОСТ Р 6.30−2003. Он устанавливает опять же рекомендуемые (необязательные) требования для состава реквизитов документов и их оформления, а также для унифицированных бланков. Поля в Ворде по ГОСТу Р 6.30−2033 должны быть: верхнее, нижнее и левое — не менее 20 см, правое — не менее 10 мм. Это не противоречит предыдущим рассматриваемым ГОСТам. Для некоторых бланков возможен формат бумаги A 3.
Итак, мы выяснили, что для различных документов шрифт подбирается исходя из целесообразности, максимально удобочитаемый. Так, для распечатываемых впоследствии документов хорошо подходит Times New Roman. Во многих организациях он используется до сих пор, хотя в последних версиях Ворда маркетологи Microsoft от него отказались как от стандартного. Правда, в последнее время он стал уступать так называемым рубленым шрифтам, тому же Arial. Это связано с увеличением электронного документооборота. Однако ГОСТы предъявляют требования к оформлению печатной страницы в целом и к характеристикам шрифтов в том числе.
Требования к оформлению бланков
Документация изготавливается на бланках формата А4 или А5. Если требуется подготовить бланк резолюции, следует использовать формат А5 или А6.
Чтобы составить документ по ГОСТу, необходимо соблюдать отступы для полей. Правое поле должно располагаться от края листа на расстоянии 10 мм, а все остальные поля – 20 мм. Для бумаг, подлежащих хранению более 10 лет, отступ для левого поля должен составлять не менее 30 мм.
Перед началом использования макеты документационных бланков подлежат утверждению руководителем организации. Для них используется бумага белого цвета или близких к нему светлых оттенков. Бланки, распечатанные на бумаге, должны соответствовать их электронным шаблонам.
Чтобы предотвратить несанкционированное изменение электронных шаблонов, для них следует предусмотреть защиту от редактирования.
С образцами бланков, используемых при составлении деловых бумаг, можно ознакомиться в приложении Б к ГОСТу Р 7.0.97-2016.
Образец общего бланка организации
Образец углового бланка письма организации
Образец продольного бланка письма организации
Образец продольного бланка письмадолжностного лица
Образец продольного бланка письмаструктурного подразделения
Образец бланка конкретного видадокумента организации
Образец бланка конкретного вида документадолжностного лица
Образец продольного бланка письма организациина двух языках
Правила оформления текста в редакторе Microsoft Word
ВНИМАНИЕ!
ISBN присваивается только в случае
соблюдения требований Издательства
к оформлению макетов
Размер и ориентация страницы
В тексте допускаются таблицы в альбомном
правое и левое поле
По 2 см с каждой стороны
Не использовать для установления
абзацного отступа клавишу Пробел
и табуляцию!
Times New Roman, размер шрифта – 16.
Возможны другие шрифты,
это предварительно обсуждается
Снизу по центру, 14, Times New Roman
(или шрифт текста, если он другой).
Текст начинается с 1-й страницы.
Титульный лист – это 1 страница.
НО: на титульном листе и подтитуле (2 стр. с аннотацией) номер не ставится
Нужно поставить автоматическую расстано- вку переносов.
Путь: Разметка страницы – Расстановка переносов – Авто
Не ставить лишних пробелов между словами.
Перед знаками , =, +, -, %, №, единицами измерения, инициалами и после них ставится пробел
В числовом промежутке перед тире и после него пробелы не ставятся:
Пример: 23–30, XIX–XX, 1890–1896
Не допускать висячих строк, т. е.
1) одной строки из абзаца на следующей странице
2) трех-четырех букв в строке. Пример: Вот
Слово «так» надо подтягивать на предыдущую
1) Устраняется уплотнением межстрочного интервала.
2) Может устраняться уплотнением межбуквенного интервала нескольких слов в предложении не более чем на 0,3 пункта.
Путь:
Шрифт – Интервал – Уплотненный – 0,3
Для тектов на русском языке используются кавычки: « »,
Для текстов и слов на английском языке –
Жирный шрифт. В конце точек нет. Главы – прописными, подзаголовки – строчными буквами. В заголовках нет абзацного отступа, нет переносов. Предлоги, союзы распо- лагаются на второй строке заголовка.
Рисунки и подрисуночные подписи
Располагаются по центру. После рисунка пропускается строка.
Пример: Рис. (пробел) 1. (пробел)
Название рисунка (в конце точки нет)
Рис. 1. Название рисунка
Нумерация рисунков – по главам
(для большого текста).
Ссылка на рисунок в тексте идет до самого рисунка.
Рисунки не должны распадаться на части, все должно быть в единой картинке, сгруппи- ровано.
Таблица не должна выходить за поля листа. Для этого: курсор на таблице – щелкаем правой кнопкой мыши, выбираем слово Автоподбор, а затем Автоподбор по ширине окна
Слово «таблица» пишется курсивом и распо- лагается по правому краю, далее – название по центру. После названия пропускается строка.
Набираются в редакторе формул Math Type. Не размещать сканированные формулы!
Латинские буквы наклонные, русские – прямые. Слово «где» после формулы – без абзацного отступа. Формулы располагаются по центру, их нумерация – по правому краю.
Автор сам составляет содержание своего произведения. Содержание составляется автоматически, если вы задали стиль заголовков. Но если вы создали документ, не использую эту функцию, то содержание и оглавление составляются вручную – в таблице. Один столбец – название частей, второй – номера страниц. Границы таблицы делаются невидимыми.
В названиях частей нет переносов. Предлоги, союзы располагаются на второй строке за- головка.
Должны быть на 2 кегля меньше размера основного текста (если текст 16 кегль, то сноски – 14)
Тире между частями описания в библиографических ссылках отсутствует (это допускается ГОСТ Р 7.0.5-2008).
(ЛИТЕРАТУРА)
Имеет заголовок ЛИТЕРАТУРА
Образец оформления списка литературы находится во вкладке Примеры полного библиографического описания
Важно! Список литературы (ГОСТ 7 1-2003) и сноски (ГОСТ Р 7 0 5-2008) оформляются по-разному. Во всем списке в нужных местах должно быть тире – , а не дефис —
Во всем списке в нужных местах должно быть тире – , а не дефис -.






























