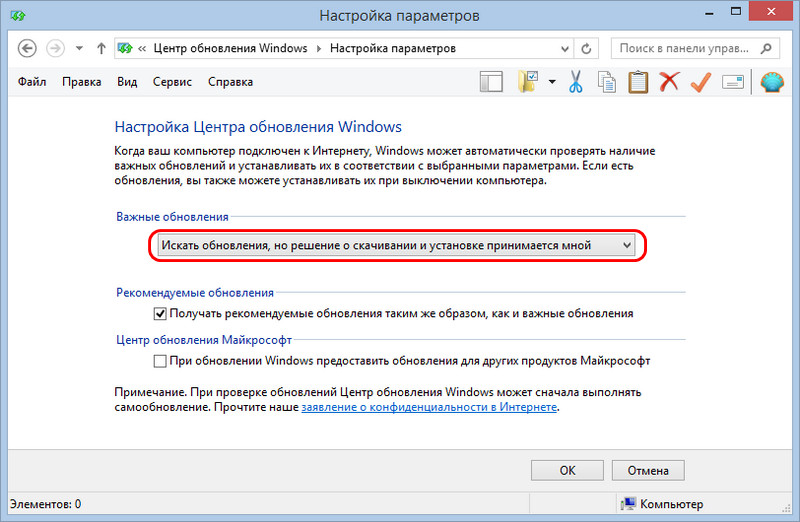Как убрать ненужное в Фотошопе?
Итак, наша задача — вновь понять, как убрать ненужное в Фотошопе и теперь она усложнилась, так как к столбу добавились едва заметные провода. Не пугайтесь, их мы тоже без каких-либо проблем удалим. Сначала откройте снимок силами Adobe Photoshop. Увеличьте масштаб отображения до 100-процентного. Для удобства можно попробовать увеличить масштаб ещё сильнее. Активируйте инструмент «Лассо». Обведите столб, но в этот раз держитесь как можно ближе к его контуру. Нажмите клавишу Delete, в выскочившем окне выберите пункт «С учетом содержимого». Столб тут же исчезнет. Перейдите по пути «Выделение>Отменить выделение» или задействуйте сочетание клавиш Ctrl+D.
Далее нужно избавиться от проводов. Их лучше удалить при помощи кисти. Но сначала необходимо разблокировать текущий слой. Для этого перейдите в панель «Слои», где нужно совершить двойной щелчок левой кнопкой мыши по наименованию «Фон». Вам будет предложено дать слою новое название. Воспользуйтесь этой возможностью и нажмите кнопку «OK». Дальнейшие действия очень просты. Увеличьте масштаб отображения картинки до 400-процентного. Это позволит просматривать фотографию попиксельно. Воспользуйтесь инструментом «Пипетка». Щелкните пипеткой по соседним с проводом пикселям (в области с деревьями). Затем задействуйте «Кисть», подберите маленький диаметр (буквально несколько пикселей), увеличьте нажим до значения 100 и закрасьте установленным цветом точки с проводом. И так постепенно закрашивайте все имеющиеся провода. Менять инструменты можно путем нажатия клавиш I («Пипетка») и B («Кисть»). Постепенно вы добьетесь идеального результата.
Используйте онлайн-средство для удаления водяных знаков
Существует несколько онлайн-инструментов, которые упрощают удаление водяных знаков с ваших фотографий. Если вы ищете онлайн-инструмент, ознакомьтесь с WebInPaint и Watermark Remover Online.
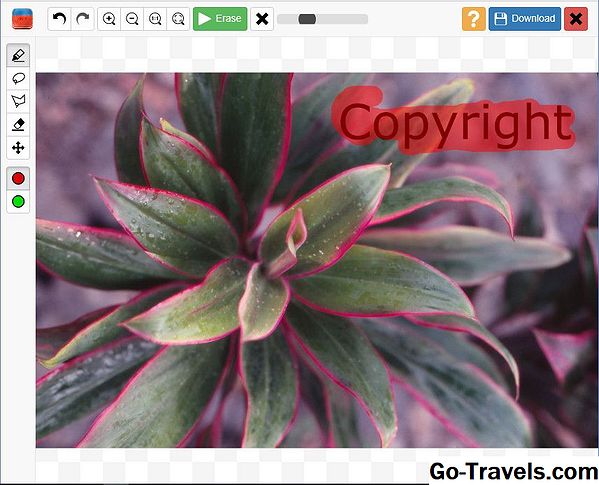
Удаление водяного знака в WebInPaint аналогично использованию инструмента Clone Stamp. Выберите водяной знак, и приложение выполнит клонирование.
Вот как использовать WebInPaint:
- Перейдите на страницу загрузки WebInPaint.
- Выбрать Загрузить изображение и выберите фотографию, содержащую водяной знак.
- Выбрать Инструмент Marker.
- Нарисуйте водяной знак.
- Выбрать стирать.
- Выбрать Скачать для сохранения фотографии на компьютер. Вам нужно будет приобрести кредиты для загрузки файлов.
Watermark Remover Online делает всю работу за вас. Все, что вы делаете, это загрузить файл.
Вот как использовать Watermark Remover Online:
- Перейдите на страницу Watermark Remover Online.
- Выбрать Просматривать и выберите файл с водяным знаком, который вы хотите удалить.
- Выбрать Удалить водяной знак, Watermark Remover может занять несколько минут, чтобы преобразовать файл.
- Выбрать Скачать для сохранения файла на вашем компьютере. Вас попросят принять участие в опросе, чтобы закончить загрузку.
Водяные знаки на изображениях и как удалить простой водяной знак | Создание и разработка сайтов
Для защиты изображений на сайтах используются так называемые водяные знаки — полупрозрачный текст или изображение, наложенное поверх основной картинки. Это позволяет избежать простого копирования ваших авторских изображений с сайта и контент ресурса остается оригинальным.

Однако насколько сложно удалить водяной знак с картинки, как защитить свои изображения так, чтобы нельзя было ими пользоваться на других сайтах и в то же время не скрыть самого главного?
Чтобы понять, как создать сложный водяной знак необходимо понять насколько легко удалить водяной знак с изображения. Для этого нам потребуется редактор изображений (Adobe Photoshop, например) и несколько изображений примеров.
Как удалить водяной знак с изображения
Удаление водяного знака с изображения может быть реализовано несколькими способами:
- обрезка изображения;
- с помощью инструментов «Восстанавливающая кисть» (Healing Brush/J) или «Штамп» (Stamp/S);
- с помощью заливки и инструмента «Волшебная палочка» (Magic Wand/W).
Первый способ избавления от водяного знака самый простой и быстрый. Во втором случае злоумышленник вручную обрабатывает каждый пиксель изображения, на который был наложен водяной знак, что достаточно трудоемко и долго, однако вполне реализуемо.
Третий же вариант позволяет стереть водяной знак полностью, или хотя бы большую его часть буквально за считанные секунды (нажмите для просмотра):
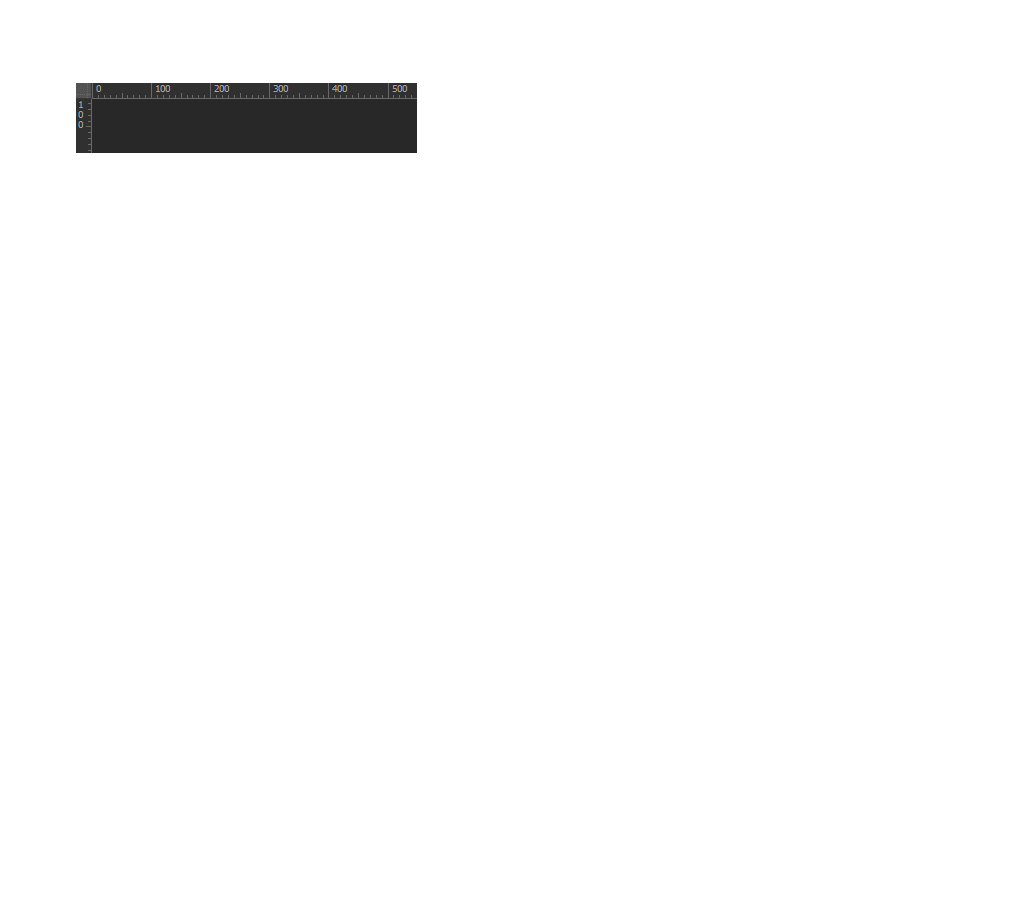
Инструкция по удалению простых водяных знаков
Данная инструкция представлена исключительно в ознакомительных целях и для проверки личных водяных знаков! Не воруйте чужие изображения!
- Открыть изображение.
- Выбрать инструмент «Волшебная палочка», установить значение опции «Допуск» в ~50, снять галочку с опции «Смежные пиксели».
- Если выделяется очень много лишних областей, то поставить галочку на опции «Смежные пиксели», поиграться с опцией «Допуск» (уменьшить значение) и выделять области с зажатой клавишей «Shift».
- После выделения необходимо увеличить размер выделенной области на 1 пиксель. Для этого необходимо перейти в пункт меню «Выделение» -> «Модификация» -> «Расширить».
- Установить значение в 1 или более пикселей, в зависимости от желаемого результата.
- Выполнить заливку выделенной области. Для этого перейти в пункт «Редактирование» -> «Выполнить заливку» или нажать на клавиатуре Shift+F5.
- Выбрать в открывшемся окне для опции «Использовать» значение «С учетом содержимого» и нажать «Ок».
- Убрать выделение.
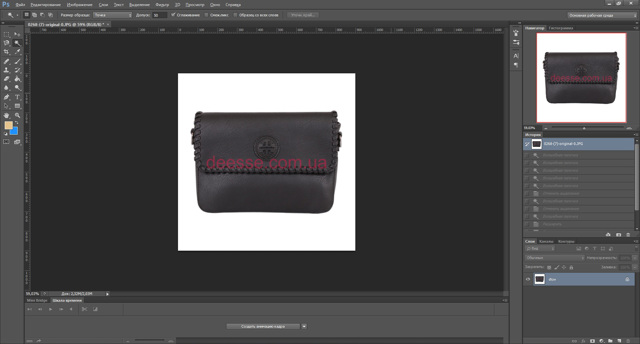

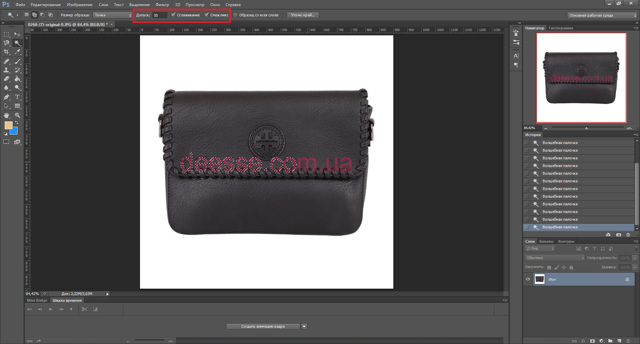
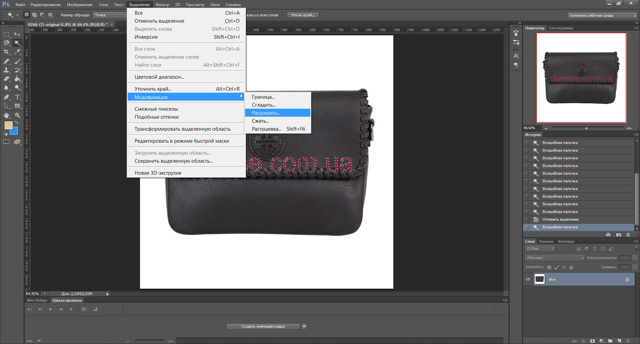

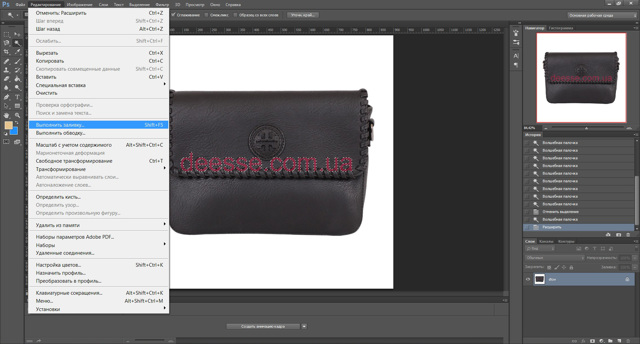
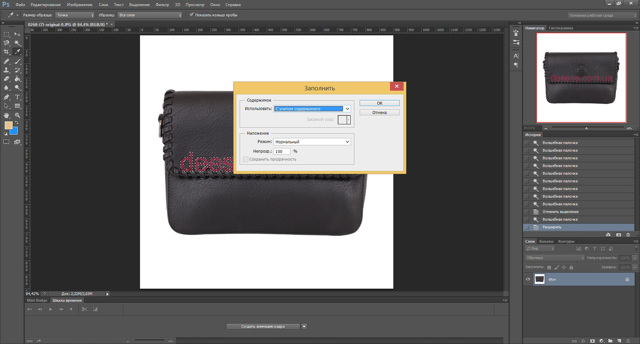

Чтобы ваше изображение нельзя было так просто украсть, необходимо использовать более сложные водяные знаки, и располагать их таким образом чтобы покрывалась максимальная площадь изображения, однако при этом необходимо помнить что пользователи все-таки должны понять смысл самого изображения. Чтобы в погоне за безопасностью не потерять смысл картинки.
Вот некоторые из рекомендаций по созданию водяного знака:
- размер и положение:
- покрывает все изображение;
- изображение замощено водяным знаком;
- водяной знак расположен в центре изображения;
- водяной знак содержит:
- сложные элементы (завитушки, пропись);
- линии через все изображение;
- оформление:
- используйте разный цвет;
- разный размер шрифта;
- не скрывает сути картинки.
- Также можно посмотреть примеры хороших водяных знаков на фотобанках, где дизайнеры и фотографы продают свои труды. Вот пример хорошего водяного знака:
- Как видите на удаление такого водяного знака уйдет немало времени и сил, и проще купить это изображение, нежели пытаться удалить вручную водяной знак со всего изображения.
(25
Поиск по картинкам
Первый способ избавиться от водяных знаков – это просто найти копию изображения без водяных знаков в поиске. Сделать это можно с помощью сервиса «Поиск по картинкам» от Google или Yandex.
Алгоритм довольно прост:
- Открываем нужную поисковую систему и переходим в раздел «Картинки».
- Выбираем опцию «Поиск по картинке» – для этого кликаем по иконке в виде фотоаппарата.
- Загружаем нужную фотографию и переходим в раздел «Похожие изображения». Если вы работаете с Яндексом, то достаточно просто загрузить картинку и увидеть результат.
Если в отобразившемся списке получилось найти копию картинки без водяных знаков, то затея удалась. В противном случае без специализированных инструментов не обойтись. Подробнее о них поговорим далее.
Комьюнити теперь в Телеграм
Подпишитесь и будьте в курсе последних IT-новостей
Подписаться
Ретушер фотографий Soft Orbits
Если вы ищете надежное и эффективное средство для удаления водяных знаков, то вы определенно можете попробовать Soft Orbits Photo Retoucher. Он поставляется с множеством функций, которые позволяют использовать его не только в качестве инструмента для улучшения изображений, но и в качестве суперпрограммы для удаления водяных знаков. Помимо удаления водяных знаков, он также удаляет добавленные ненужные метки, области, другие символы с изображений.
Он удаляет следы, используя различные типы кистей. В качестве бонуса он также предлагает инструмент для коррекции фотографий, который автоматически согласовывает значение насыщенности или контрастность фотографии. Поворот фотографий или их обрезка без изменения фактического качества — еще одно большое преимущество программного обеспечения.
Цена: от 24,99 долларов США.
Получи это здесь: http://photoretoucher.org/
Как убрать предмет с фотографии онлайн
Для того, чтобы распрощаться с портящим фотографию лишним предметом, нужно знать, какие действия предпринимать. Существуют сайты и приложения, которые могут помочь нам практически в любой жизненной ситуации. И как раз на этот случай – также можно найти такие сервисы.
Чтобы с их помощью избавиться от лишнего объекта на снимке, нужно сначала загрузить фотографию, после найти специальный раздел, отвечающий за удаление лишних объектов, и аккуратно «стереть» его со снимка. Если во всем разобраться, процесс покажется простым, и не требующим много времени. Мы подобрали несколько сайтов и приложений, с помощью которых ваши фотографии преобразятся и станут лучше. Основано на отзывах пользователей.
Fotor — графический онлайн редактор
Фотор – онлайн фоторедактор, которые обладает множеством функций. Он имеет базовые настройки, специальные фото эффекты, а также ретушь и режим реставрации портрета.
- Чтобы начать работу, нужно перейти на https://www.fotor.com/ru/;
- Загрузить фотографию, и можно изучать все возможности;
- Если вам необходимо убрать лишний объект на фотогафии, данный сервис имеет инструмент для этого, откройте Beauty и выберите клонировать;
- Также, здесь вы найдете огромное количество разнообразных шаблонов.
Snapseed – поможет убрать лишние предметы со снимка
Скачать Снапсид для Андроид можно через онлайн-маркет Гугл Плэй. Вариант для пользователей Айфонов выложен в App Store. Приложение SnapSeed является одной из лучших программ для быстрого редактирования фотографий на мобильных устройствах.
Попробуйте удалить с фото ненужные объекты при помощи кисти выборочной коррекции.
Как с ней работать:
- Установите приложение на смартфон. Загрузите через него нужное фото.
-
Зайдите в раздел «Инструменты».
-
Затем тапните по опции «Точечно».
-
Убирайте лишние предметы касанием пальцев. Внесенные изменения будут отмечаться красноватым шлейфом.
- Если потребуется более детальная обработка, используйте специальный инструмент для увеличения плана.
- Нажмите на галочку, которую найдете в правом нижнем углу.
- Готовый результат сохраните в галерее, тапнув на кнопку «Экспорт».
Объекты, которых вы касаетесь, замещаются текстурой окружающего фона. Не все может сразу получиться идеально, поэтому поэкспериментируйте. Во многих случаях текстура берется с самой длинной стороны выделения.
В программе Snapseed можно также добавить эффект размытия. Чтобы добиться максимального качества изображения, настраивайте HDR.
Способ 1: Aiseesoft
Aiseesoft — онлайн-сервис с продвинутым инструментом автоматического удаления водяного знака с фотографии. Вам понадобится только выбрать область расположения надписи, после чего сайт просканирует содержимое и выберет максимально похожие части для заплаток. Конечно, не во всех случаях получится достичь идеального результата, но проверить работу Aiseesoft точно стоит.
-
Откройте главную страницу сайта и нажмите «Upload Photo». Вы также можете просто перенести картинку на вкладку для загрузки.
-
В случае с «Проводником» отыщите в нем изображение и дважды щелкните по нему левой кнопкой мыши.
-
Активируйте режим выделения, щелкнув по кнопке «Polygonal».
-
Начните выделять водяной знак, затрагивая как можно меньше лишних частей.
-
Соедините все точки, чтобы область стала красной, после чего кликните по «Remove».
-
Ожидайте завершения обработки, не закрывая текущую вкладку.
-
Теперь ознакомьтесь с результатом и решите, подходит ли он вам. Если нет, попробуйте запустить алгоритм повторно или перейдите к другим способам данной статьи.
-
Для сохранения нажмите «Crop & Save», если хотите обрезать лишнее по краям, или «Save» для быстрой загрузки файла.
-
Изображение скачивается в том же формате, в котором и было загружено на сайт Aiseesoft. По завершении загрузки переходите к дальнейшему взаимодействию с полученным объектом.
Как защитить скриншот или фото
Если возникает необходимость спрятать ненужный текст в редакторе, в первую очередь, следует применить кисть и наложить двойной слой на текст. Возможность применения такой функции заложена во многих телефонных программах и компьютерных редакторах Paint.NET, Photoshop, CorelDRAW.
Проще всего слои представить в виде нескольких прозрачных листов стандартного формата А4. Они накладываются друг на друга. Изображение может складываться из нескольких элементов, располагающихся на каждом слое по отдельности.
Еще один не менее интересный инструмент для защиты изображений, является размытие. Необходимо сразу задавать максимальное значение, чтобы невозможно было увидеть даже силуэт элемента.
Вариант зарисовки идеально работает, если используется вместо выделяющего цвета — цвет фона. Например, текст на снимке черными буквами, а сам фон белый. В таком случае, нужно использовать белый маркер, который сможет спрятать текст таким образом, что его невозможно будет проявить никакими способами.
Пользователи довольно часто допускают ошибки, которые приводят к утечке их личных данных в сеть. При работе с изображениями в формате PNG, не следует размещать на главном слое важные данные. Он сохраняет все слои, хоть это и не видно на конечном результате.
При обработке различными приложениями, слои на снимке могут быть видны. Наложение всевозможных фильтров для коррекции фото — еще один не самый надежный вариант, чтобы скрыть данные на изображении. Многие из фильтров, после применения, не стирают имеющиеся пиксели, а лишь смещают их. Если будет проводиться грамотная обработка, данные могут быть без проблем получены сторонними пользователями.
Отличный редактор для того, чтобы сохранить нужную информацию в тайне — ScreenPic. Это графический дизайн, имеющий целый арсенал подходящих инструментов. Самый лучший из них — фломастер
Им можно просто зачеркнуть, чтобы скрыть важное от чужих глаз. В распоряжении пользователя вся цветовая гамма, выбор толщины фломастера. Как вариант, можно использовать геометрические фигуры — круги, квадраты или прямоугольники
Как вариант, можно использовать геометрические фигуры — круги, квадраты или прямоугольники.
Покупка изображения
Как бы банально это не звучало, но самый первый и самый лучший способ убрать водяные знаки — это купить работу. Подумайте, сколько времени у вас уйдет, чтобы создать подобное? Скорее всего, за подобную работу вы бы запросили не меньше, чем она стоит для вас. Любая работа должна оплачиваться.
Кроме того, удалить водяной знак можно только вручную, зарисовывая фон под ним, а это очень трудоемкий процесс.
Либо вы потратите деньги, и получите качественный продукт с правом его использовать, либо большое количество труда и изуродованное изображение, без права им пользоваться.
Поэтому, заплатив деньги за чужой труд вы получаете полное право использовать работу для своих коммерческих проектов. На сегодняшний день самым крупным сервисом по продаже фотографий, рисунков, видео и даже музыки — является Shutterstock (Шаттерсток или Шуттер).
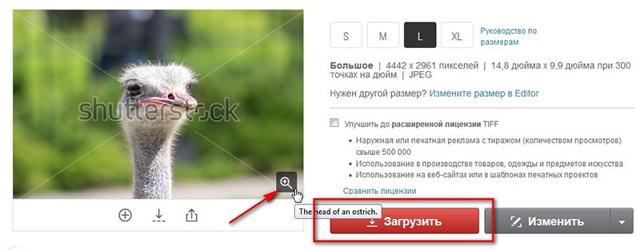
Покупка одного изображения всегда выходит дороже, чем набор или годовая подписка.
Ретуширование
Если вы не хотите покупать изображение, а желаете удалить водяные знаки вручную, то вам понадобиться программа Photoshop, большое количество времени и владение минимальными художественными навыками.
Когда на изображении лежит сетка усеянная логотипами, либо логотип располагается прямо по центру, то его нужно зарисовать фоном лежащим вокруг. Для этого в фотошопе используются инструменты ретуши. Например, «Штамп» (Clone stamp tool).
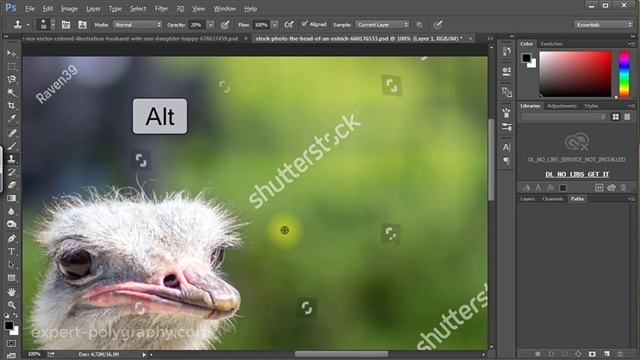
Удерживая клавишу ALT покажите похожий участок на тот, который лежит под водяным знаком. А затем закрасьте его.
Есть еще два очень удобных автоматических инструмента «Заплатка» (Patch Tool) и «Точечная восстанавливающая кисть» (Spot Healing Brash Tool).
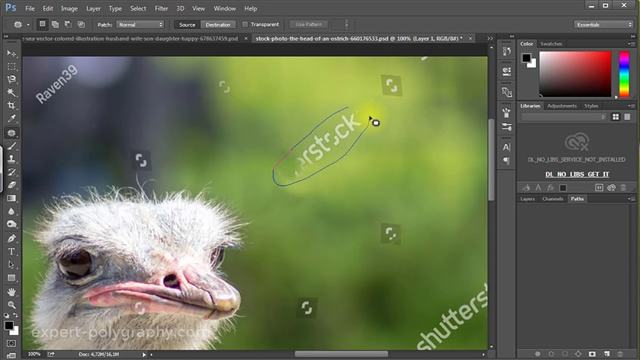
«Точечной» кистью достаточно зарисовать значок и он исчезнет. А «Заплаткой» — обвести водяной знак и перетащить туда, где его нет.
Как уже было сказано выше, подобная зарисовка очень трудоемка. На одно изображение может уйти до нескольких часов ювелирной работы. И даже после этого, изображение не будет выглядеть на месте защиты, как первоначальное. Поэтому, стоит в начале приложить усилия, чтобы связаться с автором изображения и купить.
Например, сеткой, которую сложно убрать, защищают в основном микростоки. На изображении вы можете найти название стока и номер картинки.
А если работа не продается и логотип или надписи ставятся по другим причинам? В таком случае, следующие способы вам помогут:
Обрезать изображение
Если на изображении присутствует только маленький логотип в углу, попробуйте просто обрезать его уменьшив само изображение
Наверняка, ничего важного не потеряется
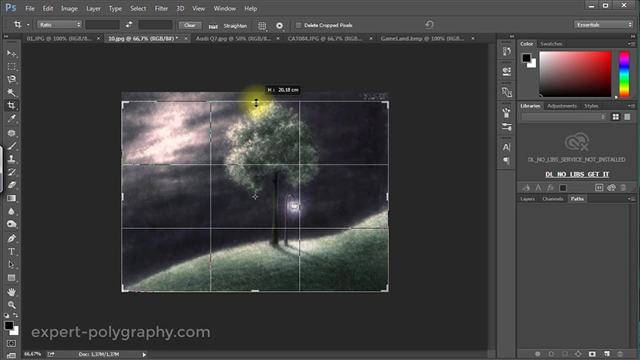
Если целостность картинки важна, попробуйте зарисовать логотип фоном, используя инструменты ретуши описанные в предыдущем шаге.

Отрисовать картинку
Данный способ подходит только к векторным рисункам. Если изображение векторное и не сложное, будет легче заново перерисовать его, чем замазывать водяные знаки:
В других случаях, достаточно повысить «Уровни» (Levels) в фотошопе, чтобы водяной знак полностью исчез. Проще говоря, нужно отрезать диапазон серых пикселей, поставив ползунки так, как показано на рисунке.
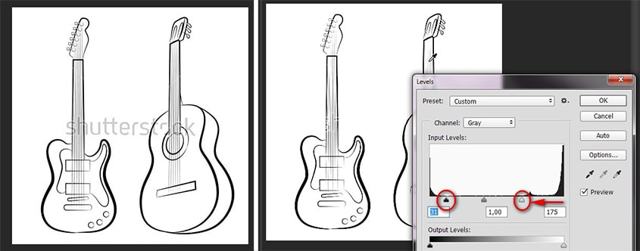
Естественно, подходит этот прием только к черно белым изображениям, где срезание диапазона с серыми пикселями никак не повлияет на картинку. Но в местах пересечений, на грифе гитары все равно осталось пятно.
Водяные знаки в Microsoft Word
Для удаления водяного знака в программе Microsoft Word 2016 нажмите — Дизайн/Подложка/Удалить подложку.
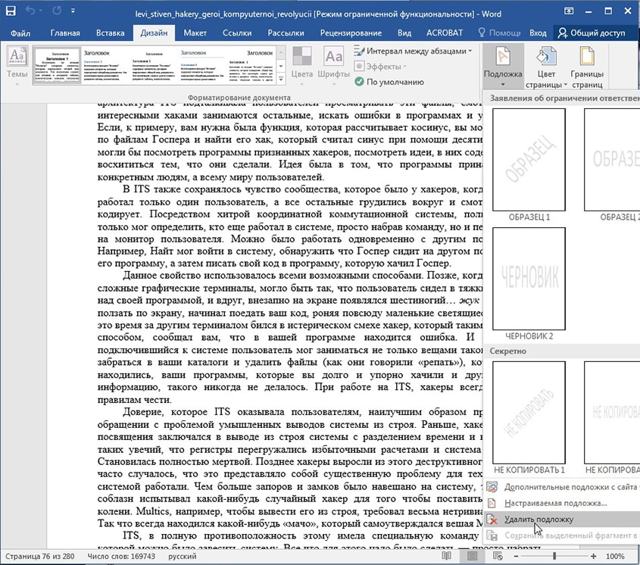
Иногда, под водяным знаком подразумевают колонтитулы. Для их удаления нужно два раза кликнуть и стереть текст или удалить картинку.
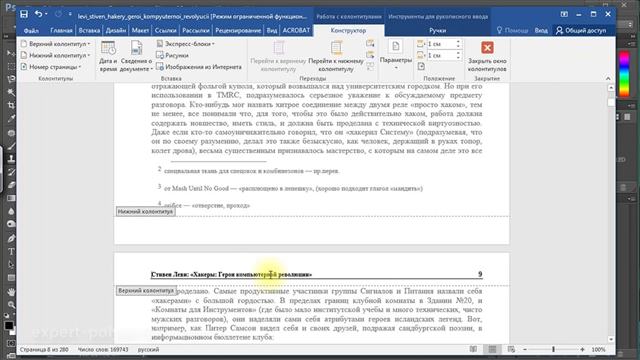
Удаление водяных знаков в PDF
Полноценное редактирование PDF файла доступно только в Adobe Acrobat. Для этого у него есть специальный инструмент — Edit PDF.
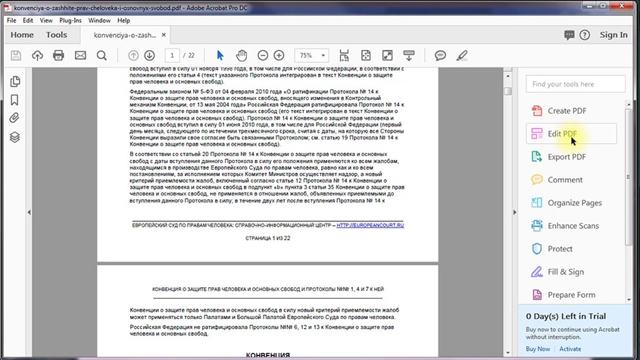
Далее вы можете удалять любой текст и элементы размещенные в файле PDF.
Выводы: Самый выгодный способ убрать водяной знак — купить работу. Если она не продается, помогут инструменты ретуши или кадрирование. В Ворде и ПДФ есть специальные инструменты для их удаления.
ФотоУПЗ
Photo UPZ — это эффективное и рациональное программное обеспечение, которое удаляет водяные знаки и улучшает общий вид фотографий. Это позволяет вам легко ретушировать, улучшать и исправлять ваши фотографии. Чтобы начать вносить изменения, вы должны загрузить фотографию в программу и начать рисовать на водяном знаке, который вы хотите удалить. Затем инструмент исправляет их автоматически.
Вы также можете использовать этот инструмент для исправления изображений, удаляя ненужные метки времени или элементы, а также повышать яркость изображения. Вы можете ретушировать лица, исправлять недостатки и многое другое, чтобы получить идеальные изображения с помощью PhotoUPZ.
Цена: лицензия доступна за 19,90 долларов США.
Получи это здесь: http://www.photoupz.com/
Как в Фотошопе убрать надпись с картинки
Надписи и лишний текст способны очень сильно испортить впечатление от снимка
Довольно часто бывает нужно убрать надпись в Фотошопе с картинки, с рекламных щитов или с одежды, чтобы она не отвлекала внимание зрителя
Тут стоит сделать небольшую оговорку — не надо удалять водяные знаки и строки копирайтов с чужих фотографий. Этим вы нарушаете закон об авторских правах. Если очень хочется использовать чужой снимок, ищите фотографии по лицензии CC0 или свяжитесь с автором и спросите разрешения.
Давайте сначала разберёмся, как вырезать надпись в Фотошопе. Такой способ подходит, если надпись находится на достаточно однородном фоне без ярко выраженных деталей, границ объектов и переходов цвета.
Рассмотрим пример, как в Фотошопе стереть надпись, не повредив фон (её мы добавили специально).
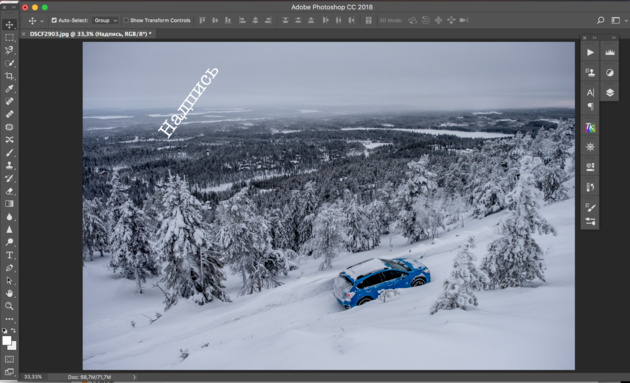
Выбираем инструмент Lasso Tool/«Инструмент “Лассо”» и мышкой обводим надпись.
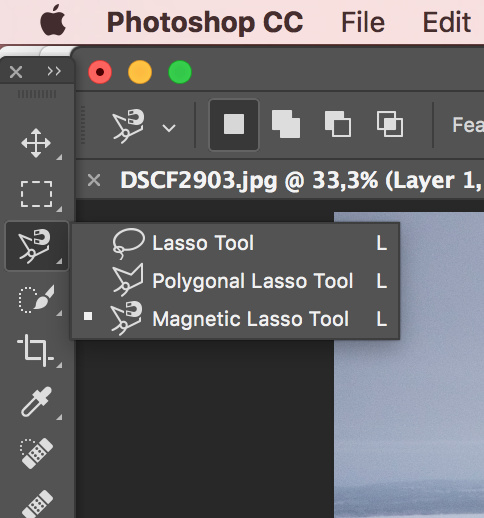
Вокруг слова появляется линия из чередующихся белых и чёрных полосок, которую иногда называют «бегущие муравьи».
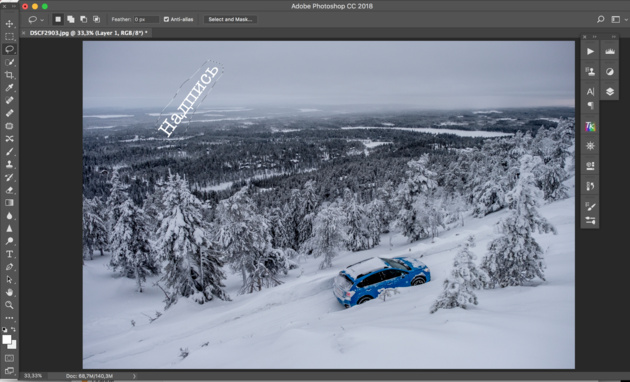
После этого кликаем правой клавишей мыши по выделенной области и выбираем пункт меню Fill/«Выполнить заливку».
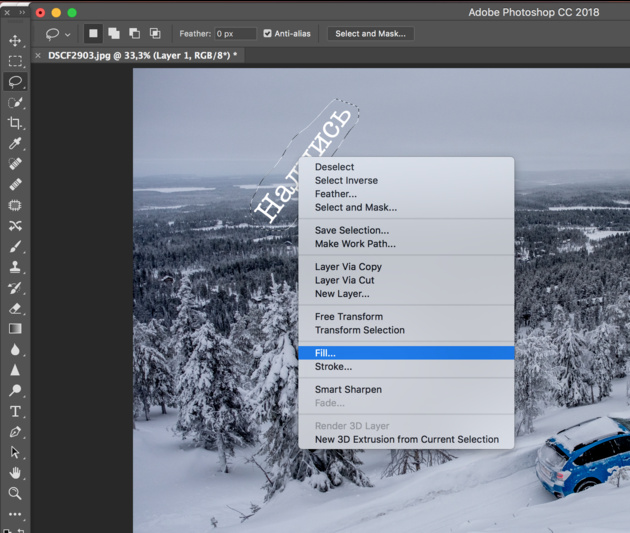
В появившемся диалоговом окне в параметре Contents надо задать значение Content-Aware/«С учётом содержимого». Такая настройка даёт программе указание автоматически заполнить выделенную область, основываясь на том, что изображено на фотографии рядом. В случае однородных поверхностей или каких-то текстур результат получается качественным.
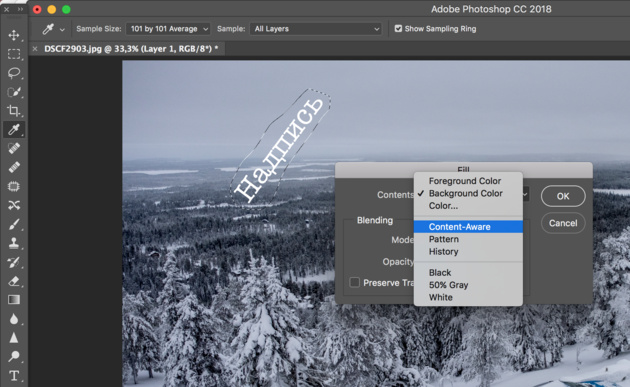
После этого нажимаем в диалоговом окне на кнопку Ok и видим, что наш текст пропал, а Фотошоп «дорисовал» область максимально похоже на окружение.
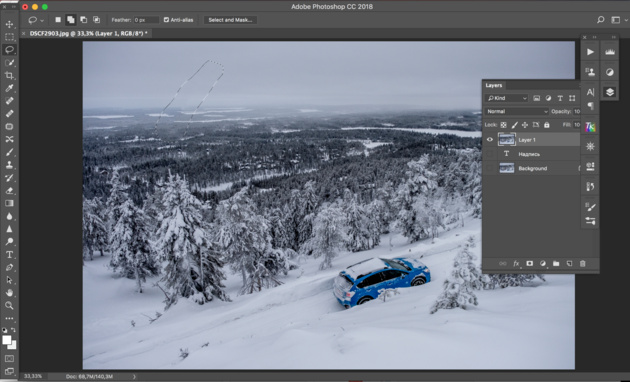
Этот простой и быстрый способ позволяет убрать текст в Фотошопе с картинки, когда он написан на однородных поверхностях.
Для более сложных ситуаций подойдёт способ, основанный на использовании Clone Stamp Tool/«Инструмент “Восстанавливающая кисть”».
Давайте рассмотрим, как на картинке убрать надпись в Фотошопе на примере фотографии ниже.
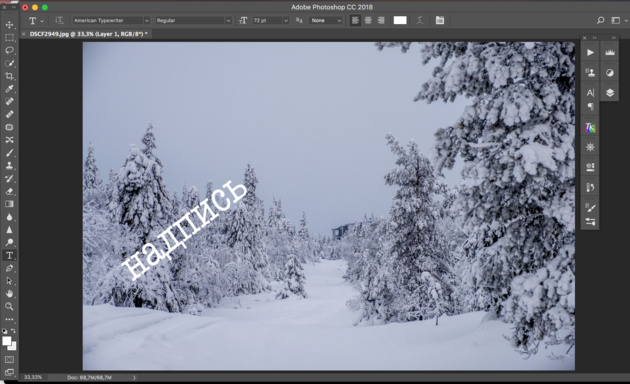
Если воспользоваться предыдущим методом, то не удастся аккуратно восстановить структуру веток дерева. Можно, конечно, выделять по одной букве, но и тут не факт, что получится достойный результат.
Поэтому выбираем инструмент Spot Healing Brush Tool/«Инструмент “Точечная восстанавливающая кисть”».
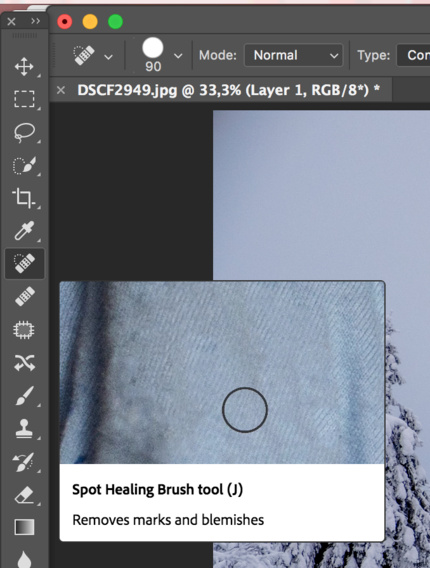
В верхней панели инструментов задаём размер инструмента и обязательно уточняем, что параметр Type установлен в значение Content Aware/«С учётом содержимого». Смысл этого параметра аналогичен описываемому в предыдущем способе — Фотошоп будет пытаться восстанавливать область воздействия с учётом структуры изображения.

Размер надо выбирать в зависимости от величины надписи, её шрифта и толщины букв, а также размера самого изображения. Оптимального результата можно добиться, если подобрать толщину инструмента примерно равной толщине линии шрифта.
После того как определились с размером инструмента, проводим им по контуру букв, нажав левую клавишу мыши. Область воздействия будет подсвечиваться серым. Как только вы отпустите кнопку мыши, Photoshop будет заменять надпись на элементы фона и изображения. Это позволяет производить ретушь небольшими шажками. Например, можно удалять по одной букве и контролировать результат.

Продолжаем «обводить» буквы, пока вся надпись не будет удалена с фотографии.
Эти два способа, основанные на принципах заполнения с учётом фона позволяют очень аккуратно, без следов убрать надпись на картинке в Фотошопе. Выбор конкретного способа и параметров рабочего инструмента зависит от исходного изображения и размера надписи.
Как убрать надпись с фотографии онлайн
Если вы знакомы с особенностями работы в графических редакторах, разобраться с представленными в статье веб-ресурсами точно не составит труда. Дело в том, что сервисы, описанные ниже, следуют всем основным концепциям аналогичных десктопных программ и предлагают те же инструменты.
Способ 1: Photopea
Онлайн-сервис, максимально точно копирующий как внешний вид, так и функциональную часть всем известного решения от Adobe. Аналогично упомянутым выше графическим редакторам, здесь нет единственно правильного «волшебного» инструмента для удаления надписей с изображений. Все зависит от того, насколько важным или однородным/неоднородным является содержимое фотографии непосредственно под текстом.
Так как содержимое под надписью имеет довольно однородный характер, в качестве источника для клонирования можно выбрать любой близлежащий участок травы.
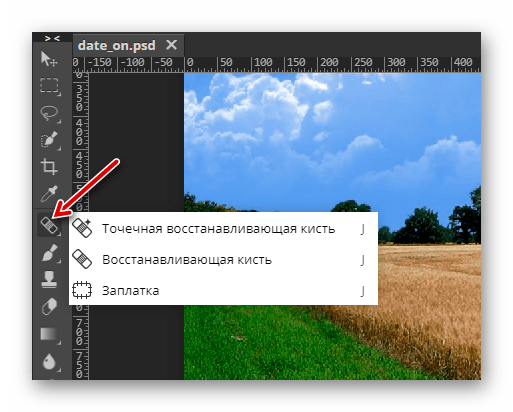
Увеличьте нужную область фотографии с помощью клавиши «Alt» и колесика мыши либо воспользуйтесь инструментом «Лупа».
Установите удобный размер кисти и жесткость — несколько выше среднего. Затем выберите «донора» для дефектного участка и аккуратно пройдитесь по нему.
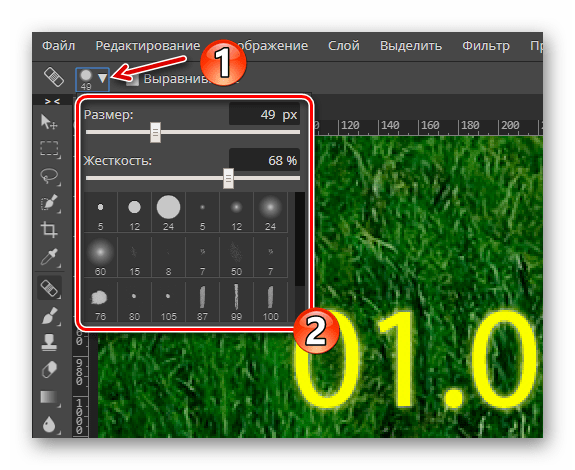
Если же фон весьма разношерстный, вместо «Восстанавливающей кисти» используйте «Штамп», регулярно меняя источник клонирования.
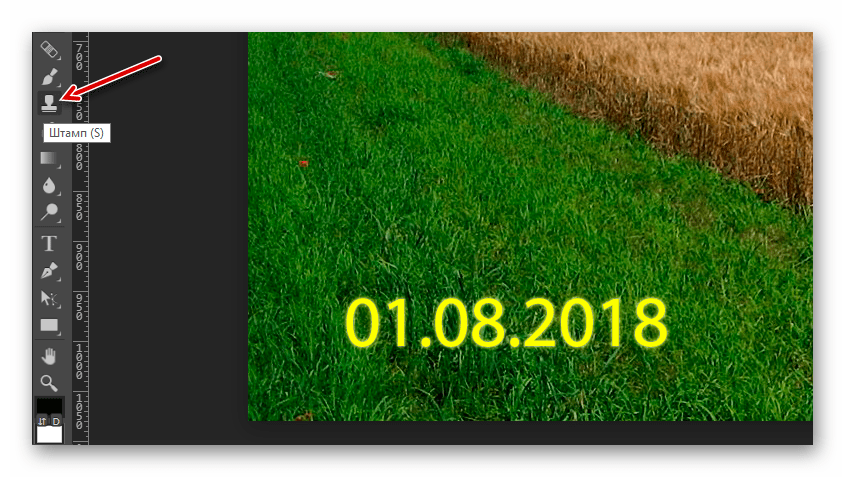
Закончив работу с фотографией, экспортировать ее вы можете с помощью меню «Файл» — «Export as», где и выберите итоговый формат графического документа.
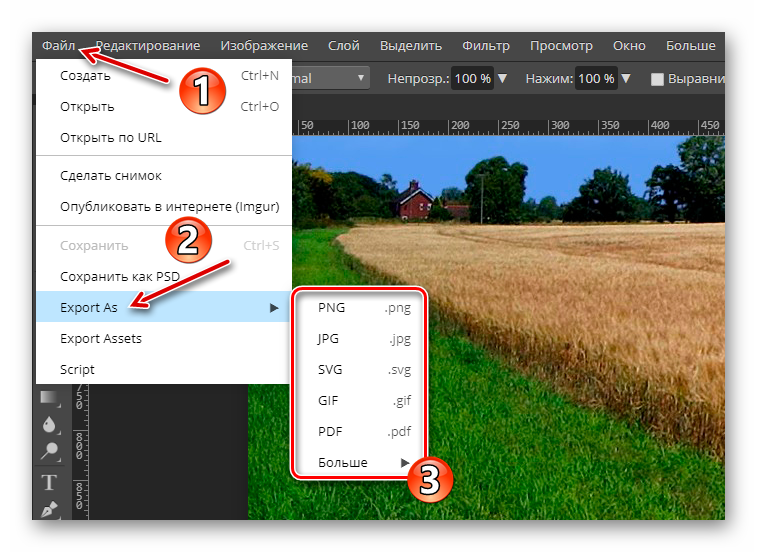
Во всплывающем окне установите желаемые параметры для готовой фотографии и нажмите на кнопку «Сохранить». Изображение сразу же будет загружено в память вашего компьютера.
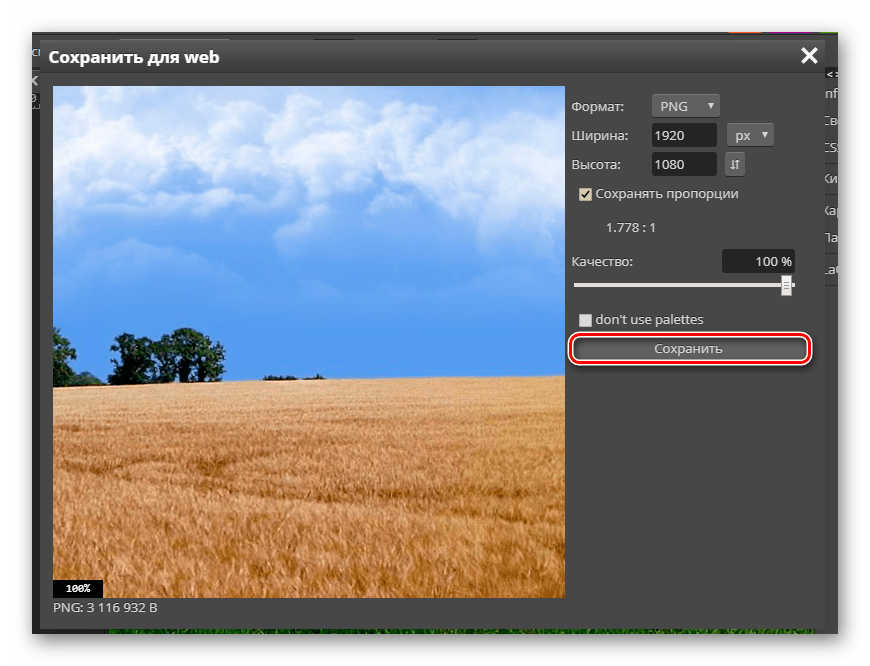
Таким образом, потратив немного времени, вы можете избавиться практически от любого нежелательного элемента на вашей фотографии.
Способ 2: Pixlr Editor
Популярный онлайн-фоторедактор с широким набором функций и своими особенностями. В отличие от предыдущего ресурса, Pixlr основан на технологии Adobe Flash, поэтому для его работы необходимо наличие на компьютере соответствующего ПО.
- Как и в Photopea, регистрация на сайте не обязательна. Просто импортируйте фотографию и начните работу с ней. Чтобы загрузить изображение в веб-приложение, воспользуйтесь соответствующим пунктом в приветственном окне.
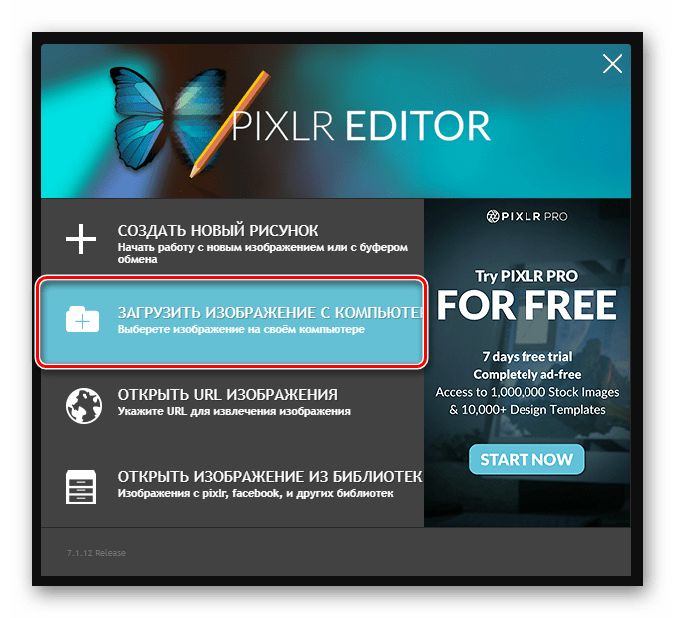
Ну а уже в процессе работы с Pixlr новую фотографию можно импортировать с помощью меню «Файл» — «Открыть изображение».
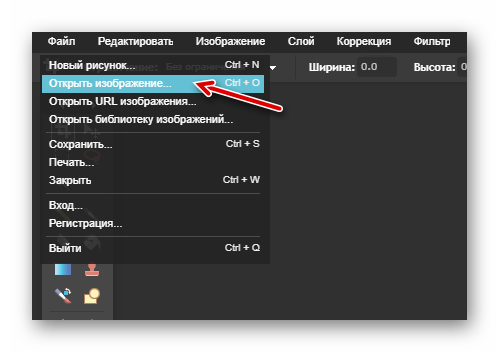
При помощи колесика мыши или инструмента «Лупа» увеличьте желаемый участок до комфортного масштаба.
Затем для удаления надписи с изображения используйте «Инструмент точечной коррекции» либо «Штамп».
Чтобы экспортировать обработанную фотографию, перейдите в «Файл» — «Сохранить» или же нажмите комбинацию клавиш «Ctrl + S».
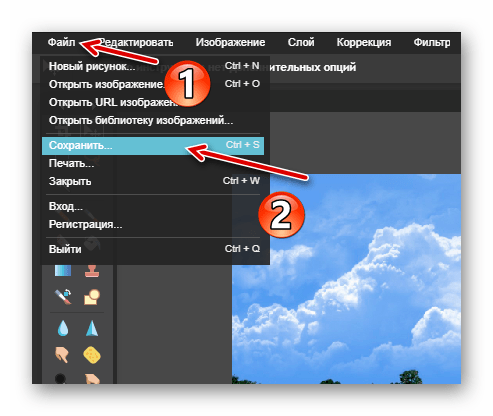
Во всплывающем окне укажите параметры сохраняемого изображения и щелкните по кнопке «Да». 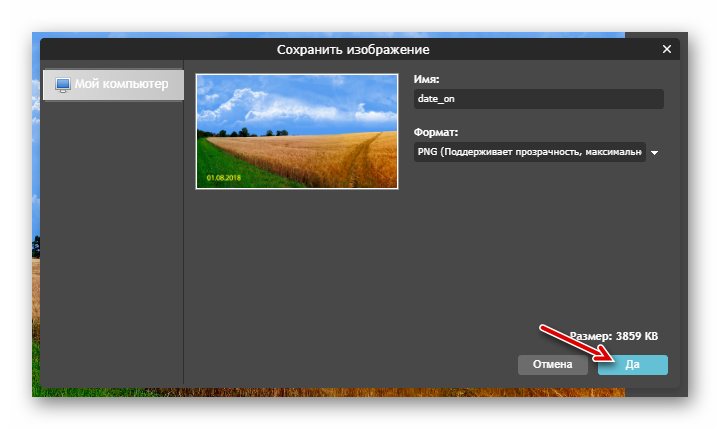
Вот и все. Здесь вы делаете практически все те же манипуляции, что и в аналогичном веб-сервисе — Photopea.
Как видите, удалить надпись с фотографии можно и без специального софта. При этом алгоритм действий максимально схож с тем, как если бы вы работали в одном из десктопных графических редакторов.
Все сталкивались с ненавистными надписями на фото которые хочется убрать. Как это сделать? Я расскажу в этой статьи с примерами.
Убрать надпись с фото используя Фотошоп -легко и просто!
Не важно что за надпись, это может копирайт на фото или надпись на стене. Все это можно убрать
Есть много способов, я расскажу про самый универсальный и эффективный — с помощью инструмента Штамп.












![Топ-5 способов как убрать надпись с фото [решено]](http://u-tune.ru/wp-content/uploads/9/6/b/96b579ada25a8a6b05cb171abe3cb982.png)

![Топ-5 способов как убрать надпись с фото [решено]](http://u-tune.ru/wp-content/uploads/a/b/0/ab027396a10f287f28ed43f3815eb6c3.jpeg)