Вставка картинки в ворде 2003
Имеется два способа вставить изображение в ваш документ:
- Через меню «вставка».
- Перемещением файла в лист ворда.
Оба варианта достаточны просты, рассмотрим их по порядку.
Способ №1
Создаем или открываем документ и обращаем внимание на верхнюю панель, а именно на меню «вставка». В раскрывшемся меню выбираем пункт «Рисунок», наведя на него курсором и нажимаем на пункт «из файла» в еще одном раскрывшемся меню
Откроется окно, в котором вам необходимо выбрать рисунок. Укажите до него путь через него и после этих действий картинка появится в вашем документе.
Способ №2
Второй способ еще проще. Просто найдите изображение на своем компьютере, и перетащите файл прямиком в документ. Для этого выделите файл однократным щелчком мыши, после чего, зажав левую кнопку мыши, перетаскивайте его в окно открытого документа. Проще простого
После вставки у вас должна появится так же панель под названием «Настройка изображения». Ее вы можете увидеть на скриншоте выше. Если ее вдруг у вас нет, то вам следует нажать правой кнопкой на картинку и из контекстного меню выбрать пункт «Отобразить панель настройки изображения».
Данная панель позволяет отредактировать графический объект и настроить его расположение. По теме нашей сегодняшней статьи, нас интересует лишь один пункт «обтекание текстом».
При нажатии на данную кнопку раскроется меню, в котором вы сможете выбрать нужный вам тип обтекания.
Каждый из пунктов объяснен в таблице выше, так что выбирайте необходимый вам и перемещайте в нужное вам место.
Так же вы можете обрезать или растянуть рисунок до нужного размера. Масштабирование выполняется не через данное меню, а не посредственно в документе. Вам необходимо потянуть за один из краев рамки изображения левой клавишей мыши или за точки, расположенные по периметру рамки.
Этим самым вы можете растянуть изображение хоть на весь лист. Вам потребуется просто растянуть объект до больших размеров, чтобы расположить ее на всю страницу.
Для добавления картинки в таблицу вам необходимо выполнить все те же действия, что и в начале заголовка. Первый способ подразумевает, что перед вставкой вы поставите курсор набора текста в необходимую ячейку таблицы.
А во-втором способе вы просто перемещаете её в нужную вам ячейку. Очень просто.
Теперь предлагаю рассмотреть, как вставить картинку в ворде на примере более современных версий Microsoft Office.
Текстовый процессор Microsoft Office Word
Способ запуска Microsoft Word стандартен. Отличаются данные текстовые процессоры значками и названием программ.
Универсальный способ запуска процессора Word:
1. Щелкнуть левой клавишей мыши по кнопке «Пуск» на Панели инструментов Windows.
2. Указать в появившемся стартовом меню на пункт «Программы» (см. Рис. 1.2.1)
3. В открывшемся списке программ щелкнуть на строке «Microsoft Word». (см. Рис. 1.2.2)
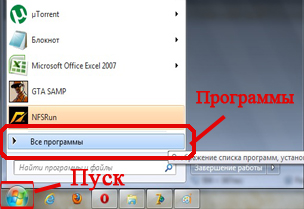
Рис.1.2.1 Кнопка «Пуск» на Панели инструментов Windows и пункт «Программы»
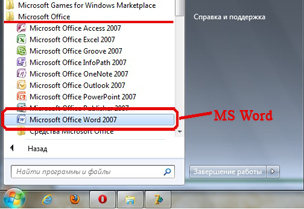
Рис.1.2.2 Запуск MS Word
Также запуск можно осуществить нажатием ярлыка на рабочем столе соответствующего текстового процессора.
Варианты завершения работы:
2. Войти в меню Файл и выбрать команду Выход
3. Щелкнуть левой кнопкой мыши на значке Выход в правом верхнем углу окна редактора
4. Дважды щелкнуть по значку Word в левом верхнем углу окна редактора
При завершении работы Word проверяет открытые в нем документы. Если какой-либо из них не был сохранен после изменения, на экран выдается диалог, сообщающий имя не сохраненного документа. Для выхода из диалога необходимо выбрать одну из кнопок:
1. Да, если нужно сохранить документ и выйти из редактора,
2. Нет, если сохранять изменения не нужно,
3. Отмена, чтобы отменить выход из редактора и продолжить работу
Источник
Krita
Если почитать форумы, посвященные растровым редакторам и растровой графике в целом, то в них обычно обнаруживаются посты с горячими спорами о том, что программа Krita превосходит GIMP или наоборот. Впрочем, такие же споры ведутся между поклонниками продуктов Adobe и Coral.
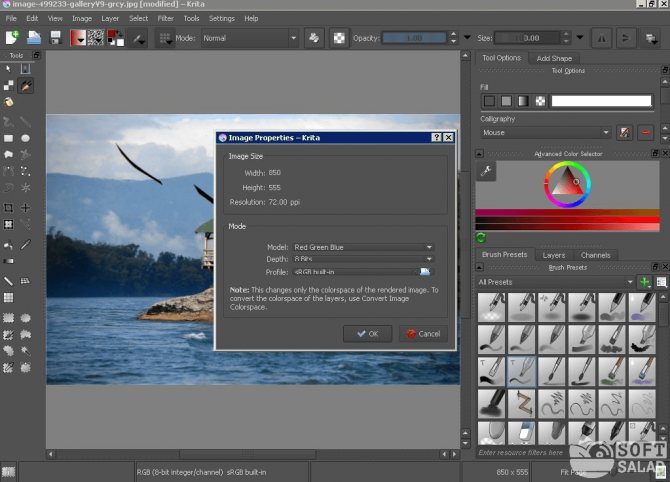
Редактор Krita больше ориентирован на художников, но и для редактирования изображений (как растровых, так векторных) здесь также имеется достаточное количество функций. Особенно отметим:
- Кисти. Понятно, что во всех развитых редакторах присутствует такой инструмент, как кисть. Однако в Krita их очень много. Как и очень много настраиваемых параметров любой из доступных кистей. Есть среди них и уникальные кисти, которые не встретить ни в одной другой аналогичной программе. Это же можно сказать и о реализованных в редакторе техниках работы с данным инструментом (например, стиль рисования кистью может зависеть от скорости движения мыши). Существуют и разнообразные специальные типы кистей. К примеру, те, в чьих названиях присутствует суффикс «MIX», служат для смешивания цветов. И продолжать на тему кистей Krita можно очень долго…
- Работа со слоями. В редакторе Krita могут одновременно создаваться и обрабатываться несколько типов слоев — растровые, векторные, слои-фильтры… Их можно по-разному накладывать друг на друга, редактировать по отдельности, изменять те или иные свойства (цвет, яркость и т.д.).
- Богатая цветовая палитра. В Krita реализована поддержка цветовых моделей RGB, CMYK и Lab.
- Создание масок, регулировка альфа-каналов, применение визуальных фильтров и т.д.. Нужно добавить фотографии тот или иной оттенок, заменить грустный фон, наложить спецэффект — в Krita все это тоже возможно.
- Создание анимации. В GIMP создание анимированных изображений потребует танцев с бубном, в Krita же данный функционал был тщательно продуман. Специальный модуль, отвечающий за создание анимации, предоставит пользователю весь необходимый функционал, включая многофункциональную шкалу времени, позволяющую автоматизировать создание анимированных изображений по ключевым кадрам.
- Поддержка макросов. В Krita также реализован механизм записи и сохранения сценариев (последовательный действий над редактируемым изображением) с последующим их воспроизведением в любой момент.
- Поддержка большого количества форматов изображений, включая собственные форматы GIMP и Photoshop. Кроме того, реализована возможность работы с т.н. «сырыми» RAW-изображениями (хорошая новость для фотографов).
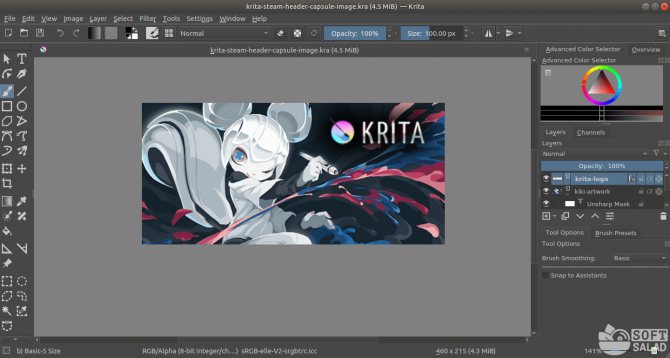
Вообще, выбирая между Krita и GIMP, лучшим выбором станет комбинация этих двух редакторов. Устанавливайте на компьютер оба приложения, рисуйте и редактируйте изображения, используя подходящие инструменты в той программе, в которой они присутствуют.
Как переместить картинку в Word
Прежде всего, вы должны вставить картинку в текущий документ Word, и четко представить себе, в каком именно месте она должна быть расположена. Затем картинку необходимо выделить – для этого помещаем над ней курсор и щелкаем два раза мышкой. После этого мы увидим, как появится рамка вокруг картинки, а на верхней панели Word откроется инструмент «Работа с рисунками».
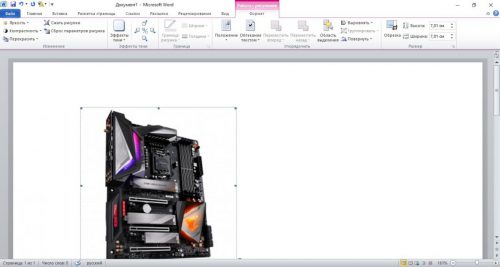
Выделив картинку, щелкаем иконку «Положение», которая раскрывает меню со списком возможностей размещения нашей иллюстрации в определенном месте создаваемого документа.
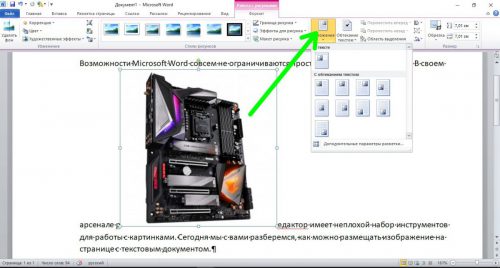
Если предложенных вариантов размещения вам показалось недостаточно, можно установить произвольное положение картинки. Снова выделяем ее, как мы это делали выше, и жмем кнопку «Обтекание текстом», где в меню выбираем пункт «Отекание по контуру». Теперь мы можем произвольно двигать картинку по документу, причем форматирование текста будет оставаться прежним.

Как сделать фон в Ворде
В Microsoft Word при редактировании документа несложно поменять белый цвет листа на любой другой, включая рисунок или узор. Фоновая заливка может быть одинаковой или разной на каждом листе в документе. В статье рассмотрим способы, как сделать фон в Ворде.
Способ №1: как сделать фон страницы в Ворде цветным
Для редактирования внешних данных страницы и разделов в Microsoft Word отведена вкладка «Дизайн» или «Конструктор» (в зависимости от версии Office).
Чтобы сделать цветной фон листа в Ворде:
- Перейдите во вкладку «Дизайн» или «Конструктор».
В блоке «Фон страницы», нажмите на «Цвет страницы».
Выберите необходимый оттенок из блока «Цвета темы» или «Стандартные цвета».
Чтобы не проделывать операцию несколько раз, выбирая подходящий оттенок сплошной заливки, достаточно наводить курсор на квадрат с нужным цветом. Результаты перемещения курсора по палитре будет отображаться на листе. Это даст возможность оценить читабельность текста.
Если в блоке нет подходящего оттенка, то можно добавить свой.
Чтобы подобрать свой цвет листа:
- В окне «Цвет страницы» выберите «Другие цвета…».
Перейдите во вкладку «Спектр».
Перемещайте стрелку по вертикали, чтобы выбрать подходящий оттенок (отображается в блоке «Новый/Текущий» снизу справа окна), или прицел по палитре, чтобы выбрать другую цветовую гамму для фона.
Нажмите «Ок».
Заливка отобразиться автоматически на листе. Выбранный пользователем оттенок появится в общем меню «Цвет страницы» в блоке «Последние …». Если в будущем необходимо будет убрать сплошную заливку, перейдите в «Дизайн» («Разметка страницы»), далее «Фон», а затем в «Цвет страницы» нажмите «Нет цвета».
Способ №2: заливка двумя цветами и фон в виде узора
Фоновая заливка может быть не только однотонной. Функционал Microsoft Word позволяет сделать текстурированный фон листа или в виде узора, заливка двумя разными цветами, так же использовать градиент.
Алгоритм действий:
- Перейдите в раздел «Дизайн» или «Конструктор» в верхнем меню.
- Откройте «Цвет страницы» и нажмите на «Способы заливки».
В верхнем меню выберите тип заливки: градиентная, текстура, узор, рисунок.
Установите нужные параметры, так же обратите внимание на блок «Образец».
Нажмите «Ок» для получения конечного результата.
Убрать заливку листа можно, кнопкой «Нет цвета» в меню «Цвет страницы».
Способ №3: делаем фон в виде рисунка (изображения) на весь лист
Часто при работе с документом в качестве фона выбирают тематический или обычный рисунок. Установить его будет так же просто, как и обычную цветную заливку. Выбор фона выполняют в «Способы заливки …».
Алгоритм действий:
- Откройте «Способы заливки».
- Выберите вкладку «Рисунок» и нажмите на кнопку «Рисунок …».
Выберите откуда загрузить изображение: из файлов на компьютере, интернет (готовые изображения) или облако хранения OneDrive.
После выбора, нажмите «Ок».
Чтобы добавить свой рисунок из файлов на компьютере:
- Нажмите на «Из файла».
- Укажите путь к рисунку и нажмите «Вставить».
После загрузки изображения, нажмите «Ок».
Если готового рисунка нет, мы рекомендуем использовать инструмент «Поиск изображений Bing». Функционал имеет удобную сортировку по темам, а также поиск изображений в интернете.
Фоновый рисунок, в отличие от обычной вставки изображения, зальет всю площадь листов в документе, захватив поля сверху и снизу. Дополнительную настройку заливки выполнять не нужно. Возможно, потребуется выбор нового оттенка для начертания текста, чтобы повысить читабельность.
Убрать фоновое изображение можно через «Цвет страницы», далее «Нет цвета…».
Способ №4: как выделить фон за текстом в Ворде
Важные части документа можно выделять фоновым цветом.
Делаем так:
- Найдите на листе нужный фрагмент текста и выделите его.
- Перейдите во вкладку «Главная» в горизонтальном меню документа.
- В блоке «Шрифт», нажмите на стрелочку возле кнопки с буквами «ab».
- Выберите подходящий цвет фона за текстом.
Если в документе есть несколько важных абзацев (частей) для выделения одним цветом, то каждый раз повторять операцию не нужно. Достаточно нажать на кнопку «ab» и выделять курсором нужную часть текста. Если функционал больше не нужен, то повторно нажмите на кнопку или клавишу ESC (эскейп) на клавиатуре.
Если нужно убрать выделения цветом текста, то нажмите на кнопку «Нет цвета» и мышкой выделите подсвеченные части текста.
Задание фона листа документа Microsoft Word — простая процедура. Но прежде, чем выполнять какие-либо действия, стоит подумать, какой тип заливки будет наиболее уместен. Некорректное выполнение алгоритмов и частая смена фона может привести к изменениям в редактировании текста.
Рисование с помощью фигур
Тем, кто ещё не имеет практических навыков рисования интересной и полезной картинки, придут на помощь встроенные в программу инструменты. В частности, речь пойдёт о рисовании при помощи готовых геометрических фигур. Например, часто возникает потребность вставить готовую фигуру прямо в какой-то текстовый документ. Несмотря на простоту операции, не все пользователи могут справиться с этим.
Первым делом необходимо отыскать вкладку, которая подписана «Вставка». Если заглянуть в блок иллюстраций, то там можно обнаружить пункт «Фигуры». Как только нажимаем на него, выпадает целый перечень с разнообразными геометрическими формами. Для удобства восприятия и выбора он поделён на отдельные группы.
Если в область для рисования потребуется добавить фигуру, то она может принадлежать к одной из следующих групп:
- прямоугольники;
- круги и овалы;
- выноски;
- звёзды;
- ленты;
- стрелки выносные;
- линии;
- прочие геометрические формы.
Вставить можно любую фигуру, какая может только понадобиться. Для того чтобы нарисовать оригинальную схему, их можно сочетать между собой в любых авторских комбинациях. Для получения чистого листа, на котором будет создаваться рисунок, внизу находится кнопка с названием «Новое полотно». Далее может потребоваться раскраска созданного рисунка: в этом помогут различные цвета заливки и контура, тени, другие визуальные эффекты.
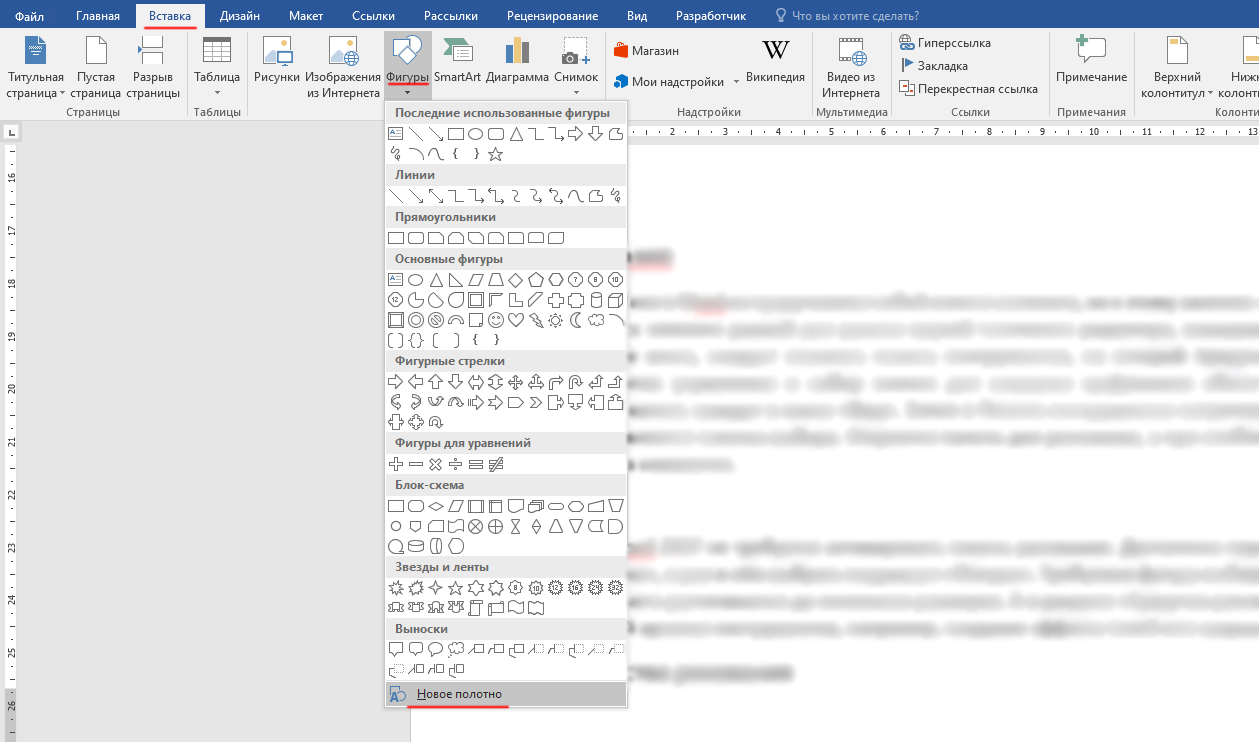
Кроме того, любой фигуре можно придать собственный индивидуальный стиль. В панели инструментов предусмотрен специальный блок. Для добавления текстового контента необходимо поискать блок с соответствующим названием. Также созданная фигура может и сразу вставляться в вордовский документ, где с ней можно производить различные действия.
Векторная графика
Векторная графика — одно из самых популярных и востребованных направлений графического дизайна. Она используется практически везде, начиная от рекламных баннеров в интернете и значков для разных приложений, заканчивая иллюстрациями для детских книг и учебников. Преимущество векторной графики перед растровой состоит в самом процессе рисования. Если во втором случае приходится использовать виртуальную кисть, управляя ей через мышку или графический планшет, то векторная графика подразумевает взаимодействие с линиями и геометрическими фигурами, соединяя которые можно получить полноценный рисунок.
Самая популярная программа, специально предназначенная для работы с векторной графикой, называется Adobe Illustrator. Именно на ней останавливаются не только начинающие пользователи, но и продвинутые. Дело в том, что сейчас в интернете в свободном доступе находится множество видеоуроков на русском языке по этому приложению, что делает порог вхождения минимальным. Даже тот, кто ни разу не рисовал и не имеет склонностей к этому творческому направлению, сможет запустить Иллюстратор и буквально за полчаса создать свой первый проект, следуя простым рекомендациям из урока. Основной инструмент, которым предстоит овладеть для комфортной работы с проектами в этой программе, — «Перо». Именно им вы будете пользоваться практически все время, рисуя линии, добавляя опорные точки и осуществляя редактирование, отталкиваясь от этих самых точек.
![]()
Из остальных функций нельзя выделить что-то одно, поскольку все они полезны и применяются по мере взаимодействия с проектом. Illustrator станет отличным решением для тех, кто предпочитает продукцию от Adobe или хотя бы несколько раз запускал тот же Photoshop либо inDesign. Здесь есть все необходимое для синхронизации, импорта, экспорта рисунков и доведения их до идеального состояния, когда уже можно презентовать заказчику или задействовать в личных целях.
Есть еще несколько профессиональных или просто продвинутых решений, составляющих весомую конкуренцию рассмотренной программе. К ним относится Affinity Designer и Krita. Это полноценные смешанные графические редакторы, поддерживающие рисование с применением разных типов графики. Остальной софт хоть и может распространяться бесплатно, его встроенная функциональность пока что даже не приближается к наиболее популярным. Однако ничего не мешает вам ознакомиться с полным списком программ для векторной графики и решить для себя, что хочется попробовать при выборе ПО для работы с этим направлением графического дизайна.
Подробнее: Программы для работы с векторной графикой

Обладателям MacOS некоторые из представленных в статье программ могут не подойти по разным причинам, поэтому им мы советуем обратить внимание на Sketch. Этот софт не поддерживается на Windows и распространяется платно, но с доступной триальной версией
В его функциональность входит стандартный набор инструментов для векторной графики и дополнительные функции, часть из которых направлена на дизайн прототипов сайтов. Перед началом работы со Sketch понадобится настроить рабочее пространство, чтобы оно идеально подходило именно для рисования, а затем остается при помощи кисти создавать линии, опорные точки и редактировать их, активируя вспомогательные инструменты.
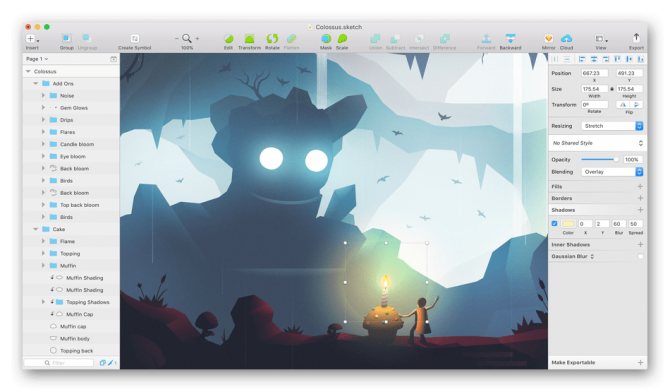
Подписи к иллюстрациям
Подписи к картинкам порой очень важны в документе. В новых версиях Word сделать подпись к картинке очень просто: на ленте «Ссылки» — «Вставить название».
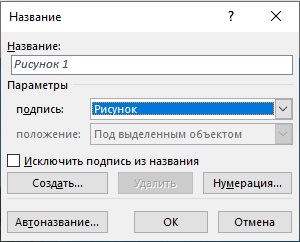
Но просто назвать рисунок — это слишком просто, куда важнее функции:
- автоматическая нумерация рисунков;
- автоматическое добавление к рисунку номера главы или раздела (через меню «Нумерация» — «Включить номер главы»).
Дополнительно хочу сказать, что уже вставленные подписи к картинкам вы всегда можете редактировать просто щёлкнув по тексту мышкой.
И ещё, вы всегда можете создать в конце документа отдельный перечень картинок с помощью кнопки «Список иллюстраций», которая находится во вкладке «Ссылки».
Легковесные бесплатные редакторы
А теперь немного поговорим о легковесных (потребляющих минимальное количество ресурсов ПК) растровых редакторах, в основную задачу которых входит быстрое редактирование изображений и создание несложной графики.
KolourPaint
![]()
Практически полный аналог обычного (не нового 3D) Paint, предустановленный в ОС Windows версии Vista и выше. Имеет весь базовый набор для рисования — кисти, карандаши, геометрические фигуры, заливки и т.д. Есть у редактора KolourPaint и свои уникальные функции:
- Дополнительные (к уже доставшимся от Paint) инструменты редактирования и эффекты: балансировка цвета, рельеф, наложение цветофильтров, обращение цветов (отдельно — в черно-белые и монохромные цвета), смягчение и увеличение резкости цвета, искажение изображения и другие.
- Полная поддержка прозрачных изображений, а также возможность их создания.
mtPaint
Редактору mtPaint следовало бы посвятить отдельный раздел нашего обзора, но, к сожалению, он не обновляется с 2011 года (хотя проект на sourceforge.net находится в активном состоянии), потому уступает свои позиции более современным аналогам. Для легковесного редактора mtPaint имеет довольно неплохой набор функциональных возможностей:
Работа со слоями (стандартные операции, включая различные способы их объединения).
Предусмотрены такие стандартные инструменты как: кисти, карандаши, заливка, линии, стрелки, геометрические фигуры, клонирование области холста, размещение текста и другие.
Несколько режимов выделения: прямоугольное и полигональное выделение, лассо, альфа-смешивание, маскирующие цвета и ряд других способов.
Большое внимание уделено функционалу палитры: возможность ее редактирования, сохранения и загрузки, создание прозрачных и градиентных цветов, занесение цвета в палитру с холста.
Несколько режимов рисования при использовании стандартных инструментов: непрерывные и прерывистые линии, рисование по маске, градиент (плюс несколько режимов рисования градиентными линиями) и другие.
Стандартные методы обработки изображений: обрезка, масштабирование, гамма-коррекция, вращение, искажение, изометрическое преобразование, разбиение не сегменты, изменение яркости, контрастности, насыщенности, оттенка и др.
Наличие простых эффектов: уменьшение резкости, размытие по Гауссу, размытие по Кувахару, фильтр «бактерии», негатив, текстурирование и другие.
Разнообразные варианты преобразование цветов и работы с цветовыми каналами: преобразование альфа-прозрачности в прозрачность цвета и наоборот, разделение по цветовым каналам, преобразование любого цвета всего изображения в любой другой цвет, создание, сложение и вычитание масок цветов и др.
В дополнение ко всему прочему: создание анимированных GIF-изображений, захват скриншотов, сохранение в буфере обмена до 12 изображений, сохранение до 1000 шагов отмены действий, создание собственных несложных кистей.
![]()
Пользовательский интерфейс редактора mtPaint современному пользователю покажется унылым, сильно устаревшим и неудобным. И с этим сложно не согласится. Возможно, в скором времени выйдет обновление mtPaint, в котором этот недостаток будет устранен, а также добавятся множество новых функций.
Как вставить изображение при помощи кнопки «Рисунок»
Кроме использования операции копирования и вставка, в текстовом редакторе предусмотрена специальная кнопка для вставки изображений. Данная кнопка находится на вкладке «Вставка» и называется «Рисунки» (или «Рисунок», в зависимости от версии программы). Чтобы вставить изображение в Ворд достаточно кликнуть по этой кнопке.
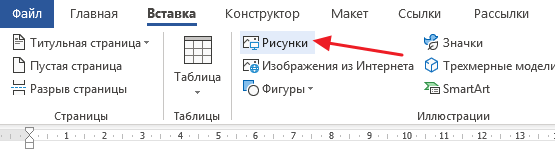
После этого откроется стандартное окно для выбора файла. В данном окне нужно найти изображение, которое нужно вставить, выбрать его и нажать на кнопку «Вставить».
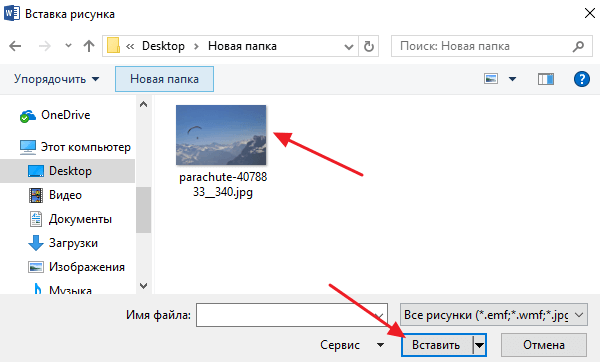
После чего выбранный файл появится в текстовом документе Word. Таким образом можно вставить любое изображение, которое сохранено на вашем компьютере.
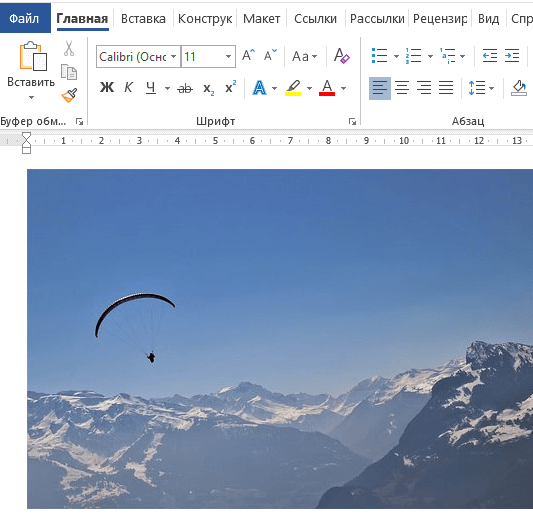
Какой бы вы способ вставки картинки не выбрали, результат будет одинаковым. Поэтому, можете использовать тот способ, который вам больше нравится.
Как редактировать изображения в Microsoft Word (Краткое руководство)
Обновление: Перестаньте получать сообщения об ошибках и замедляйте работу своей системы с помощью нашего инструмента оптимизации. Получите это сейчас на эту ссылку
Как записаться редактировать картинку в Word это идея, которая не требует никаких дополнительных инструментов или параметров для реализации. Есть много программ, которые могут быть интегрированы в Word, которые эффективно отвечают на вопрос, например, как редактировать jpeg-файл в Word.
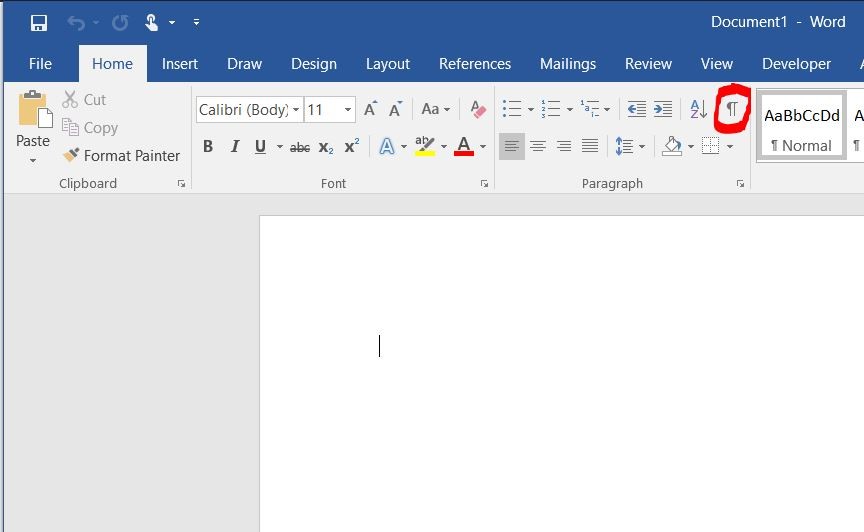
Лучшее в этой идее — отсутствие сложного процесса. Есть много процессов, которые приводят к одному и тому же результату. Вот самый простой процесс, упомянутый в этой статье, чтобы ответить на все ваши вопросы о редактировании изображений в документах Word.
Как пользоваться возможностями вкладки «Разметка страницы»
Инструменты вкладки позволяют менять разметку страниц документа.
Блок инструментов «Параметры страницы»
Функция «Поля» позволяет выбрать стандартные или указать собственные параметры полей. Чтобы задать пользовательские значения, воспользуйтесь опцией «Настраиваемые поля».
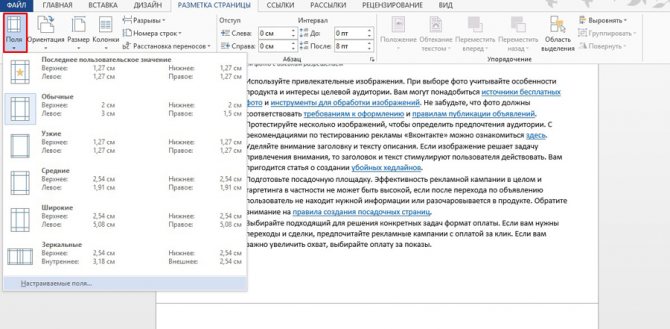
Функция «Ориентация» дает возможность выбрать книжную или альбомную ориентацию листов документа. С помощью меню «Размер» можно менять размеры листов. По умолчанию используется размер A4.
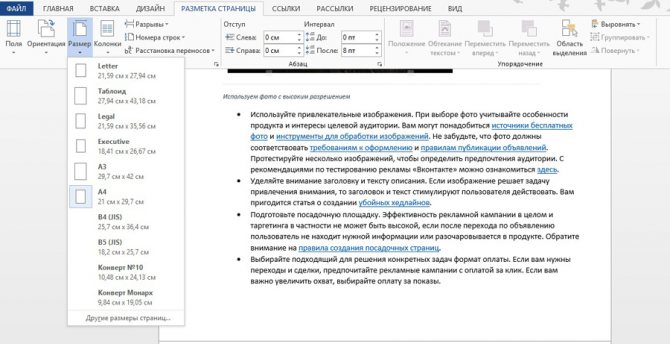
В меню «Колонки» вы можете указать число колонок на листе. Функции «Разрывы» и «Номера строк» позволяют настроить разрывы страниц и добавить нумерацию строк соответственно. Меню «Расстановка переносов» дает возможность включить перенос слов со строки на строку по слогам. По умолчанию эта функция выключена. Не меняйте эту настройку без необходимости.
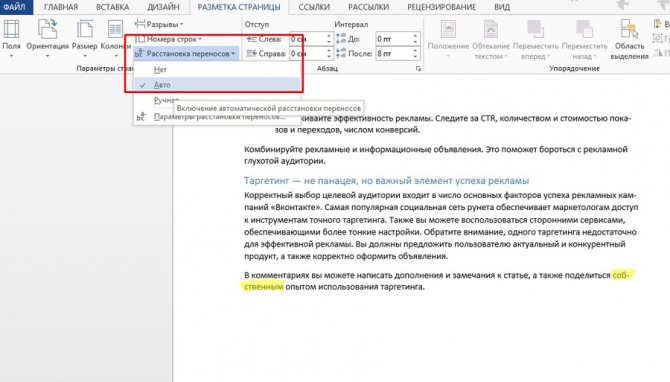
Блок инструментов «Абзац»
С помощью функции «Отступ» вы можете регулировать отступ от левого или правого края до абзаца. Чтобы воспользоваться функцией, установите курсор в начале выбранного абзаца и задайте значение отступа.
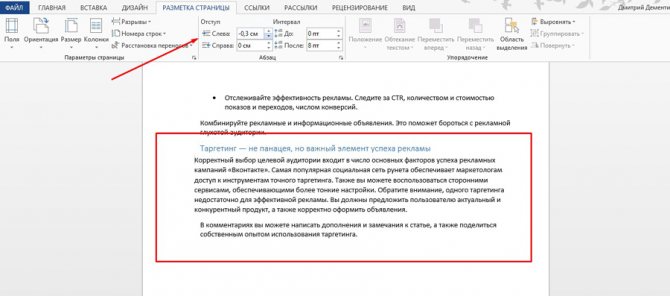
С помощью функции «Интервал» можно изменить интервал между выбранными абзацами. Для этого установите курсор перед выбранным абзацем и установите значения.
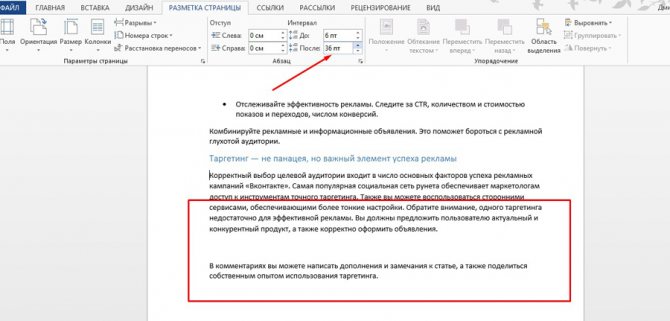
Блок инструментов «Упорядочение»
Функция «Положение» позволяет задать расположение объекта в тексте. Чтобы воспользоваться инструментом, выделите выбранный рисунок и воспользуйтесь выпадающим меню.
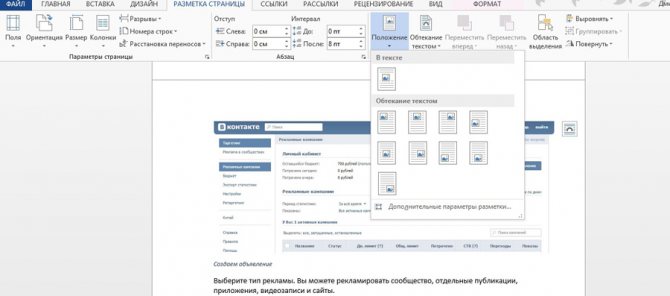
Функция «Обтекание текстом» дает возможность выбрать способ обтекания объекта текстом. Чтобы протестировать инструмент, выделите рисунок и воспользуйтесь выпадающим меню.
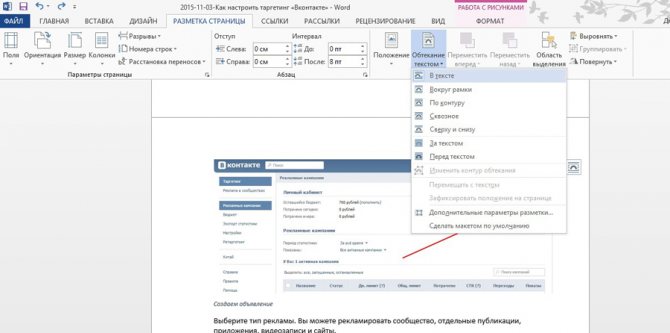
С помощью кнопки «Область выделения» вы можете вывести в область задач список объектов. С помощью функций «Выровнять», «Группировать» и «Повернуть» можно выполнить соответствующие действия с выделенными объектами.
Вставка строки для подписи
Помимо собственноручной подписи, вы также можете добавить строку подписи в документ Microsoft Word. Последнее можно сделать несколькими способами, каждый из которых будет оптимальным для конкретной ситуации.
Добавление строки для подписи путем подчеркивания пробелов в обычном документе
1. Щелкните в том месте, где должна быть строка подписи в документе.
2. Нажмите клавишу «TAB» один или несколько раз, в зависимости от того, какой длины должна быть строка подписи.
3. Включите режим отображения непечатаемых символов, нажав кнопку «Пи» в группе «Абзац» на вкладке «Главная”.
4. Выделите символ или табуляцию, которую хотите подчеркнуть. Они появятся в виде маленьких стрелок.
5. Выполните необходимое действие:
Нажмите «CTRL + U» или кнопку «U», расположенную в группе «Шрифт» на вкладке «Главная”;
Если вас не устраивает стандартный тип подчеркивания (одна линия), откройте диалоговое окно «Шрифт», щелкнув маленькую стрелку в правом нижнем углу группы, и выберите соответствующий стиль линии или стиля линии в разделе «Подчеркивание”.
6. Вместо установленных вами пробелов (табуляции) появится горизонтальная линия — линия для подписи.
7. Выключите режим отображения непечатаемых символов.
Добавление строки для подписи путем подчеркивания пробелов в веб-документе
Если вам нужно создать строку подписи, подчеркнув не в документе, который готовится к печати, а в веб-форме или веб-документе, вам необходимо добавить ячейку таблицы, в которой будет видна только нижняя граница. Именно она выступит линией подписи.
В этом случае, когда вы вставляете текст в документ, добавленное подчеркивание останется на месте. Добавленная таким образом строка может сопровождаться вводным текстом, например «Дата», «Подпись”.
Вставка линии
1. Щелкните в документе, где вы хотите добавить строку подписи.
2. На вкладке «Вставка» нажмите кнопку «Таблица”.
3. Создайте таблицу с одной ячейкой.
4. Переместите добавленную ячейку в нужное место в документе и измените ее размер до необходимого размера создаваемой строки подписи.
5. Щелкните таблицу правой кнопкой мыши и выберите «Границы и заливка”.
6. В открывшемся окне перейдите на вкладку «Граница”.
7. В разделе «Тип» выберите «Нет”.
8. В разделе «Стиль» выберите необходимый цвет линии подписи, ее тип, толщину.
9. В разделе «Образец» щелкните между индикаторами отображения нижних полей на диаграмме, чтобы отобразить только нижнюю границу.
10. В разделе «Применить к» выберите параметр «Таблица”.
11. Нажмите «ОК», чтобы закрыть окно.
Вставка линии с сопровождающим текстом для строки подписи
Этот способ рекомендуется для тех случаев, когда необходимо не только добавить строку подписи, но и поставить пояснительный текст рядом с ней. Этот текст может быть словом «Подпись», «Дата», «Полное имя», занимаемая должность и многое другое
Важно, чтобы этот текст и сама подпись вместе с ее строкой находились на одном уровне
1. Щелкните в том месте, где должна быть строка подписи в документе.
2. На вкладке «Вставка» нажмите кнопку «Таблица”.
3. Добавьте таблицу 2 x 1 (два столбца, одна строка).
4. При необходимости измените положение стола. Измените размер, потянув за ручку в правом нижнем углу. Регулирует размер первой ячейки (для пояснительного текста) и второй (строки заголовка).
5. Щелкните правой кнопкой мыши по таблице, выберите «Границы и заливка» в контекстном меню”.
6. В открывшемся диалоге перейдите на вкладку «Граница”.
7. В разделе «Тип» выберите вариант «Нет”.
8. В разделе «Применить к» выберите «Таблица”.
9. Нажмите «ОК», чтобы закрыть диалоговое окно.
10. Щелкните правой кнопкой мыши в таблице, где должна быть строка подписи, т.е во второй ячейке, затем снова выберите «Границы и заливка”.
11. Перейдите на вкладку «Граница”.
12. В разделе «Стиль» выберите соответствующий тип, цвет и толщину линии.
13. В разделе «Образец» щелкните маркер, на котором отображается нижнее поле, чтобы отображалась только нижняя граница таблицы: это будет линия подписи.
14. В разделе «Применить к» выберите параметр «Ячейка». Нажмите «ОК», чтобы закрыть окно.
15. Введите необходимый пояснительный текст в первую ячейку таблицы (ее границы, включая нижнюю строку, отображаться не будут).
Вот и все, теперь вы знаете все возможные методы подписи документа Microsoft Word. Это может быть собственноручная подпись или строчка для добавления подписи к уже распечатанному документу вручную. В обоих случаях подпись или место подписи могут сопровождаться пояснительным текстом, о способах добавления мы также рассказали вам.
Базовые функции редактирования картинок
Изображение, помещаемое в документ, можно отредактировать непосредственно в Microsoft Word. Для этого снова активируем режим «Работа с рисунками» двойным щелчком мыши по картинке. В главном меню будут доступны следующие опции:
- Обрезка. Очень удобная функция, если изображение имеет лишние детали. Просто задаем новые границы и обрезаем картинку.
- Изменение размера. Здесь можно установить точные размеры картинки. Доступны также дополнительные опции. Кстати – растягивать изображение можно взяв его мышкой за угол.
- Изменения параметров рисунка. Прямо в Word вы можете изменить яркость и контрастность, насыщенность цвета и другие параметры.
- Раздел «Стили рисунков» позволяет сделать вашу картинку объемной и добавить к ней дополнительные эффекты.
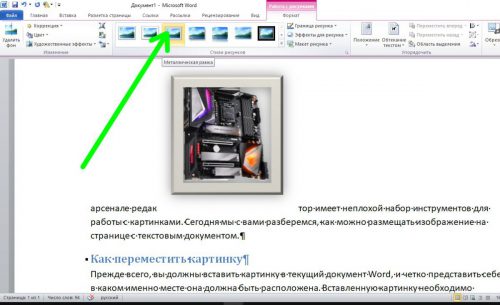
Как использовать возможности вкладки «Рецензирование»
Используйте вкладку «Рецензирование» для правок и оценки документа.
Блок инструментов «Правописание»
С помощью отмеченной на иллюстрации кнопки можете запустить штатное средство MS Word для поиска ошибок и опечаток
Обратите внимание, программа «видит» не все ошибки, а также иногда предлагает исправления там, где ошибок нет
Функция «Определить» поможет определять значение неизвестных слов
Обратите внимание, для использования инструмента необходимо выбрать в магазине приложений словарь и установить его. Меню «Тезаурус» позволяет подобрать синонимы к выделенным словам
Функция «Статистика» показывает число слов, знаков, абзацев и строк в документе или его фрагменте.
Блок инструментов «Язык»
Меню «Перевод» позволяет автоматически перевести выделенное слово или фразу. Выделите интересующий вас контент и воспользуйтесь отмеченной на иллюстрации кнопкой.
Функция «Язык» позволяет выбрать язык проверки правописания, а также настроить языковые параметры.
Блок инструментов «Примечание»
С помощью инструментов блока можно добавлять, просматривать, редактировать и удалять примечания
Обратите внимание, примечания можно создавать также с вкладки «Вставка»
Блоки инструментов «Запись исправлений» и «Изменения»
С помощью функции «Исправления» можно отслеживать внесенные в документ изменения
Обратите внимание на меню «Область проверки». Оно позволяет выбрать способ отображения списка изменений: внизу или сбоку от документа
Инструменты блока «Изменения» позволяют принимать или отклонять изменения, а также переходить к предыдущему или следующему исправлению.
Функция «Сравнить» дает возможность сравнивать версии документов и объединять исправления нескольких пользователей. Функции «Блокировать авторов» и «Ограничить редактирование» защищают документ от нежелательных для вас действий других пользователей.

































