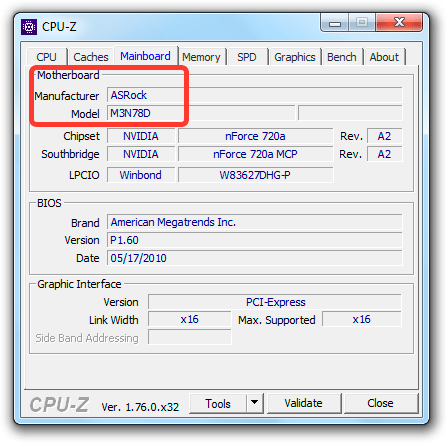Как запустить винду после смены материнки. Замена материнской платы без переустановки Windows
При условии, что материнская карта вышла из строя или планируется глобальный апгрейд ПК, вам необходимо будет ее сменить. Для начала необходимо выбрать подходящую замену для старой материнской платы
Важно учитывать, чтобы все компоненты компьютера были совместимы с новой платой, в противном случае вам придётся покупать новые комплектующие (в первую очередь это касается , и кулера)
Если у вас имеется плата, к которой подходят все основные компоненты от ПК (ЦП, ОЗУ, кулер, графический адаптер, винчестер), то можно приступать к установке. В противном случае вам придётся докупить замену несовместимым компонентам.
Замена системной платы, скорее всего, повлечёт за собой сбои в операционной системе, вплоть до отказа последней запускаться (будет появляться «синий экран смерти»).
Поэтому обязательно скачайте установщик Windows, даже если вы не планируете переустанавливать Виндовс – он вам может понадобиться для корректной установки новых драйверов. Также желательно сделать резервные копии нужных файлов и документов, если систему всё же придётся переустановить.
Этап 1: демонтаж
Заключается он в том, чтобы вы сняли всё старое оборудование с системной платы и демонтировали саму плату. Главное, не повредить самые важные компоненты ПК во время демонтажа – ЦП, планки ОЗУ, видеокарту и . Особенно легко привести в негодность центральный процессор, поэтому его нужно снимать максимально аккуратно.
Рассмотрим пошаговую инструкцию по демонтажу старой материнки:
Этап 2: установка новой системной платы
На данном этапе вам необходимо установить новую материнку и подключить к ней все необходимые компоненты.
- Для начала прикрепите саму материнскую карту к корпусу при помощи болтов. На самой материнке будут специальные отверстия для шурупов. Внутри корпуса тоже присутствуют места, куда следует вкручивать шурупы. Смотрите, чтобы отверстия материнки совпадали с местами для крепления на корпусе. Крепите плату аккуратно, т.к. любое повреждение может сильно нарушить её работоспособность.
- После того, как вы убедитесь, что системная плата держится крепко, начните установку центрального процессора. Аккуратно установите процессор в сокет до едва слышимого щелчка, потом закрепите его при помощи специальной конструкции на сокете и нанесите термопасту.
- Установите кулер поверх процессора при помощи шурупов или специальных защёлок.
- Монтируйте остальные компоненты. Их достаточно подключить к специальным разъёмам и закрепить на защёлки. Некоторые компоненты (например, жёсткие диски) крепятся не на саму системную плату, а соединяются с ней при помощи шин или кабелей.
- В качестве завершающего шага подключите к материнке блок питания. Кабели от БП должны идти ко всем элементам, которые требуют подключения к нему (чаще всего, это видеокарта и кулер).
Проверьте, удачно ли подключилась плата. Для этого подключите компьютер к электросети и попробуйте его включить. Если на экране появится какое-либо изображение (пускай даже ошибка), значит, вы всё правильно подключили.
Этап 3: устранение проблем
Если после смены материнки ОС перестала нормально загружаться, то необязательно её полностью переустанавливать. Воспользуйтесь заранее подготовленной флэшкой с установленной на ней Windows. Чтобы ОС снова заработала нормально, придётся вносить определённый изменения в реестр, поэтому рекомендуется чётко следовать инструкции ниже, дабы окончательно не «снести» ОС.
Для начала вам нужно сделать так, чтобы загрузка ОС началась с флешки, а не с жёсткого диска. Делается это при помощи BIOS по следующей инструкции.
В большинстве случаев после замены материнской платы
Windows перестает загружаться. При загрузке windows появляется синий экран (BSOD) с ошибкойSTOP 0x0000007B . Это связано со сменой контроллера шины ATA/SATA.
Дело в том, что Windows не может самостоятельно изменить драйвер контроллера при загрузке. В результате при загрузке операционная система просто теряет жесткий диск и не может продолжить загрузку.
Встает вопрос: как произвести замену материнской платы без переустановки Windows
? Ведь переустановить Windows не сложно, но при этом потеряются все программы и настройки. А это зачастую недопустимо!
Способа заменить материнскую плату без переустановки
ОС три. Если увас Windows 7, сразу переходите к варианту 3
В каких ситуациях стоит обратиться к специалистам и не рисковать?
Бывают ситуации, когда хочется сделать всё самому, не теряя времени. Но далеко не факт, что всё это кончится хорошо. Пусть каждый из способов уже много раз проверен, по опыту можно смело сказать, что каждый из них может подвести. При работе с компьютером неуверенный пользователь может не учесть каких-либо тонкостей и только усугубить ситуацию.
Не стоит браться за самостоятельную работу в случае, когда материнская плата вышла из строя, а на персональном компьютере хранятся важные данные. Речь идет не о личных файлах, вроде фотографий. Рабочие документы или отчеты можно утратить навсегда и навлечь на себя много лишней работы. Так же следует избежать вмешательства сторонних программ, которые мало кому известны. Что бы не обещали разработчики, случайно всплывшая мелочь может не подойти под работу программы и всё пойдет совсем не по плану.
В заключение стоит сказать лишь то, что всегда стоит перестраховываться. Создайте образ с данными системы и перенесите все важные файлы на съемный носитель. После этого можно работать, не переживая, что что-то всё-таки будет утрачено.
Как поменять материнскую плату — без переустановки Windows 7
Если Вы решите сделать «апгрейд» (обновление) материнской платы, либо заменить нерабочую плату на новую, Ваша старая Операционная Система перестанет загружаться. Во время загрузки windows возникнет синий экран (BSOD) с ошибкой STOP 0x0000007B. Происходит это из-за смены контроллера шины ATA/SATA.
Все дело в том, что Windows не имеет возможности самостоятельно поменять драйвер контроллера при загрузке. В следствии, во время загрузки операционная система — просто теряет жесткий диск и не сможет продолжить запуск. Итак — вопрос:
как произвести смену материнской платы, без переустановки Windows 7? Переустановить Windows не трудно, но при всем этом потеряются все программы и настройки. А как раз это довольно часто — неприемлемо!
Вернуть Windows 7 при помощи ее обновления с установочного диска, также не удастся, потому что запустить данную функцию можно лишь из уже загруженной ОС. Но не надо расстраиваться! Нам поможет ERD-Commander (качаем образ диска здесь: ERDC.rar ). Распаковываем его из архива (достаточно просто перетащить файл ERDC.iso — к примеру, на рабочий стол) и записываем на «болванку» с помощью программы для записи дисков ISO-Burner. Благодаря ему, мы внесем необходимые изменения в реестр Windows 7, требуемые для загрузки на свежем контроллере.Начнем!
1. Загружаемся с записанного диска . В меню загрузки выбираем версию ERD Commander 6.5 for Windows 7.
2. На вопрос «Инициализировать подключение к сети в фоновом режиме?» отвечаем Нет.
3. На вопрос «Переназначить буквы дисков…» отвечаем Да.
4. Выбираем раскладку клавиатуры и нажимаем кнопку Далее. После этого выбираем из перечня нашу операционную систему и нажимаем Далее.
5. В случае, если предшествующая загрузка Windows 7 завершилась неудачно, начнется поиск проблем загрузки. Давим Отмена, дабы не тратить понапрасну время, потому что данное средство восстановления запуска в случае смены материнской платы не может помочь. На вопрос «Остановить устранение проблем?» отвечаем Да. Следующего известия, что не получилось ликвидировать проблемы, не пугаемся и нажимаем кнопку Готово.
6. В появившемся окошке выбираем пункт Microsoft Diagnostics and Recovery Toolset.
7. Теперь запускаем редактор реестра.
8. Сперва нужно удалить ветку реестра HKLM\SYSTEM\MountedDevices
9. Теперь необходимо включить запуск сервисов, загружающих стандартные драйвера контроллеров IDE и SATA.
10. Раскрываем ветку HKLM\SYSTEM\CurrentControlSet\services в левой части редактора реестра. Теперь проверяем следующие разделы в данной ветке: amdide, amdsata, amdxata, atapi, intelide, msahci, pciide. Параметр Start у каждого обязан быть равен 0х00000000 (0). Значение Start=0 — запуск сервиса при загрузке Windows. В случае если он равен 0х00000003 (3) щелкаем дважды на имя параметра (Start) и заменяем значение на и давим ОК.
11. После того, как start будет установлен в значение у всех указанных выше разделов реестра, закрываем редактор реестра и перезагружаем PC в нормальном режиме. Как правило, этого достаточно для успешной загрузки Windows 7. Теперь надо установить драйвера на свежую материнку.
В случае если не помогло!Если проделанное выше, не помогло и Windows 7 все равно не загружается и выдает ошибку STOP 0x0000007b, значит нужный драйвер контроллера не загружается. Чтобы исправить ситуацию, включаем загрузку всех, известных операционной системе драйверов. Чтобы достичь желаемого результата, ставим значение параметра Start равным в следующих сервисах: adp94xx, adpahci, adpu320, aic78xx, amdsbs, arc, arcsas, elxstor, HpSAMD, iaStorV, iirsp, LSI_FC, LSI_SAS, LSI_SAS2, LSI_SCSI, megasas, MegaSR, nfrd960, nvraid, nvstor, ql2300, ql40xx, SiSRaid2, SiSRaid4, vhdmp, vsmraid, aliide, cmdide, nvraid, viaide. Перезагружаем PC в нормальном режиме. ОС обязана загрузиться.
UPDATE от mousesport:Написал reg файл дабы ручками больше не искать и править вручную все эти ключикачать тут http://yadi.sk/d/D50dsjib9s2uBКопируете на флешку fat32И через ERD просто импортируйте reg-файл в реестр и перезагружаетесь.Спасибо mousesport за дополнение (сайт — stsats.ru).
Замена материнской платы и старт системы
Только после окончательного выключения компьютера мы выключаем его из сети (лучше выдернуть шнур из розетки). И теперь уже можно заменить системную плату или подключить жесткий диск с установленной и обработанной sysprep операционной системой к новому системному блоку.
Во время первой загрузки ОС установит драйвера устройств (может запросить фирменные, потому держите их наготове). Кроме того, она обязательно попросит выставить региональные параметры, так как они тоже удаляются утилитой.
Когда система спросит имя пользователя, то тут есть небольшая хитрость. Не указывайте ранее существовавшее имя пользователя. Введите какое-то другое. Этого нового пользователя потом удалите, зато в профили ваших пользователей система не запишет ничего лишнего — настройки не собьются. Заходить под ними вы сможете после первого старта обновленной системы.
Еще как пользователя, система попросит вас подтвердить дату и время, а также ряд других настроек, в том числе автоматическую установку обновлений. После того, как вы введете все эти настройки (это намного быстрее, чем ставить систему заново) загрузится рабочий стол того пользователя, которого вы завели специально для этого процесса. Этот аккаунт теперь можно стереть, а заходить под старыми пользователями.
Утилита sysprep изрядно увеличивает вероятность замены материнской платы без переустановки Windows. Кроме того, времени такая подготовка установленной ранее системы занимает около получаса. Единственное неудобство — активировать Windows 7 придется заново, так как ряд версий этой ОС привязывается к железу. В частности, это относится к наиболее распространенным в нашей стране легальным версиям Windows 7 — OEM (предустановленные на новых ПК и ноутбуках). Их придется активировать по телефону, так как активация по интернет в этом случае, увы, недоступна из-за того, что система сочтет данную операцию переустановкой на другой компьютер, что запрещено условиями лицензионного соглашения данной версии.
Пользователи операционных систем персональных компьютеров имеют свои предпочтения и привычки в работе. Одни использует стандартные приложения Windows с настройками «по умолчанию». Другим пользователям крайне важны персонализация интерфейса операционной системы, использование большого количества приложений и программ с личными настройками.
При переустановке Windows индивидуально настроенный интерфейс удаляется. Поэтому пользователи не горят желанием «сносить» старую операционную систему. Однако прогресс движется постоянно вперед, «железо» быстро устаревает и приходит момент замены некоторых компонентов.
И если замена ОЗУ, графического адаптера, блока питания или процессора может быть произведена без инсталляции новой системы с сохранением всей информации и целостности настроек Windows, то, в случае выхода из строя или обновления материнской платы и жесткого диска инсталляции новой ОС вам не избежать.
Будет ли потеряна лицензия
Несколько лет назад компания Microsoft проводила агрессивную рекламную компанию своего основного продукта с версией под номером «10», предоставляя любому желающему провести автоматическое обновление с Windows 7/8 до последней версии операционной системы. К сожалению, лишь единицы потратили время на прочтение условий лицензионного соглашения, что необходимо было сделать обязательно, так как ограничения, которыми была наделена подобная бесплатная лицензия, имеют далеко идущие последствия. Начать следует с того, что, согласно установленным вариантам каналов поставки лицензии, при бесплатном обновлении до «Десятки» (ранее упомянутая акция), а также при покупке устройства с предустановленной OS, пользователю предоставляет OEM-лицензия, если иное не будет указано производителем.
Обращаясь к УСЛОВИЯМ ЛИЦЕНЗИОННОГО СОГЛАШЕНИЯ НА ИСПОЛЬЗОВАНИЕ ПРОГРАММНОГО ОБЕСПЕЧЕНИЯ MICROSOFT с последними обновлениями от 2016 года:
Ещё большую смысловую нагрузку несёт выдержка из условий лицензирования OEM:
Соответственно, принимая во внимание вышеприведённую информацию, выводы однозначны – обладатели Windows с OEM не могут сохранить за собой право на лицензию при замене материнской платы. Подобным правом обладают только пользователи с автономным программным обеспечением, то есть с лицензией (FPP), которая приобреталась отдельно в виде цифровой или коробочной копии
Строго говоря, нужно отдельно потратить деньги на коробочную или электронную легальную копию продукта.
Смена материнской платы без переустановки Windows
2012-08-22 · Posted in Железо
Поскольку моя жизнь тесно связана с компьютерами, мой домашний питомец (компьютер) как и рабочий, довольно часто меняют свою конфигурацию. Меняю по разным причинам, устарение, недостаток мощности, какие то эксклюзивные примочки и просто ради интереса потестить новую железку. Но всему этому был жирный минус в противовес – я ненавижу переустанавливать винды, на их настройку под себя уходит много времени и сил, поэтому переустановка виндов для меня всегда было крайним средством, когда ничто другое уже не поможет. В итоге после n-го количества таких смен я таки нашел способ этой злой процедуры избежать.
Вот у вас в руках заветная новая железка руки прям чешутся сразу воткнуть ее в комп, но не стоит спешить! Для начала запустите свой компьютер на старой конфигурации. Windows лучше запустить в Безопасном режиме (так более кашерно), если не знаете как можете запуститься и в нормальном режиме, это не сильно критично.
После загрузки жмем правой кнопой на Мой компьютер – Управление – Диспетчер устройств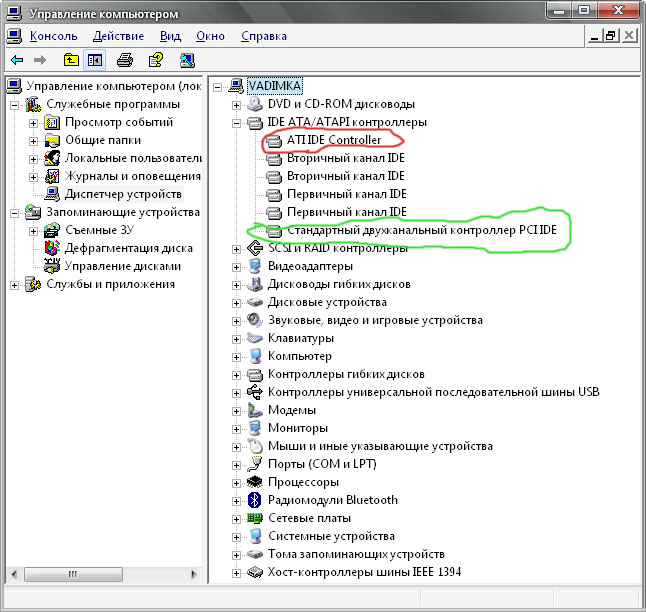
В диспетчере устройств находим ветку IDE ATA/ATAPI контроллеры, в ней находим все что отличается от Первичный канал, Вторичный канал и Стандартный двухканальный контроллер PCI IDE, наподобе того что обведено красным на картинке (там может быть что угодно – NVIDIA, Intel, VIA и т.д) Со всеми такими контроллерами нам предстоит проделать следующую операцию: правой кнопой жмем на этом контроллере Свойства – вкладка Драйвер – кнопа Обновить… (если предложит подключиться к Windows Update, жмем “Нет, не в этот раз”) – далее выбираем Установка из указаного места – Не выполнять поиск. Я сам выберу нужный драйвер – в открывшемся списке выбираем Стандартный двухканальный контроллер PCI IDE и жмем Далее. На все предложения перезагрузки жмем отказом.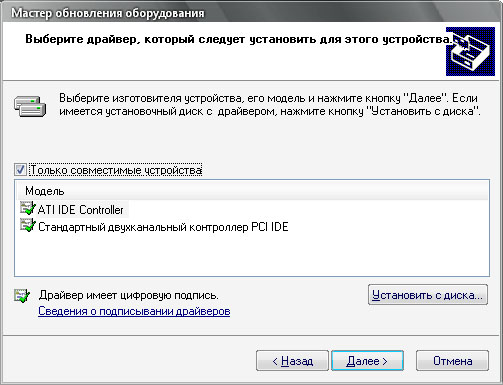
После этого советую удалить в деспетчере устраств (правой кнопой на девайсе – Удалить) видюхи, тв-тюнеры, звуковыхи, SCSI контроллеры, модемы, сетевухи + залазим в ветку Системные устроиства и удаляем оттуда все девайсы названия которых полностью на английском языке (если английская винда, то удаляйте все девайсы содержащие марку вашего чипсета – NVIDIA, Intel, VIA, ATI, SiS и т.д).
После этого выключаете комп и меняете материнку, винда должна запуститься. После чего устанавливаем все драйвера и наслаждаемся.
В случае если вы уже расстались со своей старой материнкой и не успели проделать описаную выше процедуру, то и в этом случае можно попробовать оживить старую винду. Для этого вам нужно будет загрузиться с установочного диска Windows 2000/XP и при первом же вопросе что делать, жмете клавишу R – то бишь запустить консоль восстановления. Когда консоль запуститься, она вам выдаст список установленных у вас копий виндовс и вам нужно будет выбрать нужную для вас (нужно ввести цифру), потом пароль администратора, если его не было, просто жмете Enter. И вот перед вами командная строка, очень похожая на DOS, здесь вам нужно ввести слудующую команду
copy c:\windows\repair\system c:\windows\system32\config
| 1 | copyc\windows\repair\systemc\windows\system32\config |
где
c: – диск на котором стоит ваша винда
windows – папка в которой установлена винда
на вопрос заменить файл или нет отвечаем да, то бишь жмем клавишу Y и Enter
Жмем Reset и проверяем систему на работоспособность
ЗЫ Если у вас лицензионная ОС, после этого вам скорее всего придется активировать винду по новой, так как измениться hardware id системы.
Сиcтема активации Windows
Начиная с первого выпуска Windows 10 для общественности, Microsoft сделала много улучшений, в том числе и в процессе активации. Тем не менее есть еще сценарии, в которых вы можете столкнуться с проблемами активации, и новый инструмент должен облегчить пользователям обновление аппаратного обеспечения компьютера без хлопот.
Важно отметить, что Microsoft предоставляет новый инструмент устранения неполадок активации с обновлением Windows 10 Anniversary. Пользователи, входящие в программу Insider, могут использовать этот инструмент, начиная с выпуска Windows 10 build 14371 или более поздней версии
Хотя это может быть очевидным для многих пользователей, помните, что после замены оборудования вы не сможете повторно активировать Windows 10, пока не добавите учетную запись Microsoft на свой компьютер. Кроме того, опция устранения неполадок не будет доступна, если операционная система не активирована.
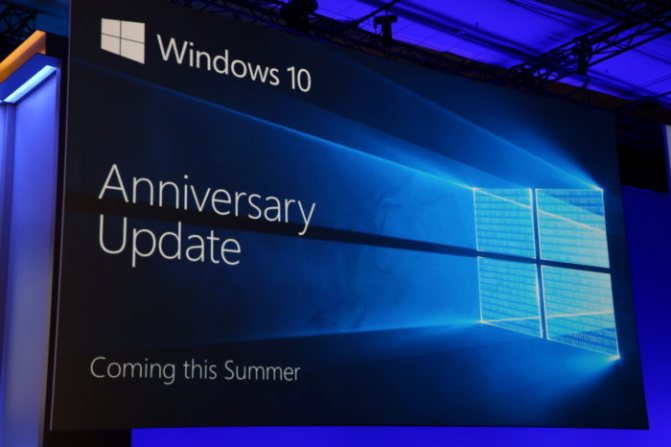
Обновление Windows 10 Anniversary
Наконец, вы, вероятно, уже заметили, но Microsoft также переименовывает тип ключа продукта для обновления версии Windows 10 с «Digital Entitlement» на «Digital license».
Бесплатная лицензия Windows 10 работает совсем иначе, чем предыдущие системы лицензирования Windows. Все это требует ключ продукта. Даже современные ПК с Windows 8 и 8.1 и новые ПК, поставляемые с Windows 10, имеют ключ продукта Windows, встроенный в их прошивку UEFI. Если вы покупаете новую копию Windows 10, например, чтобы установить ее на ПК, у вас также будет ключ продукта.
В этом случае ключ продукта всегда будет служить для активации Windows. Но Microsoft не выдавала ключи продукта Windows 10 для бесплатного обновления до Windows 10. Невозможно найти ключ продукта Windows 10, если вы обновили его бесплатно – у вас его нет.
Материнская плата установлена: система не запускается
-
Вам понадобится флешка либо диск с установочным образом «семёрки». Загрузитесь с данного носителя и в начальном окне установки выберите «Восстановление системы».
-
В появившейся консоли «Параметры восстановления системы» активируйте пункт «Командная строка».
-
В открывшемся терминале введите системную команду regedit и нажмите Enter.
-
Вы увидите стандартный «Редактор реестра». Разверните блок HKEY_LOCAL_MACHINE.
-
В левой верхней части экрана выберите «Файл» и активируйте строку «Загрузить куст…» в выпадающем списке.
-
В адресной строке нового окна введите C:/Windows/system32/config, щёлкните по значку со стрелкой либо просто нажмите Enter.
-
Теперь необходимо найти файл с названием SYSTEM. Щёлкните по нему и активируйте кнопкой «Открыть».
-
В появившемся окне укажите название создаваемого раздела. Присвойте файлу любое имя и щёлкните «OK».
-
Пройдите по пути HKEY_LOCAL_MACHINE/имя созданного раздела. Откройте конечную папку.
-
Пройдите по пути ControlSet001/services.
-
Разверните конечный список и найдите строку msahci. В правой части консоли щёлкните по элементу Start. Во всплывающем окне в блоке «Значение» введите 0 и нажмите «OK».
-
Аналогично в списке services найдите строку pciide. Щёлкните по элементу Start в правой части экрана. В новом окне в блоке «Значение» также введите 0 и нажмите «OK».
-
Если собираетесь использовать режим RAID, потребуются дополнительные манипуляции. Перейдите в подменю iaStorV списка services. В свойствах компонента Start, как и выше, измените значение на 0, подтвердив изменения кнопкой «OK».
-
Вернитесь в стартовое окно консоли. Выделите новый раздел.
-
В левой верхней части экрана выберите «Файл» и активируйте ссылку «Выгрузить куст» в выпадающем списке.
-
Подтвердите выгрузку куста нажав на соответствующую кнопку.
По завершении закройте все окна и перезагрузите компьютер. После появления рабочего стола инсталлируйте программное обеспечение контроллера новой системной платы стандартным способом в ручном режиме.
Восстановление лицензии после замены
Первое, что встретит нас после загрузки – сообщение об отсутствии активации Windows в паре с настойчивой просьбой её получения. В случае если мы не забыли привязать нашу лицензию к аккаунту Microsoft, мы без проблем вернём активацию на нашем устройстве. Для этого:
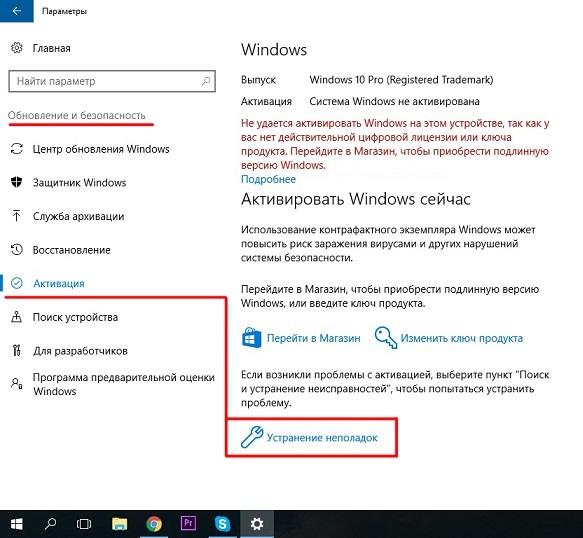
Восстановление активации при подключенном аккаунте Microsoft происходит буквально в несколько действий
- Откроем меню «Параметры» любым удобным способом – нажав на иконку в виде шестерёнки в меню «Пуск» или зажав комбинацию Win + I.
- Откроем раздел «Обновление и безопасность», нажав на соответствующую плитку, и откроем вкладку «Активация».
- В правой панели найдём и активируем ссылку «Устранение неполадок» – она отмечена иконкой с гаечным ключом.
- Подождём, пока система попробует самостоятельно исправить сбой, затем кликнем на ссылку «На этом устройстве недавно были изменены аппаратные компоненты».
- В следующем окне войдём в нашу учётную запись от Microsoft и дождёмся окончания авторизации.
- Укажем заменённый компонент – материнскую плату – и нажмём на кнопку активировать у раздела с именем нашего ПК.
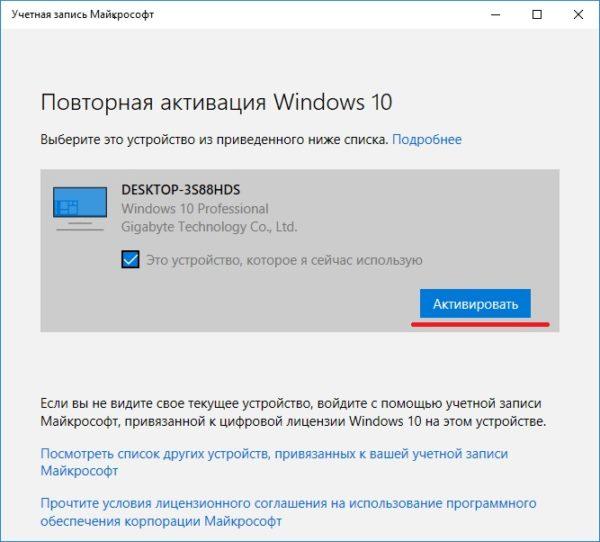
Восстанавливаем активацию по данным устройства из учётной записи Microsoft
- Дождёмся появления уведомления об успешной активации.
Если ручное восстановление лицензии не происходит из-за каких-то неполадок в системе – стоит обратиться на горячую линию Microsoft по номеру 8–800–200–8001 либо оставить письменную заявку на их сайте. Все остальные способы могут привести к окончательной потере официальной активации.
Post Views:
12 359
Как решить проблему синих экранов после замены процессора
Проверьте подключения
Самая частая причина неработоспособности или сбоев ПК после апгрейда – ошибки подключения или плохая совместимость устройств. В первую очередь убедитесь, что при сборке у вас не осталось «лишних» деталей. Затем проверьте, надежно ли установлен кулер. В норме его подошва плотно прилегает к крышке процессора, а мощности достаточно для отведения тепла.
У ЦП и процессорных кулеров есть общий параметр – TDP или тепловая мощность. По нему определяют, достаточно ли производительности кулера для охлаждения процессора. Если TDP кулера равен или больше TDP процессора, то устройства можно использовать вместе. Иначе стабильная работа компьютера не гарантируется.
Сбросьте или обновите BIOS
Вторая причина неполадок при подключении новых устройств к материнской плате, выпущенной на несколько лет раньше, – это отсутствие их поддержки на уровне BIOS.
Поддержки может не быть полностью, а может – частично. В первом случае компьютер с новым процессором не заработает вообще, а будет лишь крутить вентиляторами и подмигивать светодиодными индикаторами. Во втором он, скорее всего, запустится, но до загрузки Windows либо не дойдет (остановится на стадии появления заставки операционной системы), либо при работе будут возникать различные ошибки: синие экраны, внезапные мертвые (не снимающиеся до нажатия кнопки Reset) зависания и т. п.
Это интересно: Как включить шрифты ClearType в Windows 10
Если материнская плата поддерживает процессор, но по каким-то причинам не распознала, или ему не подходят текущие настройки BIOS, поможет обычное в подобных случаях и универсальное решение – сброс BIOS на умолчания.
Более сложные случаи, связанные с BIOS, решаются обновлением последнего. Конечно, для этого придется временно установить в компьютер тот процессор, с которым он работал раньше.
Узнать, подходит ли новый проц вашей материнской плате, можно из документа под названием CPU support list, который производители плат публикуют на своих интернет-ресурсах.
Если выбранного ЦП нет в списке совместимых, как нет и информации о том, что кому-то удалось заставить эти устройства работать вместе (иногда такое встречается), то обновление BIOS, увы, не поможет. Придется подбирать другой процессор или менять материнку.
Проверьте диспетчер устройств Windows
Некоторые пользователи, дабы увеличить производительность компьютера в N раз, устанавливают на десктопные материнские платы серверные процессоры. Такие «франкенштейны» вполне себе функциональны, но зачастую требуют чуть больше настроек, чем обычные ПК. Хотя последние иногда тоже.
Если операционная система неправильно определила модель проца или недосчиталась ядер, откройте «Диспетчер устройств», разверните раздел «Процессоры» и поочередно удалите оттуда всё содержимое. После этого перезагрузите машину.
В некоторых случаях решить проблему помогает обновление Windows и изменение параметров питания ЦП в реестре (информацию о настройках, скорее всего, вам удастся найти на форумах поддержки ваших устройств). Это больше касается устаревших версий этой ОС, так как современные работают с многоядерными процессорами вполне корректно.
Перенастройте или замените оперативную память
Несовместимость отдельного экземпляра процессора с установленной оперативной памятью – явление редкое, но встречается. Его причины могут крыться как в самих устройствах, так и в настройках профиля XMP.
Это интересно: Лучшая видеокарта для игр 2016 года: основные критерии выбора
Если вы используете технологию XMP для ускорения памяти, протестируйте компьютер с отключенным XMP. Если не используете или это не помогло, скорее всего, придется подкинуть другой модуль памяти.
Что искать в новой материнской плате
Есть многие производители материнских плат, но только два производители CPU. Процессор является ядром ПК, Вы должны выбрать материнскую плату, которая совместима с вашим процессором, будь то Intel или AMD.
Далее, убедитесь, что вы выбрали плату совместимую с вашим текущим (или новым) процессором. Обе компании имеют несколько различные разъемы процессор для своих чипов. Например, если у вас есть один из недавних CPU AMD, Вы хотите купить Socket FM2 + материнская плата. Найти в Google тип сокета вашего процессора, а затем посмотреть на материнских платах, которые Вы планируете приобрести.
Теперь у вас есть список совместимых материнских плат с CPU. В большинстве случаев материнские платы имеют форм-фактора ATX, но некоторые из них могут соответствовать меньшему размеру платы mATX, и еще меньшие- платы ITX. Вы должны ограничить свой поиск материнской платы, только материнскими платами, которые могут поместиться в Ваш корпус.
Следующим шагом является выбор бренда материнской платы. На сегодняшний день, в материнских платах больше сходств, чем различий. Основные различия в производительности, энергопотреблении и разгон между аналогичным ценам плат от разных производителей. Тем не менее отличаются цветовой гаммой и слотами расширения.
Вы должны убедиться, что материнская плата, которую выбираете, имеет достаточное количество USB, Ethernet и другие порты использующие Вами.
Цена материнских плат начинается приблизительно с $ 80, но Вы не получите более производительную материнскую плату, даже если купите её за $ 250. Материнские платы с аналогичными наборами функций различных производителей, как правило, отличаются в пределах $ 10 друг от друга.
Подготовка Windows перед заменой материнской платы
Если, читая данную инструкцию, вы уже произвели замену МП со всеми вытекающими последствиями, то переходим к следующему ее разделу, где описаны действия по восстановлению Windows при помощи автономного редактора. Если же нет, и компьютер находится в рабочем состоянии, то выполняем следующие действия.
Первое. Необходимо открыть редактор реестра, где в последствие будут внесены корректировки запуска драйверов SATA-контроллера «msahci» и «pciide». Способ его открытия прост, нужно лишь воспользоваться командной «regedit» и системной утилитой «Выполнить». Для этого одновременно нажимаем сочетание клавиш Windows+R и в поле ввода вписываем команду «regedit».
Второе. В левой колонке открывшегося редактора переходим в ветку:
Третье. Повторяем процедуру корректировки параметра «Start» в той же ветке реестра, но уже выбираем папку драйвера «pciide»
Выставленный параметр «0» для всех драйверов SATA-контроллера означает, что их загрузка должна выполняться системным загрузчиком при запуске операционной системы. Поэтому, внеся данные коррективы, загрузка ОС после замены материнской платы должна пройти без проблем. Вам осталось только лишь выключить ПК, снять старую системную плату, установить новую, включить компьютер и, после удачной загрузки Windows, инсталлировать новые драйвера для всех компонентов материнской платы, идущих в комплекте на диске.
Восстановление Windows после замены материнской платы
Итак, если новая материнская плата уже установлена, без соответствующих подготовительных действий, описанных выше, и при загрузке Windows появляется «синий экран смерти» (BSOD) с соответствующей ошибкой, которую мы так же ранее упоминали, то необходимо приступить к процедуре восстановления ОС.
На самом деле, в сложившейся ситуации нам нужно лишь посредством командной строки запустить все тот же редактор реестра и выполнить аналогичные действия по корректировке параметра «Start» в соответствующих ветках драйверов SATA-контроллера.
Для этого потребуется установочный диск или загрузочный носитель (флешка) с нужной операционной системой. Как его создать мы подробно описывали в статье «Как записать Windows 7 на флешку». Далее необходимо включить ПК и загрузиться с созданного носителя. Здесь есть два варианта как это сделать. Первый – указать его в качестве приоритетного устройства при загрузке системы в BIOS, второй — в момент прохождения системой режима «POST» выбрать его из предложенных системой устройств, нажав определенную клавишу клавиатуры. В большинстве случаев функция запуска меню загрузки возложена на клавишу F12, но бывают исключения.
После, загрузившись с выбранного носителя, системой будет предложена возможность установить ОС.
Нажав далее, системой будет предложено продолжить установку ОС или провести процедуру ее восстановления. Выбираем второй вариант.
На следующем этапе появится экран выбора действия, где выбираем пункт «Поиск и устранение неисправностей». Далее мы попадем в раздел «Диагностика», содержащий пункт «Дополнительные параметры». Перейдя в него производим запуск командной строки.
Запустив командую строку вписываем в нее уже известную нам команду запуска редактора реестра «regedit».
В открывшемся редакторе сразу выделяем ветку реестра «HKEY_LOCAL_MACHINE» и во вкладке «Файл» нажимаем «Загрузить куст».
Выполнив последнее действие, системой будет предложено выбрать системный диск, на котором установлена операционная система Windows. Открываем его и следуем в раздел «Windows\system32\config», в котором находим и запускаем файл «system».
Далее новому разделу в выбранной ветке реестра «HKEY_LOCAL_MACHINE» будет предложено присвоить произвольное имя. В нашем случае это «recovery».
Следующим шагом открываем созданный раздел, находим в нем драйвера SATA-контроллера «msahci» и «pciide» и редактируем в них параметр «Start», выставляя все тоже нулевое значение, как это описано выше.
Путь их размещения, согласно вновь созданного раздела реестра, будет следующим: