Лечащая кисть (Healing Brush)
Лечащая кисть (Healing Brush), находящаяся в лечащей группе инструментов и откликающаяся на горячую клавишу J, очень похожа на Штамп (Clone Stamp Tool). Начинать ее использование нужно точно так же — с задания места «источника» лечения. Как и в случае со Штампом, делается это Alt+Кликом на «донорскую» область, схожую по текстуре с зоной, где располагается ретушируемый дефект. После определения «источника», необходимо аккуратно зарисовать дефект, и Лечащая кисть перенесет туда информацию из зоны «источника».
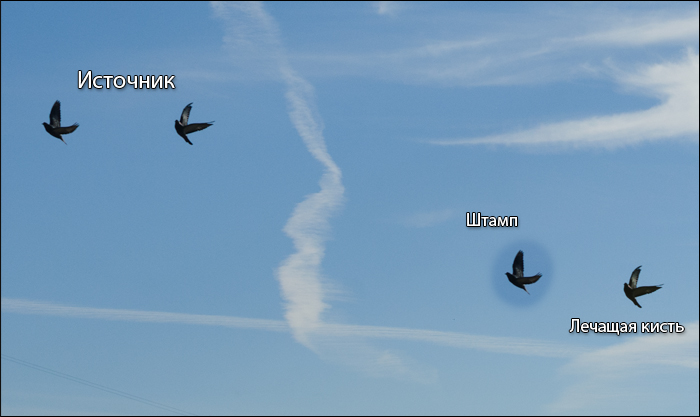
Стоит отметить, что Лечащая кисть, в отличие от Штампа, не просто копирует информацию, но и подстраивает яркость и контраст копируемых пикселей «источника» к контрасту области ретушируемой зоны. Таким образом, визуально видимые следы использования инструмента на границах отретушированной области в большинстве случаев полностью незаметны.
Эта автоматическая адаптация Лечащей кисти по яркости и контрасту (да и по цвету) делает ее невероятно полезным инструментом при работе со сложными поверхностями, формами и градиентами.
Также это свойство Лечащей кисти позволяет до определенной степени отказаться от использования мягкой кисти, что особенно важно при ретуши кожи, когда задачей является по максимуму сохранить ощущение ее оригинальной текстуры.
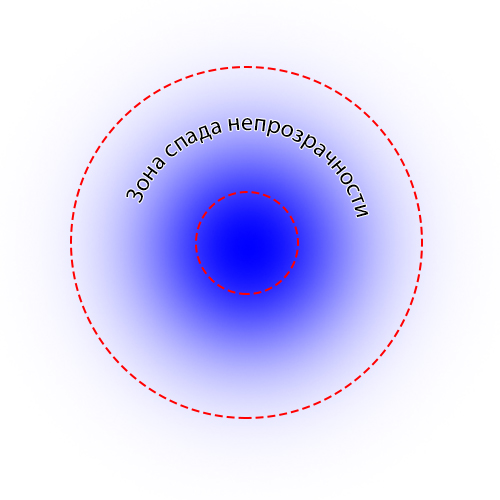
Дело в том, что у любой мягкой кисти, в том числе и Лечащей, существует зона спада непрозрачности. При ретуши зон со сложной текстурой (например, текстура кожи) мягкой Лечащей кистью в зоне спада непрозрачности «новая» текстура полупрозрачно накладывается на оригинальную, в результате чего происходит ее общее визуальное ослабление. Таким образом, при большом числе ретушируемых дефектов или большом радиусе кисти текстура кожи может стать сильно «замыленной» в целом, что ухудшит качество результата.
На практике нужно стараться всегда работать максимально возможно жесткой кистью. Исключение составляет либо 1) работа кистями крайне малого радиуса (1-6 пикселей), когда зона спада непрозрачности становится пренебрежительно малой, либо 2) работа с высококонтрастными текстурами, когда использование жесткой кисти влечет за собой появление визуально заметных артефактов на границах ретушируемой области.
Контрастные границы
При работе Лечащей кистью (Healing Brush) следует проявлять определенную осторожность при работе около контрастных границ объектов. Данный инструмент стремится адаптироваться к ретушируемой области по яркости и контрасту, поэтому в случае сильного несовпадения данных параметров области «источника» с ретушируемой областью эта адаптация может привести к возникновению артефактов в виде «градиентов»
Особенно часто такие артефакты возникают при ретуши выбившихся из прически волос.
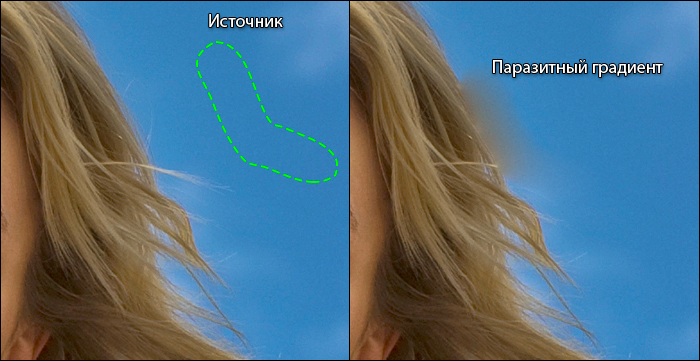
Поэтому для ретуши контуров прически инструментом выбора в большинстве случаев является Штамп (Clone Stamp Tool). Способы его наиболее корректного применения для ретуши границ прически описаны в статье «Обработка волос и прически (ретушь волос). Часть 2».
В общем же случае, для того, чтобы избежать возникновения артефактов при использовании Лечащей кисти (Healing Brush) в области контрастных границ объектов, необходимо, чтобы «источник» уже содержал в себе необходимый яркостной перепад. Иными словами, для ретуши дефектов на абстрактной границе объекта, необходимо при выборе «источника» Alt+Кликнуть на «здоровый» участок той же самой границы, а при ретуши «попасть» кистью в соответствующей части границы с дефектом так же, как если бы в качестве инструмента использовался Штамп (Clone Stamp Tool).
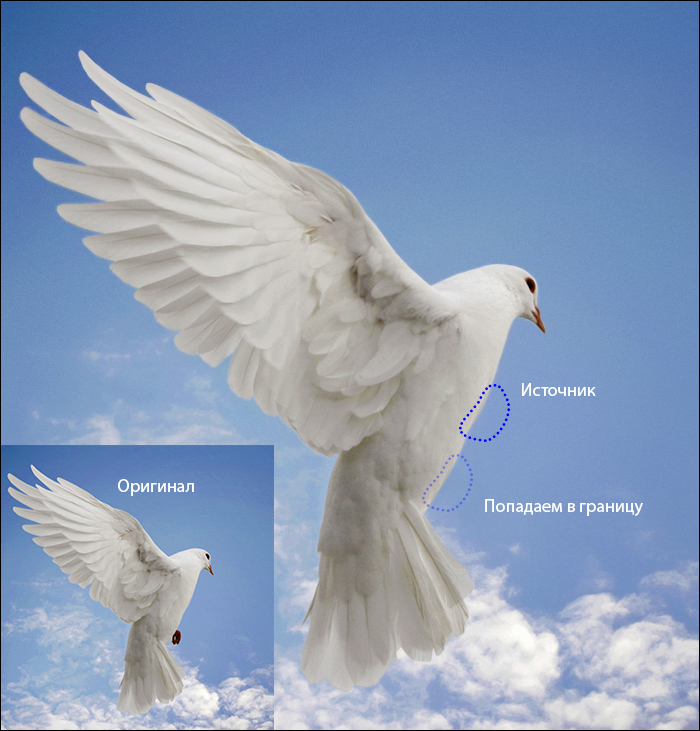
При таком подходе яркостная и цветовая адаптация будет происходить только по внешней границе ретушируемой области. В итоге это исключит возможность возникновения паразитных градиентов и обеспечит высокое качество полученного результата.
Стив Ласмин, октябрь 2015
Если Вам понравился этот материал, то мы будем рады, если Вы поделитесь им со своими друзьями в социальной сети:
Фотожурнал / Уроки ретуши и постобработки / Основы работы со Штампом и Лечащей кистью в Adobe Photoshop
Тэги к статье: Adobe Photoshop, начинающим, Стив Ласмин
Дата: 2015-10-30 | Просмотров: 25794
|
|
Тематические уроки по фотографии:
- Снимаем видеообзор на продукт заказчика. Бесплатный урок
- Портрет частного заказчика. Тонкости обработки
- Бэкстейдж. Видеосъемка и монтаж для начинающих
- Делай сам: 3 суперспособности фотографа
- Приручи музу: как вырваться из шаблонных съемок
Выбор диафрагмы
Выбор диафрагмы является первым важным шагом в этом процессе. Старайтесь выбирать такое значение диафрагмы, при котором сможете создавать максимально чёткое изображение с наилучшим разрешением. Эти различия могут быть едва уловимы, но если вы хотите получить наилучший результат, придётся научиться в этом разбираться. Выбирайте оптимальную глубину резко изображаемого пространства, учитывая то, что вы будете смещать фокус и создавать итоговый снимок из множества кадров.
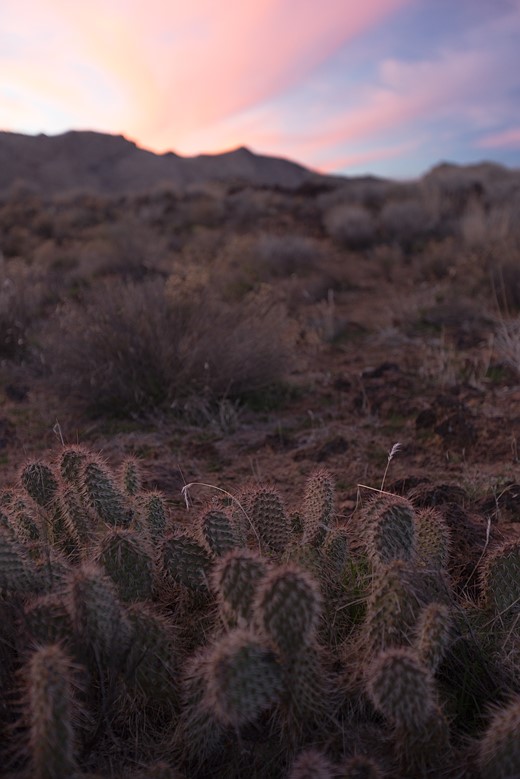
Как правило, объективы имеют наилучшую резкость при значении диафрагмы примерно в 2,5 – 3 стопах от максимально открытой диафрагмы. Однако, это зависит от объектива. Довольно часто следует использовать значения между F/8 и F/11. Суть заключается в том, чтобы узнать ваш объектив! Вы даже можете сделать серию снимков с разным значением диафрагмы и сравнить их все, чтобы выявить наилучший параметр.
WDI PS. Как быстро выделить, скопировать, выровнять объекты.
60956
681
22
00:04:19
24.02.2016
Освойте базовые навыки в веб-дизайне за 9 дней и научитесь создавать сочные элементы интерфейса в Figma и Photoshop 🤍
Больше пользы — 🤍 Статьи, видео, анонсы
ОБУЧАЮЩИЕ КУРСЫ:
Курс по Webflow → 🤍
Учимся за 3 недели создавать адаптивные сайты
Веб-дизайн Интенсив → 🤍
Освойте дизайн-процесс за 2 месяца, создайте портфолио из 10 работ и получите первые заказы или сильно прокачайте качество своих работ и уровень дохода, как веб-дизайнер.
О НАС:
За 5 лет существования школы провели 56 обучающих проектов, из них 28 Интенсивов по веб-дизайну. Выпустили 1000+ веб-дизайнеров. Кто-то из них открыл свои студии. Кто-то начал фрилансить, а кто-то устроился в крутые команды.
Отзывы учеников: 🤍
Портфолио учеников: 🤍
ПОДПИСЫВАЙТЕСЬ!
ВКонтакте: 🤍
Facebook: 🤍
YouTube: 🤍
Как Скопировать Слой и Стиль Слоя в Фотошопе | Скопировать слой | Скопировать стиль слоя в фотошоп
748
33
30
00:00:52
01.08.2020
Всем здравствуйте, многоуважаемые зрители! Данное видео разделено на 2 части и в них я Вам покажу как:
1) Скопировать слой в фотошопе
2) Скопировать стиль слоя в фотошопе
—
Всем приятного просмотра!
▬▬▬▬▬▬▬▬▬▬▬▬▬▬▬▬▬▬▬▬▬▬▬▬▬▬▬▬▬
▲КОНТАКТЫ АВТОРА
★VK ➨ 🤍
★ГРУППА В VK ➨ 🤍
★ Дискорд (имя, #)➨ VLaD_Ka #4033
★ Есть вопросы к автору ролика? Пиши их на эту почту ➨
voprosyvladka🤍yandex.ru
▬▬▬▬▬▬▬▬▬▬▬▬▬▬▬▬▬▬▬▬▬▬▬▬▬▬▬▬▬
♫ Музыка: Julius Dreisig & Zeus X Crona — Invisible
Оптимизация: В данном видеоролике Вы сможете увидеть как скопировать слой в фотошопе (Photoshop CS6), а также как скопировать стиль слоя (в том числе и текста) в фотошоп.
#photoshop #урокиphotoshop #фотошоп #урокифотошоп #урокифотошопа #слои #стильслоя #туториал_фотошоп #CS6 #копироватьслой #копироватьстильслоя #стильслоявфотошоп #слоивфотошоп #каккопироватьслойвфотошоп #каккопироватьстильслоявфотошоп
Уроки Фотошопа
Глава №6. Компоновка
Клонирование
областей в Фотошопе
Инструмент Фотошопа
Clone Stamp (Клонирующий штамп) используется для переноса клона объекта
с одного слоя на другой в пределах одного и того же многослойного изображения
или с одного изображения на другое.
- Активизируйте инструмент
Clone Stamp (Клонирующий штамп), или нажав клавишу S или Shift+S. - На панели опций инструмента
(рис. 6.31, 6.32) щелкните по стрелке поля Brush (Кисть), затем
выберите размер кисти, подходящий для области, которую вы хотите клонировать.
![]()
Рис. 6.31. Левая часть панели опций инструмента Clone Stamp
Рис. 6.32. Правая часть панели опций инструмента Clone Stamp
Выберите режим смешивания
в поле Mode (Режим), а также значение параметра Opacity (Непрозрачность)
в процентах.
Установите флажок Aligned
(Выровненный), чтобы создать единый неразрывный клон области, связанный
с одной исходной точкой. Можно отпустить кнопку мыши и перейти к другому
фрагменту и, кроме того, изменить режим и размер кисти между нанесением
штрихов (рис. 6.33). Снимите флажок Aligned (Выровненный), чтобы
создать несколько клонов, соответствующих одной и той же исходной точке.
Курсор в виде перекрестия будет возвращаться к этой исходной точке каждый
раз, как вы отпускаете кнопку мыши (рис. 6.34).
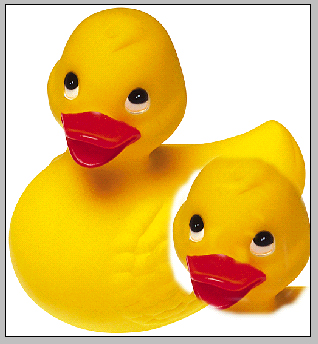
Рис. 6.33. Перетаскивание курсора в области, где должен находиться клон
изображения, при установленном флажке Aligned
Установите флажок Use
All Layers (Использовать все слои), чтобы выбирать пикселы со всех видимых
в данный момент слоев, по которым вы щелкаете при нажатой клавише Alt. Снимите
этот флажок, чтобы выбирать пикселы только с активного слоя.
На палитре Layers
(Слои) выберите слой, фрагмент которого хотите клонировать.
В окне изображения,
нажав клавишу Alt, щелкните по области слоя, которую вы хотите клонировать,
чтобы создать исходную точку. Не щелкайте по прозрачной области слоя,
там нечего клонировать.
На этом же слое перетаскивайте
курсор в то место, где, по вашему мнению, должна появиться копия фрагмента
изображения. (Можно также выбрать или создать другой слой, а затем перетаскивать
там курсор.) На экране появятся два курсора: перекрестие над исходной точкой
и курсор инструмента Clone Stamp (Клонирующий штамп) или пиктограмма
кисти там, где вы перетаскиваете курсор. Картинка, над которой находится перекрестие,
«проявится» в том месте, где вы перетаскиваете курсор, и заменит
нижележащие пикселы.
Если
на палитре Layers (Слои) установлен флажок Lock transparent pixels
(Блокировать прозрачные точки), клонированный образ будет появляться только
там, где слой непрозрачен.
- По желанию. Чтобы
создать новую исходную точку для операции клонирования, нажмите клавишу Alt
и щелкните по другой области исходного изображения.
В
перерывах между нанесением штрихов можно изменять значения параметров на панели
опций инструмента Clone Stamp. Для создания эффекта наложения («двойной
экспозиции») выберите небольшое значение непрозрачности, тогда лежащие
ниже пикселы будет слегка проглядывать сквозь клонированные (рис. 6.35).
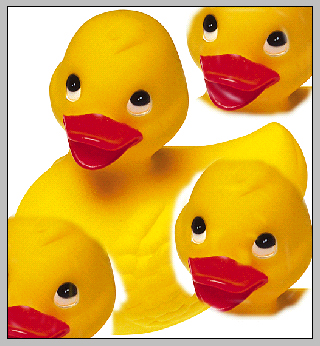
Рис. 6.34. Создание нескольких клонов изображения при снятом флажке Aligned
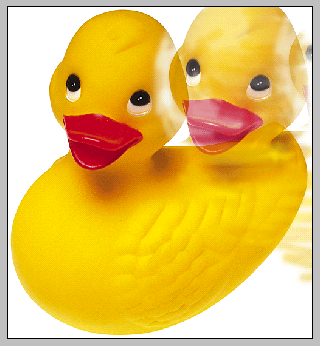
Рис. 6.35. Создание эффекта наложения при значении непрозрачности равном
50%
Чтобы
клонировать изображение, соответствующее более раннему этапу работы, воспользуйтесь
инструментом History Brush.
КАК в ФОТОШОПЕ вырезать ОБЪЕКТ и вставить на ДРУГОЙ ФОН за 5 МИНУТ?!
2082
73
6
00:11:03
18.07.2021
КАК в ФОТОШОПЕ вырезать ОБЪЕКТ и вставить на ДРУГОЙ ФОН за 5 МИНУТ?!
● Я Вконтакте: 🤍
● Группа: 🤍
► INSTAGRAM 🤍
► TWITTER 🤍
Музыка из видео:
► 🤍
► 🤍
● Спасибо за просмотр!
★Для деловых предложений: fundoz123🤍gmail.com
#photoshop #photoshopcs6 #vegaspro
TAGS:
photoshop,обработка,фото,быстрое,выление,photoshop cs6,фон фотошоп,другой фотошоп,фотография фотошоп,как вырезать объект в фотошопе,фотошоп видео,обработка фото в фотошопе,фотография обработка,фотошоп,фотошоп cs6,adobe photoshop,sergikkas,научу,заменять,фон,в программе,как,в,фотошопе,вырезать,объект,и,вставить,его,на,другой,вырезать вокруг волос,волосы,уроки фотошопа,уроки фотошопа cs6,уроки фотошопа на русском,видео уроки фотошопа,как заменить фон в фотошопе,CS
Работа с объективом
Укладка фокуса может быть сложной задачей. Вам нужно внимательно следить за тем, чтобы не пропустить ни одной области с резким участком. Вам нужно следить за изменяющимися условиями, такими как свет, ветер и дождь.
Найдите нужную композицию и убедитесь, что штатив находится в безопасном положении, которое не позволит камере сдвинуться ни на миллиметр, пока вы меняете фокус.
Установив камеру на штатив включите визирование по экрану (Live View). Объектив переключите в ручное управление фокусировкой. Убедитесь, что камера установлена в ручной режим.
Перед съёмкой убедитесь, что головка штатива надёжно зафиксирована, а ноги штатива прочно установлены на земле, чтобы не произошло ни малейшего колебания. Если какое-то движение всё же случится, вы сможете попробовать исправить это с помощью Auto-Align в Photoshop, но старайтесь избежать этого в меру своих возможностей.
Используйте либо таймер камеры, двух секунд должно быть достаточно для смены фокуса, либо пульт дистанционного управления. Это дополнительно обеспечит стабильную съёмку без движения камеры.
После того, как вы на 100% уверены, что всё готово для съёмки, пришло время изменить настройки. Сначала сделайте несколько пробных снимков, чтобы установить выдержку. Убедитесь, чтобы в кадре не было видно движение объектов от ветра или других факторов. Картинка должна быть заморожена. Используйте ISO в пределах, где качество картинки наилучшее.
Это может показаться тривиальным, но следует поиграть с настройками немного, чтобы найти правильный баланс резкости и качества картинки в целом, при этом стремиться сохранить ISO на базовом уровне, а диафрагму как можно ближе к оптимальному значению, о котором мы говорили выше. Это может быть невозможно в зависимости от условий, поэтому вносить коррективы придётся на месте так, как вы считаете нужным.
Отрегулируйте поляризационный фильтр (CPL) или фильтр нейтральной плотности, если вы их используете.
Съёмка
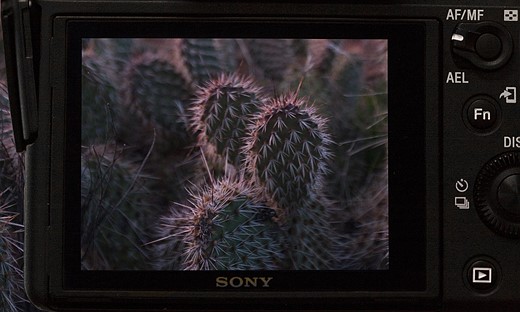
Теперь начинается самое интересное. После того, как вы убедитесь, что у вас всё готово, начинайте фокусироваться. Проще всего начинать с самой близкой точки.
В режиме Live View вы можете увеличивать изоражение и выполнять точную фокусировку на нужном объекте. После создания изображения проделайте то же самое для другой точки фокусировки.
Убедитесь в том, что вы подробно сняли передний план с фокусировкой на всех точках с небольшим шагом, чтобы покрыть зоной резкости всё в кадре.
Для того, чтобы переходить к следующей точки фокусировки, просто делайте снимок и поднимайте увеличенную зону вверх по экрану. Это позволит шаг за шагом пройти всю плоскость кадра и не пропустить ни одного участка.
Продолжайте съёмку до тех пор, пока не пройдёте весь кадр от самого низа до верха.
Вы можете снимать с брекетингом экспозиции каждый кадр, чтобы в конечном итоге собрать HDR-изображение. Это позволит сохранить максимум деталей. Если условия съёмки не слишком сложные или вы используете камеру с широким динамическим диапазоном, например, Sony a7r II или Nikon D810, D850, то вы можете не пользоваться брекетингом.
Самое трудное в данном типе съёмки – это фотографировать в изменяющихся условиях, таких как ветреная или пасмурная погода с дождём. Изменение освещения во время съёмки может всё испортить, поэтому следите за облаками. Если ветерок колышет траву, а вы фокусируетесь в этой области, сделайте несколько кадров. Это позволит перестраховаться и быть уверенным, что получится хотя бы один резкий кадр. Нет ничего хуже, чем прийти домой и увидеть, что была пропущена одна точка фокусировки и из-за одного кадра потеряна вся серия.
После того, как вы снимите камеру со штатива или сдвинете сам штатив, вы уже не сможете вернуть всё на место, поэтому делайте всю работу внимательно.
Постобработка: стыковка и смешивание
Съёмка и обработка изображений в подобной технике очень трудоёмкая, но интересная.
Первое, что следует сделать в Adobe Camera Raw или Lightroom – это исправить хроматические аберрации, выполнить коррекцию экспозиции и другие незначительные изменения, которые следует произвести перед загрузкой снимков в качестве слоев в Photoshop.
Точная настройка в Adobe Camera Raw или Lightroom позволяет вытянуть тени и света, откорректировать экспозицию и удалить хроматические аберрации.
После того, как выполнена обработка всех снимков, загрузите их в качестве слоёв в Photoshop.
Далее Photoshopпредлагает несколько вариантов объединения снимков, но мы пойдём по длинному пути, который предоставляет наилучший результат. Готовьтесь к тому, что это отнимет много времени.
Подытожим то, что должно быть сделано на данный момент:
Откорректируйте экспозицию, тень, хроматические аберрации и выполните корректировку искривления линз в ACR или LR.
Загрузите файлы как слои в Photoshop.
Убедитесь в том, что слои выстроились по порядку от ближней точки фокусировки до самой дальней.
Выделите все ваши слои и найти опцию «Автоматически выравнивать слои». Используйте «Автоматический режим».
Авто-выравнивание слоев является очень важным шагом в этом процессе. Вы определенно не должны пропустить этот шаг.
После того, как это было закончено, выберите все ваши слои и дублируйте их (вы узнаете зачем позже).
Выберите оригинальный набор изображений и найти опцию «автоналожение» под вкладкой «Edit» и выберите опцию «Stack Images» (этот процесс может занять несколько минут, так что вы можете сделать перерыв и подышать свежим воздухом).
После того, как обработка будет завершена, можно объединить слои в один.
После слияния слоёв начинается долгая и утомительная работа, но это того стоит, и вы поймёте это как только получите итоговое изображение.
Над всеми слоями можно добавить корректирующий слой «Яркость», чтобы слегка высветлить изображение. Это нужно исключительно для того, чтобы было лучше видно детали в тёмных участках. Когда стыковка будет полностью завершена, этот слой нужно будет удалить.
В следующем разделе в игру вступят продублированные слои.






























