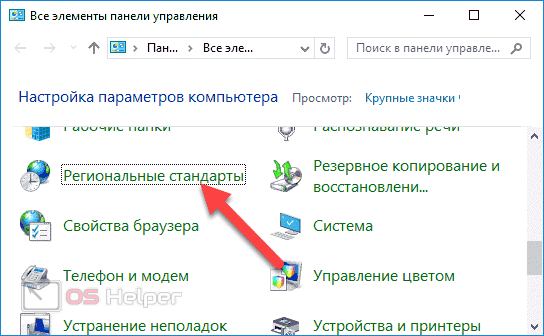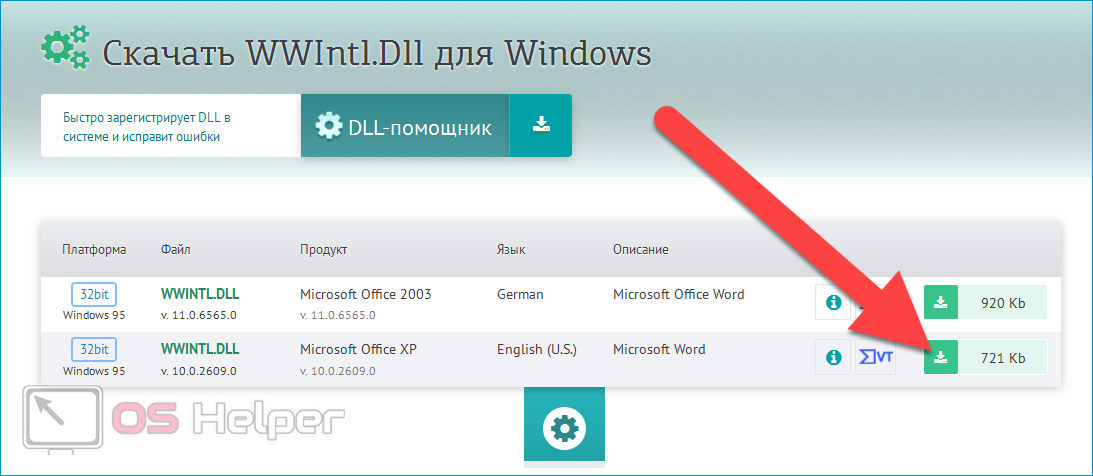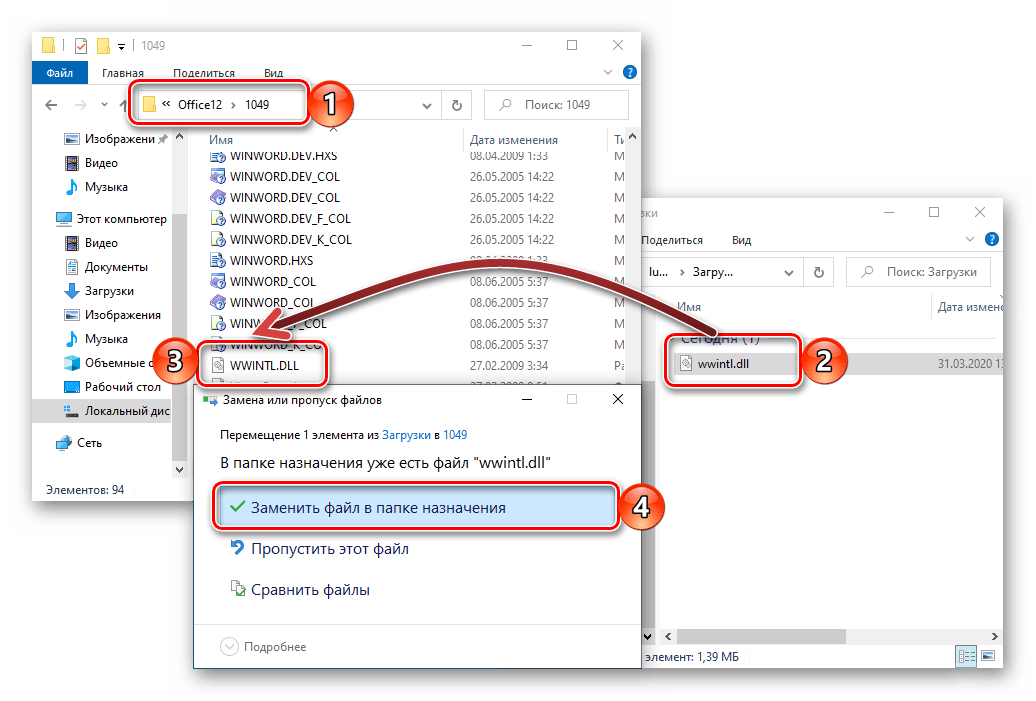Программы для бизнеса
В случае, если у Вас не установлены Библиотеки, то либо программы не запустятся, либо при запуске могут выдать сообщение «Cannot locate Microsoft Visual Fox Pro library», тогда Вам необходимо скачать дистрибутив Библиотек (размер 9,8 Мб), и установить его для добавления в Windows всех необходимых библиотек.
Библиотеки включены в дистрибутивы программ, отдельно их устанавливать не требуется, достаточно инсталлировать соответствующую программу.
Ошибка MSVCR71.dll не найден
Ошибка означает, что у Вас отсутствуют Библиотеки.
Вам необходимо скачать Библиотеки (размер 8Мб), и установить его для добавления в Windows всех необходимых библиотек.
Ошибка Несовпадение версии файла ресурсов
Вам необходимо скачать файл Библиотеки (размер 8Мб), и установить его для добавления в Windows всех необходимых библиотек.
Ошибка Cannot update cursor (Невозможно обновить курсор, так как он только для чтения)
Ошибка означает отсутствие полных прав доступа пользователя к папке с программой.
Необходимо предоставить полные права.
Для этого надо разрешить чтение и запись в закладках Permissions (Доступ) и Security (Безопасность) в свойствах папки с программой, либо убрать галочку Только чтение (Read only).
Как убрать в Word «Неверно указана единица измерения»
Постоянные пользователи Microsoft Word 2007 при попытке изменить межстрочный интервал могут столкнуться с ошибкой, при которой система выводит уведомление с текстом «Неверно указана единица измерения». Оповещение выводится в отдельном окне и обычно начинает появляться либо после обновления самого Word, либо после установки обновлений от Microsoft для Windows. Стоит сразу отметить, что подобная ошибка никак не связана с самим офисным пакетом и текстовым редактором в частности, а значит и бороться с ней нужно не через Word. Расскажем, как убрать в Ворде «Неверно указана единица измерения».
Установка интервала перед началом работы
Существует несколько способов установки междустрочного расстояния для пустого документа.
Способ 1: кнопка во вкладке «Главная»
В пустом документе можно установить единое значение, которое будет отличаться от установленного по умолчанию.
- Для выполнения этой операции в программе предусмотрена специальная кнопка, расположенная во вкладке «Главная». Именно она позволит вам установить интервал, который будет применен для всего в будущем написанного текста.
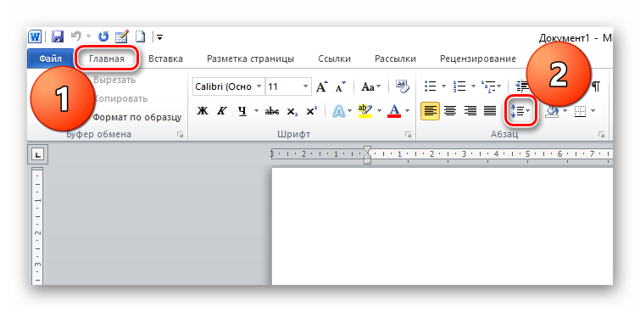
В выпадающем меню вы можете выбрать предложенные значения. Если они вас по каким либо причинам не устраивают, то можно задать свои, кликнув на поле «Другие варианты междустрочных интервалов».
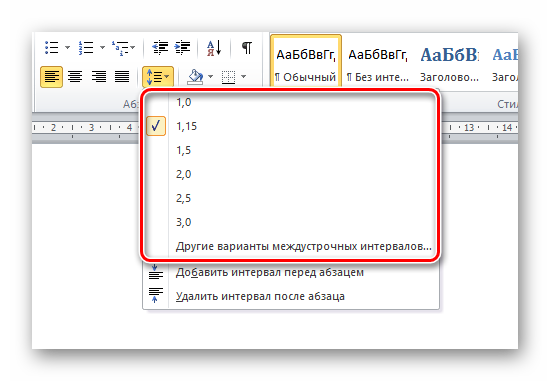
В открывшемся окошке, в поле «Отступы и интервалы» необходимо найти раздел «Интервал». В этой части можно выбрать одно из существующих значений, в зависимости от стиля, или задать его самостоятельно. Сделать это можно, используя специальные кнопки, расположенные на панели, или с клавиатуры. Ограничения по длине знаков после запятой нет.
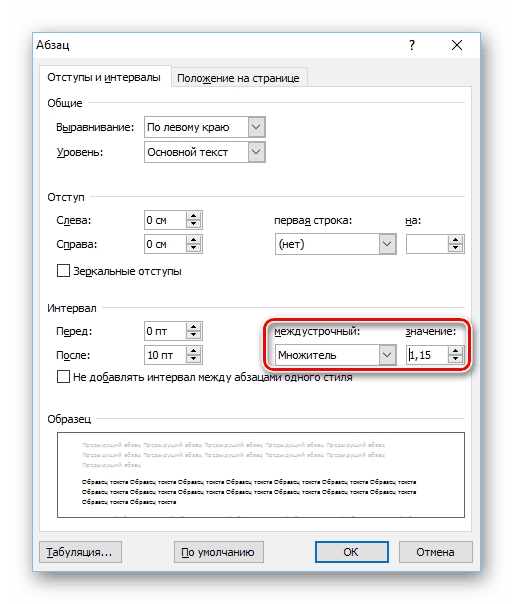
Способ 2: меню «Изменить стили»
Существует другой способ для быстрого изменения расстояния между строками. Для кого-то он покажется удобнее, чем предыдущий.
- На верхней панели находим и нажимаем на пункт «Изменить стили». Откроется меню, в котором можно настроить основные параметры шрифта в тексте и восстановить для них настройки по умолчанию, если они сбились.
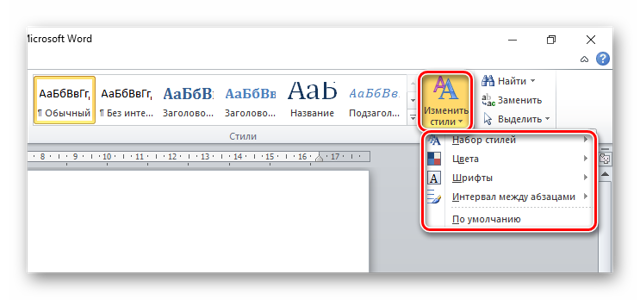
Кликаем «Интервал между абзацами», а затем нажимаем «Пользовательские интервалы для абзаца».
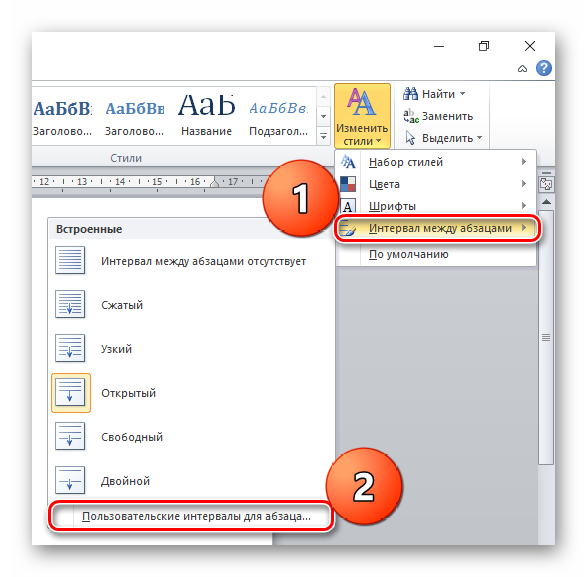
Перед вами откроется окно, в котором можно выполнить необходимые настройки. Помимо этого, в данном разделе можно создать собственный шаблон и настроить там расстояние между абзацами, шрифт, его размер и другие важные параметры, а в будущем просто обращаться к нему. Это очень экономит время.
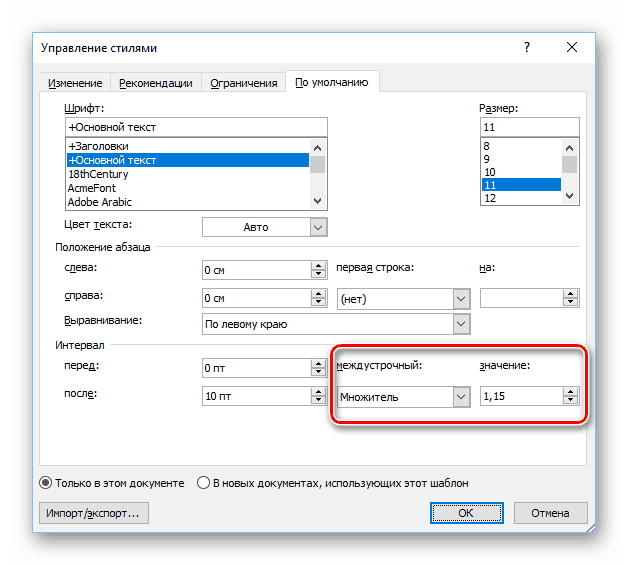
Еще один интересный способ.
- Кликаем на пункт в верхней части экрана «Разметка страницы».
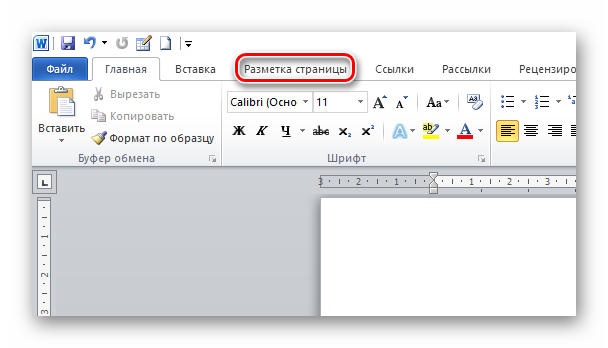
В поле «Интервал» можно менять значения специальными кнопочками либо прописать значения вручную, используя клавиатуру.
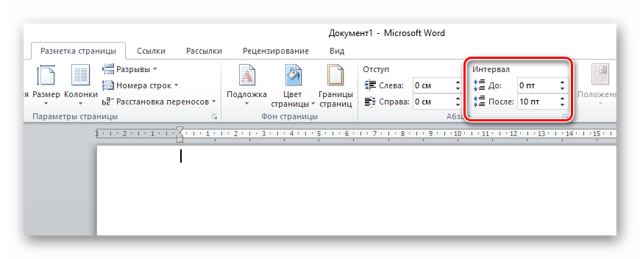
Изменение интервала уже готового документа
Чаще всего случается ситуация, когда нужно изменить междустрочный интервал в уже готовом документе.
Если просто пытаться сделать это с помощью кнопки во вкладке «Главная», то у вас ничего не получится: параметр будет меняться только в абзаце, на котором установлен курсор.
Чтобы изменить интервалы между строк во всем документе, нужно выделять весь написанный текст левой кнопкой мыши и только потом можно пользоваться способом номер 1.
Совет: Для того, чтобы быстро выделить абсолютно весь текст в документе, нужно зажать сочетание клавиш «Ctrl» и английскую букву «A» или русскую «Ф». Весь текст выделится. Это гораздо удобнее, чем производить ту же операцию мышкой.
Изменение интервала отдельного абзаца
Изменить интервал в отдельном абзаце очень просто. Нужно выделить необходимый вам абзац мышью и проделать в точности все действия, описанные в способе 1.
Установка значений по умолчанию
Если вы часто пишите тексты, в которых нужны междустрочные интервалы, отличные от стандартных, то было бы гораздо удобнее изменить настройки по умолчанию и больше не возвращаться к этому вопросу.
- Открыть вкладку «Главная» и кликнуть на кнопку изменения расстояния между строк. В диалоговом окне кликаем «Другие варианты междустрочных интервалов».
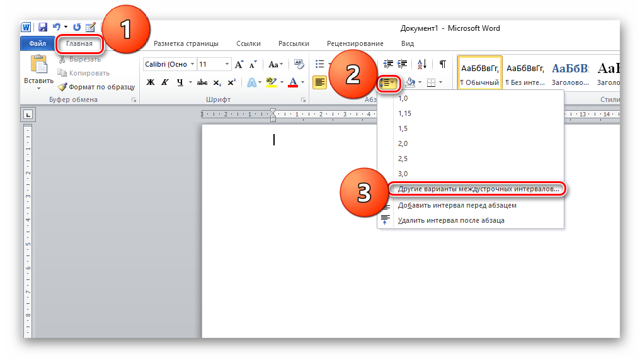
В знакомом окошке можно настроить все интересующие вас параметры.
Важно не забыть нажать кнопку «По умолчанию». Выскочит окошко, в котором нужно выбрать «Для всех документов» и нажать «ОК».
Междустрочный интервал является важным параметром, существующим в текстовом редакторе Microsoft Word. Как мы смогли убедиться, изменить его не сложно как для всего документа, так и для его части.
Однако у некоторых пользователей данная операция вызывает затруднения.
Надеемся, что после прочтения данной статьи у вас исчезли все вопросы по теме и вы с легкостью сможете изменить интервал в Ворде, если же нет, то напишите интересующие вас моменты в комментарии.
Изменение единиц измерения (Microsoft Word)
Обратите внимание: Эта статья написана для пользователей следующих версий Microsoft Word: 2007, 2010, 2013, 2016, 2019 и Word в Office 365. Если вы используете более раннюю версию (Word 2003 или более раннюю версию), этот совет может не работать для вы
Чтобы ознакомиться с версией этого совета, написанного специально для более ранних версий Word, щелкните здесь: Изменение единиц измерения.
Word позволяет значительно изменять рабочую среду. Одно из изменений, которые вы можете внести, касается единиц измерения по умолчанию, используемых в диалоговых окнах и на линейке.По умолчанию Word использует дюймы, но вы можете настроить программу таким образом, чтобы она использовала сантиметры, пики, точки или миллиметры.
Чтобы изменить единицы измерения по умолчанию, выполните следующие действия:
- Отобразить диалоговое окно «Параметры Word». (В Word 2007 нажмите кнопку «Office», а затем — «Параметры Word». В Word 2010 или более поздней версии откройте вкладку «Файл» на ленте и нажмите кнопку «Параметры».)
- Щелкните «Дополнительно» в левой части диалогового окна.
- Прокрутите доступные параметры, пока не увидите раздел «Дисплей».(См. Рисунок 1.)
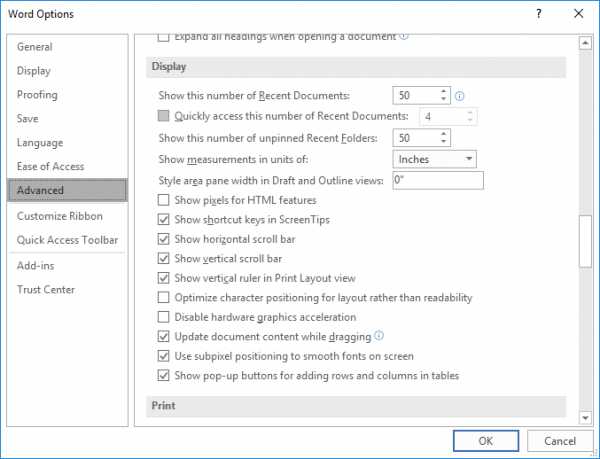
Рисунок 1. Раздел «Отображение» расширенных параметров диалогового окна «Параметры Word».
Используя раскрывающийся список «Показать измерения в единицах измерения», выберите единицы измерения, которые вы хотите использовать по умолчанию. Щелкните ОК.
WordTips — ваш источник экономичного обучения работе с Microsoft Word. (Microsoft Word — самая популярная программа для обработки текстов в мире.) Этот совет (6698) применим к Microsoft Word 2007, 2010, 2013, 2016, 2019 и Word в Office 365. Вы можете найти версию этого совета для старого интерфейса меню Word здесь: Изменение единиц измерения .
Автор Биография
Аллен Вятт
Аллен Вятт — всемирно признанный автор, автор более чем 50 научно-популярных книг и многочисленных журнальных статей.Он является президентом Sharon Parq Associates, компании, предоставляющей компьютерные и издательские услуги. Узнать больше о Allen …
Определение стилей
Стили — мощный компонент Word. Вы используете их, чтобы определить, как должен выглядеть ваш текст. Этот совет …
Инструменты на вкладке разработчика недоступны
Хотите добавить макросы в свою книгу? Что делать, если вы пытаетесь добавить макросы, но программа отключила инструменты?
Измерение эффективности формул и макросов
Поскольку ограничения на то, что вы можете хранить в Excel, увеличились, необходимо подумать о том, как создавать книги и файлы…
Изменение размера шрифта ленты
Изменить размер отображаемого документа очень просто. Но что из элементов, составляющих Слово …
Показывая линейку
Вездесущая линейка отображается в верхней части каждого документа Word. Это настолько обычное место, что вы можете забыть, что это …
Поля на экране не совпадают с распечаткой
Ваш текст на экране иногда выглядит «сморщенным» при переходе между страницами? Это может быть файл…
Способ 4: Восстановление или переустановка
Иногда с ошибкой «Неверно указана единица измерения» можно столкнуться в лицензионных версиях Microsoft Word, причем это может быть даже более новое приложение, а не 2007. Причина этой проблемы в большинстве случаев схожа с рассмотренной выше – повреждение файлов. Разница лишь в том, что происходит это либо еще на этапе ее установки, либо уже в процессе использования. Прежде всего следует выполнить восстановление текстового редактора или всего офисного пакета (зависит от установленной редакции). О том, как это делается, мы ранее писали в отдельной статье.
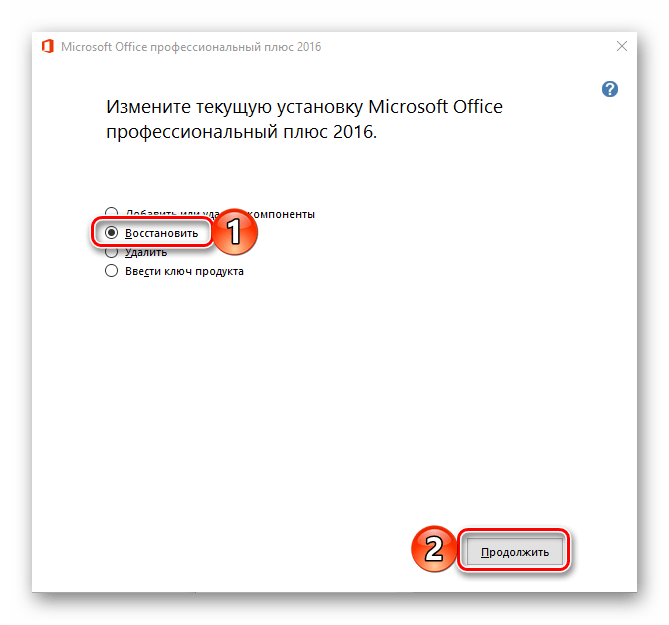
Подробнее:
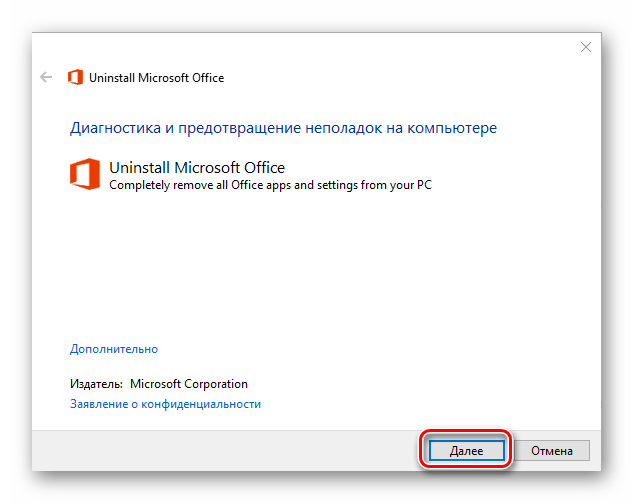
Подробнее:
Способ 3: Замена файлов программы
«Авторы» пиратских сборок Microsoft Word нередко вносят серьезные изменения в программные компоненты, что вполне может стать причиной рассматриваемой нами сегодня проблемы. Решение в данном случае простое – необходимо заменить потенциально поврежденную библиотеку на ее работоспособный аналог или, при условии отсутствия таковой (а это тоже вполне возможно), просто добавить ее. Скачать файл, который должен помочь исправить ошибку, можно по представленной ниже ссылке.
Поместить его нужно в одну из папок установки программы, ориентируясь на разрядность операционной системы и самого Ворд и/или пакета Майкрософт Офис. Сама программа при этом должна быть закрыта.
- С:Program FilesMicrosoft OfficeOffice121049 – для 32-bit;
- C:Program Files (x86)Microsoft OfficeOffice121049 – для 64-bit.
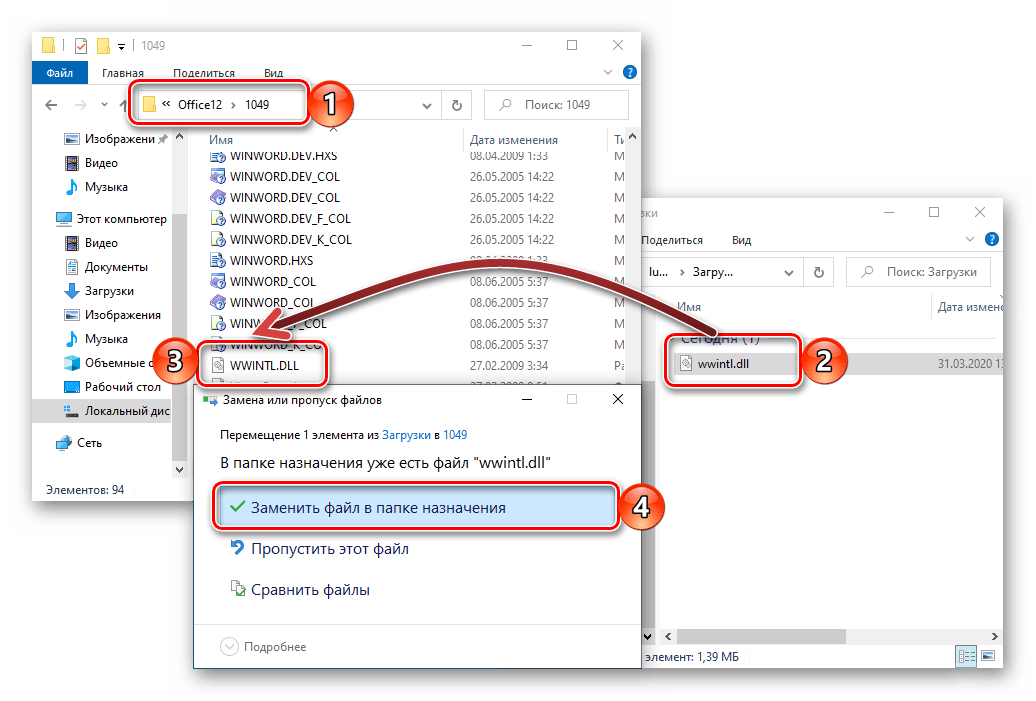
Подтвердите замену оригинального файла на новый в открытом расположении, закройте эту папку, запустите Word и проверьте наличие ошибки – с большой долей вероятности она будет устранена.
Как делается межстрочный интервал в Microsoft Word?
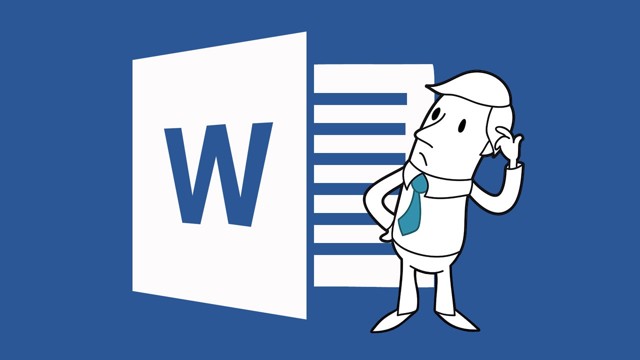
Есть достаточно большое количество параметров, которые приходится настраивать пользователю в процессе ведения работы с Microsoft Word. Одним из таких параметров является межстрочный интервал, который непосредственно влияет на общее восприятие текста читателем.
Междустрочный интервал представляет собой расстояние по вертикали между двумя строками текста в любом абзаце. При этом межстрочные интервалы могут выглядеть по-разному, вследствие чего многие предпочитают настраивать их вручную.
Изменяем межстрочный интервал в готовом документе
Наиболее простой вариант изменения межстрочного интервала во всем документе – это использование определенного экспресс-стиля, в котором уже заложен нужный интервал. В том случае, если вы хотите изменить интервал только в какой-то определенной части документа, вы можете просто выделить абзацы, и для каждого из них изменить параметры междустрочного интервала.
Чтобы это сделать, вам нужно выполнить следующее:
Перейти на вкладку «Главная», и в группе «Стили» кликнуть на «Изменить стили».
После этого кликните на «Набор стилей» и укажите разные наборы
При помощи функции динамического просмотра обратите внимание на то, каким образом меняется интервал между строчками в процессе того, как вы переходите от одного стиля к другому. К примеру, в наборах «Word 2003» и «Традиционные» вы увидите стандартный одинарный интервал, в то время как «Рукописные» используют уже двойной.
После того, как вы определитесь с наиболее подходящим для вас интервалом, можно щелкать по имени набора стилей.
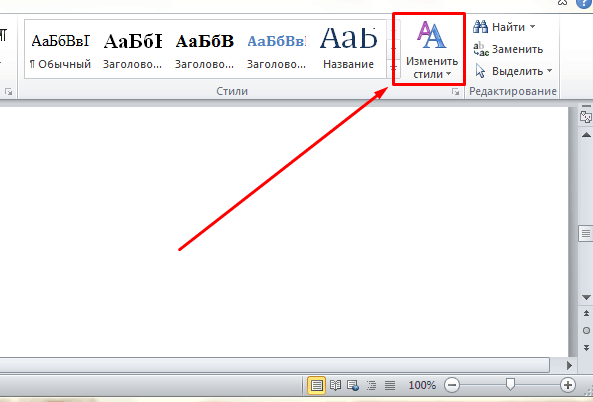
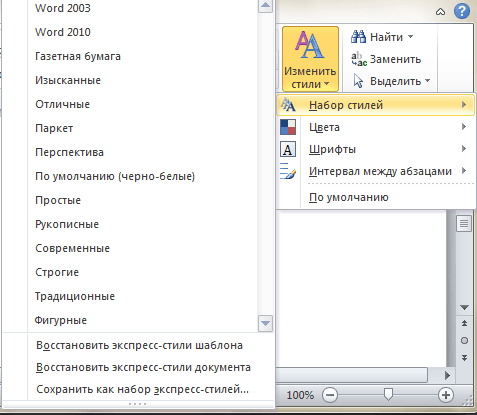
Теперь разберемся с тем, как поменять междустрочный интервал только в определенной части документа:
- Выделяйте абзац, в котором вы собираетесь менять междустрочный интервал.
- На вкладке «Главная» смотрите в раздел «Абзац», и выбирайте там кнопку «Междустрочный интервал».
- Теперь выбирайте, какой именно вариант вы считаете наиболее подходящим. Вы можете кликнуть на нужный вариант из предоставленных вам вариантов. Таким образом, 2.0 представляет собой стандартный одинарный интервал, характерный для ранних версий программы, 1.0 представляет собой двойной интервал, в то время как параметр 1.15 указывает одинарный интервал, расстояние строк в котором точно такое же, как стоит по умолчанию в Word
- Если эти варианты вас не устраивают, кликайте на параметр «Другие варианты междустрочных интервалов», после чего выбирайте нужные вам варианты в группе «Интервал».
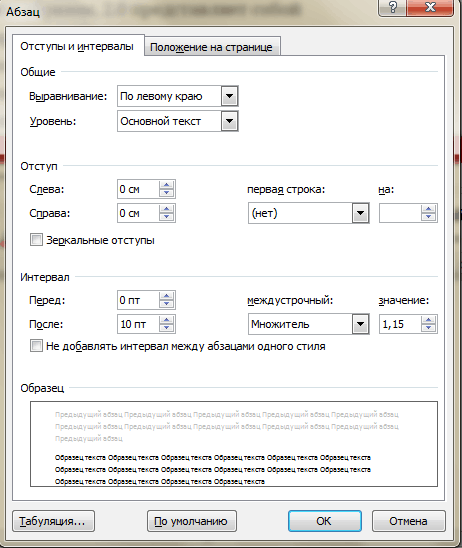
Основные параметры междустрочных интервалов
Первый параметр – «Одинарный», определяется самым большим размером шрифта в строке, к которому дополнительно добавляется также определенное пространство.
Размер этого пространства будет непосредственно зависеть от того, какой именно шрифт решил выбрать пользователь. Параметры «1.
5 строки» и «Двойной» больше «Одинарного» в полтора и два раза соответственно.
Параметр «Минимум» полностью соответствует минимально возможному междустрочному интервалу, который может потребоваться для размещения на строке наиболее крупного графического объекта или же знака.
Пункт «Точно» позволит вам устанавливать фиксированные межстрочные интервалы, выражающиеся в пунктах. К примеру, если вы используете текст, размер шрифта в котором составляет 10 пунктов, то в таком случае междустрочный интервал можно указывать в 12 пунктов.
«Множитель» задает такой междустрочный интервал, значение которого определяется числами более 1. Таким образом, если вы решите попробовать поставить интервал «1.15», то существующий интервал увеличится на 15%, в то время как значение «2» поднимает его на 200%.
Неверные подписи в строке состояния
ДАННАЯ ПРОБЛЕМА УСТРАНЕНА В СИСТЕМЕ НАЧИНАЯ С ВЕРСИИ 2008.0.0.342
При отображении в строке состояния (нижняя строка главного окна) вместо количества записей в таблице – названий пунктов меню (Справочники, Номенклатура, и т.д.) проблема, скорее всего, кроется в наличии запущенного приложения
- Abbyy Lingvo (эта программа некорректно получает доступ к ресурсам других программ). Решение – закрыть Lingvo.
- TrueSuite. Решение – Удалить программу.
- Windows 8. Решение — обновить систему.
- TeamViewer (эта программа интегрирует в приложение кнопку QuickConnect в заголовок окна). Решение — отключить функцию QuickConnect в свойствах программы.
Как убрать в Word «Неверно указана единица измерения»
Постоянные пользователи Microsoft Word 2007 при попытке изменить межстрочный интервал могут столкнуться с ошибкой, при которой система выводит уведомление с текстом «Неверно указана единица измерения». Оповещение выводится в отдельном окне и обычно начинает появляться либо после обновления самого Word, либо после установки обновлений от Microsoft для Windows. Стоит сразу отметить, что подобная ошибка никак не связана с самим офисным пакетом и текстовым редактором в частности, а значит и бороться с ней нужно не через Word. Расскажем, как убрать в Ворде «Неверно указана единица измерения».
Решение проблемы
Пользователи, у которых часто появлялась рассматриваемая нами ошибка, нашли два действенных способа борьбы с ней. Поговорим подробнее об обоих методах. Первый способ подойдёт любому пользователю, поскольку он не предполагает замены каких-либо библиотек. Пользоваться вторым методом можно только в случае, если первый не помог.
Способ №1 – Изменение языка и разделителя
Первый метод реализуется через «Панель управления». Инструкция такова:
- Кликаем правой кнопкой по иконке меню «Пуск», выбираем в предложенном списке пункт «Панель управления». Альтернативный вариант – прожимаем сочетание клавиш Win+X и выбираем нужную нам команду (комбинация работает на Windows 8, 8.1 и 10).
- Раскрываем выпадающий список в меню «Просмотр», в качестве режима отображения выбираем «Крупные значки».
- Находим блок «Региональные стандарты» — он является последним в списке. Переходим к нему.
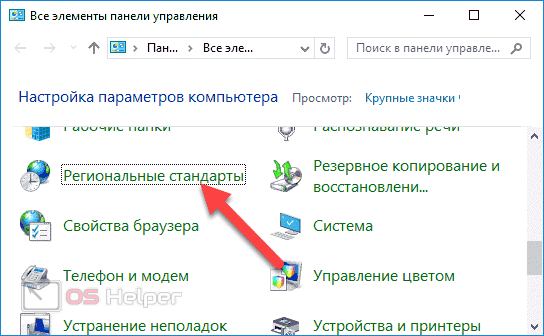
Далее нужно выполнить следующие действия:
- В открывшемся окне «Регион» открываем вкладку «Формат» и среди доступных вариантов языка выбираем «Русский (Россия)».
- Нажимаем на кнопку «Дополнительные параметры» в нижней части окна, открываем раздел «Числа», в качестве разделителя целой и дробной части устанавливаем символ запятой – «,».
- Кликаем по кнопке «Применить», а затем по «ОК».
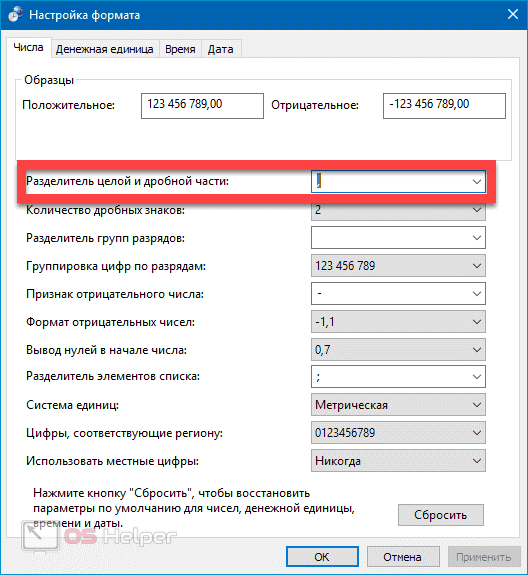
После того, как изменения будут сохранены, нужно выполнить перезагрузку, запустить Word и попытаться изменить межстрочный интервал – если этот способ не помог решить проблему, переходите к следующему пункту данной статьи, где мы рассмотрим альтернативный вариант действий.
Способ №2 – Замена проблемной динамической библиотеки
Следующий метод предполагает замену одной из системных библиотек – если всё будет сделано правильно, то ошибка перестанет появляться:
- Закрываем все программы, которые входят в офисный пакет Microsoft Office (закрываем все открытые документы).
- Скачиваем библиотеку «wwintl.dll». Загрузить её вы можете из любого проверенного источника, располагающего соответствующими базами – например, с этого сайта.
- Переносим скачанный файл в папку «С:Program FilesMicrosoft OfficeOffice121049», если пользуемся 32-разрядной системой, или в папку «C:Program Files (x86)Microsoft OfficeOffice121049», если на ПК установлена 64-разрядная ОС.
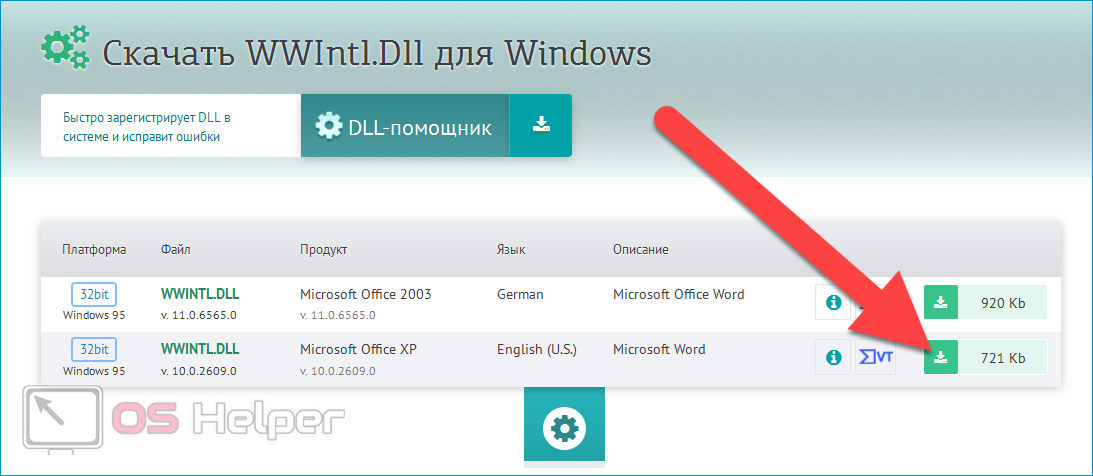
При переносе библиотеки система уведомит вас о том, что в целевой папке уже содержится файл с таким названием – чтобы продолжить, нужно согласиться на замену оригинального файла. Рекомендуем перед переносом скопировать оригинальный файл и сохранить его в любом удобном месте – он пригодится, если что-то пойдёт не так. В результате выполнения описанных выше действий ошибка должна пропасть.
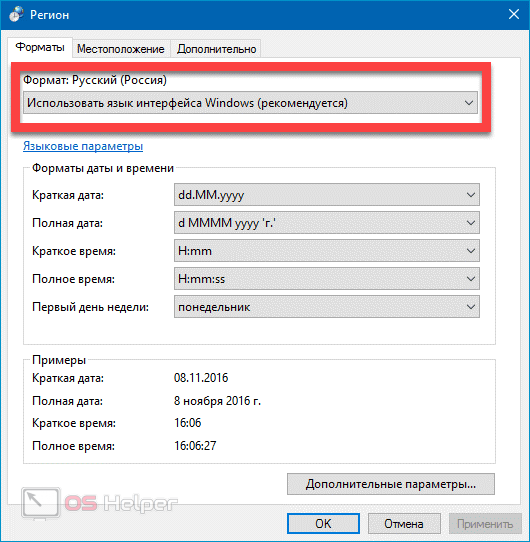
Видеоинструкция
Предлагаем ознакомиться с подробной видеоинструкцией – её автор наглядно демонстрирует способы исправления ошибки и разбирает некоторые причины её регулярного появления.
Надеемся, что один из представленных в статье вариантов действий помог вам решить возникшую проблему и вернуть Word в работоспособное состояние. Если ничего не помогло, попробуйте выполнить восстановление системы к той точке, когда обновление, которое привело к появлению ошибки, ещё не было установлено, а затем запретить системе или MS Office устанавливать обновления.
Word 2007: «Неверно указана единица измерения»
Выкинул вот это oword.Selection.InsertFile(goApp.TekDir+»PicthtmlMy.html») усе работает!
Так это же самое главное. Ради него все и затевалось. Но куда копать понятно, посмотрю формат вставки файла.
Игры с макросами ни к чему не привели. Да и команда вставки файла в документ правильная. Похоже это глюк самого Word 2007.
Известный глюк 2007 офиса.
В региональных настройках Windows разделитель целой и дробной части обязательно должен быть запятой. Если поставить точку, то и получишь это сообщение об ошибке.
У Вас что болит? Голова? А уколы куда? Ну, Вы полумайте, какая связь!
Проверил. У меня и стоит там запятая. Пробовал и на точку поменять, и опять на запятую — результат тот-же. На всякий случай и в настройках фокса разделитель туда-сюда поменял. Не помогло.
Ошибка «Неверно указана единица измерения» возникает в момент создания экземпляра Word. Т.е. уже на команде
И именно само сообщение об ошибке и приводит к тому, что ряд команд просто не выполняется. Это подвешенное окно и блокирует выполнения ряд функций VBA. Пока не снимешь ошибку, функции не выполняться. Если каким-либо образом это окно было «снято», то все пройдет успешно и без проблем.
Если мне не изменяет память, то такая ошибка возникала в Worde ранних верчсий из-за присутствия одной из панелей инструментов, какой не помню. Саню, убери все лишние панели инструментов, оставь только стандартную.
Ждем результата. А еще можно попросить выложить этот самый My.html чтоб так-же попробовать
Fox тут вообще ни при чем! Вот для чистоты эксперимента. VFP не запущен. Просто открываем word из под винды. На экране чистый лист. 1 вариант — Лента свернута. Разворачиваем ее и получаем ту же ошибку. Сворачиваем, разворачиваем — ошибки больше нет. 2 вариант — Лента развернута. Ошибок нет. 3 вариант — в любом из первых двух вариантов просто пытаемся изменить межстрочный интервал — получаем ошибку и ничего не происходит (настройки межстрочного интервала просто не отображаются).
В прикрепленном файле скрееншот
Даже без манипуляцмй с точками и лентами
На всякий случай сверимся. Microsoft Office Word 2007 (12.0.4518.1014) MSO (12.0.4518.1014) И еще. я его ставил поверх 2003-го. Это может влиять?
Как убрать в Word «Неверно указана единица измерения»
Постоянные пользователи Microsoft Word 2007 при попытке изменить межстрочный интервал могут столкнуться с ошибкой, при которой система выводит уведомление с текстом «Неверно указана единица измерения». Оповещение выводится в отдельном окне и обычно начинает появляться либо после обновления самого Word, либо после установки обновлений от Microsoft для Windows. Стоит сразу отметить, что подобная ошибка никак не связана с самим офисным пакетом и текстовым редактором в частности, а значит и бороться с ней нужно не через Word. Расскажем, как убрать в Ворде «Неверно указана единица измерения».
Способ 5: Использование актуальной версии редактора
К сожалению, рассматриваемая нами ошибка не всегда может быть устранена в Ворд 2007, который и является основным очагом ее возникновения. Все дело в том, что данную версию, даже в ее изначальном и официальном виде нельзя назвать стабильной и беспроблемной, а на сегодняшний день этот негативный аспект усиливается уже неоднократно озвученным выше вмешательством пиратов в компоненты программы, и о последствиях этих действий можно только догадываться. Вместо того, чтобы пытаться разобраться в причинах, предпринимать различные меры для ее устранения и, как показывает практика, не получать положительного результата или создавать дополнительные проблемы, мы предлагаем просто воспользоваться актуальной, стабильной и обновляемой (а значит, получающей своевременные исправления) версией текстового редактора Майкрософт, входящего в фирменный офисный пакет. О том, как его скачать и установить на компьютер, мы ранее писали в отдельной статье.
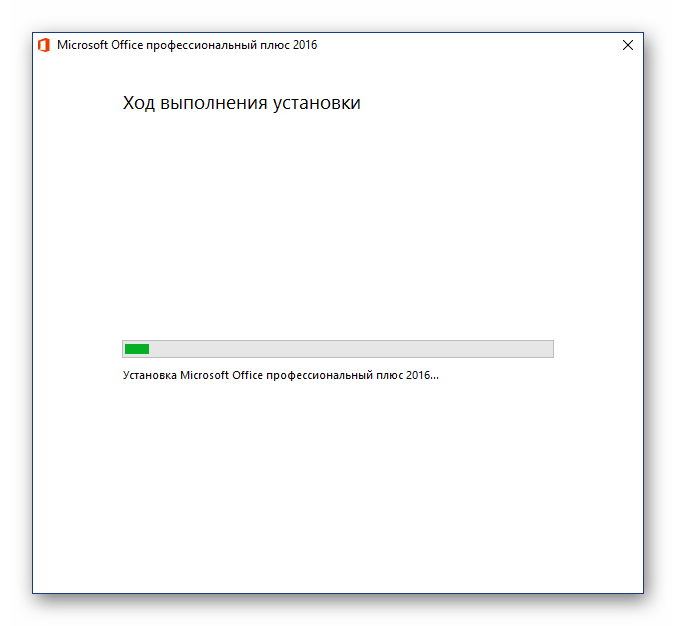
Ошибка «Неверно указана единица измерения» в Word 2007 в большинстве случаев может быть довольно легко устранена, но если в процессе использования именно этой версии текстового редактора вы сталкиваетесь и с другими проблемами, настоятельно рекомендуем обновиться до актуальной и, соответственно, поддерживаемой разработчиком.
Kliko & WinWord («неверно указана единица измерения») как подружить
Kliko & WinWord («неверно указана единица измерения») как подружить
- Регистрация: 10.03.2005
- Сообщений: 766
А чего WinWord2003 ругается, ему то какое дело?
P.S. Вообще, лично мне Ворд2003 не очень нравится, я там так и не нашел способа скрыть исправления (хотя как это сделать в Ворде2000 знаю), кроме как покрасить их в белый цвет, но это не решило проблемы. ИМХО, сноси 2003-й офис, ставь 2000-й. Старый глюк лучше новых двух.
Комментарий
- Регистрация: 21.06.2002
- Сообщений: 415
Комментарий
- Регистрация: 10.03.2005
- Сообщений: 766
по дефолту должна быть ‘,’, а не точка Не факт. считаю это глюком Kliko ИМХО, чем ковырять Kliko, лучше переставить офис. У нас с 2000-м офисом пока все работает. (тьфу-тьфу-тьфу)
Есть еще вариант: скопировать kliko на сервер (или на другую машину, где не запускается WinWord2003), а на рабочих станциях сделать ярлыки. (по-моему прокатит)
Просто некоторые еще не научились писать приложения, которые знаю что бывают разные региональные настройки и к ним не привязываются. Согласен, и от этого тоскливо.
Комментарий
- Регистрация: 18.09.2000
- Сообщений: 2206
Комментарий
- Регистрация: 10.03.2005
- Сообщений: 766
Комментарий
- Регистрация: 10.05.2001
- Сообщений: 909
2ITman : т.к. по дефолту должна быть ‘,’, а не точка
Мало ли чего по дефолту должно быть. У меня, например, во всех виндовсах начиная с ископаемых стоят настройки с точкой — десятичным разделителем. Другие настройки мне просто «глаз режут», и я от них не собираюсь отказываться.
Комментарий
- Регистрация: 01.06.2001
- Сообщений: 237
У нас схожая ситуация: опердень хочет разделителем «.», а софт системы переводов Контакт (которая использует Word для печати отчетов) — «,». Office — XP. Все попытки помирить их цивилизованно (а работать у операциониста обе программы должны одновременно) не удалось
Однако, на каждую хитрую пятую точку есть свой. Ну, вы знаете. На компьютере заводится локальный пользователь, которому в качестве раздлителя ставится «,» и нужной программе в ярылке ставиться крыжик «Запускать с другими учетными данными». И, соответственно, при старте указывается учетная запись того самого заведенного локального пользователя, которого мы создали. Подобная система крива, конечно, но работает. Если лень каждый раз набирать учетные данные при старте программы, рекомендую использовать утилитку ExecAs (можно найти в Интернете). Она позволяет запускать программы от имени другого пользователя, не задавая всяких вопросов.