Как перенаправить блокируемый сайт на другой адрес
Кроме простой блокировки, сайт можно перенаправить на страницу yandex.ru, rambler.ru, google.ru или любой другой понравившийся ресурс. Последовательность действий одинакова, но вместо 127.0.0.1 нужно указать IP-адрес нужного сайта.
Как узнать IP-адрес сайта на который будет идти перенаправление
Способ первый. Нажимаем комбинацию Win+R и вводим команду cmd. Откроется черная консоль, в которой пишем слово ping и имя нужного домена. Например, google.ru. Эта команда заставит наш компьютер обмениваться с сайтом информационными пакетами, а мы узнаем нужный IP-адрес, который будет указан в квадратных скобках. В нашем случае, это 173.194.40.247. Вносим изменения в hosts и сохраняем.
Теперь по запросу vk.com будет открываться google.ru.
Способ второй. Если вас пугают всякие консольные команды и некрасивые окошки, можете воспользоваться услугами онлайн сервиса. Их довольно много, в качестве примера подойдет 2ip.com.ua . Заходим на главную страницу, выбираем вкладку «Узнать IP». Пишем имя домена в соответствующей строке, кликаем кнопку «Узнать» и получаем всю необходимую информацию.
Итоги
Правка файла hosts позволяет минимальными средствами контролировать доступ к интернет-ресурсам. Простота и легкость делают этот способ доступным практически для всех категорий пользователей. В этом его достоинство, но и недостаток. Методика хорошо работает с детьми и неопытными «чайниками», но более продвинутые пользователи смогут легко найти решение в интернете или обойти преграду самостоятельно, но все-таки есть способы как защитить файл hosts от посягательств. Стоит отметить, что научившись работать с файлом hosts, вы сможете легко исправлять вредоносные воздействия разных вирусов. Многие из них, пользуясь простотой и эффективностью этого метода, лишают компьютер возможности обновить антивирусную программу, блокируют доступ к поисковым системам и направляют нас на «плохие» сайты. Теперь вы знаете, что удалив несколько строк, можно свести их старания к нулю.
На что следует обратить внимание
Если данный файл на вашем компьютере ничем не отличается от этого, стандартного файла, то это значит, что никаких проблем, которые могли возникнуть, из-за изменения данного файла вредоносными программами, на вашем компьютере нет.
Обратите особое внимание на содержимое файла, которое расположено после этих строк:
# 127.0.0.1 localhost # ::1 localhost
В файл хост могут быть вставлены дополнительные записи, которые добавляются сюда некоторыми программами.
Например, на этом изображении, вы можете увидеть, что к стандартному содержимому файла hosts, программа Unchecky добавила некоторые записи. Между закомментированными строками, были вставлены дополнительные записи для выполнения определенных действий. Это было сделано для того, чтобы в процессе установки программ на мой компьютер, данная утилита отсекала нежелательное программное обеспечение.
Здесь могут быть дополнительные строки, такого типа: сначала «набор цифр», а далее после пробела, «название сайта», добавленные для того, чтобы, например, отключить рекламу в программе Skype, или заблокировать доступ к какому-нибудь сайту.
Если вы сами ничего не добавляли в файл hosts, и не используете упомянутую в этой статье программу (Unchecky), то вы можете смело удалить из файла хост непонятные записи.
Как изменить файл hosts: открытие, редактирование и сохранение
Итак, где лежит hosts мы знаем, теперь давайте посмотрим, что с ним можно сделать, и зачем вообще может понадобиться его изменение. По сути, файл хост это обычный текстовый документ, только без расширения. Открыть его можно любым текстовым редактором, тем же штатным Блокнотом.
Есть также специальные утилиты вроде HostsEditor, но их использование в большинстве случаев, пожалуй, излишне. Содержимое файла hosts представлено краткими сведениями о его предназначении и двумя примерами использования. Синтаксис записей очень прост. Сначала идет IP-адрес, а через несколько пробелов после него указывается имя хоста. Например, IP 38.25.63.10 будет соответствовать адрес x.acme.com, а IP 127.0.0.1 или ::1 (для IPv6) – адрес локального компьютера (localhost).
Обратите внимание, что перед всеми строками стоит знак #, это означает, что строка закомментирована, то есть она неактивна, а это равносильно тому, как если бы файл был пустым. Работать он начнёт только тогда, когда вы добавите новую запись. Приведем пример, как изменить файл hosts в Windows 7/10 и заблокировать с его помощью сайт, перенаправив обращение на локальный компьютер
Допустим, мы хотим ограничить доступ к социальной сети Вконтакте. Для этого в конце файла добавляем такую строчку:
Приведем пример, как изменить файл hosts в Windows 7/10 и заблокировать с его помощью сайт, перенаправив обращение на локальный компьютер. Допустим, мы хотим ограничить доступ к социальной сети Вконтакте. Для этого в конце файла добавляем такую строчку:
127.0.0.1 vk.com
Сохраняем файл HOSTS как любой другой текстовый файл, перезапускаем браузер и пробуем зайти на сайт. В результате вы получите ошибку «Не удается получить доступ к сайту». Работает это очень просто. Когда пользователь переходит на vk.com, браузер первым делом обращается к HOSTS и ищет в нём соответствие имени хоста и его IP-адреса, и, найдя, переходит по указанному IP-адресу, игнорируя службы DNS-серверов, так как обращение к файлу хост является приоритетным.
Само собой, на локальном компьютере никакой социальной сети нет, поэтому браузер возвращает ошибку. Таким образом можно блокировать любые ресурсы, прописывая их в HOSTS в столбик. Другой пример использования хост-файла – перенаправление на другой сайт в интернете. Тут всё то же самое, только вместо локального IP-адреса 127.0.0.1 прописывается адрес другого сайта. Кстати, этим часто грешат вирусы, изменяя HOSTS и добавляя в него редиректы на фишинговые ресурсы.
Вот почему так важно знать, как должен выглядеть файл hosts по умолчанию. Если вы его не редактировали, а в нём присутствуют незакомментированные записи, это должно стать поводом для беспокойства. Впрочем, изменять hosts могут также антишпионские утилиты, прописывая в него адреса блокируемых неблагонадёжных ресурсов
Изменения также способны вносить кейгены, используемые для обходной активации лицензионного программного обеспечения
Впрочем, изменять hosts могут также антишпионские утилиты, прописывая в него адреса блокируемых неблагонадёжных ресурсов. Изменения также способны вносить кейгены, используемые для обходной активации лицензионного программного обеспечения.
Как изменить hosts в Windows10
Файл hosts содержит таблицы соответствия доменных имен сетевым адресам. Сведения о соответствии адресов, запрошенные из таблицы в файле hosts, имеют приоритет перед сведениями, запрошенными с DNS-сервера. Как известно, каждому адресу сайта в сети Интернет (доменному имени) соответствует свой ip-адрес (сетевой адрес), по которому сетевое оборудование находит в сети запрашиваемый сайт. Запись в файле hosts избавляет сетевое оборудование от необходимости запрашивать у DNS-сервера ip-адрес, соответствующий тому адресу сайта, который вводится в адресной строке браузера, что, в конечном счете, немного ускоряет скорость загрузки сайта.
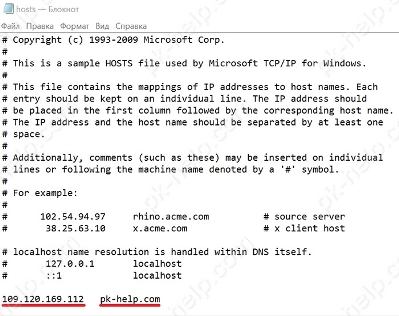
А если в файл hosts внести запись, в которой адресу сайта в сети Интернет устанавливается в соответствие локальный IP-адрес 127.0.0.1 (Localhost), можно таким образом заблокировать доступ к этому сайту.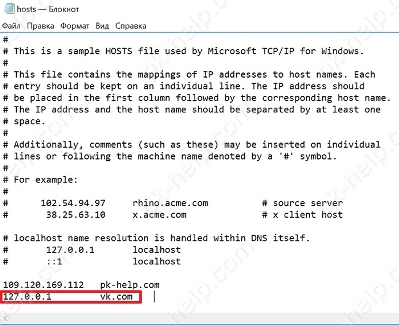
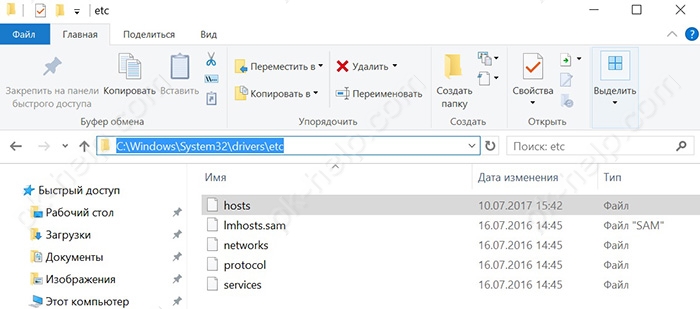
Далее рассмотрим несколько способов редактирования файла hosts в операционной системе Windows 10.
1 способ. Изменение hosts c помощью командной строки.
Открыть на редактирование файл hosts с возможностью сохранения изменений можно используя командную строку. Открыть ее мы можем воспользовавшись поиском. Вводим в поле поиска cmd и запускаем командную строку от имени администратора.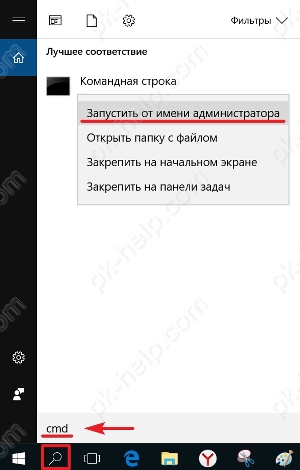
notepad C:\Windows\System32\drivers\etc\hosts
где notepad наименование программы (Блокнот) а C:\Windows\System32\drivers\etc\hosts — путь к файлу hosts (если система установлена в другой раздел, укажите букву того раздела, на который установлена система) и жмем Enter.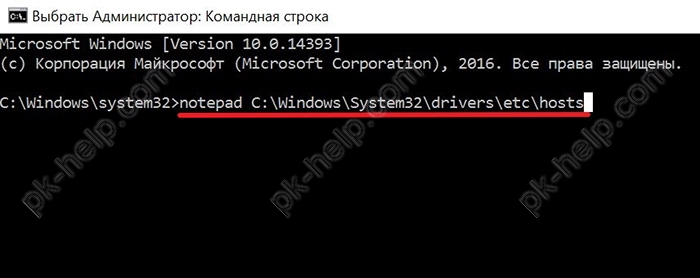
2 Способ. С помощью Блокнота из учетной записи администратора.
Как было сказано выше, для редактирования файла hosts требуются права администратора. Учетная запись администратора по умолчанию отключена в Windows. Чтобы ее включить нужно запустить командную строку от имени администратора.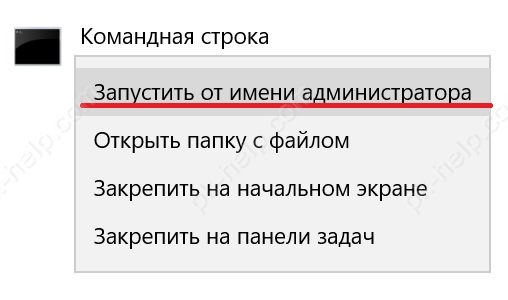 В окне командной строки вводим команду net user Администратор /active:yes и затем жмем клавишу Enter.
В окне командной строки вводим команду net user Администратор /active:yes и затем жмем клавишу Enter. 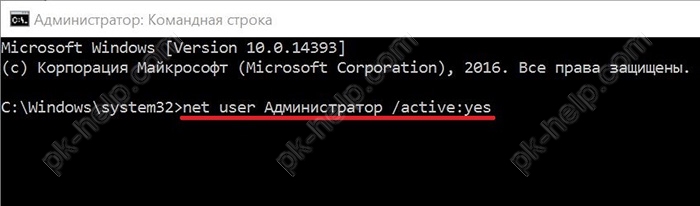
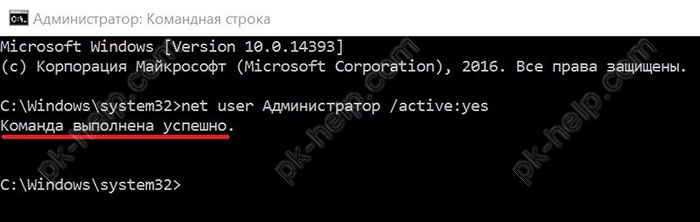
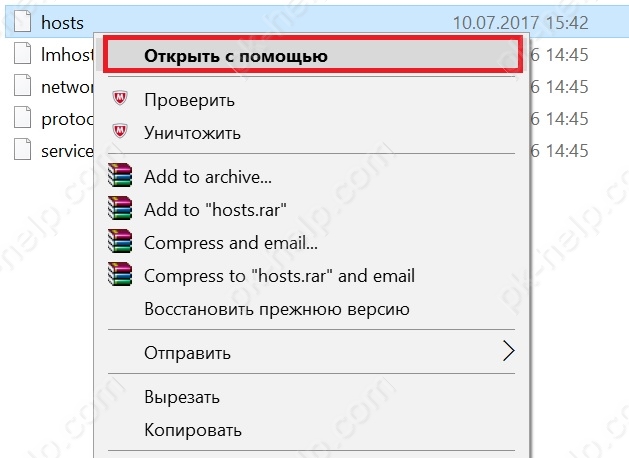
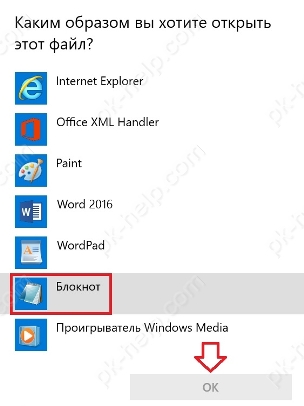
3 способ. изменить файл hosts с помощью Блокнота из учетной записи пользователя.
Второй способ не требует авторизации под администратором, однако, если эта учетная запись активирована и на нее установлен пароль, то на некоторых шагах система потребует его ввести.Наша задача состоит в том, чтобы запустить редактор с правами администратора и в нем уже открывать и редактировать файл hosts. Будем в качестве редактора использовать Блокнот. Чтобы открыть его, мы можем ввести слово блокнот в поле встроенного поисковика, а затем вызвав контекстное меню правой клавишей мыши, выбрать пункт «Запустить от имени администратора».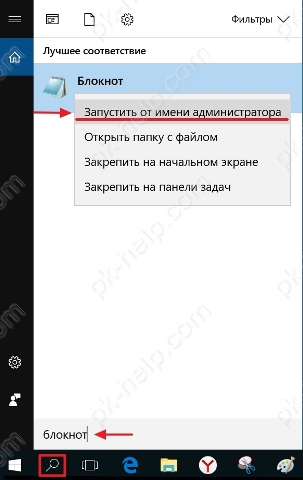
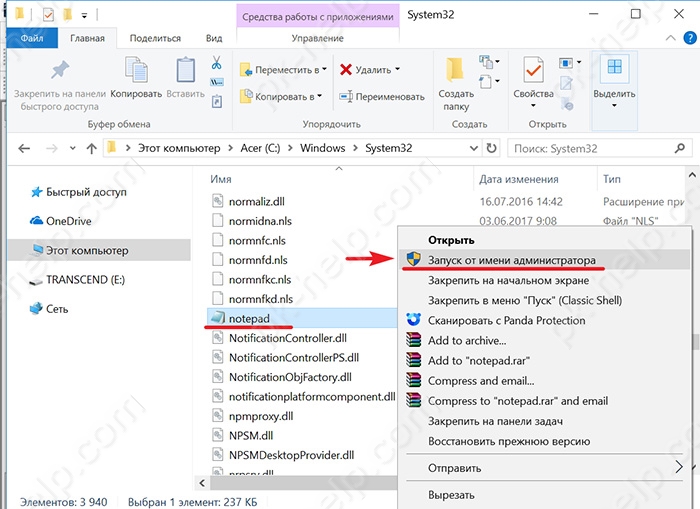
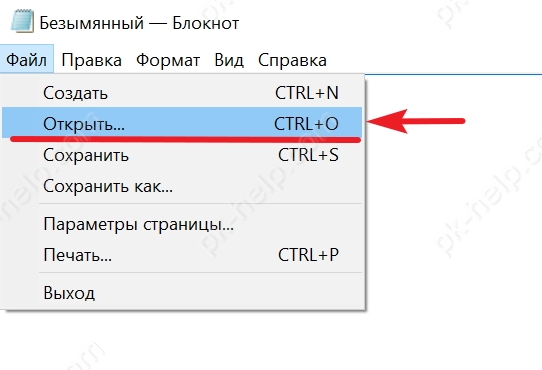
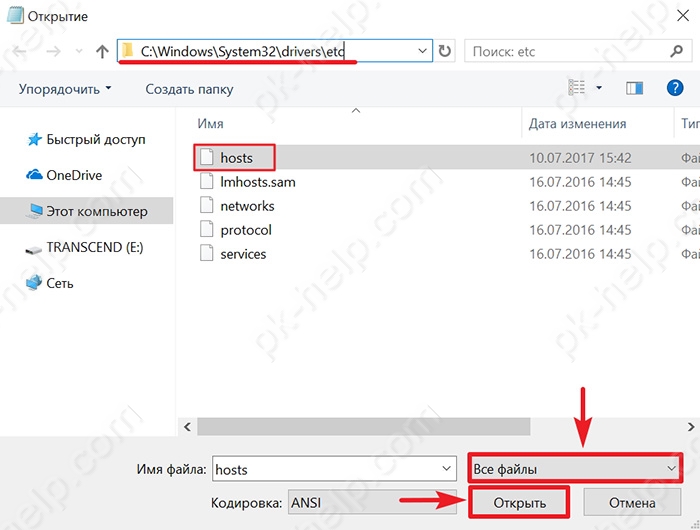
Быстрый доступ к Hosts
Этот метод пригодится вам, если вы обращаетесь к хостс часто, постоянно вносите правки и дополняете список записей. Для этого перечисленные способы не совсем удобны, лучше всего создать ярлык, поместив его на Рабочий стол, в Пуск или на панель задач.
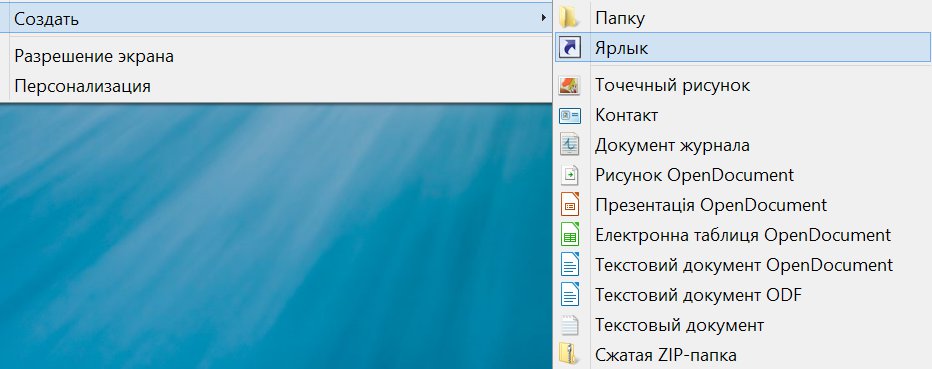
В качестве исполняемой программы выберем Блокнот. Нажмите ПКМ на Рабочем столе и в контекстном меню «Создать», откройте пункт «Ярлык». Запустится мастер создания ярлыка, сперва введите полный адрес к хостс с приставкой программы, которая будет запускать этот самый файл: «notepad %WinDir%\System32\Drivers\Etc\hosts» — скопируйте содержимое кавычек в поле адреса и жмите кнопку «Далее».
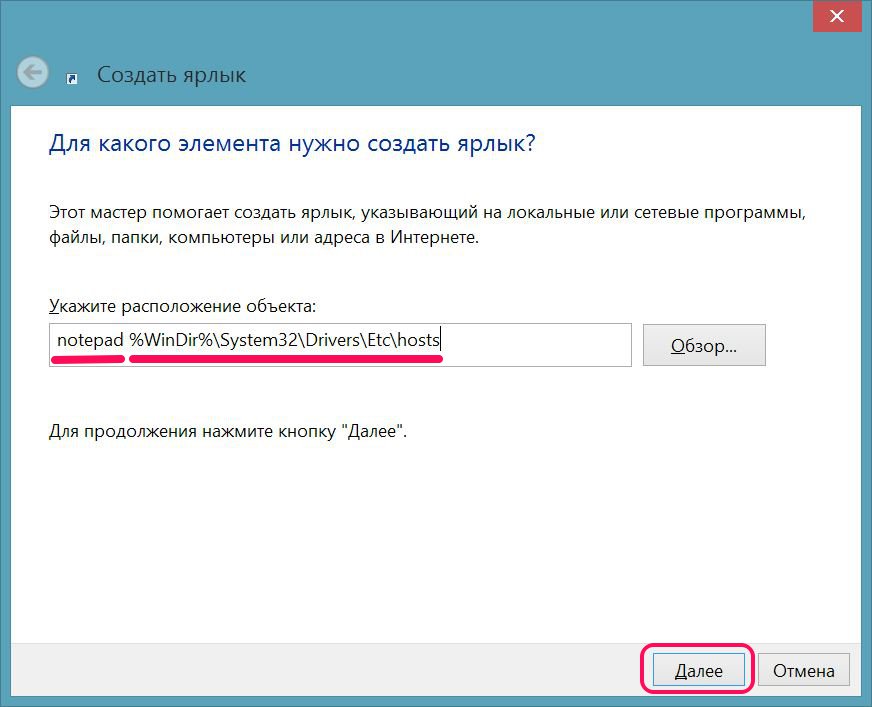
На этом заключительном этапе нужно назвать будущий ярлык, вы можете придумать любое имя, или, не мудрствуя лукаво, записать его как hosts.
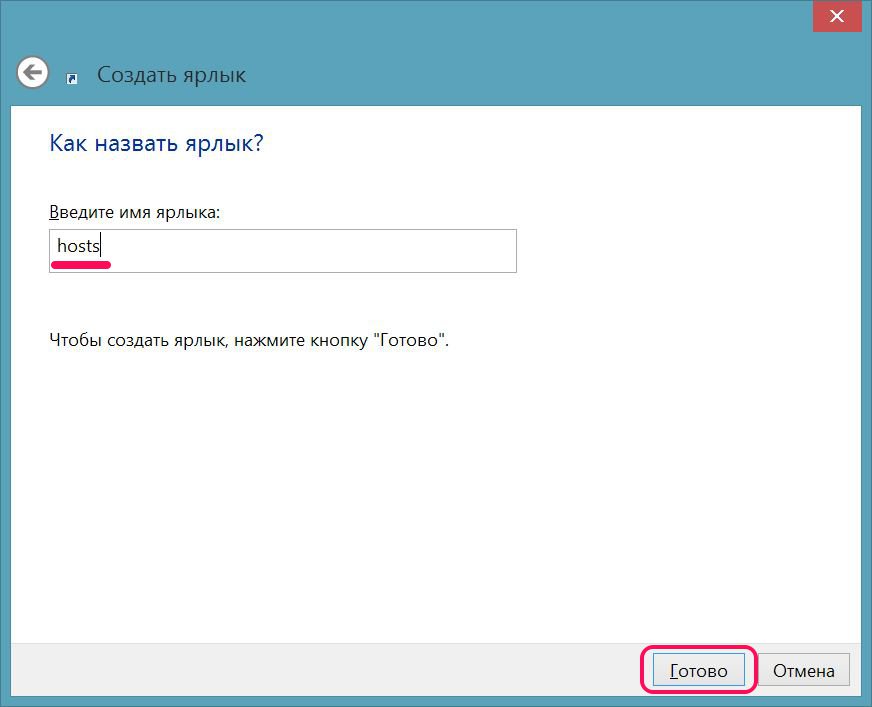
После этого вы сможете запускать файл с Рабочего стола в один клик, однако, доступ к нему будет ограничен чтением, а чтобы получить разрешение на запись, нужно зайти в свойства ярлыка, на вкладке «Ярлык», нажать кнопку «Дополнительно…», затем отметьте пункт требующий запуск от имени администратора, примените изменения нажав «Ок».
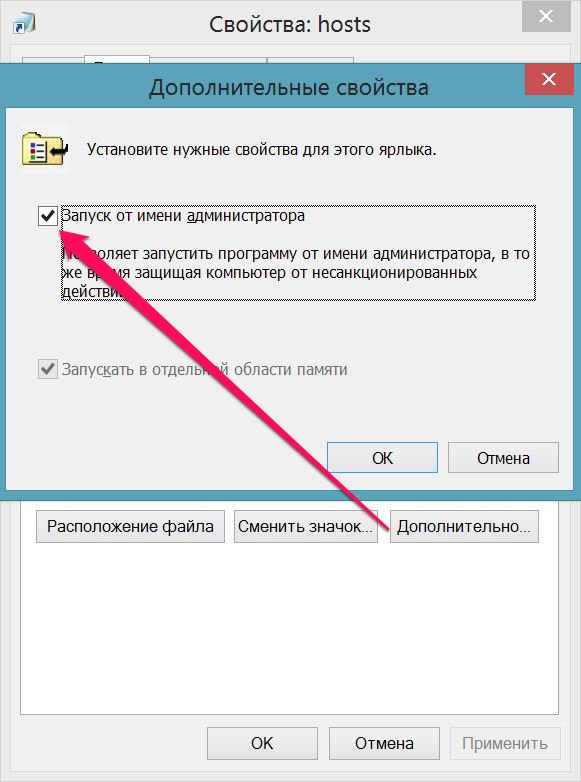
Работа с блокировкой сайтов через файл hosts
Так как файл хостс является посредником между сайтами и браузерами, то в нем можно прописать правила для доступа к конкретному сайту. К примеру через него можно без проблем заблокировать доступ к одноклассникам или контакту добавив всего две строчки в файл hosts.
127.0.0.1 ok.ru
127.0.0.1 vk.com
Конечно желательно прописать все возможные варианты ввода сайта, то есть с www и без www.
Таким образом если ваш ребенок сутками сидит за компьютером в любой из социальных сетей, вы можете без проблем заблокировать ему доступ к сайту, пока он не сделает все уроки к примеру. Чтобы заблокировать доступ к любому сайту достаточно добавить в новую строчку ip адрес локальной машины, он по умолчанию 127.0.0.1 и следом дописать домен сайта, то есть его название. Пример:
127.0.0.1 сайт-блокировки.ru
127.0.0.1 www.сайт-блокировки.ru
В первой строке вы блокируете обычное название сайта, а потом дублируете с префиксом www .
Наиболее продвинутые ребята создают ридиректы с помощью файла hosts, где ридеректы это автоматическое перенаправления пользователя с одного адреса на другой. К примеру можно сделать так, чтобы при попытке войти на сайт в контакте пользователь всегда попадал на сайт одноклассников.
То есть возможен такой исход ситуации, пользователь пытается войти на свою страничку в социальной сети, а попадает на какой-то вредоносный сайт, который вымогает из него деньги или показывает принудительную рекламу. Такие перенаправления делаются очень просто, снова начинаем запись с новой строки, сначала пишем ip адрес сайта куда нужно отправить пользователя, а потом пишем с какого сайта перенаправлять.
Пример строчки перенаправления с контакта на одноклассники:
Как видите, чтобы перенаправить с одного сайта на другой не нужны особые знания, надо лишь научиться определять ip адреса сайтов . А для этого существуют специальный сервисы, сайты на которых вы просто вводите название сайта, а вам в ответ показывают ip адрес сайта.
Для этого я на данный момент использую сервис: 2ip.ru/lookup смотрите как это просто на картинке:
Теперь вы знаете, что можно без проблем блокировать сайты через файл hosts
Для общего закрепления знаний рекомендую посмотреть видео ниже и все станет еще понятнее, а мои практические примеры научат вас делать необходимые настройки без проблем.
Как изменить или исправить файл hosts с помощью сторонних бесплатных программ
Многие сторонние программы для исправления проблем работы сети, настройки Windows или удаления вредоносных программ содержат также и возможности изменения или исправления файла hosts. Приведу два примера.В бесплатной программе DISM++ для настройки функций Windows 10 со многими дополнительными функциями в разделе «Дополнительно» присутствует пункт «Редактор hosts».
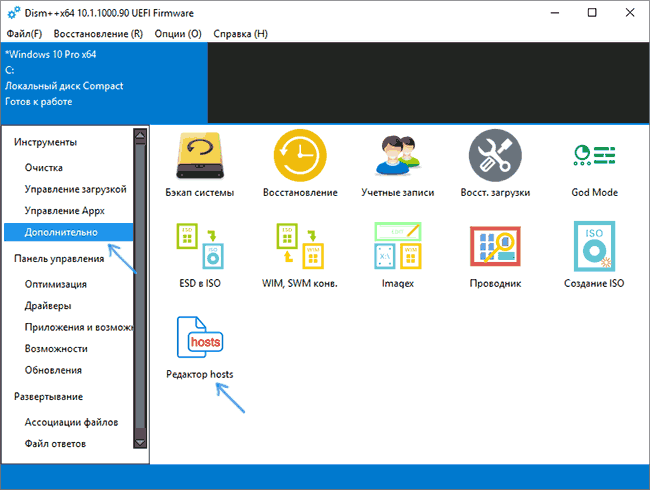
Всё, что он делает — запускает всё тот же блокнот, но уже с правами администратора и открытым нужным файлом. Пользователю остается лишь внести изменения и сохранить файл. Подробнее о программе и где её скачать в статье Настройка и оптимизация Windows 10 в Dism++.
Учитывая то, что нежелательные изменения файла hosts обычно появляются в результате работы вредоносных программ, логично, что средства для их удаления могут содержать и функции исправления этого файла. Есть такая опция и в популярном бесплатном сканере AdwCleaner.
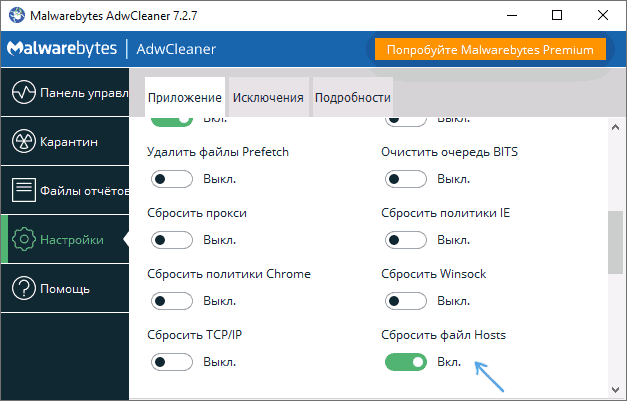
Достаточно зайти в настройки программы, включить пункт «Сбросить файл hosts», после чего на главной вкладке AdwCleaner выполнить сканирование и очистку. В процессе также будет исправлен и hosts. Подробно об этой и других таких программах в обзоре Лучшие средства удаления вредоносных программ.
Редактирование и защита файла hosts в windows 7 & Vista
В данной заметке пойдет речь о «многострадальном» системном файле hosts, которому частенько достается от просочившихся на компьютер сетевых «вредоносов». Файл hosts не имеет расширения, но по сути это обычный текстовый файл и для его редактирования достаточно встроенного редактора «Блокнот» (Notepad). Задача данного файла — хранить список доменов и соответствующих им ip-адресов. Это тот список, к которому в первую очередь обращается браузер, после ввода Вами в адресной строке, скажем, доменного имени yandex.ru, чтобы узнать, что ему соответствует понятный веб-обозревателю адрес 77.88.21.11. Теперь представьте, что программа-злоумышленник подменила в файле hosts «айпишник» yandex.ru на нужный ей адрес «сорного» сайта. Т.е. каждый раз после символьного набора в браузере yandex.ru Вы будете оказываться на каком-нибудь XXX.com. Разумеется, данное безобразие необходимо оперативно пресечь, для чего придется обратиться непосредственно к файлу hosts. В статье я озвучу гарантированный способ это сделать, т.к. в последних версиях windows разработчики похвально усилили безопасность системы, что на практике усложнило жизнь самим пользователям: в некоторых случаях нужная системная папка может быть не видна, либо сам файл невозможно отредактировать.
Итак, для приведения файла hosts в «божеский» вид следует открыть «Блокнот» от имени администратора. Для этого зайдем в меню «Пуск» → далее «Все программы» → «Стандартные» → щелкаем правой клавишей мыши на Блокнот и в контекстном меню выбираем «Запуск от имени администратора» (первый скриншот).
В появившейся верхней панели жмем «Файл» → «Открыть» → далее, в адресной строке указываем путь к нужной папке – «C:\windows\System32\drivers\etc» (без кавычек). В случае, если папка окажется пустой, в строке «Имя файла» пишем hosts и кликаем «Открыть» (следующий скриншот).
Содержимое файла можно сравнить с оригинальным (в windows 7) и, в случае расхождений, скопировать себе (см. ниже).
В принципе, можно оставить только одну запись — 127.0.0.1 localhost или даже ничего не оставлять – в любом варианте это лучше, чем безобразие как на скриншоте ниже (реальный пример редакции файла hosts злодеем-вирусом).
Как видите, вирус заблокировал обновление антивирусных программ и доступ к сайтам соцсетей, «оставив» их на локальном компьютере. Для того, чтобы этого не происходило, рекомендуется защитить файл атрибутом «Только чтение», кликнув на hosts правой клавишей мыши → «Свойства» → на первой вкладке «Общие» поставить галочку напротив соответствующего атрибута.
О том, что еще полезного можно сделать с системным файлом hosts я расскажу при нашей следующей встрече.
Дмитрий dmitry_spb Евдокимов
Где лежит файл hosts и каковы его функции?
Файл является преобразователем доменных имен в цифровое обозначение. Он трансформирует набор символов в IP-адрес, и наоборот. Запоминая постоянно используемые ссылки, он позволяет увеличить открытие популярных сайтов. Как происходит этот процесс? Когда вы запрашиваете у браузера какой-либо сайт, он последовательно ищет IP-адрес:
- В поле hosts;
- в КЭШе;
- с помощью DNS-сервера.
Файл hosts обеспечивает быстрый доступ к постоянно используемым страницам, однако его часто используют вредоносные программы. Они заменяют популярные IP-адреса на те, которые ведут к сайтам злоумышленников. Например, вместо сайта «Одноклассники» открывается страница, которая похожа на него визуально. Выпадает окошко «ваша страница заблокирована, введите номер телефона» и после манипуляций неопытного пользователя с телефона пропадают деньги.
Примеров такого использования файла много, например, вирус dfh hosts corrupted обнаруживается часто при проблемах со скоростью действия браузера. Обнаружив «случайный» переход на вредоносный или рекламный ресурс, проверьте и исправьте hosts.
Расположен файл во всех вариациях Виндовс на диске С. Однако в зависимости от типа системы и месторасположение меняется. Файл лишен расширения, и используется даже в ОС Линукс. В ОС Windows версии XP, Vista, 7, 8 и далее вы найдете его на диске C:\Windows\system32\drivers\etc\.
Как изменить hosts в Windows 8 или 8.1
Содержание hosts в Windows 7, 8 и 8.1 одинаковое и выглядит примерно так
Если вы хорошо знаете английский язык, то в верхней части можете прочесть маленький текст о назначении файла, но наверняка у вас он будет на русском. Редактировать будем нижнюю часть, внося или удаляя адреса.
Строка 127.0.0.1 localhost — это локальная машина, за которой вы работаете. Если на компьютере не запущен http-сервер, можно пользоваться адресом 127.0.0.1 для блокировки нежелательных сайтов. Добавьте строчку 127.0.01 site.ru (адрес блокируемого ресурса). Таких строчек можно добавить сколько угодно.
Внесенные в список сайты не откроются ни в одном из веб-обозревателей на локальной машине
Способ подходит для запрета доступа к опасным для детей сайтам. Чтобы изменения вступили в силу, нужно сохранить файл hosts. Требуется перезагрузка компьютера. Если изменить файл hosts в Windows 7 получилось, добавленные сайты не будут работать , пока вы не удалите записи о них и не сохраните. Напротив, если вредоносная программа, добавила свои записи, вы можете их удалить, тем самым открыв доступ к нужным сайтам или стерев записи о перенаправлении на ресурсы, крадущие пароли, вымогающие деньги или заражающие компьютер.
Предназначение файла hosts
Если сказать просто, он нужен для сохранения базы данных доменных имен. Если сложнее, то данный файл нужен для преобразования символьных имен доменов (пример: yandex.ru) в IP-адреса , которые им соответствуют.
Дело в том, что перед каждым переходом на определенный сайт, компьютеру необходимо преобразовать символьное имя сайта в его цифровое обозначение. И здесь на помощь приходит hosts. В сетях TCP/IP такая же функция возложена на DNS , то есть систему доменных имен.
Проблема в том, что очень часто злоумышленники и всевозможные блокировщики интернет-контента, как, например, Роскомнадзор, используют этот самый файл для блокировки доступа к различным сайтам.
Пишется полноценное программное обеспечение, которое вносит изменение в него и тем самым создает значительные проблемы при входе во всемирную сеть. Впрочем, для вышеупомянутых файлов «networks», «services» и «protocol» это тоже актуально.
Но их можно полностью удалить, а вот с hosts такой фокус не пройдет. Поэтому нам нужно знать, как же его можно отредактировать.
Здравствуйте уважаемые друзья! В этой статье я хочу показать Вам . Не буду лить много воды в статье по поводу файла hosts, так как материала на данную тему в интернете очень много. Мне задали вопрос и попросили написать, где находится файл hosts windows 7 и где скачать файл hosts windows 7
. Давайте я коротко опишу для чего нужен файл hosts ведь должно быть хоть какое то вступление.
Данный файл устанавливает соответствие между IP сервером и доменом сайта. По русский говоря: У каждого сайта есть ip-адрес, например 122.10.23.3 для сайта site.ru, согласитесь Вы же не будете в адресную строку браузера вписывать ip 122.10.23.3, Вы возьмёте и пропишите именно адрес сайта site.ru, произойдет обращение к DNS серверу, который в свою очередь преобразует ip — 122.10.23.3 в текстовый, то есть название сайта site.ru.
И так, файл hosts в windows 7 находится, диск C:\WINDOWS\system32\drivers\etc
. Файл hosts не имеет ни каких расширений и что бы его открыть нужно кликнуть правой клавишей мыши по файлу hosts из выпадающего меню нажать на пункт «Открыть».
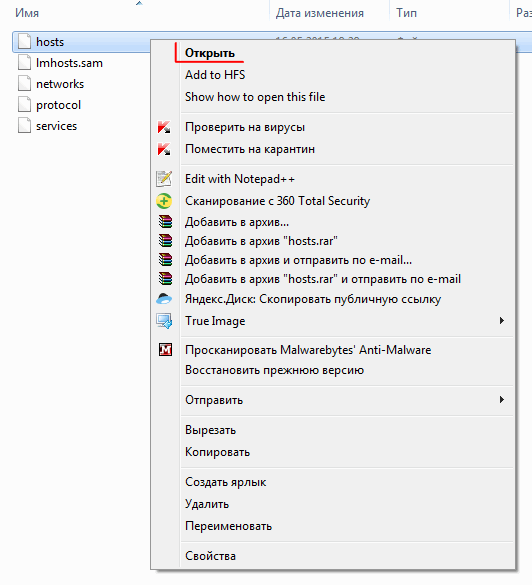
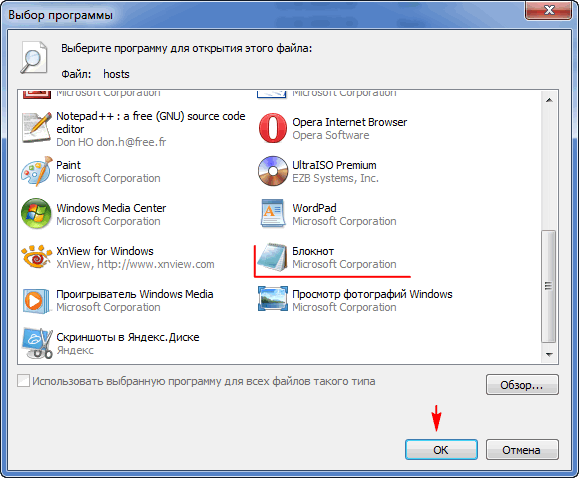
Вот так выглядит файл hosts в windows 7.
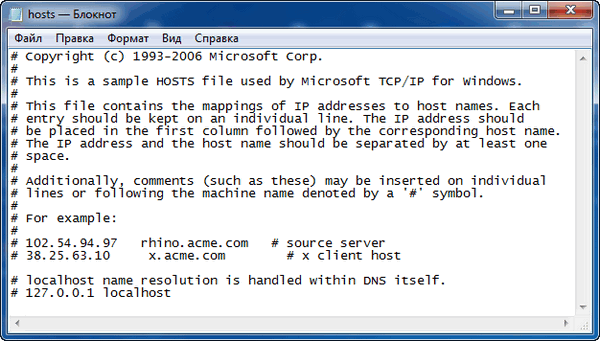
Обратите внимание на самую последнюю строчку #127.0.0.1 — это ip адрес вашего локального компьютера, после этой строчки у Вас не должно больше быть ни каких записей и адресов, если Вы только сами не прописывали адреса для блокировки сайтов. Кстати можете почитать статью с помощью файла hosts
Что ещё хочу сказать, согласитесь раз мы можем управлять файлом hosts то и сайты распространяющие вирусы то же могут это сделать. Если вдруг ваш компьютер подцепил вирус и Вас начинает перекидывать на не понятный вами сайт предлагающий отправить смс или что то оплатить, то первым делом открывайте файл hosts, Вы уже знаете и смотрите, что бы после строчки #127.0.0.1 не было ни каких ip адресов и доменных имен, если есть лишние строчки, просто их удаляете и перезагружаете компьютер.
Для восстановления файла hosts, можете перейти на сайт microsoft
, на сайте всё доступно описано, что как делать или можете скачать файл hosts windows 7 по этой ссылке
, не переживайте, файл хранится на Яндекс диске он чист и вирусов в нём ни каких нет.
Файл с названием hosts (расширения не имеет) – это текстовый документ, который содержит конфигурацию транслирования адресов интернет узлов. Приоритетность обращения к данному файлу имеет уровень значимости выше, чем запрос к DNS-серверам. В сопоставлении с DNS, конфигурацию файла hosts может редактировать администратор ПК.
Как выглядит идеальный hosts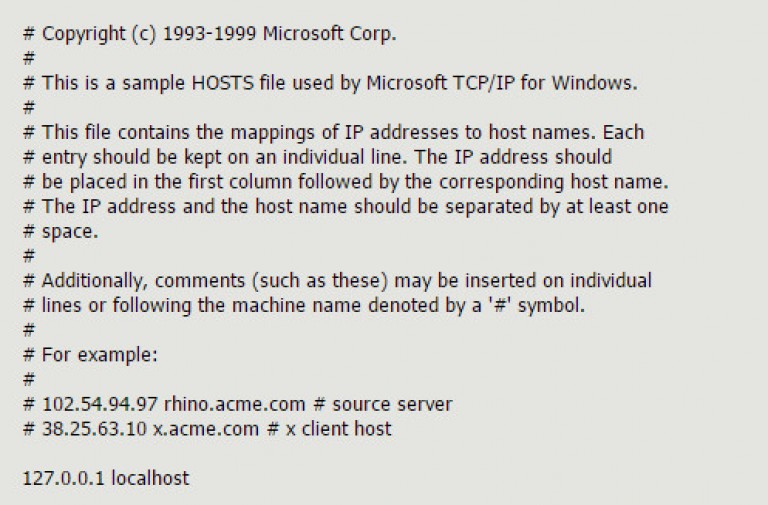
Наименования доменов и IP-адреса разделяются значениями табуляции. Начало комментария обозначается решеткой (#). В нём записана конфигурация localhost узла. Переадресование доменов применяется администраторами и разработчиками интрасети для повышения скорости загрузки страниц сайтов, посредством сравнения доменных имен с IP-адресами.
При помощи localhost можно отключать показ рекламы
, используя переадресации ссылок баннеров рекламы по адресу 127.0.0.1.
Как изменить файл hosts
Как изменить файл hosts. Данный документ необходим для сравнения доменных имен (сайтов), фиксирующихся символами, а также соответственных IP-адресов, отображающихся в виде четырех чисел. Пользователь имеет возможность зайти на сайт как путем ввода его наименования, так и вышеуказанного адреса.
Запрос к hosts (в Виндоус) приоритетнее, чем к DNS-серверам. Администратор самостоятельно ведет контроль его содержания. Из-за этого вредоносное ПО зачастую стремится поменять содержимое хостс. Зачем? Чтобы не допустить доступ к известным ресурсам и отправить юзеров к иным источникам. Понятно, что там будет демонстрироваться реклама, а иногда и открываться псевдо-сайт, где попросят ваши пароли. Как итог — получение мошенниками нужной информации — доступа к данным.
Где расположен hosts
Обычно находится на диске С в папке с ОС Виндоус.
Путь: C:\Windows\System32\drivers\etc\hosts
Пользователь может вручную преодолеть его, или же просто посредством команды. Нажимаем «Windows» + «R». Должно открыться «Выполнить».
Надо ввести либо путь к документу, либо какую-то из двух команд:
%systemroot%\system32\drivers\etc%WinDir%\System32\Drivers\Etc
Жмем Ок.Открывается «etc», где и находится наш файл.
Заметьте, что он лишен расширения. Однако его есть возможность редактировать в текстовом редакторе.
Как выглядит hosts
В ОС Windows он содержит:
Близок по содержимому к 7,8,10 версиям.
Вся запись, что начинается с #, является комментарием. В нем пояснение по поводу предназначения файла.В hosts записывается информация согласно правил: новая заметка с новой строки, в первую очередь IP-адрес, дальше пробел и имя ресурса. Затем после # есть возможность оставить коммент.
Кстати, они совсем не повлияют на функционирование ПК. Поэтому можно вообще убрать все записи, а сохранить лишь пустой документ.
Скачать отсюда, чтоб поставить на комп. Применяется и в качестве замены модифицированного файла.
Обращаем внимание
В случае, когда этот файл на вашем ПК идентичен данному, — стандартному, у вас не имеется неполадок, возникающих при вмешательстве вредоносных программ.
Посмотрите, что содержится после данных строчек.
# 127.0.0.1 localhost# ::1 localhost
Бывает, что вставляются иные записи какими-то утилитами.На примере ниже к обычному содержимому посредством Unchecky кое-что прибавилось. Вставлены некие строки, с помощью которых будут выполняться доп. действия.
Что же может входить сюда? К примеру набор цифр, название ресурса после пробела. Для отключения рекламы или блокировки доступа к чему-нибудь.
Когда пользователь самолично не производил дополнений и не прибегал к помощи Unchecky, то он может абсолютно уверенно убрать ненужные записи из хост.
Зачем менять файл host
Делается это в целях не допустить заходы на необходимый сайт и для перенаправления юзера на иной источник. Как правило, изначально вредоносный код задействуетсяпосле того, как запускается утилита, закачанная из Сети. Именно тогда в автоматическом режиме происходят изменения в свойствахярлыка браузера. Зачастую при этом вносятся строки в хост.
Чтобы заблокировать сайт ВКонтакте он имеет такой вид:
127.0.0.1 vk.com
Каждый имеет возможность самостоятельно сделать это. Таким образом:
127.0.0.1 название_сайта
Цифры здесь — адрес компьютера пользователя.
Перенаправление создается путем:
157.15.215.69 название_сайта
Функционирует это таким образом: мошенники создают поддельный сайт с выделенным IP. После чего на ПК попадает зараженное приложение и в hosts производятся изменения.
Получается, что при наборе названия необходимого ресурса происходит переброс на иной сайт.
Как редактировать hosts
Сделать это есть возможность самому посредством текстового редактора. То есть, в Блокноте, открыв программу, как админ.
Для такой цели сделайте ярлык Блокнота на раб. столе. Либо же откройте через меню Пуск. Сначала по ярлыку ПКМ, далее выбрать «Запуск от имени администратора». Откроется окно редактора.
В меню «Файл», в контекстном меню «Открыть…». В Проводнике следуйте:
C:\Windows\System32\drivers\etc
Когда произойдет открытие «etc», появится хост, потому что выбор стоит именно на текстовых документах. Нужно выбрать настройку «Все файлы». Хост отобразится в данной папке. Сейчас можно открывать его в Блокноте, чтоб отредактировать. Окончив процесс, требуется сохранить изменения. С типом «Все файлы».
Когда вредоносная программа поменяла информацию в хост, юзер может сменить модифицированный на стандартный документ. Либо же редактировать составляющее его, убрав из него какие-то записи.









![[решено] файл hosts — где находится, как должен выглядеть, редактирование, сохранение](http://u-tune.ru/wp-content/uploads/b/e/f/befc55613f5dbb5e2adae708e93818c8.png)























