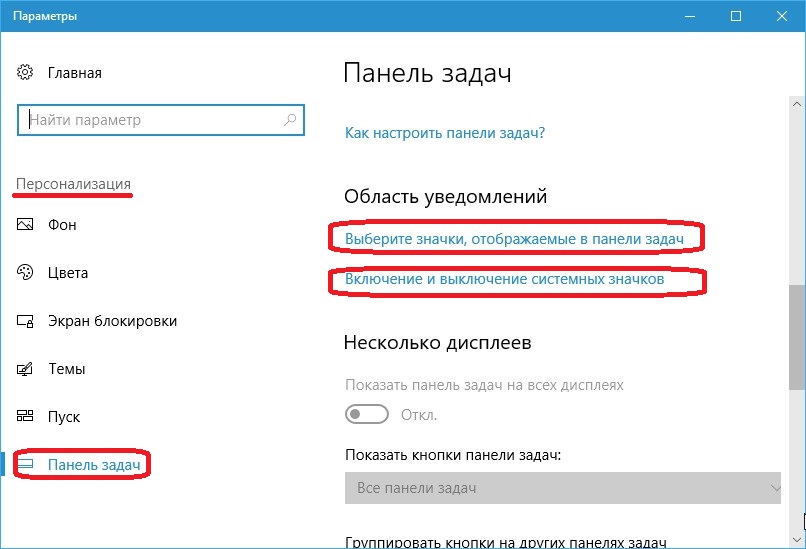Не удается открыть «Центр уведомлений …»
Еще одна ошибка, которую не очень сложно исправить на Windows 11 — трудности с открытием всплывающих окон в «Центре уведомлений …». Для решения проблемы сделайте следующее:
- Кликните на Win+R.
- Введите Regedit.
- Зайдите по пути HKEY_CURRENT_USERSOFTWAREPoliciesMicrosoftWindows.
- Жмите правой кнопкой мышки по Виндовс, а далее «Создать» и «Раздел».
- Дайте разделу имя Explorer.
- Выделите раздел одним нажатием мышки.
- Справа на пустом поле кликните «Создать» а после «Параметр DWORD (32 бита)».
- Дайте имя DisableNotificationCenter.
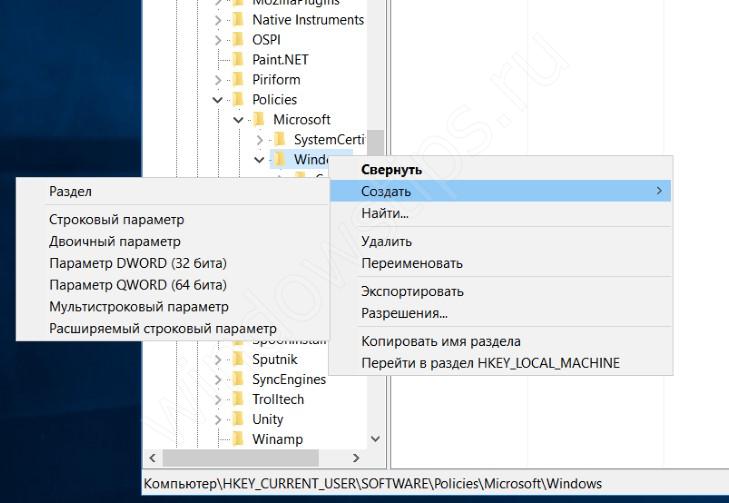
- Кликните по нему дважды и установите параметр «0».
- Если этот показатель уже установлен, поменяйте его на «0».
На завершающем этапе перезапустите explorer.exe и убедитесь, что проблема Windows 11 исчезла. Должна появиться кнопка уведомлений.
Способ 2: Повторная регистрация панели задач в ОС
Иногда рассматриваемая проблема возникает из-за того, что у панели задач по каким-то причинам сбивается регистрация в операционной системе Windows 10. Тогда ее нужно самостоятельно повторить, сделав всего пару простых действий.
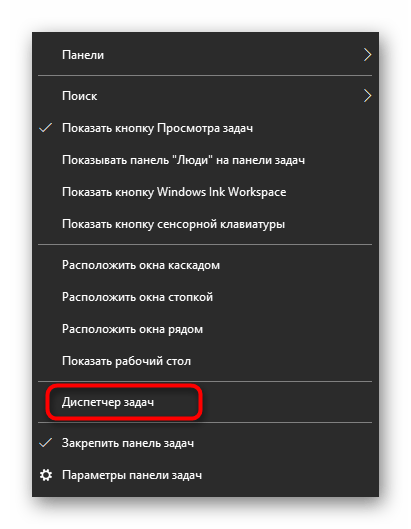
В нем переместитесь на вкладку «Службы» и найдите там «Брандмауэр Защитника Windows».
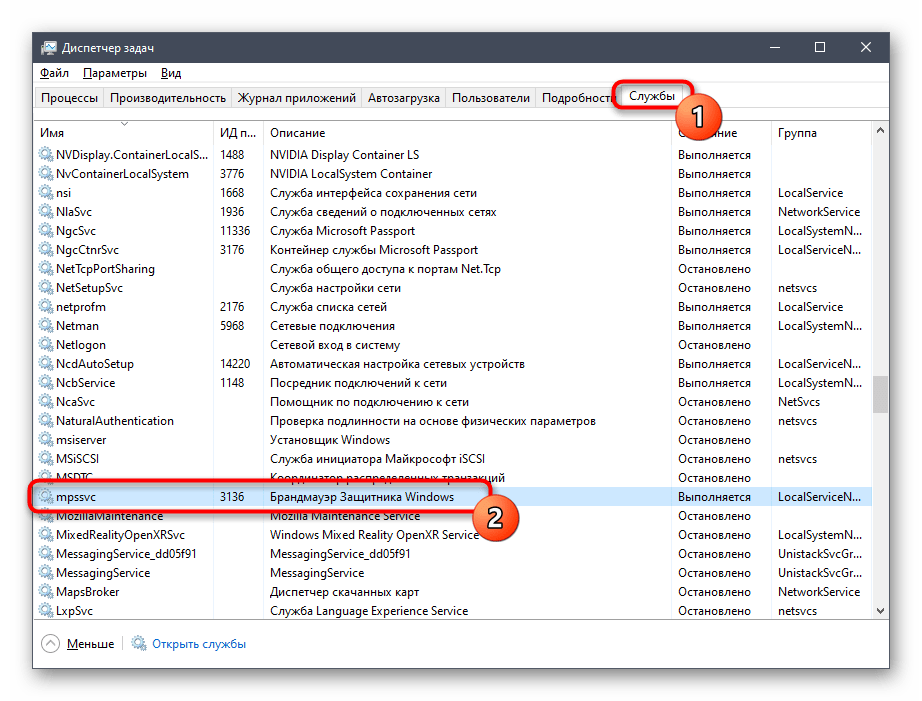
Посмотрите, работает ли эта служба. Если нет, кликните по ней ПКМ и выберите пункт «Запустить».
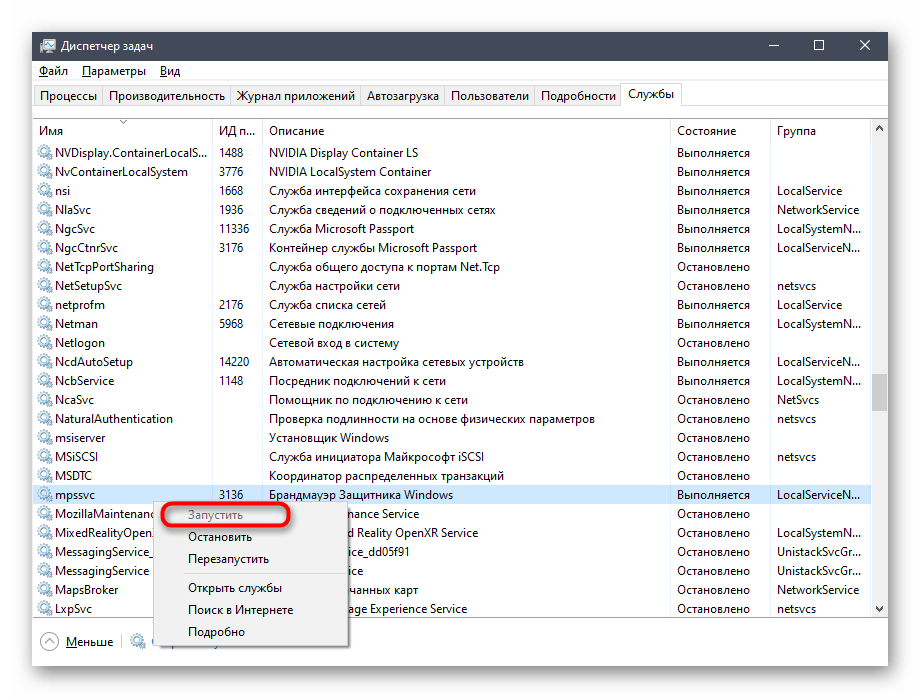
После щелкните ПКМ по кнопке «Пуск» и выберите там пункт «Windows PowerShell (администратор)». Если панель задач зависла вместе с ним, нажмите клавиши Win + R, введите там команду powershell и подтвердите запуск клавишей Enter.
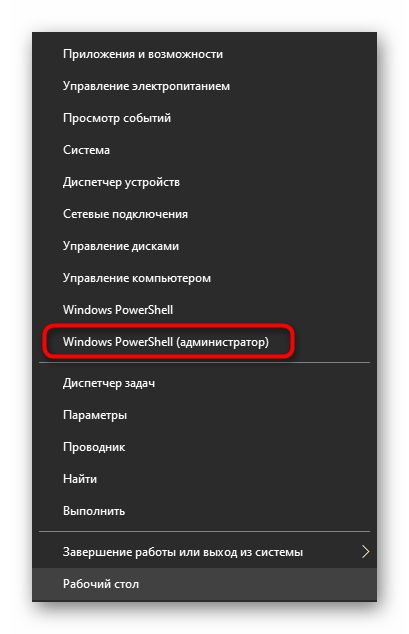
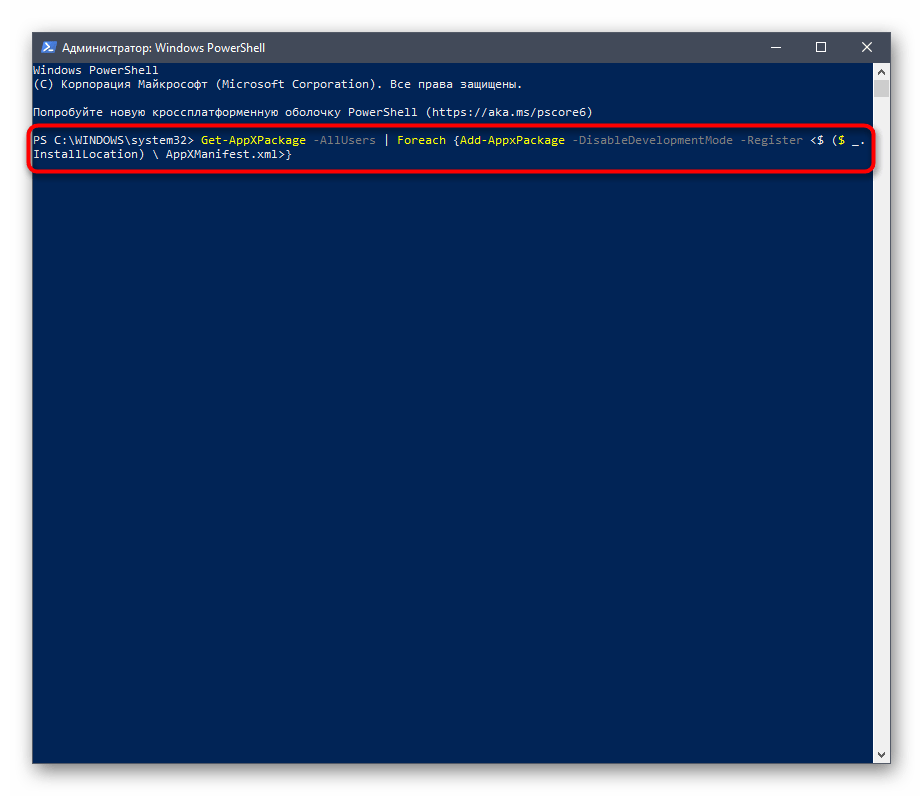
По завершении вы должны получить уведомление о том, что команда была выполнена успешно. Если этого не произошло или же панель задач по-прежнему зависает, переходите к следующим методам.
Не работает панель задач: перерегистрация элементов
Если оба вариантов не прошли, представлю очередной, который с помощью среды PowerShell проверит системные настройки, автоматически расположив задачи системы в верной последовательности.
Повторим сочетание WIN + R и вводим команду powershell. Работать придётся с правами администратора. Скопируйте и введите в синее поле утилиты вот эту команду:
Get-AppXPackage -AllUsers | Foreach {Add-AppxPackage -DisableDevelopmentMode -Register “$($_.InstallLocation)AppXManifest.xml”}
Это ещё не всё. После того, команда будет выполнена, отправляемся в директорию Local системы, которая находится по пути (убедитесь, что Свойства папки Windows позволяют видеть скрытые папки):
Если вручную искать путь к этим настройкам неохота, вам в помощь команда из cmd от имени администратора:
attrib *.* -h -s /s /d
Итак, ищем папку:
C:/Пользователи/имя_пользователя/AppData/Local/
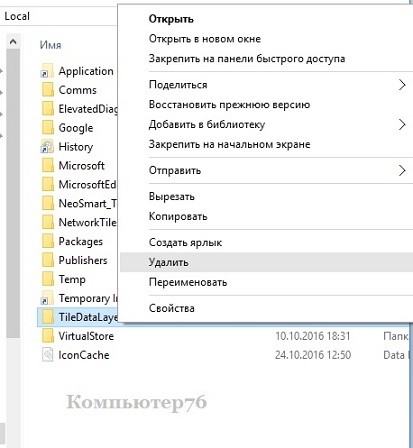
Нам нужна папка TileDataLayer. Точнее, она нам уже не нужна – удалите её. Если Windows возвращает ошибку о невозможности удалить папку, перейдите в список запущенных служб Диспетчера задач и остановите службу Tiledatamodelserver:
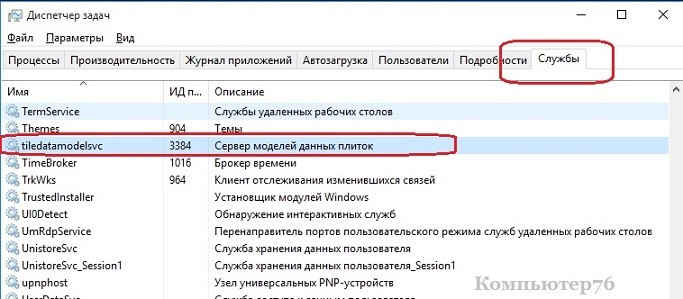
Перезагружайтесь и пробуйте. Должно сработать.
Успехов.
Другие проблемы панели задач
Отсутствие отклика нижней панели Widows – не единственная ошибка, с которой сталкиваются пользователи. Этот элемент системы вызывает ряд других сложностей, однако любая проблема решается встроенными методами.
Нижняя панель скрывается при запуске приложений
Подобный сценарий вызван не ошибкой ОС, а настройками панели. Скорее всего, она просто не закреплена. Чтобы исправить ошибку, нужно:
Открыть «Параметры» через меню «Пуск».
Перейти в раздел «Персонализация».
В подпункте «Панель задач» активировать ползунок «Закрепить».
Теперь интерфейс будет отображаться поверх всех окон. Он не будет скрываться при запуске приложений.
Панель отображается сбоку
Также пользователи Windows 10 жалуются на то, что панель задач отображается не на привычном виде снизу, а сбоку. Вернуть элемент на привычное место можно следующим образом:
- Наведите курсор мыши на интерфейс.
- Щелкните ПКМ по элементу.
- Выберете «Свойства».
- Откройте вкладку «Положение».
- Выставите значение «Снизу».
Для информации. Windows 10 предлагает 4 способа расположения: снизу, сверху, справа и слева.
Изменив параметр, необходимо подтвердить сохранение новых настроек. В противном случае компонент снова переедет на непривычное место.
Значки стали маленькими
Если на нижней панели отображаются маленькие значки, которыми неудобно пользоваться, рекомендуется проверить корректность настроек:
Откройте «Параметры».
В разделе «Персонализация» изучите пункт «Панель задач».
Если активирован ползунок «Использовать маленькие кнопки», отключите его.
Выставление исходных параметров сделает иконки нижнего интерфейса такими же большими, какими они были изначально. При необходимости их размер можно изменить в любой момент.
Перенос данных
Для начала нужно будет войти в систему под новым именем. Только после этого создадутся:
- рабочий стол;
- папки «Документы» и «Загрузки»;
- различные системные файлы;
- и многое другое, необходимое для полноценной работы в операционной системе.
Для того чтобы убедиться, что новых данных еще нет, можете открыть папку «Пользователи» на диске C.
Для входа в новый профиль сначала нажмите на меню «Пуск». Затем кликните на иконку с «человечком».
После этого выберете новый профиль.
В течение нескольких минут будут созданы все необходимые данные. Затем снова вернитесь в старый аккаунт
Обратите внимание, что содержимое открытой папки «Пользователи» изменилось
Теперь вы можете скопировать туда всю важную для вас информацию. А именно:
- рабочий стол;
- документы;
- загрузки;
- сохранения в играх;
- список закачек в uTorrent, BitTorrent, Download master и так далее (если вы ими пользовались);
- системные файлы браузера;
- любую подобную информацию в других приложениях.
Рассмотрим подробно, где можно найти все эти данные.
- Перейдите в папку своего основного профиля (имя у каждого пользователя индивидуальное).
- В открывшемся списке скопируйте содержимое нужных каталогов и вставьте в такое же место, только уже в вашем профиле.
- Для копирования скрытых и системных данных нужно будет включить отображение защищенных файлов. Для этого нажмите на пункт меню «Вид».
- Далее поставьте галочку около «Скрытые элементы».
- Сразу после этого появится папка «AppData». Перейдите в неё.
- Нас интересуют директории «Local» и «Roaming».
Нужно зайти в каждую из них и скопировать содержимое важной для вас программы.
Подождите несколько дней. Возможно, вы забыли что-то перенести. Тем более старый профиль вам ничем мешать не будет. Данный способ решения проблемы один из самых эффективных, поскольку всё создаётся с нуля.
«Панель задач» не откликается на нажатие иконок в Windows 10
Проблема носит более серьёзный характер, чем предшествующие визуальные ошибки, и заключается в том, что при нажатии на любую иконку, расположенную на «Панели задач», ничего не происходит: не запускаются приложения, не открываются настройки и меню «Пуск», нельзя получить доступ к дополнительному информационному окну, нажав правой кнопкой мыши по панели и т.д. Устранить эту проблему можно без привлечения стороннего ПО.
Решение неполадок с помощью инструментального набора SFC
SFC — специальная программа Windows, предназначенная для проверки целостности системных файлов и их восстановления при необходимости. Для запуска автоматической проверки и восстановления потребуется выполнить ряд шагов:
- Запустите «Командную строку». Нажмите сочетание клавиш Win + R, наберите в строке cmd и нажмите Enter. В окне пропишите команду sfc /scannow и нажмите Enter.
- Дождитесь окончания автоматических процессов проверки и восстановления повреждённых данных.После завершения процесса восстановления перезагрузите ПК
Данный процесс восстановления обычно занимает несколько минут
Видео: как восстановить повреждённые файлы с помощью инструментов SFC и DISM
Перезагрузка «Панели задач» через PowerShell
PowerShell — инструмент Windows, предназначенный для выполнения скрытых административных задач и системных операций. С его помощью можно выполнить принудительную перезагрузку «Панели задач», во время которой произойдёт сброс всех её настроек. Для этого:
- Запустите «Диспетчер задач». Нажмите комбинацию клавиш Win + R, введите powershell и нажмите «ОК».«Диспетчер задач» также можно запустить, найдя его через поисковую строку Windows (рядом с меню «Пуск»)
- Затем в рабочем окне PowerShell пропишите команду: Get-AppXPackage -AllUsers | Foreach {Add-AppxPackage -DisableDevelopmentMode -Register “$($_.InstallLocation)AppXManifest.xml”}. Нажмите Enter.Команду необходимо вводить, чётко соблюдая буквенный и знаковый реестр
- Дождитесь окончания автоматического процесса проверки и восстановления повреждённых файлов, после чего ваша система сама выполнит перезагрузку.
Восстановление в реестре ветки, отвечающей за «Панель задач»
Этот способ решения проблемы в первую очередь подойдёт тем пользователям, у которых «Панель задач» перестала корректно функционировать после чистки системного реестра сторонними программами и утилитами, например, CCleaner, RegOrganizer и другими. Всё дело в том, что при удалении внутренних данных Windows подобного рода ПО способно дать сбой и в итоге вместе с ненужными данными удалить целую системную ветку реестра.
- Запустите «Диспетчер задач» и пропишите команду regedit.Реестр также можно открыть с помощью ярлыка regedit, расположенного в папке Windows на локальном диске С
- В открывшемся окне реестра перейдите по каталогу до папки: HKEY_CURRENT_USERSoftwareMicrosoftWindowsCurrentVersionExplorerAdvanced. Затем в рабочем окне щёлкните правой кнопкой мыши и выберите «Создать»/«Параметр DWORD (32 бита)».Весь путь можно отслеживать в нижней части окна реестра
- После создания параметра переименуйте его на EnableXAMLStartMenu. Затем щёлкните по нему дважды левой кнопкой мыши и в строке «Значение» поставьте 0. Нажмите «ОК».Система исчисления должна быть шестнадцатеричная
- Закройте реестр и перезагрузите ПК.
«Панель задач», как и любой другой системный инструмент Windows, подвержена ряду сбоев и ошибок, способных привести к нарушению её корректной работы. Чаще всего такие проблемы носят незначительный визуальный характер, например, изменение месторасположения панели или её цветовой гаммы, но бывают и такие ошибки, из-за которых «Панель задач» полностью перестаёт функционировать и отвечать на запрашиваемые пользователем команды. Однако весь спектр неисправностей может быть устранён с помощью встроенного в Windows ПО.
- https://droidway.net/230-chto-delat-esli-ne-rabotaet-panel-zadach-windows-10.html
- https://easy-comp.ru/index.php/home/win-10/item/288
- https://winda10.com/oshibki-i-problemy/ne-rabotaet-panel-zadach-windows-10.html
Ответы (7)
3 польз. нашли этот ответ полезным
Был ли этот ответ полезным?
К сожалению, это не помогло.
Отлично! Благодарим за отзыв.
Насколько Вы удовлетворены этим ответом?
Насколько Вы удовлетворены этим ответом?
Благодарим за отзыв.
А так посмотрите Параметры-» Персонализация-» Панель задач-» Включение и выключение системных значков:
70 польз. нашли этот ответ полезным
Был ли этот ответ полезным?
К сожалению, это не помогло.
Отлично! Благодарим за отзыв.
Насколько Вы удовлетворены этим ответом?
Насколько Вы удовлетворены этим ответом?
Благодарим за отзыв.
У меня нет ” Параметры-» Персонализация-» Панель задач” Панель задач
1 пользователь нашел этот ответ полезным
Был ли этот ответ полезным?
К сожалению, это не помогло.
Отлично! Благодарим за отзыв.
Насколько Вы удовлетворены этим ответом?
Насколько Вы удовлетворены этим ответом?
Благодарим за отзыв.
Добрый день, Николай.
Приложите скриншот окна параметров.
Вы можете зайти в панель управления просто написав “панель управления” в поиске Windows 10.
Если данная информация была полезна, пожалуйста, отметьте её как ответ.
1 пользователь нашел этот ответ полезным
Был ли этот ответ полезным?
К сожалению, это не помогло.
Отлично! Благодарим за отзыв.
https://youtube.com/watch?v=AThfL6JvOIM
Насколько Вы удовлетворены этим ответом?
Насколько Вы удовлетворены этим ответом?
Благодарим за отзыв.
Если в вашем вопросе идет речь о языковой панели, то в дополнении к отметке “Закреплена в панели задач”, в Панели управления по адресу “Панель управления → Все элементы панели управления → Язык → Дополнительные параметры” должна стоять отметка “Использовать языковую панель, если она доступна”.
Если пропал индикатор ввода, то для включение этого системного значка откройте последовательно Параметры → Система → Уведомления и действия → Включение и выключение системных значков.
Решаем проблемы с нерабочим Проводником в Windows 10
Чаще всего случается, что Проводник просто перестает отвечать или не запускается. Связано это может быть с разными факторами, например, программными сбоями или загруженностью системы. Перед началом выполнения всех операций приложение следует запустить самостоятельно, если оно завершило свою работу. Для этого откройте утилиту «Выполнить», зажав комбинацию клавиш Win + R, введите в поле и кликните на «ОК».
Способ 1: Очистка от вирусов
После завершения анализа и удаления вирусов в случае их обнаружения не забудьте перезагрузить ПК и повторить сканирование при запуске, чтобы наверняка избавиться от возможных угроз.
Способ 2: Чистка реестра
Помимо мусора и временных файлов в реестре Виндовс часто возникают и различные ошибки, приводящие к появлению сбоев в системе и общему замедлению работы компьютера. Поэтому иногда нужно проводить его чистку и исправление неполадок любым удобным методом. Развернутое руководство по чистке и наладке функционирования реестра читайте в наших статьях по следующим ссылкам.
Подробнее:Как очистить реестр Windows от ошибокЧистка реестра с помощью CCleaner
Способ 3: Оптимизация работы ПК
Если вы заметили, что не только Проводник перестает на время отвечать, но и уменьшилась производительность всей системы, следует позаботиться о том, чтобы оптимизировать ее, снизив нагрузку на определенные комплектующие. Кроме этого советуем почистить системный блок от пыли, это поможет понизить температуру составляющих и повысит быстродействие. Ниже вы найдете перечень статей, которые помогут разобраться с этими задачами.
Подробнее:Уменьшаем нагрузку на процессорУвеличиваем производительность процессораПравильная очистка компьютера или ноутбука от пыли
Способ 4: Исправление ошибок
Иногда в операционной системе возникают различные ошибки, вызывающие сбои в определенных приложениях, в том числе и в Проводнике. Их диагностика и исправление производится с помощью встроенных или дополнительных средств. Ознакомьтесь с подробным руководством об исправлении неполадок в отдельном материале.
Подробнее: Проверка Windows 10 на наличие ошибок
Способ 5: Работа с обновлениями
Как известно, для Windows 10 достаточно часто выпускаются нововведения. Обычно они загружаются и инсталлируются в фоновом режиме, однако не всегда этот процесс проходит успешно. Мы рекомендуем провести такие действия:
- Откройте «Пуск» и перейдите в меню «Параметры», кликнув на значок с изображением шестеренки.
Отыщите и откройте раздел «Обновление и безопасность».</li>
Убедитесь в том, что отсутствуют какие-либо не установленные обновления. Если они присутствуют, выполните их инсталляцию.</li>
В случае когда новые файлы поставились неправильно, они могут провоцировать сбои в работе ОС. Тогда их следует удалить и установить повторно. Для этого нажмите на ссылку «Просмотреть журнал установленных обновлений».</li>
Кликните на кнопку «Удалить обновления».</li>
Отыщите свежие компоненты, деинсталлируйте их, а после установите повторно.</li>
</ol>
Дополнительные материалы по теме обновлений Виндовс 10 вы найдете по ссылкам ниже.
Способ 6: Ручное исправление
Если вышеперечисленные методы не принесли никакого результата, можно самостоятельно отыскать причину остановки Проводника и попытаться исправить ее. Осуществляется это следующим образом:
- Через меню «Пуск» перейдите в «Параметры».
Здесь в строке поиска найдите приложение «Администрирование» и запустите его.</li>
Откройте инструмент «Просмотр событий».</li>
Через директорию «Журналы Windows» разверните категорию «Система» и вы увидите таблицу со всеми событиями. Откройте то, которое имеет информацию об остановке Проводника, и найдите описание программы или действия, что вызвало его остановку.</li>
</ol>
Если причиной неработоспособности послужил сторонний софт, лучшим вариантом будет его удаление любым удобным методом.
Мы рады, что смогли помочь Вам в решении проблемы.
Опишите, что у вас не получилось.
Помогла ли вам эта статья?
- https://tvoykomputer.ru/pochemu-programma-ne-otvechaet-kak-ustranit-zavisanie/
- https://windd.ru/kak-ispravit-provodnik-ne-otvechaet-windows-10/
- https://lumpics.ru/how-to-fix-error-explorer-is-not-responding-in-windows-10/
Обновить:
Теперь мы рекомендуем использовать этот инструмент для вашей ошибки. Кроме того, этот инструмент исправляет распространенные компьютерные ошибки, защищает вас от потери файлов, вредоносных программ, сбоев оборудования и оптимизирует ваш компьютер для максимальной производительности. Вы можете быстро исправить проблемы с вашим ПК и предотвратить появление других программ с этим программным обеспечением:
- Шаг 1: Скачать PC Repair & Optimizer Tool (Windows 10, 8, 7, XP, Vista – Microsoft Gold Certified).
- Шаг 2: Нажмите «Начать сканирование”, Чтобы найти проблемы реестра Windows, которые могут вызывать проблемы с ПК.
- Шаг 3: Нажмите «Починить все», Чтобы исправить все проблемы.
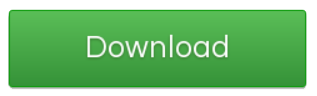
Если у вас возникли проблемы, когда панель задач Windows 10 не работает, не отвечает или зависает, эти рекомендации наверняка помогут вам решить проблему.
Метод 1: перезапустите проводник Windows
Это простое решение, которое поможет вам снова запустить панель задач. Если проблема с панелью задач не так критична, этот метод должен выполнить эту работу за вас. Вам не нужно играть или манипулировать другими настройками системы. Вот что вам нужно сделать:
1 Press Windows Key + R комбинация на клавиатуре, чтобы запустить Бег незамедлительный. Тип taskmgr.exe и нажмите Enter, чтобы открыть Диспетчер задач.
2 Прокрутите вниз под Процессы и поиск Проводник Windows.
Выбрать Проводник Windows и нажмите перезапуск в нижнем правом углу.
4 Это должно просто завершить процесс проводника Windows и перезапустить его в короткие сроки
Проверьте, решает ли этот метод проблему для вас.
Метод 2: проверьте аддоны
Запустите компьютер с операционной системой Windows 10 в чистом состоянии загрузки и попробуйте найти нарушителя методом проб и ошибок. Возможно, что аддон проводника файлов будет мешать нормальной работе explorer.exe. Если вы можете определить, отключить или удалить аддон и посмотреть
Метод 3: Resave Taskbar
Если проблема повторяется, попробуйте этот метод, чтобы устранить ее с помощью Windows Powershell. Powershell – это инструмент командной строки для настройки параметров системы и автоматизации задач Windows.
Сначала создайте точку восстановления системы, затем выполните следующие действия, чтобы использовать Windows Powershell для решения проблем на панели задач:
Нажмите клавишу Windows на клавиатуре и введите PowerHell, Щелкните правой кнопкой мыши Windows Powershell (настольное приложение) и выберите Запуск от имени администратора. Выбирать Да в открывшемся окне UAC.
2 Вставьте следующую команду в PowerShell окно, как предложено в Ответах, и нажмите Enter:
3 Если команда была успешно выполнена, перейдите в следующий каталог в Исследователь, Где ваше имя пользователя, Убедитесь, что в браузере тегов отображаются скрытые элементы.
4 Прокрутите вниз, чтобы найти папку с именем TileDataLayer и удалите эту папку.
Если вы не можете удалить эту папку, запустите services.msc чтобы открыть диспетчер сервисов, выделите сервис Tile Data model server и останови это. Теперь попробуйте удалить папку еще раз.
5 Проверьте, работает ли ваша панель задач должным образом.
Одно из этих исправлений должно работать хорошо для вас. В поле комментариев ниже, если какой-либо из этих методов работал для вас, или если у вас есть другая проблема с панелью задач под Windows 10.
См. Это сообщение, если меню «Пуск» Windows 10 не работает, и это сообщение, если значки или кнопки на панели задач не работают в Windows 10.
Способ 5: Отключение сети
Иногда решить проблему помогает отключение компьютера от интернета. Для этого можно отсоединить кабель от сетевой карты (если соединение проводное), использовать переключатель Wi-Fi, которым оснащают некоторые ноутбуки, либо применить один из способов, предложенных в отдельной статье на нашем сайте.
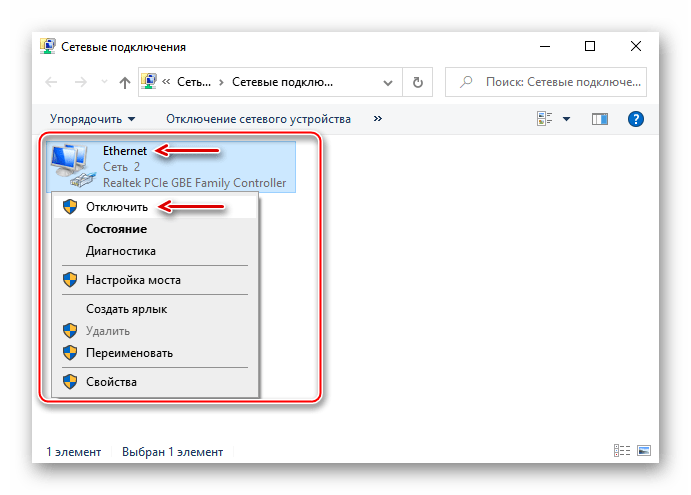
Подробнее: Отключение интернета на компьютере с Windows 10
Пользователи предлагают и другие, более простые способы. Одним помогла многократная перезагрузка компьютера. Другие советуют подождать 15-30 минут, и система нормально загрузится, а проблема больше не появится. Поэтому сначала можно последовать этим рекомендациям, и только после переходить к предложенным нами способам.
Мы рады, что смогли помочь Вам в решении проблемы.
Опишите, что у вас не получилось.
Наши специалисты постараются ответить максимально быстро.
Как решить проблему медленной установки Windows 7
Для успешной установки требуется исправить два решающих параметра:
- Serial ATA (SATA) Mode — переключаем на «AHCI». Это более современный тип передачи данных. Поможет не только в решении проблемы с установкой, но и в целом ускорит работу ОС.
- Вырубить дискетный привод («Floppy Drive»). Несмотря на то, что дискеты – прошлый век и у вас может даже не быть этого устройства, рекомендуем отключить его использование в BIOS.
Отключаем дискетник
Шаг 1. Открываем BIOS, жмем клавишу «Delete».
Шаг 2. Переходим во вкладку «Advanced».
Шаг 3. Выбираем пункт «OnBoard Floppy Controller» и жмем кнопку «+». Напротив строки должна отобразиться надпись «Disabled» (отключено).
Шаг 4. Сохраняем настройки.
Не могу нажать на панель задач
1]Перезапустите проводник.
Вы можете сбросить панель задач и избавиться от проблемы, перезапустив проводник. Для этого выполните следующие действия:
- Запустите диспетчер задач, нажав комбинацию клавиш Ctrl + Shift + Esc.
- Теперь перейдите на вкладку «Процессы» и найдите в ней проводник Windows.
- Выберите проводник Windows и нажмите кнопку «Перезагрузить».
Программы для Windows, мобильные приложения, игры — ВСЁ БЕСПЛАТНО, в нашем закрытом телеграмм канале — Подписывайтесь:)
Это перезапустит проводник Windows, и ваша панель задач исчезнет, а затем снова появится через несколько секунд. Попробуйте сейчас щелкнуть по панели задач и посмотреть, исчезла ли проблема.
Читайте: значки или кнопки панели задач Windows не работают.
2]Повторно зарегистрируйте панель задач с помощью PowerShell.
Проблемы несовместимости с новыми приложениями также могут сделать панель задач неактивной. Следовательно, вы можете попробовать решить проблему, повторно зарегистрировав панель задач, выполнив следующие действия:
Сначала нажмите горячую клавишу Windows + X и выберите опцию Windows Powershell (администратор) во всплывающем меню. В Powershell введите и введите следующую команду:
Get-AppXPackage -AllUsers | Foreach {Add-AppxPackage -DisableDevelopmentMode -Register «$ ($ _. InstallLocation) AppXManifest.xml»}
Когда команда будет выполнена, перезагрузите компьютер и посмотрите, сможете ли вы сейчас щелкнуть на панели задач.
3]Запустите средства устранения неполадок Windows 10.
Чтобы быстро найти и решить проблемы с вашим компьютером, в том числе с неактивной панелью задач, вы можете запустить средство устранения неполадок Windows 10. Выполните следующие команды:
% systemroot% system32 msdt.exe -id MaintenanceDiagnostic
Чтобы открыть средство устранения неполадок производительности:
% systemroot% system32 msdt.exe -id PerformanceDiagnostic
После завершения устранения неполадок перезапустите Windows 10 и проверьте, можете ли вы щелкнуть по панели задач.
4]Запустите DISM, чтобы восстановить работоспособность системы.
Инструмент DISM в основном используется для восстановления хорошего здоровья вашего ПК. Вы можете использовать его, чтобы исправить проблему с неактивной панелью задач в Windows 10.
Просто откройте командную строку с правами администратора и введите в нее следующую команду:
DISM.exe / Online / Cleanup-image / Restorehealth
Когда команда будет обработана, перезагрузите компьютер и проверьте, правильно ли работает панель задач и можете ли вы щелкнуть по ней.
5]Проверьте графические драйверы
Если вы продолжаете получать проблему с неактивной панелью задач, проверьте драйверы дисплея. Неисправные или устаревшие графические драйверы могут привести к тому, что ваша панель задач перестанет работать и станет недоступной для кликов.
Следовательно, исправьте свои драйверы или обновите драйверы графики, а затем проверьте, решена ли проблема.
6]Выполните восстановление системы
Если никакое другое решение не работает для вас, восстановите свою систему до состояния, когда все было хорошо. Вы можете выполнить восстановление системы, выполнив следующие действия:
- Откройте приложение «Выполнить» (Windows + R) и введите в нем rstrui, чтобы открыть мастер восстановления системы.
- Теперь выберите рекомендованную точку восстановления или другую, с которой, по вашему мнению, ваша панель задач работает нормально.
- Выберите дату и время и нажмите Следующий и Заканчивать кнопку, чтобы запустить процесс восстановления системы.
Завершите процесс, следуя инструкциям на экране, после чего ваша панель задач должна стать интерактивной.
7]Изменить или создать новую учетную запись пользователя
Некоторые системные файлы, поврежденные или отсутствующие, могут быть причиной того, что вы не можете щелкнуть по панели задач. Итак, еще один трюк, который вы можете использовать для исправления неактивной панели задач, — это переключить учетную запись пользователя. Проверьте с помощью другой учетной записи, доступна ли в ней панель задач. Вы также можете создать новую учетную запись пользователя и использовать ее для решения проблемы.
Надеюсь это поможет.
СВЯЗАННЫЕ: Панель задач не работает, не отвечает, не загружается или зависает.
.
Программы для Windows, мобильные приложения, игры — ВСЁ БЕСПЛАТНО, в нашем закрытом телеграмм канале — Подписывайтесь:)
Пропал пуск на компьютере что делать. Как восстановить рабочий стол и меню пуск
Если пропала панель задач, не спешите паниковать и делать откат системы или переустанавливать ОС: возможно, не все так плохо, как кажется. Если на рабочем столе отсутствует только панель задач, а все ярлыки и гаджеты на месте, скорее всего, панель задач просто скрыта .
Чтобы снова отобразить панель задач , нужно навести курсор мыши на то место, где она была (стандартное расположение — в нижней части экрана). Если панель задач не показывается, подведите курсор к верхней части экрана и к боковым сторонам: возможно, панель просто была перемещена. Курсор нужно подвигать к самому краю экрана.
Как сделать так, чтобы панель задач больше не пропадала? Для этого нужно отключить скрытие панели задач . Чтобы это сделать, зайдите в Панель управления (Пуск — Панель управления) и выберите пункт «Панель задач и меню «Пуск». Как вариант можно кликнуть правой кнопкой по панели задач и выбрать пункт «Свойства». В открывшемся окне снимите флажок напротив пункта «Автоматически скрывать панель задач» и нажмите ОК.
Если пропала панель задач при запуске Windows XP, возможно, виной тому повреждение параметров учетной записи пользователя . «Симптомы» этой проблемы — не отображающаяся при входе в систему панель задач и невозможность открыть меню «Пуск» комбинацией клавиш Ctrl+Escape. При этом если зайти в Windows в , панель задач отображается.
Есть несколько способов решения этой проблемы :
- Запустить Windows в режиме «чистой» загрузки с минимальным набором драйверов — возможно, загружаемый определенной программой драйвер и есть причина того, что пропала панель задач (обычно такую проблему вызывают драйвера видеоадаптеров). Если это так, нужно просто удалить проблемные драйвера.
- Войти в систему под учетной записью администратора и создать новую учетную запись пользователя взамен поврежденной.
- Если предыдущие способы не помогли, выполните восстановление системы. При этом все поврежденные файлы Windows заменятся на нормальные, а ваши личные файлы и установленные программы останутся нетронутыми.
Если у вас не просто пропала панель задач, но и не загрузился рабочий стол (иконки, гаджеты и т. п.), это значит, что не смог выполниться процесс explorer.exe . Способы решения этой проблемы мы уже описывали в статье « », но на всякий случай повторим основные моменты.
Для начала запустите диспетчер задач , используя комбинацию клавиш Ctrl+Alt+Delete или Ctrl+Shift+Escape. В меню «Файл» выберите пункт «Новая задача (Выполнить. )», введите explorer.exe, нажмите ОК. Рабочий стол должен вернуться на место вместе с панелью задач.
После этого обязательно нужно просканировать систему на наличие вирусов , а также проверить реестр на наличие ключей HKEY_LOCAL_MACHINESOFTWAREMicrosoftWindowsNTCurrentVersionImage File Execution Optionsexplorer.exe и HKEY_LOCAL_MACHINESOFTWAREMicrosoftWindowsNTCurrentVersionImage File Execution Optionsiexplorer.exe . Если эти ключи присутствуют — удалите их.
Итак, если у вас пропала панель задач, стоит заподозрить три основные причины :
- кто-то включил автоматическое скрытие панели задач;
- учетная запись пользователя в Windows XP была повреждена;
- не выполнился процесс explorer.exe, скорее всего — из-за вируса.
Если не помогают «мягкие» способы борьбы с проблемой (создание новой учетной записи, удаление дефектных драйверов, очистка системы от вирусов), все равно не стоит спешить переустанавливать систему. Лучше попробуйте восстановить систему , сделав откат до одной из созданных , тогда вам не придется переустанавливать все программы.

Панель задач windows 7 намного упрощает выполнение различных операций на компьютере или ноутбуке (нетбуке).
Кто к ней привык, а она пропала, сразу расстраивается, ведь там находиться быстрый доступ к выполняемым задачам (программы, документы, игры).
Если исчезла стандартная панель задач, а восстановить не удается, то без нее вполне можно обойтись.
Для этого можно скачать аналогичные заменители с более красивым дизайном (есть бесплатные и на русском языке, например «RocketDock»)
Все же ее лучше вернуть, а нестандартную поместить вверху экрана – будет красиво и удобно.
Это первое, что вы должны проверить
Если меню «Пуск» не открывается, вы перезагрузили компьютер, подождали немного и ничего, пришло время выполнить определенные шаги, с помощью которых вы сможете решить эту проблему и снова наслаждаться ею без ограничений, начиная с самых распространенных, которые является перезапуск также Windows Explorer.
Перезагрузка Windows Explorer
Если мы хотим решить проблемы с панелью задач Windows 10, которая не работает и все еще не работает после перезагрузки, мы также можем попробовать перезапуск проводника Windows , так как это также приводит к перезапуску панели задач. Поэтому, если панель задач не работает или не отвечает нам, мы можем открыть диспетчер задач Windows и во вкладке «Процессы» ищем проводник Windows. Оказавшись, мы щелкаем правой кнопкой мыши по процессу и выбираем Перезагрузить опцию.
Поскольку многие проблемы решаются простым перезапуском, в большинстве случаев этого шага обычно бывает достаточно, так как он решает проблему. Если нет, вам придется выполнить другие действия.
Устранение неполадок меню «Пуск»
Если после этого у нас все еще есть проблемы и панель задач по-прежнему не работает, мы можем использовать Устранение неполадок меню «Пуск» доступен для Windows 10. Инструмент, предлагаемый самой Microsoft, который вы можете скачать по этой же ссылке . Хотя это средство устранения неполадок для меню «Пуск», оно также помогает решить проблемы с панелью задач Windows 10.
Это бесплатная утилита предоставленный самой Microsoft, который устраняет многие из этих проблем. Хотя в настоящее время вы не можете загрузить его из самой Windows. Вы загружаете, устанавливаете и запускаете его и нажимаете «Далее». Если проблем нет, он сообщит вам, что не может определить проблему, а если есть, решит их.
Зарегистрируйте панель задач
Одно из этих решений, вероятно, избавит от проблем с панелью задач, но если нет, мы также можем попробовать перерегистрация панели задач. Для этого мы открываем окно Windows PowerShell с правами администратора и выполняем следующую команду: Get-AppXPackage-AllUsers | Foreach {Add-AppxPackage -DisableDevelopmentMode -Register «$($_.InstallLocation)AppXManifest.xml»}.
После успешного выполнения команды открываем проводник и переходим по пути C:/Users/name/AppData/Local/. Там мы должны найти TileDataLayer папку и удалите ее. Конечно, возможно, что мы не можем, и в этом случае нам придется запустить services.msc, чтобы открыть диспетчер служб и остановить службу сервера модели данных плитки . Теперь мы можем удалить папку и проверить, нормально ли уже работает панель задач.
Попробуйте другой аккаунт
Если все по-прежнему и панель задач Windows 10 по-прежнему не работает, мы можем попробовать создать новую локальную учетную запись пользователя Windows и проверьте, если для этого пользователя панель задач работает правильно или нет. Чтобы создать новую учетную запись пользователя, вы можете открыть «Настройки» с самого начала или Win + I и перейти в «Учетные записи», а затем в Семья и другие пользователи . В разделе «Другие пользователи» нажмите «Добавить другого человека на этот компьютер». Если все получится, мы сможем переместить все файлы с обычной учетной записи на новую и установить все программы.
Если вы не хотите создавать новую учетную запись и другой уже есть, просто запустите его и посмотрите, что произойдет. Если это от кого-то еще, и вы не можете получить к нему доступ, скажите им, чтобы войти и сделать эту проверку. Если это так, вам, возможно, придется подумать о создании новой учетной записи и перемещении в нее всех ваших файлов, чтобы она работала, потому что это может быть проблемой. Для переключения учетных записей вы можете сделать это из меню «Пуск» или с помощью сочетания клавиш Control + Alt + Delete.
Выводы статьи
Некоторым пользователям нужно скрыть панель задач, чтобы на экране монитора отображался только рабочий стол или окна открытых приложений. В операционной системе Windows 10 можно изменить параметры панели задач для изменения внешнего вида области панели: автоматически скрыть, не отображать на всех дисплеях, использовать маленькие кнопки, изменить положение на экране.
Как убрать панель задач Windows 10 (видео)
Похожие публикации:
- Как узнать разрядность системы Windows — 12 способов
- Как запустить Windows PowerShell — 12 способов
- Как выйти из безопасного режима Windows — 5 способов
- Как добавить пункт в контекстное меню рабочего стола Windows
- Убираем стрелки с ярлыков в Windows — 3 способа