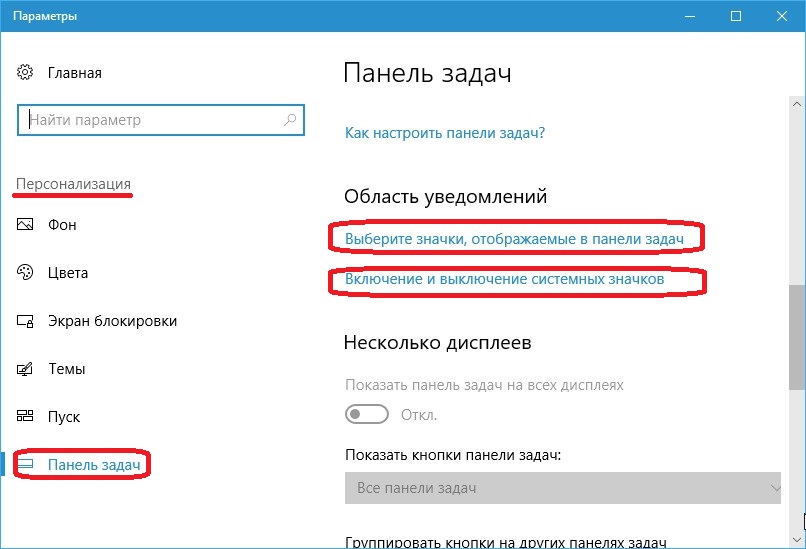Синий экран смерти: коды ошибок Windows 10
Перечислить все коды не представляется возможным, поэтому укажем самые распространенные и как их можно решить.
За что отвечает
Варианты решения проблемы
Файл ядра Windows
Помимо всех предложенных выше действий, используйте стороннюю программу для полной чистки компьютера, включая реестр. Например, CCleaner.
Системный файл управления видеокарты семейства NVidia
В диспетчере задач удаляем драйвер, скачиваем новый с официального сайта и устанавливаем вручную.
Системный файл управления видеокарты семейства ATI Radeon
По аналогии с предыдущим.
netio sys/ 0×00000050
Системный файл, отвечающий за реализацию сетевого стекаIPv4/IPv6
Реинсталлировать «дрова» сетевой карты.
Скачать свежую версию uTorrent, если вылетает при попытке скачивания.
Убрать флажок «IP версии 6 (TCP/IPv6)», пройдя по пути «Параметры» — «Состояние» — «Центр управления сетями и общим доступом» — «Изменение параметров адаптера» — ПКМ – «Свойства» — «Сеть».
Способ 3 — Запустите службу сенсорной клавиатуры и панели рукописного ввода
Для работы Emoji Panel также требуется «Служба сенсорной клавиатуры и панели рукописного ввода». Если вы попробовали два вышеописанных метода, вам следует активировать эту услугу:
- Нажмите клавиши WIN + R вместе, чтобы открыть диалоговое окно «Выполнить».
- Введите services.msc в поле и нажмите Enter. Теперь вы увидите «Менеджер сервисов».
-
Найдите в списке «Сенсорная клавиатура и панель рукописного ввода».
-
Выберите сервис, и вы увидите окно свойств. Установите «Тип запуска» на «Автоматический» в раскрывающемся меню, чтобы убедиться, что служба запускается при каждом запуске компьютера. Примените изменения.
- Перезагрузите компьютер, и ярлык Emoji Panel будет работать. Если нет, есть только один способ, который вы можете попробовать.
Запишите свой код ошибки BSoD
Трудно понять, как устранить проблему синего экрана, не зная ее сути. В Windows 10 при BSoD на экране появляется грустный смайлик и простое сообщение об ошибке. Ниже вы увидите ссылку на страницу для устранения неполадок с синим экраном Microsoft, QR-код и поле Stop Code. Вы можете отсканировать QR-код при помощи камеры вашего телефона, чтобы перейти на страницу поддержки Microsoft.
Самая важная часть состоит в том, чтобы отметить код ошибки, указанный на странице, который поможет вам сузить поиск неисправностей. Одними из самых распространенных являются такие коды, как Critical Process Died, System Service Exception blue screen, Memory Management BSoD, Unexpected Store Exception, Inaccessible Boot Device.
Выявление причин активации экрана смерти по коду ошибки
В последних версиях Виндовс разработчики значительно упростили процедуру распознавания системных ошибок, приводящих к появлению синего экрана. В первых Windows BSoD представлял собой набор непонятных символов, в последующих ОС на нем отображался код ошибки и название файла, в котором она произошла. А начиная с восьмерки, он стал содержать меньше технической информации, зато приобрел голубой фон, грустный смайлик и более короткий формат записи произошедшей ошибки, которая нас и интересует.
Очень часто списать код ошибки не представляется возможным, так как компьютер перезагружается сразу же после возникновения экрана смерти. Функцию автоматической перезагрузки можно отключить, но только если BSoD появляется не сразу, а позволяет выполнить включение ОС и поработать в ней некоторое время. Итак, чтобы убрать автоперезагрузку при экране смерти сделайте следующее:
- Активируйте окно параметров системы с помощью комбинации клавиш Win + Pause/Break .
- Откройте ссылку «Дополнительные параметры системы».
- В разделе «Загрузка и восстановление» откройте закладку «Дополнительно» и кликните на кнопку Параметры .
- Уберите галочку с пункта «Выполнить автоматическую перезагрузку».
Теперь, когда будет возникать синий экран смерти Windows 10, вы сможете спокойно скопировать код, компьютер больше самостоятельно не будет перезагружаться.
Узнать, что означает кодовая запись, можно на специальных ресурсах Интернет.
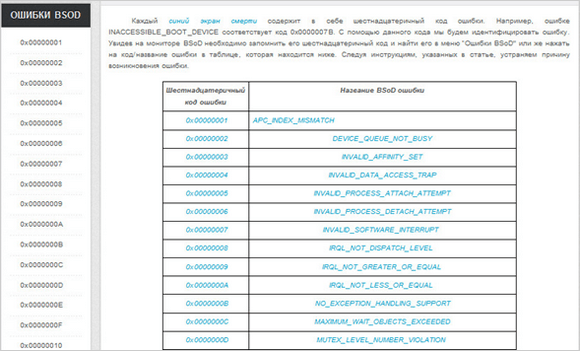
Например, на приведенном рисунке показан код ошибки с модулем nvlddmkm.sys — драйвером видеокарты.

К сожалению, не всегда операционная система позволяет отключить автоматическую перезагрузку, или код ошибки не помогает определить проблему, поэтому нужно знать и другие способы поиска причин неисправности.
Как исправить проблему синего экрана
Существует несколько способов устранения проблемы синего экрана, выбор которых зависит от причин ее появления и способностей пользователя.
Через БИОС
Чаще всего люди отдают предпочтение реанимированию системы через старый добрый БИОС, так как это довольно быстрый и легкий способ. Некоторые ошибки не позволяют включить компьютер, система просто не пропускает пользователя дальше заставки включения.
Чтобы реанимировать ПК через BIOS, необходимо:
- Войти в БИОС при загрузке системы. Вход может отличаться в зависимости от модели компьютера. По этой причине перед его ремонтом следует ознакомиться с горячими клавишами в инструкции гаджета.
- Кликнуть на раздел Boot (на современных устройствах).
- Выбрать пункт Disabled в строке Вoot Booster.
- Сохранить изменения и перезагрузить компьютер. Действия сбросят гаджет до заводских настроек, что способствует решению большинства проблем, вызывающих BSOD. Но стоит понимать, что настраивать устройство «под себя» придется заново, а все сохранения будут удалены.
Разрешить неудобства с потерей данных поможет резервное копирование или отправка важных файлов в облако.
С помощью командной строки
Нередко к проблеме приводят повреждения системных файлов или ошибки в них. Особенно часто с такой причиной сталкиваются люди, скачивающие ПО через сторонние ресурсы. В таком случае в качестве мер реанимации можно использовать командную строку SFC, которая находит и устраняет ошибки, возникшие в системных файлах.
Для устранения бага стоит придерживаться следующей инструкции:
- Запустите командную строку от имени администратора. Ее можно найти через поисковую систему на компьютере, расположенную в меню «Пуск».
- Подтвердите свое намерение, нажав на клавишу «Да/Yes».
- Введите в появившемся окне: sfc/scannow.
- Нажмите на кнопку “Enter” в качестве подтверждения.
- После завершения сканирования, перезагрузите компьютер.
Если причина проблемы была в файлах системы, то после sfc-сканирования гаджет начнет работать в прежнем режиме.
Через безопасный режим
Узнать причину неполадки можно также с помощью включения компьютера в так называемом безопасном режиме. Под ним подразумевается ограниченная версия системы, в которую входят только основные функции и системные драйверы. То есть, любые сторонние драйверы и программы включены не будут, а значит и не смогут помешать работе устройства.
Чтобы запустить безопасный режим на последней версии ОС, необходимо:
- Зажать клавишу Shift и кликнуть на раздел перезагрузки.
- Оказавшись в разделе «Выбор действия», нажать на пункт «Диагностика» (Поиск и устранение неисправностей).
- После следует выбрать «Дополнительные параметры» и «Перезагрузить».
- Последним этапом станет нажатие на клавишу F4.
Если при включении ПК ошибка не появится, значит причиной ее возникновения стали сторонние драйверы, программы или вирусы.
В таком случае останется только проанализировать последние дни пользования устройством и вспомнить, устанавливалось на него что-то или нет. Ответ «да» подразумевает удаление всех сторонних программ и драйверов, установленных в последнее время.
Выйти из режима можно просто с помощью перезагрузки устройства. Безопасный режим – отличный способ понять причину поломки устройства без ряда дополнительных манипуляций.
Как отключить «Рекомендуем» в Windows 11 в групповых политиках
Вы можете отключить параметр «Показывать недавно добавленные приложения» с помощью системного инструмента — редактора локальной групповой политики. Это системное средство входит в состав старших версий Windows: Профессиональной и Корпоративной.
Проделайте следующее:
- Откройте редактор локальной групповой политики на компьютере.
- В окне «Редактор локальной групповой политики» пройдите по пути:
Конфигурация компьютера → Административные шаблоны → Меню "Пуск" и панель задач
- Щелкните два раза левой кнопкой мыши по параметру «Удалить список “Недавно добавленные” из меню “Пуск”».
- В открывшемся окне установите параметр «Включено», а затем нажмите на кнопку «ОК».
Этим методом мы деактивировали параметр «Показать недавно добавленные приложения».
В некоторых ситуациях необходим более жесткий вариант, когда необходимо полностью исключить возможность включения настроек раздела рекомендаций.
Перейдите в «Параметры», в настройках персонализации меню «Пуск» отключите опции:
- Показывать наиболее часто используемые приложения.
- Показывать последние открытые элементы в меню «Пуск», в списках переходов и в проводнике.
Снова откройте редактор групповой политики в параметре политики «Меню «Пуск» и панель задач».
Войдите в настройки параметра «Не хранить сведения о часто открывавшихся документах», чтобы установить значение «Включено».
В опции «Удалить список часто используемых программ в меню “Пуск”» активируйте параметр «Включено».
После применения этих параметров, в настройках меню «Пуск» станут неактивными опции, влияющие на показ рекомендаций.
В разделе настроек появится надпись «Некоторыми из этих параметров управляет ваша организация».
Подробнее: Некоторыми параметрами управляет ваша организация в Windows 10
Чтобы вернуть установки по умолчанию, в редакторе локальной групповой политики установите значение «Не задано» в параметрах: «Удалить список “Недавно добавленные” из меню “Пуск”», «Не хранить сведения о часто открывавшихся документах», «Удалить список часто используемых программ в меню “Пуск”».
Как открыть панель эмодзи в Windows 10
Набор смайликов средствами системы осуществляется так же, как в мессенджерах и других программах для переписки. То есть через специальную панель эмоджи, позволяющую выбрать интересующую пиктограмму. Задача пользователя – найти способ вывода интерфейса на экран, а также подбор наиболее предпочтительного варианта запуска.
Сочетание клавиш
Для вывода панели со смайликами на экран предусмотрены горячие клавиши. Владельцу компьютера на базе операционной системы Windows 10 достаточно зажать одновременно «Win» + «.»
Обратите внимание, что в русскоязычной раскладке на клавишу «.» нанесена буква «Ю». Возможно, это упростит поиск кнопки
Когда панель эмоджи появится на экране, вы сможете выбрать интересующий смайл кликом ЛКМ, и он сразу же попадет в текущий документ. При необходимости можно воспользоваться функцией эмодзи по их названиям или категориям.
Виртуальная клавиатура
Windows 10 разрабатывалась как универсальная операционная система, которая подойдет и владельцам десктопных ПК, и обладателям устройств с сенсорным экраном. Для вторых создатели ОС добавили виртуальную клавиатуру со встроенным меню эмоджи. Интерфейс можно также включить на обычном компьютере для выбора подходящего смайла. Чтобы это сделать, нужно зажать клавиши «Win» + «Ctrl» + «O».
После использования указанной выше комбинации на экран будет выведена виртуальная клавиатура. В ее нижней части можно заметить значок со смайликом. Кликнув по нему ЛКМ, вы вызовете панель эмодзи.
Важно. В некоторых версиях экранной клавиатуры значок для доступа к панели пиктограмм может отсутствовать
Тогда придется использовать предыдущий вариант вызова интерфейса.
В Word
Работая в текстовом редакторе Microsoft Word, вы также можете использовать комбинацию клавиш «Win» + «.» для вызова меню смайлов. Но одновременно с этим приложение из офисного пакета располагает альтернативным запуском панели эмоджи:
- Откройте текстовый документ в Word.
- Перейдите во вкладку «Вставка».
- Щелкните по пункту «Значки».
- Выберите понравившийся смайл.
В Ворде все пиктограммы распределены по категориям вроде «Лица», «Люди», «Медицина» и так далее. Это заметно упрощает поиск смайликов. Кроме того, в текстовом редакторе есть функция изменения размера эмодзи. Так вы сможете адаптировать файлы под текст, чтобы они не выбивались из общего ряда.
Через копирование
Пожалуй, наименее удобный, но в то же время универсальный вариант вставки смайлика в текст. Если рассмотренные выше варианты не работают, то у вас не останется другого выбора, кроме как самостоятельно найти в интернете страницу с эмоджи Windows 10. Понравившийся смайл можно выделить по аналогии с фрагментом текста, нажать на кнопку «Копировать» из диалогового меню «ПКМ», а затем вставить в поисковый запрос или в текстовый редактор.
Если подобным образом вы пытаетесь интегрировать пиктограмму в Word, то программа предложит отформатировать его в соответствии с написанным текстом, то есть подобрать оптимальный размер. Также есть возможность сделать смайлик черно-белым или оставить эмодзи таким, каким его придумал автор.
StartIsBack установка
Процесс установки StartIsBack очень простой. Нужно:
- Скачать установочный файл на свой компьютер;
- Запустить его;
- Выбрать, будет ли установлена программа только для текущего пользователя или для всех пользователей данного ПК;
- Дождаться окончания установки, в конце которой появится окно, которое желательно не закрывать , так как через него проще всего попасть в настройки. Мне вообще не удалось выяснить, куда устанавливается StartIsBack и где находятся файлы и настройки, поэтому будьте внимательны и не закрывайте данное окно!
Стоит отметить, что программа платная. В ней доступен 30дневный пробный период, но после него следует активировать StartIsBack с помощью лицензионного ключа активации.
Почему включается полноэкранный режим?
Функция полноэкранного отображения раздела считается отличительной внешней чертой десятой Винды.
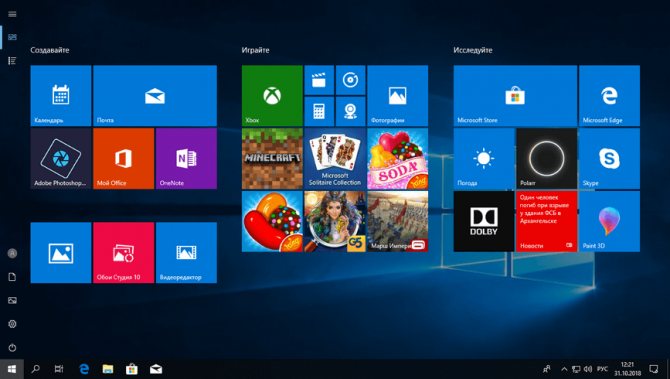
Особенности:
- настраиваемый интерфейс (возможность группировать папки, размещать в нужной последовательности);
- отображение блоков в режиме полного заполнения пространства Рабочего стола;
- недоступно в предыдущих вариациях операционной платформы Windows.
Указанный способ расположения папок, документов и разделов пользователь может включать и отключать самостоятельно. Больше подходит юзерам, работающим с сенсорными мониторами и портативными ноутбуками.
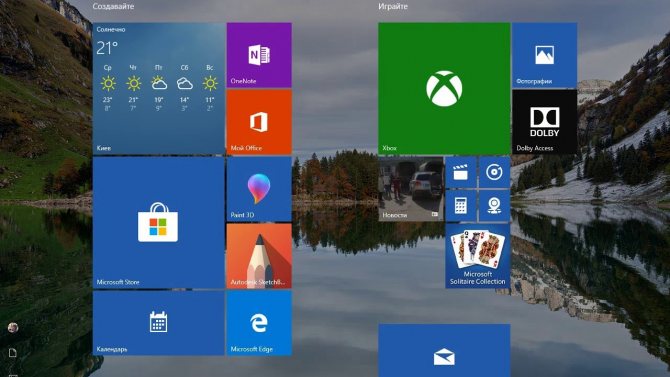
Внимание! Главной причиной несанкционированного сброса настроек считается установка текущих обновлений операционки Виндовс. Проблема решается выполнением отдельной инструкции, дополнительной помощи мастера не потребуется
Установка драйверов
Если при анализе кода ошибки или имени модуля выявилось, что причиной неисправности является драйвер той или иной комплектующей, например, часто проблемы вызывает nvlddmkm.sys — модуль, отвечающий за драйвер видеокарты от NVidia, то в первую очередь замените его. Достаточно кликнуть на название комплектующей в диспетчере устройств правой кнопкой мышки и выбрать пункт «Обновить драйверы».
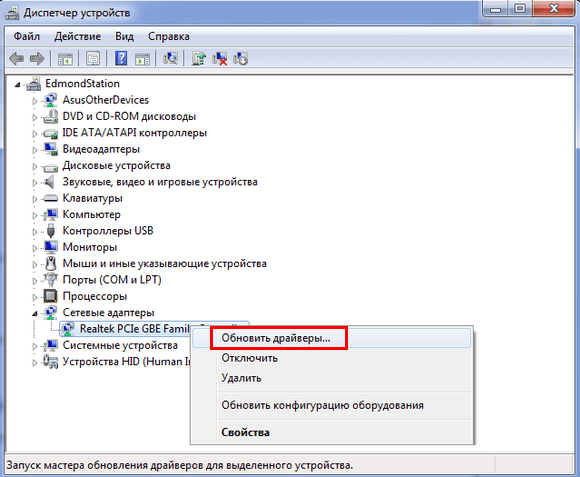
Этот метод в большинстве случаев поможет установить актуальную версию драйвера, но все же рекомендуется зайти непосредственно на сайт производителя устройства и скачать программное обеспечение. Такая рекомендация существует, потому что драйверы из базы Microsoft являются значительно упрощенными и могут приводить к снижению производительности или возникновению неполадок в ОС, в частности, ошибка с процессом nvlddmkm.sys возникает гораздо чаще в системах со стандартными драйверами.
Встречаются случаи, когда именно новая версия драйвера вызывает синий экран смерти Windows 8. В таких случаях следует ее убрать и установить одну из предыдущих сборок.
Что такое Windows.com/stopcode
Примерно с весны 2016 года компания Mайкрософт решила внести некоторые изменения в механизм появления BSoD (синего экрана смерти). Теперь, кроме самого текста об ошибке, BSoD в Виндовс 10 также комплектуется QR-кодом и ссылкой на ресурс Windows.com/stopcode.
Ныне функционал страницы Windows.com/stopcode проработан далеко не полностью, перейдя по данной ссылке пользователь встретит лишь пару базисных шаблонов решения проблемы (например, установить все имеющиеся обновления для ОС, отключить недавно подключенные к ПК устройства и так далее).
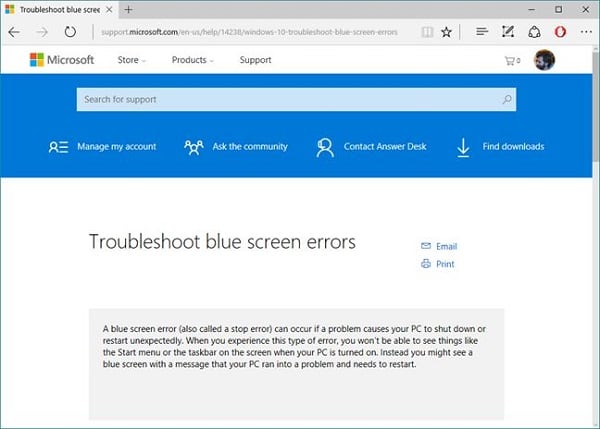
По переходу на Windows.com/stopcode пользователь видит вот такой экран
Простые смайлики текстом
) – закрывающая скобка, эмоция радости, которой можно придать написанному позитивный окрас или продемонстрировать свое дружелюбное отношение к собеседнику. Аналогичные по значению смайлы: =) : ).
(– открывающая скобка, символизирует грусть, разочарование. Уместно использовать, например, если сообщение от собеседника вас расстроило.
))))) : D =D – эквивалентные аббревиатуре LOL смайлики, намекающие на то, что отправившего их человека что-то очень сильно рассмешило.
:’-) :’-D – смех до слез.
}:-> либо ]:-> – два варианта улыбки злого гения, задумавшего коварный план или же просто злорадствующего человека.
:-/ – если вы озадачены чем-то, растеряны или переполнены легким недовольством, эта последовательность символов выразит эмоции как нельзя лучше.
._. или -_- – эти три смайлика станут отличным способом продемонстрировать показное безразличие или пренебрежение к чему-либо.
*О* или *_* или ** – сильное восхищение, впечатление от увиденного.
) :- :-0 о_О o.O – разные варианты эмоций удивления, что можно понять по широко открытому рту и выпученным глазам.
:-e – смайлик эмоции разочарования. Сложно сказать, правда, почему именно он так выглядит.
:-E или :E или :-t – ярость, гнев, сильная агрессия.
:-< – смайлик печального настроения.
:*) :-[ либо %0 – используются в случаях, если человек чем/кем-либо смущен.
Эмоциональные действия и жесты
Цель смайлов из этой категории, в отличие от ранее рассмотренных, не передать настроение участника переписки, а помочь описать различные действия или посылаемые сигналы.
:-* или :-{} – обозначения поцелуя в текстовом варианте.
{} – этим смайликом можно продемонстрировать, что вы хотите обнять своего собеседника.
или :-p или :-Ъ – поддразнивание собеседника высунутым языком.
||| – изображение баяна. На интернет-сленге названием этого музыкального инструмента обычно обозначают что-то уже не актуальное и много раз увиденное.
:-X – просьба замолчать, держать язык за зубами, взять рот на замок.
/:-] – намек на то, что у собеседника немножко немного “чердак потек”.
*:O) – символьное обозначение клоуна. Если участник переписки перебрал с юмором и не может остановиться, можно его об этом уведомить.
*->->— – изображение гвоздики. Можете подарить собеседнику цветочек.
(_!_) – голая человеческая задница. Вряд ли ваши друзья или знакомые оценят подобный жест в реальной жизни, но на виртуальных просторах подобное выражение эмоций вполне обычное дело.
Смайлики характеров и персонажей
Этот набор эмотиконов позволяет изобразить лицо с какой-либо выраженной характеристикой (как психологической, так и физической особенностью)или известную персону, например, персонажа культового фильма или мультфильма, историческую личность и пр.
:-()=0 – изображает человека, у которого явные проблемы с лишним весом (жирдяй).
:-{) – смайлик с густыми усами.
:~X – обозначает человека, который предпочитает держать язык за зубами и помалкивать.
L:) – ассоциируется с неудачниками/лузерами, невезучими по жизни людьми.
{(:-) – носитель накладных волос, парика.
~(_8^(|) – узнаваемая физиономия Гомера Симпсона, героя популярного американского мультсериала.
(:\/) – Пэкмэн, персонаж старой компьютерной игры.
(>o-< – любитель прыжков с парашютом.
<]:-o) – волшебник/волшебница, ведьма или колдунья (зависит от контекста употребления).
Отключить / включить наиболее часто используемые приложения
В новом меню «Пуск» также есть раздел «Рекомендуемые», в котором Windows будет предлагать наиболее часто используемые файлы, приложения и папки в зависимости от вашего использования. Это можно использовать для быстрого доступа к наиболее часто используемым приложениям и местоположениям. Однако, если вы хотите отключить этот параметр, вы можете легко сделать это, используя приведенное ниже руководство. Если вы хотите включить этот параметр, включите переключатель в приведенном ниже руководстве, а не отключите его. Давайте начнем.
Нажмите «Windows + I» на клавиатуре, чтобы открыть приложение «Настройки».
Нажмите «Персонализация», а затем нажмите «Пуск» на левой боковой панели.
Теперь отключите переключатель «Показать наиболее часто используемые приложения».
Вот и все! Windows больше не будет отображать наиболее часто используемые приложения и файлы в меню «Пуск».
Перейдите в безопасный режим
В зависимости от серьезности проблемы, вы можете выполнить все описанные выше действия по устранению неполадок, работая в Windows в обычном режиме. Однако, если у вас есть серьезная проблема, ошибка синего экрана может помешать вам сделать это. В этом случае вам нужно перейти в безопасный режим.
Безопасный режим позволяет загружать базовую конфигурацию Windows только с необходимыми для ее работы компонентами. Он не позволяет сторонним приложениям мешать нормальной работе. Если вы можете работать в безопасном режиме, не сталкиваясь с синим экраном, значит проблема возникла из-за установленного приложения или службы.
В безопасном режиме вы можете запускать сканирование на наличие вредоносных программ, использовать восстановление системы и устранять неполадки.
Установка драйверов
Если при анализе кода ошибки или имени модуля выявилось, что причиной неисправности является драйвер той или иной комплектующей, например, часто проблемы вызывает nvlddmkm.sys — модуль, отвечающий за драйвер видеокарты от NVidia, то в первую очередь замените его. Достаточно кликнуть на название комплектующей в диспетчере устройств правой кнопкой мышки и выбрать пункт «Обновить драйверы».
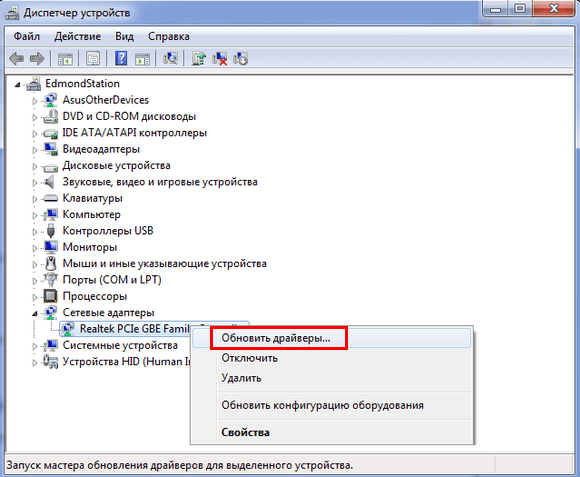
Этот метод в большинстве случаев поможет установить актуальную версию драйвера, но все же рекомендуется зайти непосредственно на сайт производителя устройства и скачать программное обеспечение. Такая рекомендация существует, потому что драйверы из базы Microsoft являются значительно упрощенными и могут приводить к снижению производительности или возникновению неполадок в ОС, в частности, ошибка с процессом nvlddmkm.sys возникает гораздо чаще в системах со стандартными драйверами.
Встречаются случаи, когда именно новая версия драйвера вызывает синий экран смерти Windows 8. В таких случаях следует ее убрать и установить одну из предыдущих сборок.
Открепить ненужные приложения
Следующим шагом будет открепление всех ненужных приложений по умолчанию, автоматически добавленных Microsoft в ваш раздел «Закрепленные». По умолчанию Microsoft добавляет множество приложений и ярлыков в ваш раздел «Закрепленные», чтобы их можно было напрямую загрузить на ваш компьютер одним щелчком мыши. Однако не всем нравится загроможденное меню «Пуск». И вы можете использовать приведенное ниже руководство, чтобы легко удалить закрепленные элементы из меню «Пуск».
Щелкните и откройте меню «Пуск» на ПК с Windows 11 и щелкните правой кнопкой мыши приложение, которое хотите удалить из раздела «Закрепленные». Теперь щелкните и выберите «Открепить от начала».
Штатные средства устранения неполадок
Этот пункт, касающийся экрана смерти, мы нашли в системе случайно, даже на сайте Майкрософт его не упоминают в качестве средства решения проблемы. Но расскажем о нем.
- Откройте параметры и перейдите в раздел «Обновление и безопасность» .
2. Кликните на пункт «Устранение неполадок» и промотайте вниз. Здесь вы увидите область «Синий экран». Кликайте на него, а потом на кнопку.
Если в системе имеются какие-то проблемы, вызывающие ее “смерть”, вы увидите их перечень в соответствующем сообщении.
В заключение дадим совет: когда компьютер работает без сбоев, создавайте точку восстановления. Это поможет избавиться вам от большинства проблем, связанных с вирусами, обновлениями и инсталляцией сомнительного ПО.
Отключить / включить недавно открытые элементы
В дополнение к наиболее часто используемым и недавно добавленным приложениям Windows также будет предлагать элементы в зависимости от вашего использования и недавно открытых элементов. Хотя это отличная функция, иногда отображение нескольких случайных файлов в меню «Пуск» может занять много времени и не нужно. Вы можете использовать приведенное ниже руководство, чтобы легко включать или отключать недавно открытые элементы на вашем устройстве.
Нажмите «Windows + I», чтобы открыть приложение «Настройки». Теперь щелкните и выберите «Персонализация».
Выберите «Начать» на левой боковой панели.
Теперь нажмите и отключите переключатель «Показывать недавно открытые элементы в меню« Пуск », в списках переходов и в проводнике». Кроме того, включите переключатель, если вы хотите вместо этого включить эту функцию.
Вот и все! Недавно открытые элементы будут удалены из меню «Пуск» Windows 11.
Добавление и удаление папок в меню Пуск Windows 10
Приветствую вас снова!
В некоторых своих статьях я описывал решения вопросов и предлагал заходить в Параметры Windows 10 с помощью нажатия кнопки Пуск и выбора в меню одноименного пункта. Но недавно мне попался ноутбук с десяткой, на которой не было этого пункта! Я удивился и решил выяснить, как же добавлять и удалять папки в меню Пуск.
В итоге, удалось обнаружить, где настраивается скрытие и отображение папок. Правда, в меню Пуск нельзя разместить любые папки, которые захочется, а только из списка заранее определенных Майкрософтом.
Первым делом, давайте выясним — как зайти в Параметры, если они не отображаются в меню Пуска? Есть два пути. Первый — нажмите «горячие» клавиши Win+i. Второй — нажмите на значок Центра уведомлений и выберите Все параметры, как показано на картинке:
Перед вами откроется окно с параметрами. Заходите в Персонализацию, выбираете пункт слева Пуск и нажимаете ссылку с названием Выберите, какие папки будут отображаться в меню «Пуск».
И здесь представлен полный список папок, у меня их 10. Возможно, у вас будет как-то отличаться, но суть от этого не меняется. Передвиньте ползунок под названием параметра в левую или правую сторону, в зависимости от того, какие хотите оставить, а какие отключить.
Лично я себе включил пункты Личная папка, Параметры и Загрузки. Проводник у меня закреплен на панели задач, доступ к остальным папкам можно получить уже через сам Проводник, они всегда на виду. Пункт Сеть открывает сетевое окружение (если несколько устройств в локальной сети).
Вот так можно изменять папки в меню Пуск. Выбор не слишком большой, как видите. Но если требуется быстрый доступ к любой вашей произвольной папке, то вам рекомендую прочесть статью на тему закрепления папок на панели быстрого доступа.
Меню «Пуск» в Windows 10
Меню в Windows 10 открывается так же по кнопке «Пуск». Слева в самом верху размещаются привычные по предыдущим версиям Windows, ярлыки часто используемых программ, а ниже идут ярлыки всех приложений по алфавиту. Правую часть меню заполняют плитки. Это те же ярлыки только чуть крупнее.
Если кликнуть мышкой в левой части меню по букве алфавита,
то откроется алфавит. Можно выбрать любую букву и сразу же откроется список всех приложений, которые начинаются на эту букву.
Над самой кнопкой «Пуск» находятся кнопки:
- Кнопка «Параметры учетной записи»;
- Кнопка «Параметры»;
- Кнопка «Выключение»
В правой части находятся плитки нового стиля под названием METRO.
Стиль оформления меню Пуск – METRO
Плитки METRO представляют из себя прямоугольные блоки в виде иконок и картинок.
Плитки можно отсортировать по категориям. Так же можно изменить их размер и их расположение. Полотно с плитками можно сжать или растянуть на весь рабочий стол.
Стиль METRO используется не только на компьютере. Он так же популярен и на мобильных устройствах, таких как планшеты и смартфоны. Согласитесь, что на сенсорном экране намного удобнее пользоваться плитками.
Как создать или удалить плитку в меню Пуск Windows 10
Для создания плитки в меню Пуск, необходимо кликнуть правой кнопкой мыши по иконке приложения в левой части меню и выбрать в выпадающем с писке пункт «Закрепить на начальном экране».
Если приложение находится в папке, то её необходимо сначала открыть, а потом выбрать необходимую иконку.
Чтобы удалить плитку, необходимо кликнуть по ней правой кнопкой мыши и выбрать из списка команду «Открепить от начального экрана».
Настройка меню «Пуск» через «Параметры»
Настроить меню «Пуск» можно через «Параметры». Для этого кликните правой кнопкой мыши по свободному месту на Панели задач и выберите в выпадающем меню пункт «Параметры панели задач».
В открывшихся Параметрах перейдите слева на вкладку «Пуск».
Справа будут показаны настройки меню «Пуск». Семь переключателей:
- Показывать больше плиток в меню «Пуск»;
- Показать список приложений в меню «Пуск»;
- Показывать недавно добавленные приложения;
- Показывать наиболее часто используемые приложения;
- Иногда показывать предложения в меню «Пуск»;
- Открывать меню «Пуск» в полноэкранном режиме (на весь экран, как в меню Windows 8);
- Показывать последние открытые элементы в списках переходов в меню «Пуск», на панели задач и в окне быстрого доступа проводника.
Ниже имеется ссылка «Выберите, какие папки будут отображаться в меню «Пуск». Если кликнуть по ней, то откроется окно, в котором можно включить или отключить для показа в меню «Пуск» папки:
- Проводник;
- Параметры;
- Документы;
- Загрузки;
- Музыка;
- Изображения;
- Видео;
- Сеть;
- Персональная папка.
Как изменить цвет плиток
В тех же параметрах на вкладке «Цвета» можно изменить цвет фона меню пуск и панели задач. В окне «Цвета» в поле «Выбор цвета» устанавливаем параметр «Настраиваемый», «Светлый» или «Темный», и ниже в таблице цветов выбираем понравившийся цвет для плиток.
Таким образом, можно поменять цвет меню.
Как изменить размер плиток
Для того, чтобы изменить размер плиток, необходимо кликнуть по плитке правой кнопкой мыши
по плитке и выбрать в открывшемся списке пункт «Изменить размер» и выбрать один из параметров:
- Мелкий
- Средний
- Широкий
- Крупный
Группировка плиток и создание категорий
Все плитки можно группировать по категориям. Для этого необходимо создать группу:
- Кликните левой кнопкой мыши по любой плитке и не отпуская кнопки перетащите плитку в нужное место. После этого отпустите клавишу мыши.
- Присвойте группе имя. Наведите курсор чуть выше блока плиток и кликните левой кнопкой мыши по появившимся двум горизонтальным полоскам справа. Появится поле, в котором можно ввести наименование категории блока.
Плитки можно складывать в папки. Для этого попробуйте навести их друг на друга.
Как отключить «живые плитки»
Если у вас в меню уже имеются плитки типа «Погода», «Новости» и т.п., то их можно удалить или отключить. Такие плитки называются «живыми». .Для этого кликните по такой «живой» плитке правой кнопкой мыши и выберите в выпадающем меню пункт – Дополнительно – Отключить живые плитки.
Как убрать все плитки из меню Пуск
Если вы хотите, чтобы ваше меню было больше похоже на классическое, тогда удалите все плитки. Для этого кликните по плитке правой кнопкой мыши и выберите в выпадающем списке пункт «Открепить от начального экрана» или «Удалить».
После того, как все плитки будут удалены, подведите курсор к правой границе меню, и как только курсор изменит свой вид на двунаправленную стрелку, нажмите левую кнопку мыши, и не отпуская её, потяните эту сторону к левому краю. Потом отпустите кнопку мыши.
Таким образом, можно растягивать или сжимать поле для плиток.











![Как сделать пуск, как в windows 10 – инструкция по настройке [2020]](http://u-tune.ru/wp-content/uploads/2/0/b/20b56c7d4e497f7823a1669ad3654475.png)