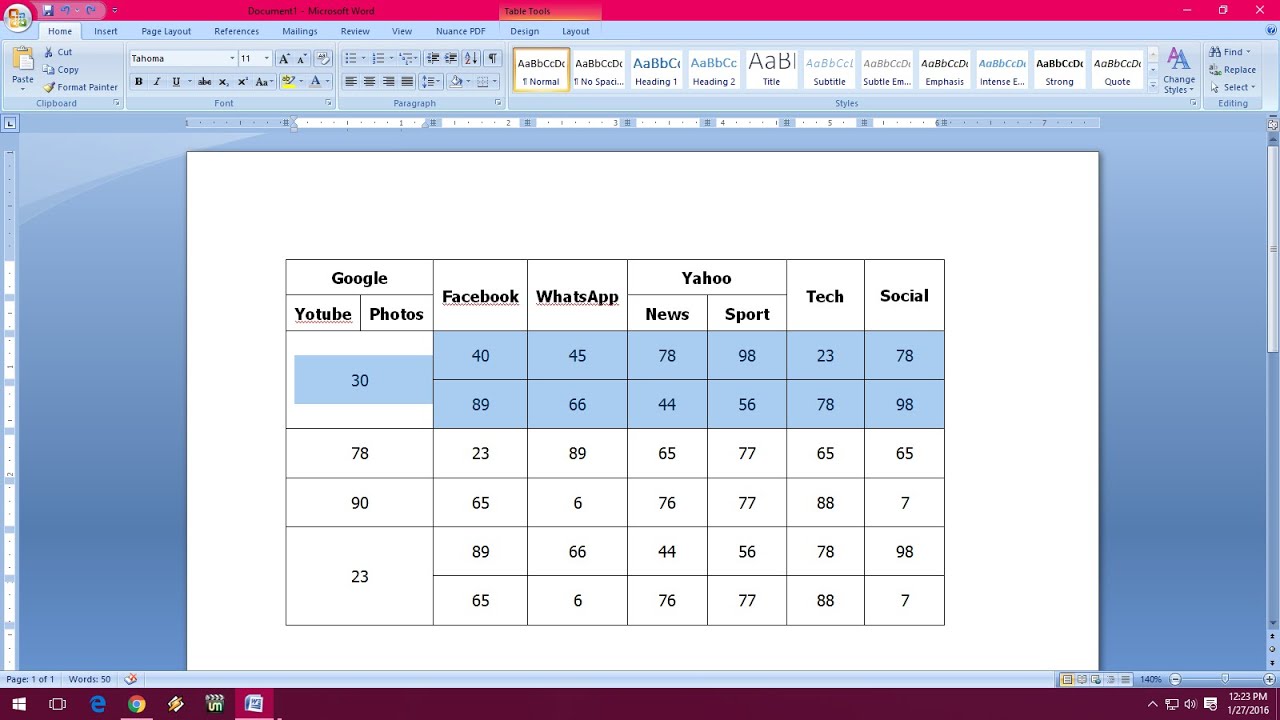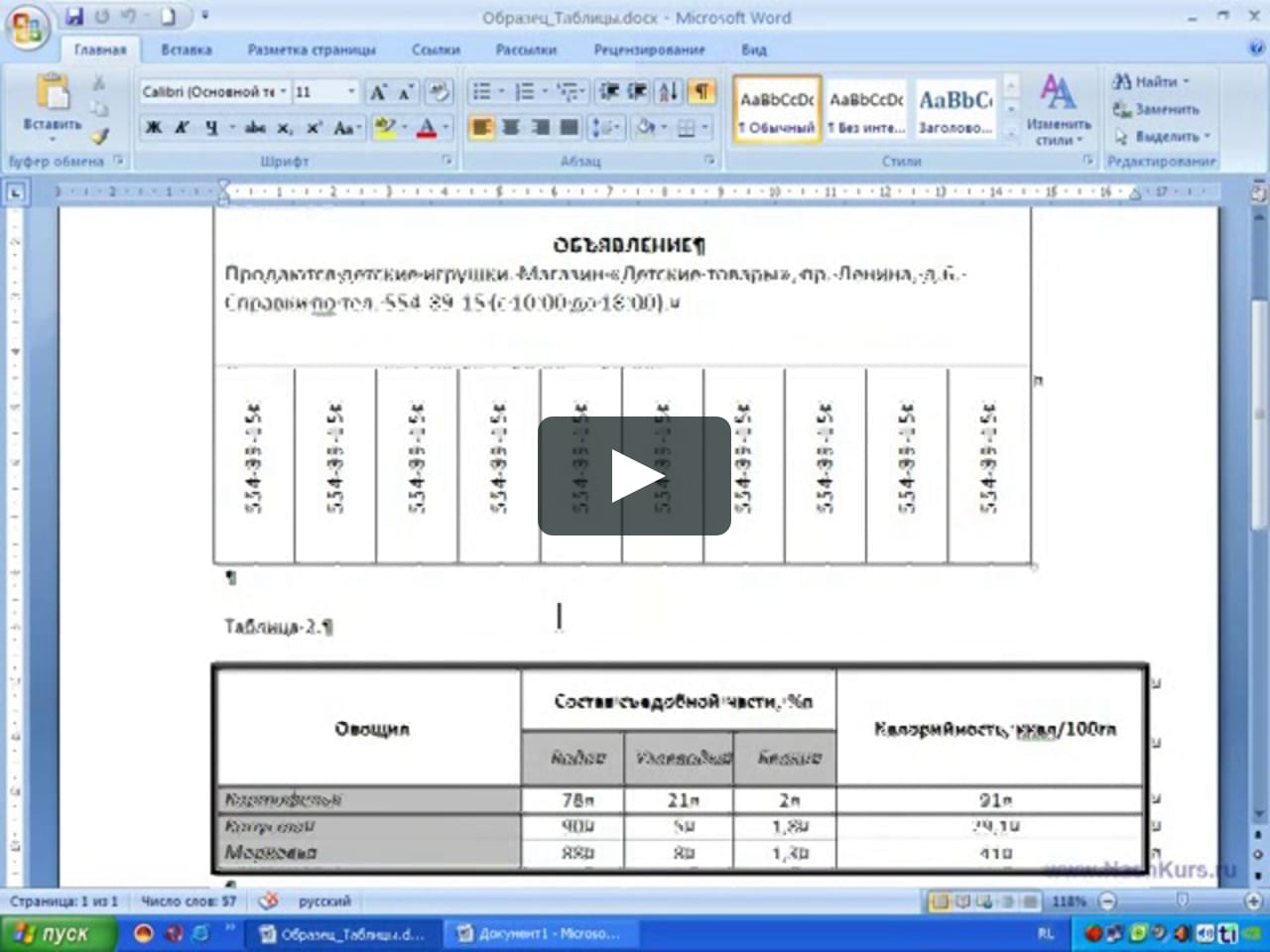Как отсортировать данные в ячейках
Сортировка клеток происходит следующим образом:
- В качестве примера нужно заполнить какой-нибудь диапазон значений (они должны быть расположены горизонтально или вертикально). В нашем случае это будет беспорядочная нумерация.
- Затем их нужно выделить.
- Откройте в меню раздел «Макет».
- Нажмите на иконку «Данные».
- Выберите пункт «Сортировка».
- После этого появится одноименное окно.
- Здесь вы можете указать, как именно нужно сортировать выделенные ячейки:
- какой столбец (если клетки выделить заранее, то произойдёт автоматическая подстановка нужного значения);
- тип сравнения (по числам, по алфавиту и так далее);
- по возрастанию или убыванию.
- Для продолжения нажмите на кнопку «OK».
- Благодаря этому Word смог пронумеровать значения по возрастанию.
Как нарисовать таблицу в Word
Только что мы научились создавать таблицы в программе Word классическим способом. Но есть и другие варианты. Например, можно нарисовать таблицу.
Для того, чтобы сделать это в программе Word более старой версии (2003 года и ранее), нужно также нажать на надпись «Таблица» вверху справа. Из списка выбрать пункт «Нарисовать таблицу».
А в программе Word современной версии (2007-2010) следует также нажать на вкладку «Вставка» вверху, а потом щелкнуть по надписи «Таблица». Из списка выбрать пункт «Нарисовать таблицу».
Курсор (стрелка мышки) примет вид небольшого карандаша. Вот им мы и будем рисовать таблицу.
Для начала нарисуем основу таблицы – прямоугольник того размера, которого должна быть наша таблица. Для этого наведите курсор (в нашем случае – карандаш) в то место, где должна быть таблица. Затем нажмите левую кнопку мышки и, не отпуская ее, «рисуйте» прямоугольник нужного размера.
Отпустите кнопку мышки – основа таблицы «нарисуется».
Теперь осталось нарисовать детали – строки и столбцы. Это как раз тот редкий случай, когда объяснить данный процесс на словах крайне трудно. Принцип следующий: нужно нажать левую кнопку мышки внутри таблицы и протянуть линию. Программа Word «поможет» Вам в этом – линия «дорисуется» самостоятельно. Главное, показать Word’у направление. Попробуйте нарисовать несколько строк и столбцов.
Напомню, что если Вы вдруг что-то сделаете неправильно, всегда можно вернуться на шаг или несколько шагов назад, воспользовавшись кнопкой «Отменить» вверху программы Word.
Когда таблица будет готова, нажмите два раза левой кнопкой мышки по пустому месту. Курсор снова должен стать палочкой, а не карандашом.
Многим людям «рисовать» таблицы нравится гораздо больше, чем вставлять классическим способом. Особенно «рисование» таблиц удобно в том случае, когда нужно составить сложную таблицу. Например, такую:
О том, как сделать такую таблицу классическим способом – при помощи вставки таблицы – мы поговорим в следующих уроках.
Как сделать невидимые границы в ворде?
в верхнем левом углу таблицы. , чтобы выделить ее и отобразить вкладку Конструктор таблиц. На вкладке Конструктор таблиц щелкните стрелку параметра Границы, а затем выберите пункт Нет. Совет: Обязательно выберите пункт Границы, а не Стили границ.
Как в ворде сделать невидимые поля таблицы?
Делаем таблицу невидимой с помощью кнопки «Границы». После того, как таблица выделена, нужно перейти на вкладку «Конструктор» и нажать на стрелочку рядом с кнопкой «Границы». В открывшемся меню нужно выбрать вариант «Нет границ». После чего выделенная вами таблица должна стать невидимой.
Как убрать невидимые линии в ворде?
Затем перейдите на вкладку Работа с таблицами | Макет (Table Tools | Layout). В разделе Таблица (Table) нажмите команду Отобразить сетку (View Gridlines). Теперь в таблице отображаются линии сетки. Чтобы отключить отображение линий сетки, выделите таблицу и снова кликните Отобразить сетку (View Gridlines).
Как в ворде увидеть границы таблицы?
1. Во вкладке “Главная” (“Формат” в MS Word 2003 или “Разметка страницы” в MS Word 2007 — 2010) в группе “Абзац” нажмите на кнопку “Границы”. 2. Выберите в развернувшемся меню пункт “Отобразить сетку”.
Как сделать невидимые границы ячеек?
Скрываем в Excel линии сетки в выбранных ячейках
- Открываем вкладку Граница (Border).
- Выбираем белый цвет и под заголовком Все (Presets) нажимаем Внешние (Outline) и Внутренние (Inside).
- Нажимаем ОК, чтобы увидеть результат.
Как сделать содержание в виде невидимой таблицы?
Создание невидимой таблицы для содержания
Откройте вкладку «Вставка», нажмите на кнопку «Таблица» и выберите подходящее количество строк и столбцов – «2х5». «2» – это столбцы. В первом будет название раздела, во втором – номер страницы. «5» – это строки.
Как установить границы таблицы в Ворде?
Щелкните таблицу или выделите ячейки, для которых нужно добавить или изменить границы. На вкладке Таблицы в разделе Нарисовать границу во всплывающем меню Тип линии выберите нужный тип линии. На вкладке Таблицы в разделе Нарисовать границу выберите команду Границы и щелкните нужные границы.
Как убрать синие пунктирные линии в ворде?
Откройте любой документ Ворд или просто пустой, кликните по вкладке разметка, в подразделе «фон страницы», кликните по функции (кнопке) «границы страниц». Откроется диалоговое окно «границы и заливка». В подразделе «страница», кликните по верхнему рисунку под надписью «тип», где рядом с ним написано «нет». «ОК».
Как скрыть строки в ворде?
Щелкните по вкладке Файл и выберите Параметры. В появившемся диалоговом окне Параметры Word выберите раздел Экран. В группе Всегда показывать эти знаки форматирования на экране установите галочку Скрытый текст. Нажмите OK.
Как убрать сетку в Google таблицах?
Как убрать сетку из таблицы Google
Альтернативный метод заключается в следующем: необходимо опубликовать таблицу. При публикации вы получите адрес страницы (URL по которому можно просмотреть таблицу в виде веб-страницы). Так вот к этому адресу необходимо добавить &gridlines=false и сетка исчезнет.
Как сделать видимыми линии в Excel?
Перейдите по пунктам меню «Файл» – «Параметры», в окне «Параметры Excel» выберите вкладку «Дополнительно», где в разделе «Параметры отображения листа» снимите галочку у чекбокса «Показывать сетку» (предпочтительно) или выберите «Цвет линий сетки:» белый.
Как вернуть границы ячеек в Excel?
Нажимаем комбинацию горячих клавиш CTRL+A, чтобы выделить все ячейки листа. На закладке полосы инструментов «Главная» выбираем инструмент «Цвет заливки» и указываем белый цвет. Чтобы вернуть сетку нужно снова все выделить и поменять с белого цвета на «нет заливки». Данный способ уберет сетку в любых версиях Excel.
Как отобразить сетку в Экселе?
Вы можете отобразить или скрыть сетку на листе из классического приложения Excel.
- Если у вас есть классическое приложение Excel, нажмите кнопку Открыть в Excel.
- В Excel щелкните Вид и установите флажок Сетка, чтобы показать линии, или снимите его, чтобы скрыть их.
Как добавить линии сетки в Excel?
Щелкните диаграмму, к которой вы хотите добавить линии сетки. На вкладке Конструктор в группе Макеты диаграмм щелкните Добавить элемент диаграммы, наведите указатель мыши на Линии сетки и выберите нужный вариант. Чтобы просмотреть каждый из вариантов линий сетки, наведите на него указатель мыши.
Как сделать таблицу в Ворде
Вставить рассматриваемый элемент в текст можно несколькими способами. Выбор конкретного зависит от целей пользователя и объема данных. Пошаговая инструкция:
- После запуска программы и создания нового документа следует переместиться на вкладку «Вставка».
- Нажать на элемент под названием «Таблица». Откроется расширенное меню с доступными вариантами.
- Быстрая вставка подразумевает выделение необходимого количества строк и столбцов прямо в раскрывшемся меню. При этом максимальный размер элемента составит 10 столбцов и 8 строк.
Если предложенного количества окажется мало, нужно кликнуть по надписи «Вставить таблицу». Отобразится окно, где можно указать произвольные параметры, а также выбрать вариант автоматического подбора ширины столбца. Чтобы сделать настройки стандартными, следует отметить строку «По умолчанию для новых…».
Оба предложенных метода являются наиболее часто используемыми. При необходимости быстро расширить таблицу после ее создания нужно поставить курсор в последнюю ячейку нижней строки и нажать «Tab» – появится новая строка с аналогичным количеством столбцов. Существуют и другие методы расширения пространства для ввода данных, но о них поговорим ниже.
Вставка таблицы Excel
Теперь рассмотрим, как составить таблицу Excel в Ворде. Это менее стандартная ситуация, однако она часто используется при необходимости добавления сложных данных и расчета определенных числовых показателей прямо в программе. Инструкция:
- Повторить шаги 1-2 предыдущего списка.
- Выбрать пункт «Таблица Excel».
В документе появится новый элемент, а весь интерфейс будет заменен на тот, что присутствует в программе Excel. Заполнение информацией и использование функций будет соответствующим.
Когда редактирование элемента завершено, потребуется нажать на любую область за его пределами, чтобы вернуться к инструментам Word. Для повторного редактирования данных нужно лишь дважды кликнуть по строкам. Одиночное нажатие позволяет выделить объект и произвести изменение его размера путем перетаскивания граней.
Вставка экспресс-таблицы
Данный вариант подразумевает добавление готового шаблона: календаря, расписания и т.п. Он примечателен тем, что пользователю не нужно создавать дизайн – производится лишь замена демонстрационных данных собственными. Чтобы воспользоваться методом, следует проделать те же шаги, что были описаны выше, только в расширенном меню навести курсор на пункт «Экспресс-таблицы» и в раскрывшемся списке выбрать подходящий шаблон.
Встроенных в Word заготовок немного, поэтому предварительно можно выполнить сохранение готовых таблиц в коллекцию. Их можно создать самостоятельно или найти на просторах интернета.
Статьи из блога
Несмотря на всю простоту этого совета, немногие знают о нем. Речь идет о сокрытии границ у таблиц в редакторе Word при выводе страниц на печать.
Нарисовали вы таблицу, заполнили данными, но при печати документа нежелательно показывать границы у таблиц. Такие ситуации частенько возникают.
В этих случаях достаточно подвести курсор к таблице, чтобы в ее верхнем левом углу появился квадратик с плюсом, как на скриншоте внизу:
- Щелкните курсором по этому квадратику, чтобы выделить таблицу.
- На выделении щелкните правой кнопкой мыши, чтобы вызвать контекстное меню. Выберите команду Границы и заливка (Borders and Shading):
Откроется одноименное диалоговое окно, в котором на вкладке Границы (Borders) следует выбрать тип границы нет (None).
Проследите, чтобы была также выбрана опция Применить к таблице (Apple to table).
Нажмите ОК для закрытия диалогового окна.
Кстати, вы можете скрыть не все границы у таблицы, а лишь некоторые границы у определенных сторон таблицы. Это можно сделать путем нажатия соответствующих кнопок в правой части диалогового окна Границы и заливка (Borders and Shading), которая называется в русской версии Word как Образец, а в английской версии — Preview.
Щелчок по кнопке или по границе в этом окошке приводит соответственно к показу или сокрытию той или иной границы у таблицы.
Вы можете помочь в развитии сайта, сделав пожертвование:
Или помочь сайту популярной криптовалютой:
BTC Адрес: 1Pi3a4c6sJPbfF2sSYR2noy61DMBkncSTQ
ETH Адрес: 0x7d046a6eaa1bd712f7a6937b042e9eee4998f634
LTC Адрес: LUyT9HtGjtDyLDyEbLJZ8WZWGYUr537qbZ
DOGE Адрес: DENN2ncxBc6CcgY8SbcHGpAF87siBVq4tU
BAT Адрес: 0x7d046a6eaa1bd712f7a6937b042e9eee4998f634
XRP Адрес: rEb8TK3gBgk5auZkwc6sHnwrGVJH8DuaLh Депозит Tag: 105314946
USDT (ERC-20) Адрес: 0x7d046a6eaa1bd712f7a6937b042e9eee4998f634
Яндекс Деньги: 410013576807538
Вебмани (R ещё работает): R140551758553 или Z216149053852
А тут весь список наших разных крипто адресов, может какой добрый человек пожертвует немного монет или токенов — получит плюсик в карму от нас Благо Дарим, за любую помощь!
Второй способ.
Есть еще один способ и он мало чем отличается от первого, однако он немного удобнее и точнее. Входите в ту же вкладку Вставка
Снова нажимаете на «Таблица». И там выбираете «Вставить таблицу…»
В открывшемся окне устанавливаете количество столбцов и строк в таблице. Так же выбираете ширину столбца:
- постоянную
- по содержимому
- по ширине окна
Постоянная — это значит, что независимо от количества текста в ячейки она будет одного размера, даже если части текста не будет видно.
По содержимому — это значит, что ширина будет меняться в зависимости от объема текста в ячейке, чем больше, тем больше
По ширине окна — это значит, что ячейки будут того размера, который позволят лист.
Если что-то не понятно , просто попробуйте все по очереди и все станет ясно.
Как сделать таблицу в word невидимой
Многофункциональный текстовый редактор MS Word имеет в своем арсенале довольно большой набор функций и широкие возможности для работы не только с текстом, но и с таблицами. Более подробно о том, как создавать таблицы, как с ними работать и изменять в соответствии с теми или иными требованиями, вы можете узнать из материала, размещенного на нашем сайте.
Итак, как вы уже могли понять, прочитав наши статьи, о таблицах в MS Word мы написали весьма немало, предоставив ответы на многие актуальные вопросы. Однако, на один из не менее распространенных вопросов мы пока еще не ответили: как сделать прозрачную таблицу в Ворде? Именно об этом мы сегодня и расскажем.
Наша с вами задача — скрыть, но не удалить границы таблицы, то есть, сделать их прозрачными, невидимыми, незаметными при печати, оставив при этом все содержимое ячеек, как и сами ячейки, на своих местах.
Важно: Прежде, чем приступить к скрытию границ таблицы, в MS Word необходимо включить параметр отображения сетки, так как в противном случае работать с таблицей станет очень сложно. Сделать это можно следующим образом
Включение сетки
1. Во вкладке “Главная” (“Формат” в MS Word 2003 или “Разметка страницы” в MS Word 2007 — 2010) в группе “Абзац” нажмите на кнопку “Границы” .
![]()
2. Выберите в развернувшемся меню пункт “Отобразить сетку” .
![]()
Сделав это, мы можем смело переходить к описанию того, как сделать невидимую таблицу в Ворде.
Скрытие всех границ таблицы
1. Выделите таблицу, используя для этого мышку.
![]()
2. Кликните правой кнопкой мышки по выделенному полю и выберите в контекстном меню пункт “Свойства таблицы” .
![]()
3. В открывшемся окне нажмите расположенную снизу кнопку “Границы и заливка” .
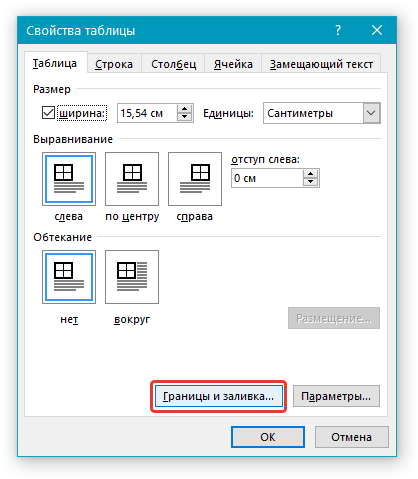
4. В следующем окне в разделе “Тип” выберите первый пункт “Нет” . В разделе “Применить к” установите параметр “таблице” .Нажмите кнопку “ОК” в каждом из двух открытых диалоговых окон.
5. После того, как вы выполните вышеописанные действия, граница таблицы из сплошной линии одного цвета превратится в бледный пунктир, который, хоть и помогает ориентироваться в строках и столбцах, ячейках таблицы, но на печать при этом не выводится.
Совет: Если вы отключите отображение сетки (меню инструмента “Границы” ), пунктирная линия тоже исчезнет.
Скрытие некоторых границ таблицы или границ некоторых ячеек
1. Выделите ту часть таблицы, границы в которой необходимо скрыть.
2. Во вкладке “Конструктор” в группе “Обрамление” нажмите на кнопку “Границы” и выберите необходимый параметр для скрытия границ.
4. Нажмите клавишу “ESC” , чтобы выйти из режима работы с таблицей.
Скрытие определенной границы или определенных границ в таблице
Если это необходимо, вы всегда можете скрыть конкретные границы в таблице, не заморачиваясь при этом с выделением отдельного фрагмента или фрагментов.Данный метод особенно хорошо использовать в случае, когда вам необходимо скрыть не только одну конкретную границу, но и несколько границ, расположенных в разных местах таблицы, за один раз.
1. Кликните в любом месте таблицы, чтобы отобразилась основная вкладка “Работа с таблицами” .
2. Перейдите во вкладку “Конструктор” , в группе “Обрамление” выберите инструмент “Стили оформления границ” и выберите белую (то есть, невидимую) линию.
Совет: Если белая линия не отображается в выпадающем меню, выберите сначала ту, которая используется в качестве границ в вашей таблице, а затем измените ее цвет на белый в разделе “Стили пера” .
Примечание: В более ранних версиях Ворда для скрытия/удаления отдельных границ таблицы необходимо перейти во вкладку “Макет” , раздела “Работа с таблицами” и выбрать там инструмент “Стиль линии” , а в развернувшемся меню выбирать параметр “Нет границ” .
3. Указатель курсора примет вид кисти. Просто кликните ею в том месте или тех местах, где необходимо убрать границы.
Примечание: Если вы кликните такой кистью по концу любой из внешних границ таблицы, она исчезнет полностью. Внутренние границы, обрамляющие ячейки, будут удаляться каждая отдельно.
Совет: Для удаления границ нескольких ячеек подряд кликните левой кнопкой мышки на первой границе и протяните кисть до последней границы, которую вы хотите удалить, затем отпустите левую кнопку.
4. Нажмите “ESC”, чтобы выйти из режима работы с таблицами.
На этом мы закончим, ведь теперь вы знаете еще больше о таблицах в MS Word и умеете скрывать их границы, делая полностью невидимыми. Желаем вам успехов и только положительных результатов в дальнейшем освоение этой продвинутой программы для работы с документами.
При которой в созданной вами таблице нужно скрыть или, вообще, убрать грани. Это может сделать её более привлекательной либо легче воспринимаемой. Какие же шаги необходимо предпринять, чтобы сделать это?
В текстовом редакторе есть множество полезных настроек
Как в Ворде сделать таблицу невидимой с помощью цвета
Если первый вариант вам не подошёл по той или иной причине, то можно прибегнуть к палитре цветов, чтобы таблица слилась с белым фоном.
Начните с этапа выделения всех ячеек таблицы, которые должны стать невидимыми. Кликните по маленькому квадрату в левом верхнем углу таблицы.
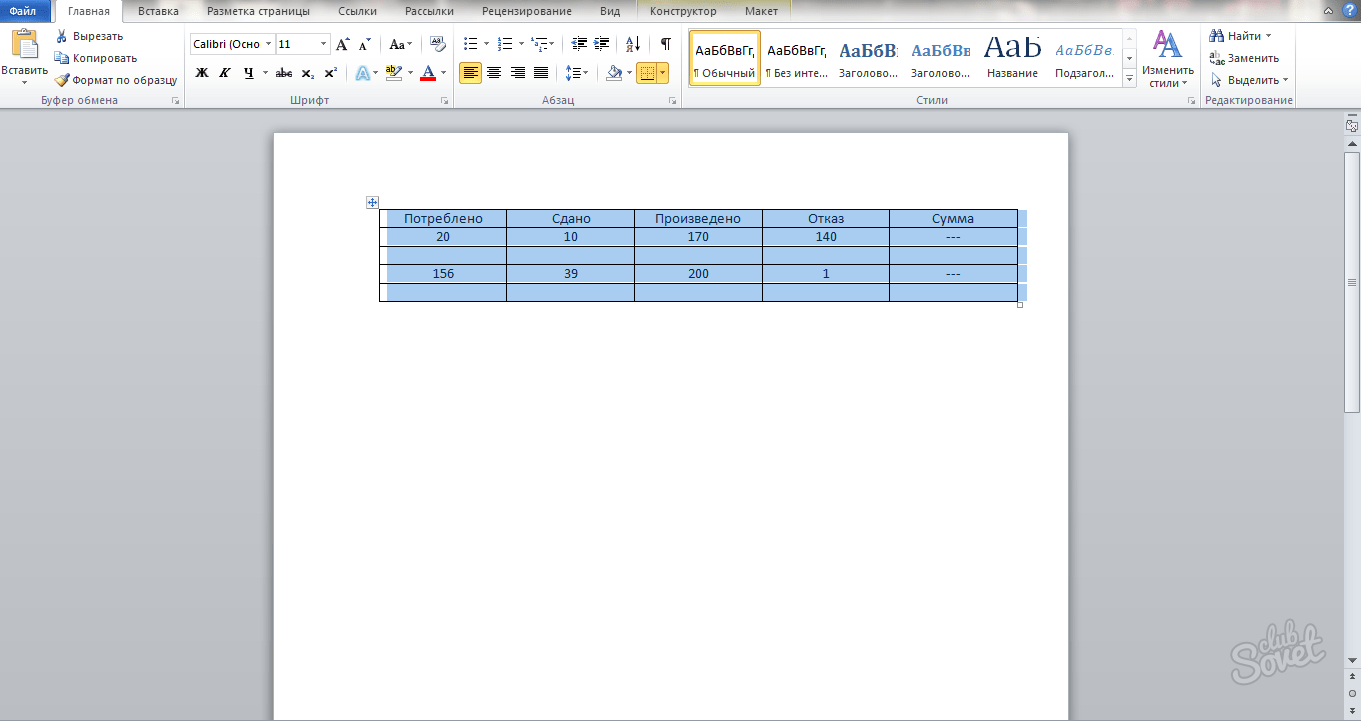
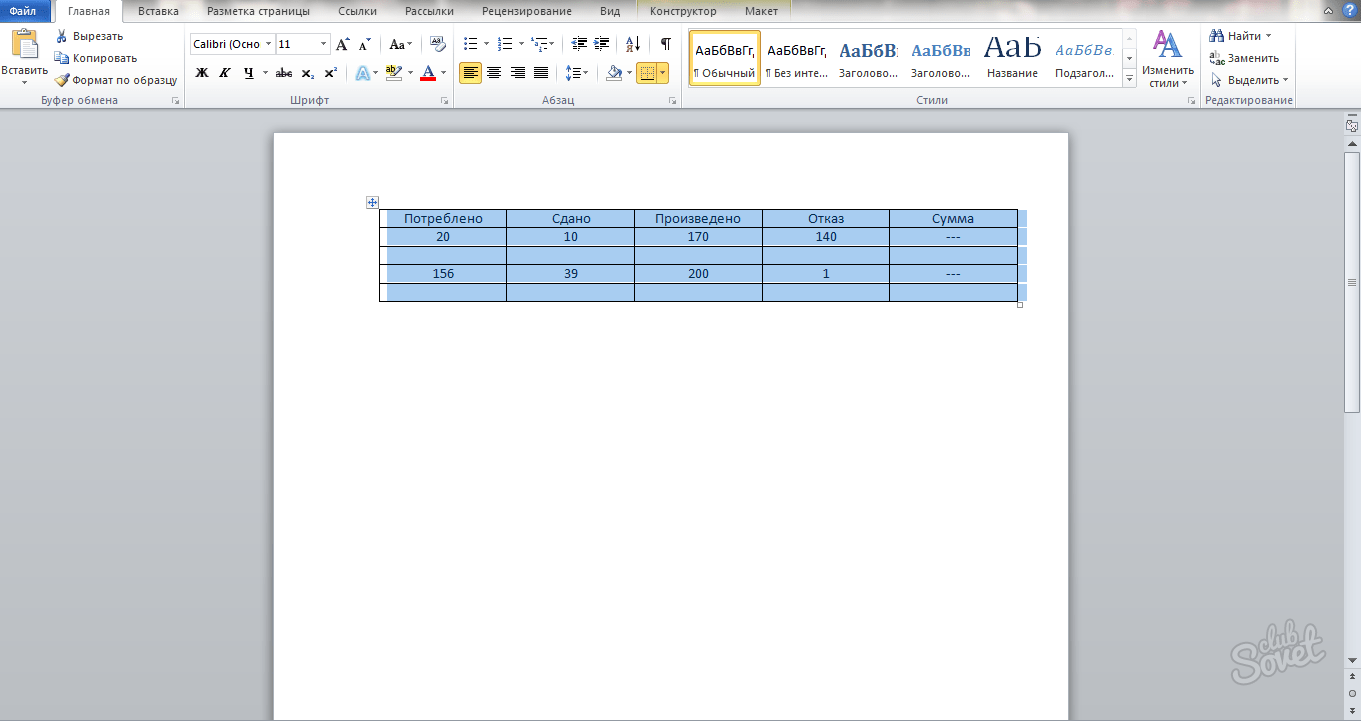
Нажмите на правую кнопку мыши и отыщите строку “Границы и заливка…”
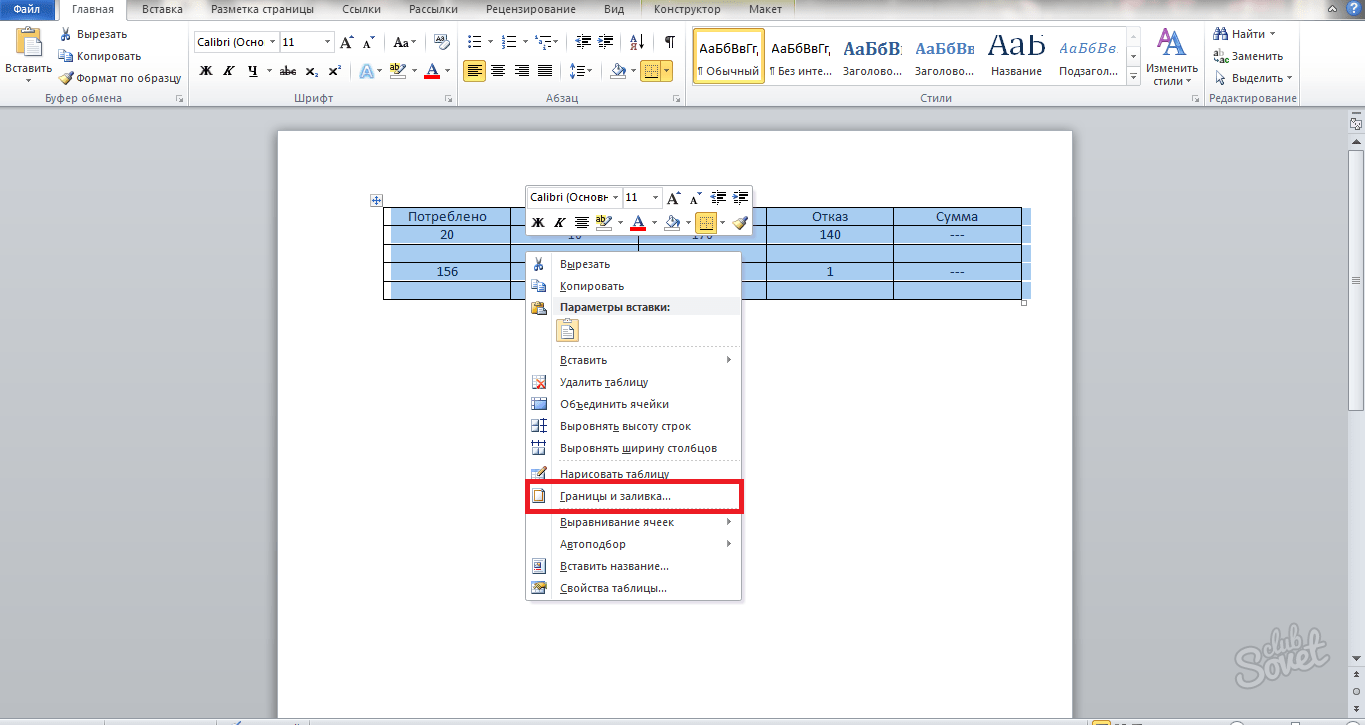
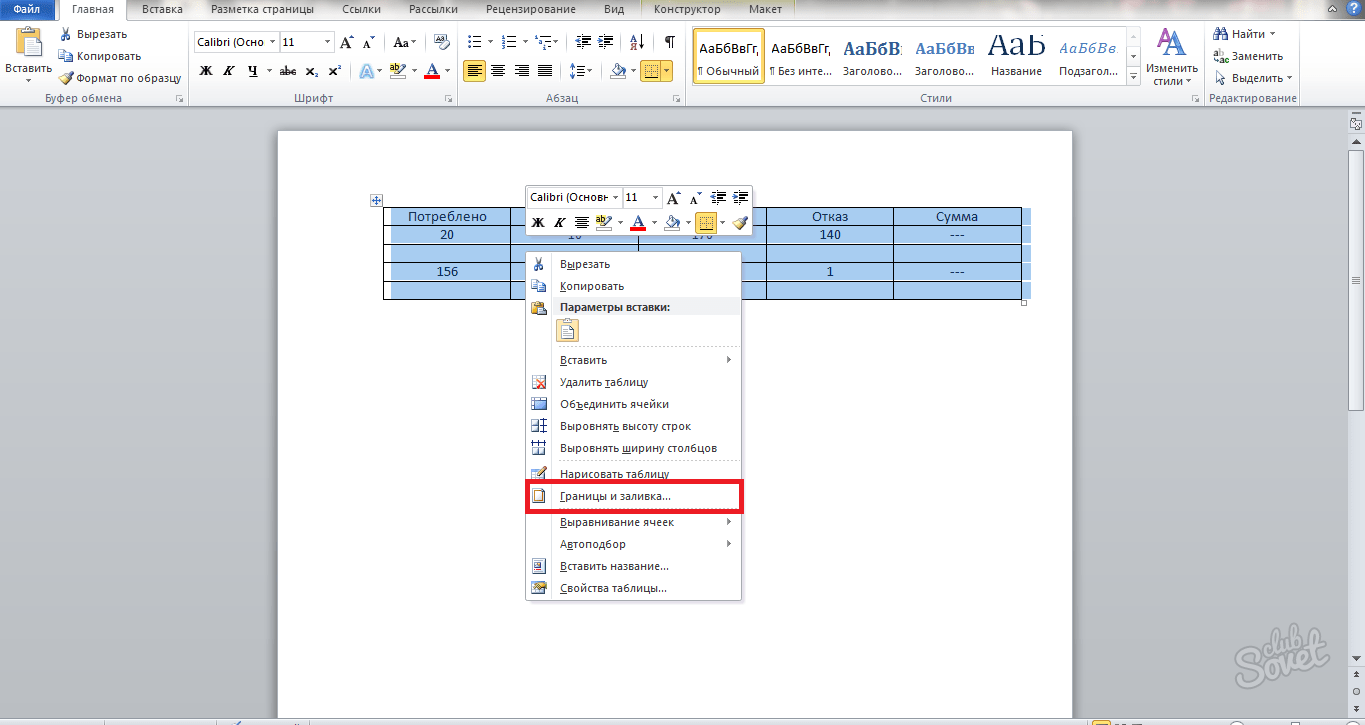
Перед вами появится небольшое окно, перейдите в раздел “Граница”. Здесь вы увидите рабочую область “Цвет”, нажмите на неё.
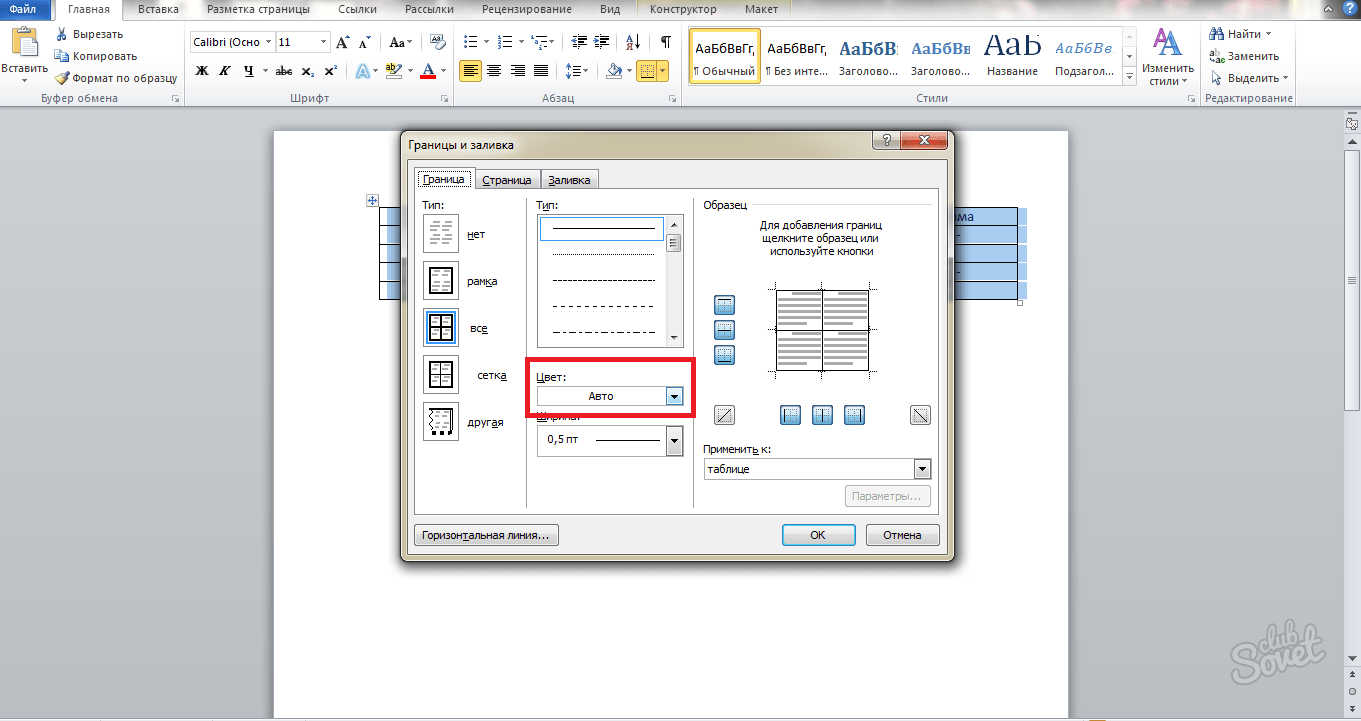
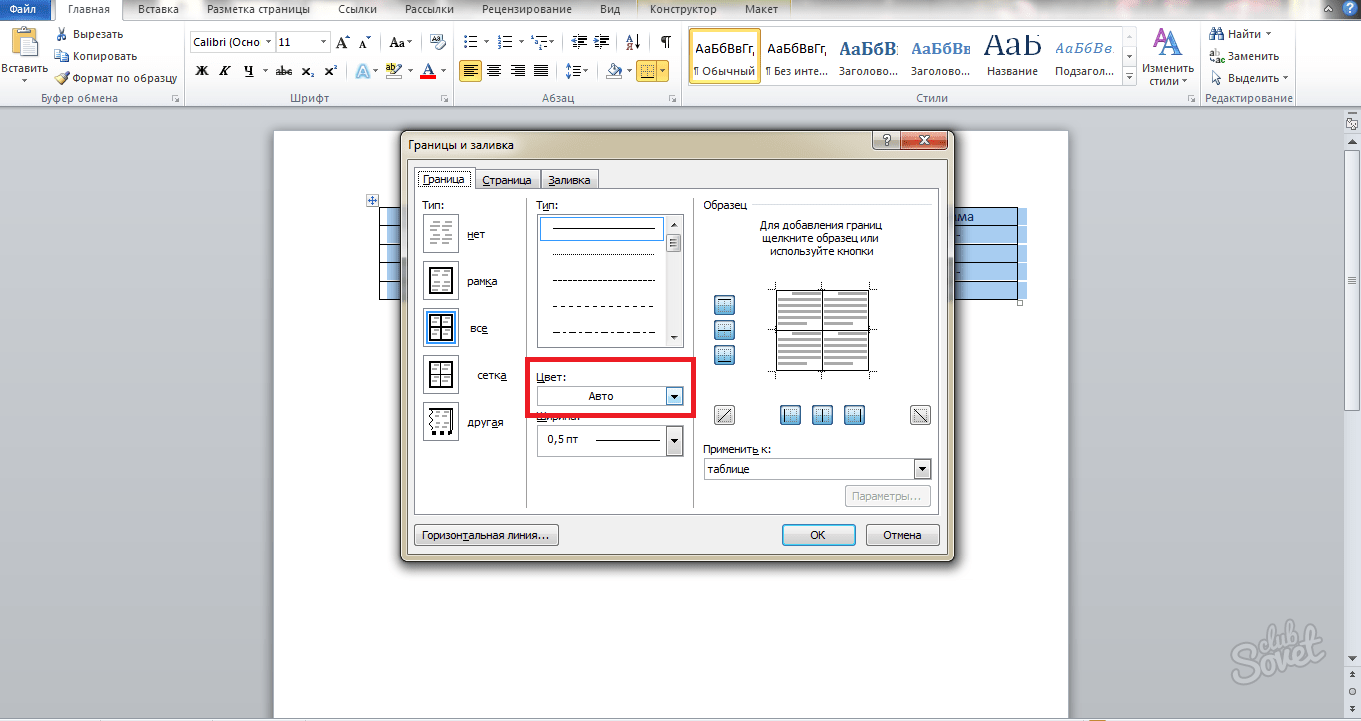
В появившейся палитре отметьте белый цвет. Если вы собираетесь распечатывать свой документ на цветной бумаге, то нужно подобрать цвет тон в тон листу. Кликнув по словам “Другие цвета”, вы можете воспользоваться полной палитрой.
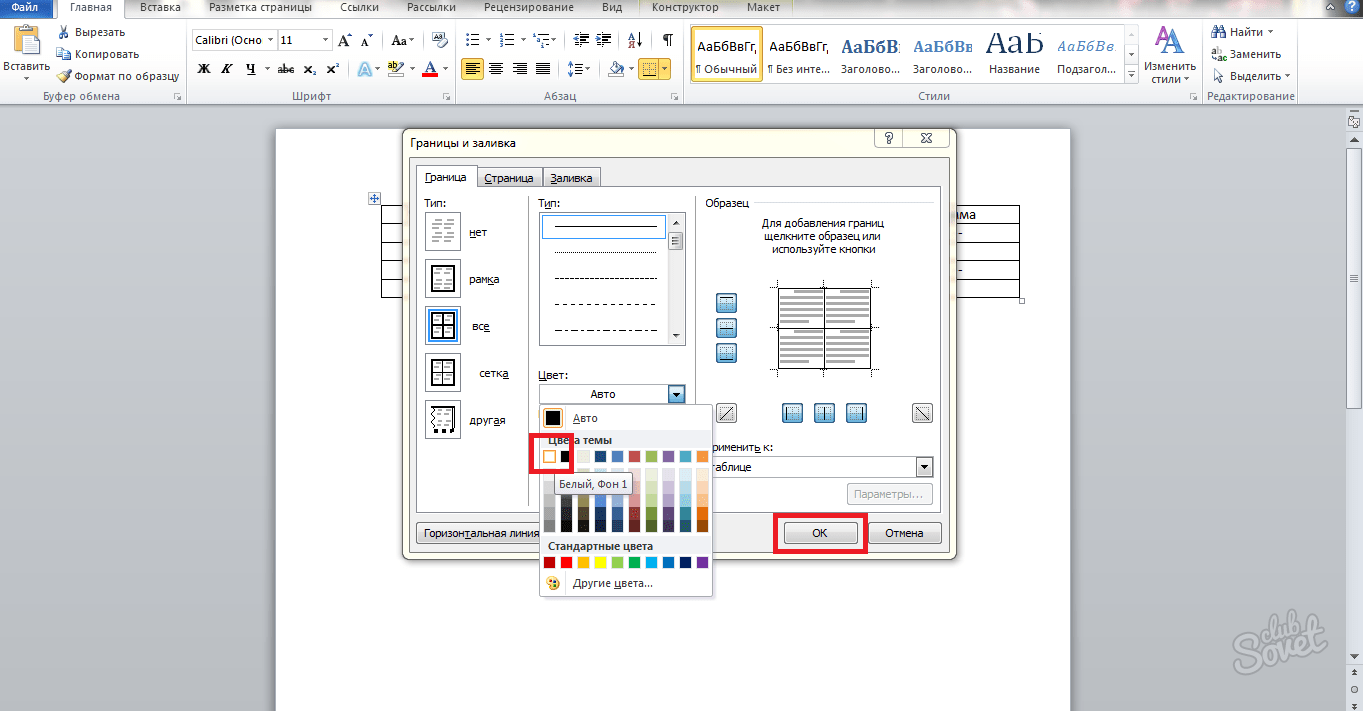
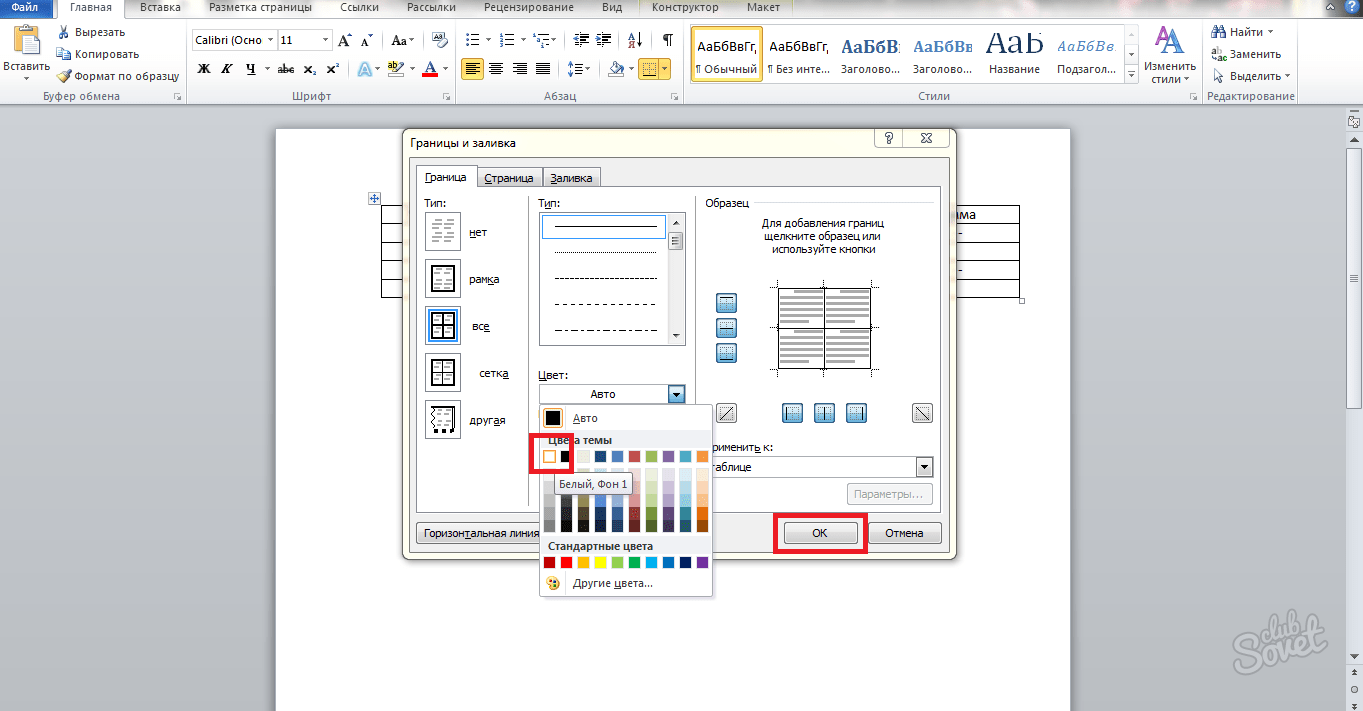
Таким образом, вы получаете прозрачную таблицу, которая при выделении имеет границы. Вернуть ей чёрный цвет возможно в любой момент, снова прибегнув к цветовой палитре.
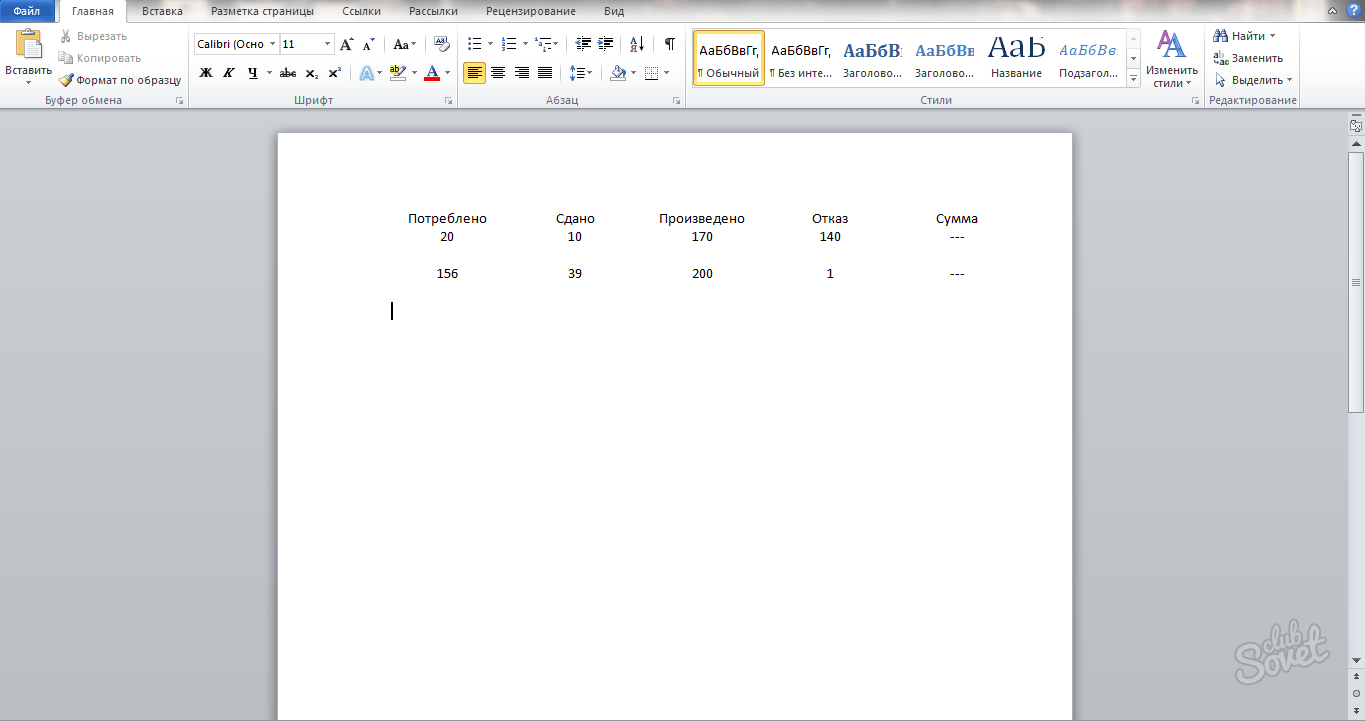
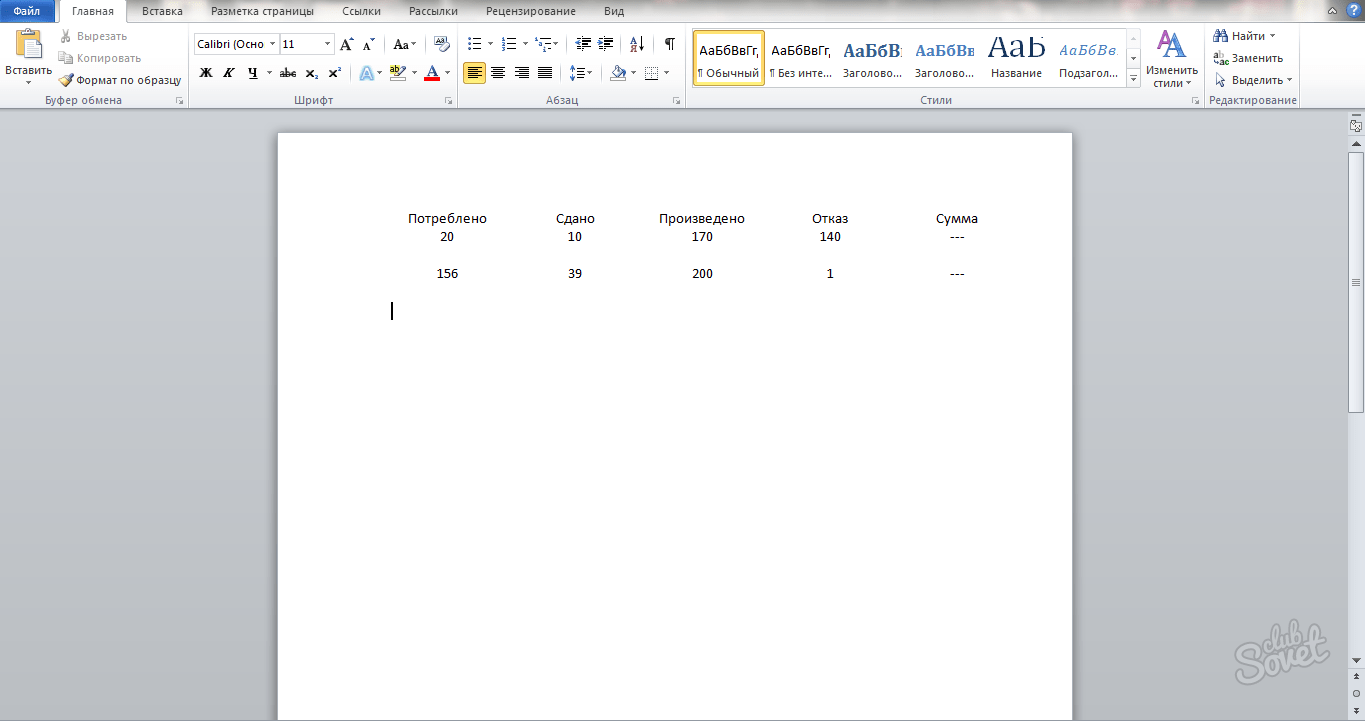
Оба способа сделают вашу таблицу в программе Word абсолютно невидимой при распечатывании документа. В электронном варианте вы можете увидеть только таблицу, оформленную вторым способом, так как она видна при выделении.
Параметры страницы в Word 2003, 2007, 2010: как сделать альбомный лист, изменить размер бумаги и полей
Под параметрами страницы следует понимать её ключевые характеристики, определяющие размещение текста и иных объектов на ней. К ним могут относить поля, размеры, ориентацию.
Поля определяют края и границы области текста, которые размещают его внутри себя. Размеры регулируют высоту и ширину. Ориентация означает её расположение по отношению к читателю. В данной статье пойдет речь об особенностях корректировки параметров в версиях Microsoft Office 2003, 2007, 2010. Кроме этого, мы опишем настройку переноса слов.
Параметры страницы
Чтобы установить данные настройки в Word 2003 необходимо зайти в меню Файл и выбрать одноименный пункт. В версии 2007 и более поздних нужно перейти в меню Разметка страницы и нажать на стрелку, расположенную внизу.
Поля страницы
Диалоговое окно, дающее возможность поменять поля в Microsoft Word 2003, появится после нажатия пункта Параметры страницы вышеупомянутым способом. Его примерный вид показан на фотографии.
Таким образом, в этом окне устанавливаются размеры верхнего, левого, нижнего и правого полей, переплета. При желании меняют книжную ориентацию на альбомную и наоборот.
Данные изменения можно применить ко всему документу или к его текущей странице.
В версии 2007 и выше все устанавливается аналогичным способом.
Размер бумаги
Размер устанавливается, если будет необходимо распечатать документ на листе с форматом, отличающимся от листа А4. Последний установлен по умолчанию.
Важно, чтобы формат бумаги поддерживался печатающим устройством. Как видно по скриншоту ниже, пользователь программы пытается установить формат А5, А6 или В5. Для его удобства указаны размеры каждого вида бумаги
Для его удобства указаны размеры каждого вида бумаги.
Также существует возможность установить параметры принтера. Регулируется подача бумаги и подобно параметрам полей, настройки применяются для всего документа или для текущего положения. Для удобства выбора, в окне показан образец распечатываемого листа.
Как использовать автосохранение в Word
В Office 2007 и выше размер настраивается с иной последовательностью шагов:
- Заходите в меню Разметка страницы;
- Выбираете пункт размер;
- Щелкаете на интересующую позицию в появившейся рамке;
Колонки
Как правило, пишутся тексты из одной колонки, но бывают ситуации, скажем в газетах или журналах, когда их пишут в нескольких колонках. Иногда это актуально при наполнении вебсайтов содержимым.
Выбор количества колонок в версии от 2003 года происходит таким образом:
- Выбираете в верхней части окна меню Формат;
- Затем кликаете на пункт Колонки;
- Появится окно;
- Выбираете количество колонок, их ширину и область применения.
Можно применить ко всему документу, либо до конца документа.
Работая с Офис 2007 или 2010 действуем иначе. Нужно зайти в меню Разметка страницы. Затем выбирается пункт Колонки. Здесь настраивается число колонок и их расположение. Их можно сдвинуть влево или вправо.
Перенос слов
В Word 2003 настройка переноса слов делается так;
- выбираете меню Сервис;
- переходите к пункту Язык;
- жмете на команду Расстановка переносов;
- проводите настройки в новом окне.
Если текст уже набран и нужно автоматически сделать переносы, то ставится маркер в соответствующем поле.
Если нужно переносить аббревиатуры или иные слова с прописными буквами, то выбирается подходящая настройка.
При необходимости отрегулировать расстояние от последнего символа до правого края вносят изменения в пункт Широта зоны переноса. При желании можно воспользоваться принудительным методом.
В версии 2007 года, настройка делается иначе. Сначала необходимо зайти в упомянутое меню разметки и выбрать команду Расстановка переносов. Если выбрать Авто, то они расставятся сами.
При ручной опции будут предложены варианты переносов в выделенном слове. Решение принимает человек. Для выбора особых настроек служит команда Параметры расстановки переносов.
Они аналогичны опциям в Word 2003.
Что такое кегль шрифта и ПТ в Word
Ориентация страницы
Работая с пакетом от 2003 года, заходим в уже знакомый нам пункт с полями из меню Параметры страницы. Будет указано два варианта ориентации: книжная и альбомная. Текущая ориентация будет выделена рамкой. Чтобы её поменять, нужно поставить отметку у другого пункта.
Её можно применить как ко всему документу, так и до конца документа. Для первого варианта выбираем соответствующий пункт. При работе с пакетом от 2007 года для смены ориентации нужно зайти в меню Разметка страницы и выбрать пункт Ориентация. Будут предложены те же варианты.