Введение
В этой статье мы поговорим о том, как разобрать пакет APK с приложением, рассмотрим его внутреннюю структуру, дизассемблируем и декомпилируем байт-код, а также попробуем внести в приложения несколько изменений, которые могут принести нам ту или иную выгоду.
Чтобы сделать все это самостоятельно, потребуются хотя бы начальные знания языка Java, на котором пишутся приложения для Android, и языка XML, который используется в Android повсеместно — от описания самого приложения и его прав доступа до хранения строк, которые будут выведены на экран. Также понадобится умение обращаться со специализированным консольным софтом.
Итак, что же представляет собой пакет APK, в котором распространяется абсолютно весь софт для Android?
Введение
Получив root на смартфоне, среднестатистический пользователь начинает экспериментировать с устройством и ставить различные модификации интерфейса, темы, шрифты, новые ядра, прошивки, радио и root-приложения. Как постоянный, давний и активный пользователь форумов 4PDA и XDA Developers, могу утверждать, что очень часто такие эксперименты заканчиваются вопросами с формулировками: «Телефон не загружается, что мне делать?»
Даже очень внимательно прочитав инструкцию, можно допустить опечатку или нажать не на ту кнопку, после чего получить bootloop — вечную загрузку телефона с повторяющейся бутанимацией. В худшем случае можно получить «кирпич» — телефон вообще не включится. Бывает это очень редко, и, честно говоря, нужно очень постараться, чтобы, например, убить флеш-память. Обычно же то, что пользователи считают «кирпичом», можно успешно восстановить с помощью несложных манипуляций. И бэкап нам в этом очень поможет.
Базовые функции бэкапа, которые удовлетворят большинство обычных пользователей, предлагает сама Google. В настройках телефона есть вкладка «Аккаунты», в которой можно расставить необходимые галочки. После перепрошивки или сброса устройства на заводские настройки или активации нового телефона Android сам восстановит контакты, историю и вкладки браузера Chrome, заметки Google Keep, фотографии, данные приложений, события календаря и так далее. В последних версиях Android можно восстановить рабочий стол со всеми ярлыками и автоматически поставить все установленные ранее приложения.
Однако Google не может забэкапить все. Настройки системы и приложений сбросятся, сохраненные пароли (а точнее, токены аутентификации) исчезнут, приложения из сторонних маркетов не будут вновь установлены. Поэтому нам нужны инструменты, способные сохранить вообще все. О них мы и поговорим.
Сохранение прогресса через TapPouch Wi-Fi File Transfer
Если вы обзавелись новым смартфоном и хотите перекинуть на него со старого гаджета какую-либо офлайн игру со всеми сохранениями, можно воспользоваться бесплатным файловым менеджером TapPouch Wi-Fi File Transfer. Для успешного выполнения поставленной задачи вам потребуется сделать следующее:
-
Скачайте утилиту с Play Market, а затем установите ее на принимающее и передающее устройство.
Developer:
Price:
Free - Подключите оба девайса к одной сети Wi-Fi.
- Запустите приложение на передатчике в режиме Share Mode.
- Укажите путь к папке, где хранятся все файлы к игре, выделите ее и нажмите «Отправить».
- На приемнике также активируйте режим Share Mode и кликните Get Files.
Для защиты канала передачи на смартфоне-источнике сгенерируется цифровой код. Его нужно ввести на принимающем аппарате. После этого начнется процесс копирования, длительность которого будет зависеть от объема данных. По окончанию загрузки найти игру на новом гаджете можно в папке Wi-Fi File Transfer на внешней карте памяти.
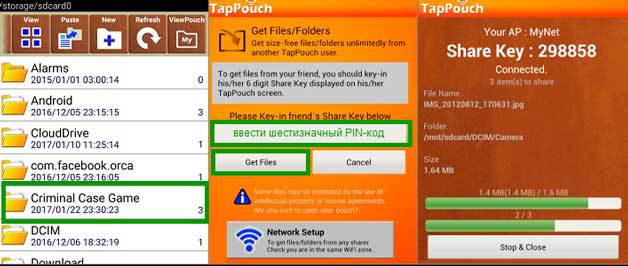
Описанный способ сохранения прогресса работает только с офлайн приложениями, то есть с теми, в которых вся информация хранится непосредственно на мобильном устройстве. Для восстановления достижений в онлайн играх следует применять другие инструменты.
Сохранение данных с помощью JSON
Есть еще одна хитрость, которую вы можете использовать, когда хотите сохранить данные – это возможности JSON. Вы можете создать локальное JSON-представление сохранения вашей игры, отправить его на сервер, а затем переправить JSON в виде строки на другое устройство и преобразовать его из строки обратно в JSON.
Формат JSON может немного отличаться от того, который вы могли бы использовать с кодом C#, но он довольно прост. Вот один из примеров JSON:
{
"message":"hi",
"age":22
"items":
}
Внешние скобки представляют собой родительскую сущность, которой является JSON. Если вы знакомы со структурой данных Dictionary, то JSON чем-то похож на это. Файл JSON представляет собой сопоставление пар ключ-значение
Обратите внимание – приведенный выше пример имеет 3 пары ключ-значение. В JSON ключи всегда являются строками, но значения могут быть объектами (то есть дочерними объектами JSON), массивами, числами или строками. Значение, установленное для ключа «message», равно «hi», значение ключа «age» – это число 22, а значение ключа «items» – это некий массив с двумя строками
Значение, установленное для ключа «message», равно «hi», значение ключа «age» – это число 22, а значение ключа «items» – это некий массив с двумя строками.
Сам объект JSON представлен типом String. Передав эти данные в виде строки, любой язык может легко воссоздать объект JSON из строки в качестве аргумента конструктора. Это действительно очень удобно и очень просто. У каждого языка есть свой способ создания объекта из этого формата. Начиная с Unity 5.3, существует собственный метод для создания объекта JSON из строки JSON.
В скрипте Game есть метод SaveAsJSON, который подключен к кнопке Save As JSON. Вам нужно заменить следующим кодом:
public void SaveAsJSON()
{
Save save = CreateSaveGameObject();
string json = JsonUtility.ToJson(save);
Debug.Log("Saving as JSON: " + json);
}
Это создает экземпляр Save и строку JSON с использованием метода ToJSON в классе JsonUtility.
Запустите игру и попробуйте уничтожить несколько целей, чтобы набрать очки. Теперь нажмите Escape, чтобы вызвать меню и используйте кнопку Save As JSON, чтобы увидеть созданную вами строку JSON:

Если вы захотите преобразовать этот JSON в экземпляр Save, то вам нужно будет использовать строку:
Save save = JsonUtility.FromJson<Save>(json);
Таким образом вы сможете загрузить файл сохранения из Интернета, а затем добавить его в свою игру.
C помощью Titanium Backup (ROOT)
Для переноса игры с одного телефона Андроид на другой, вам потребуются права суперпользователя. Получение этих прав снимает ваше устройство с гарантийного срока, поэтому, не используйте данный метод, если ваш телефон еще на гарантии. Вам необходимо установить себе несколько приложений, которые есть в свободном доступе в Play Market или в сети интернет.
Первая программа – ES проводник. Ее можно скачать через Play Market, установить ее надо только на телефон с которого будете переносить игру
Единственное, что вам потребуется от этой программки, это открыть пункт «Средства», активировать переключатель «Root-проводник» и подтвердить свои действия.
Очень важно заметить, перед тем, как продолжить процесс переноса игры с прогрессом с одного Android-смартфона на другой, необходимо обновить игру в Play Market до последней версии, чтобы потом не было никаких проблем с версиями игр
- Titanium+Backup
- Titanium+Backup+Patcher
Первая программа делает бэкап приложения (сохраняет) и с ее же помощью мы восстановим это приложение до первоначального вида. Но, так как эта программа платная и бесплатных ее аналогов нет, нам потребуется вторая программа, которая расширяет возможности демо-версии программы до полноценной.
Загружаем и устанавливаем эти приложения, запускаем сначала Titanium+Backup, открываем ее и даем ей рут-доступ при запуске. Затем устанавливаем вторую программу. В этой программке нам нужно нажать только на одну кнопочку «Patch» и больше ничего не трогать.
Ждем несколько секунд и открываем первую программу. Если все сделано правильно, то вы увидите зеленые галочки в центре экрана, когда программа полностью запустится. После этого, в верхнем правом углу нажмите на кнопочку «Меню». В открывшемся окне выберите пункт «Сделать резервное копирование всего пользовательского ПО» и нажмите «Пуск». Откроется список всех приложений смартфона, которые можно заархивировать. Тут вам требуется выбрать только вашу игру и убрать все сторонние отметки, после чего, нажать на зеленую галочку в верхнем правом углу экрана.
Как только процесс завершится, вам потребуется перейти в папку сохранения всех бэкапов. По умолчанию, это папка «sdcard 0». Перейти в нее можно при помощи установленного ранее ES проводника, в левом вернем углу. Откройте вкладку «локальное хранилище» и выберите пункт sdcard 0. Тут и находится бэкап игры. Он состоит из трех файлов. Для передачи на второй смартфон игры, вам потребуется перенести эти файлы с помощью microSD-карты или компьютера.
Затем, повторите установку всех программ на втором устройстве в той же последовательности, в которой делали впервые и задайте root-права. По умолчанию, Titnium+Backup при установке создает папку «sdcard 0». Перенесите туда бэкап игры, а именно, эти три файла.
Скачивайте игру на втором смартфоне, запускаем ее и сразу же закрываем, после чего перезагрузите телефон. Открывайте Tinatium+Backup открываем раздел «Меню» (верхний правый угол). Пролистываем список вниз до графы «Восстановить все ПО с данными». Заходите в него и видите цифру 1 с названием приложения (это и есть ваш бэкап). Помечаем галочкой следующие пункты:
- ПО+данные
- исключить системные
- название вашей игры
И нажмите на зеленую галочку в правом верхнем углу. Ждем окончания загрузки бэкапа до момента высвечивания сообщения об успешном завершении.
На этом все, откройте игру, подождите момента полной загрузки и наслаждайтесь игрой дальше с того места, где вы ее закончили на другом смартфоне с теми же бонусами, достижениями и прочим.
Папка Roaming
Системная папка «Roaming» расположена по адресу C:Users%ИмяПользователя%AppDataRoaming. Многие разработчики помещают туда сохранения своих игр, но искать надо не только непосредственно подпапки с названием той или иной игры, но и подпапки с именами разработчиков.
В папке «Roaming» можно найти сохранения следующих игр:
- Command & Conquer 4;
- Battle for Middle-Earth и Battle for Middle-Earth 2, и все аддоны;
- все игры серии Total War, включая Total War: Shogun 2, Total War: Rome 2, Total War: Attila в подпапке The Creative Assembly;
- профили некоторых игр Ubisoft — серия Assassin’s Creed, серия Anno, серия Tom Clancy’s;
- Cities: Skylines в подпапке с именем Colossal Order;
- и некоторые другие.
Как открывать APK-файлы
Формат APK (сокращение от Android Package) является основным для распространения инсталляторов приложений, поэтому по умолчанию при запуске таких файлов начинается установка программы. Открыть такой файл для просмотра несколько труднее, но все так же осуществимо. Ниже мы распишем методы, которые позволят вам как вскрывать APK, так и устанавливать их.
Способ 1: MiXplorer
В MiXplorer есть встроенный инструмент для открытия и просмотра содержимого APK-файла.
- Запустите приложение. Проследуйте к папке, в которой находится целевой файл.
Одиночное нажатие на APK вызовет следующее контекстное меню. Нам нужен пункт «Explore», который и следует нажать. Второй пункт, к слову, запустит процесс установки приложения из дистрибутива, но об этом ниже.
Содержимое APK будет открыто для просмотра и дальнейших манипуляций.
Хитрость данного способа заключается в самой природе APK: несмотря на формат, он представляет собой модифицированный вариант GZ/TAR.GZ-архива, который, в свою очередь, является модифицированным вариантом сжатых папок ZIP.
В случае, если вы хотите не просмотреть, а установить приложение из установщика, проделайте следующее.
- Зайдите в «Настройки» и найдите в них пункт «Безопасность» (иначе может называться «Настройки безопасности»). Зайдите в этот пункт.
- Найдите вариант «Неизвестные источники» и поставьте напротив него галочку (или активируйте переключатель).
Заходите в MiXplorer и перейдите к каталогу, где размещен пакет установщика в формате APK. Тап по нему откроет знакомое вам контекстное меню, в котором уже надо выбрать пункт «Установщик пакетов».
Запустится процесс установки выбранного приложения.
Подобный инструментарий есть и во многих других файловых менеджерах (например, Root Explorer). Алгоритм действий для другого приложения-проводника практически идентичен.
Способ 2: Total Commander
Второй вариант просмотра APK-файла как архива — Total Commander, одно из самых навороченных приложений-проводников для Android.
- Запустите Тотал Коммандер и проследуйте к папке с файлом, который желаете открыть.
Как и в случае с MiXplorer, одиночное нажатие на файл запустит контекстное меню с вариантами открытия. Для просмотра содержимого APK следует выбрать «Открыть как ZIP».
Файлы, упакованные в дистрибутив, станут доступны для просмотра и манипуляций с ними.
Для установки APK-файла с помощью Тотал Коммандера проделайте следующее.
- Активируйте «Неизвестные источники», как описано в Способе 1.
- Повторите шаги 1-2, но вместо «Открыть как ZIP» выбирайте вариант «Установить».
Этот способ можно рекомендовать пользователям, которые используют Total Commander в качестве основного файлового менеджера.
Способ 3: My APK
Можно ускорить процесс установки приложений из APK-дистрибутива, воспользовавшись таким приложением, как My APK. Это продвинутый менеджер для работы как с установленными программами, так и с их инсталляторами.
- Включите установку приложений из неизвестных источников методом, описанным в Способе 1.
- Запустите Май АПК. Вверху в центре нажмите на кнопку «apks».
После непродолжительного сканирования приложение отобразит все имеющиеся на устройстве APK-файлы.
Найдите среди них нужный, воспользовавшись кнопкой поиска вверху справа или с помощью фильтров по дате обновления, имени и размеру.
Обнаружив APK, который хотите открыть, тапните по нему. Появится окошко расширенных свойств. Ознакомьтесь с ним, если нужно, затем нажмите на кнопку с тремя точками внизу справа.
Откроется контекстное меню. В нем нас интересует пункт «Установка». Нажмите на него.
Запустится знакомый процесс установки приложения.
My APK удобен в случае, когда точно неизвестно местоположение APK-файла или у вас их действительно много.
Способ 4: Системные средства
Для установки скачанного APK системными средствами можно обойтись и без файлового менеджера. Делается это так.
- Убедитесь, что вы включили опцию установки приложений из неизвестных источников (описано в Способе 1).
- Воспользуйтесь браузером, чтобы скачать APK-файл со стороннего сайта. Когда загрузка будет окончена, нажмите на уведомление в строке состояния. Постарайтесь не удалять это уведомление.
- Нажатие на загрузку запустит стандартный для Андроид процесс установки приложения.
Как видите, с этим сможет справиться каждый. Аналогичным образом можно установить и любой другой APK-файл, достаточно лишь найти его на накопителе и запустить.
Мы рассмотрели существующие варианты, с помощью которых можно как просматривать, так и устанавливать APK-файлы на Андроид.
Помимо этой статьи, на сайте еще 12304 инструкций. Добавьте сайт Lumpics.ru в закладки (CTRL+D) и мы точно еще пригодимся вам.
Папка «Мои документы»
В данном разделе системы Windows можно найти сохранения игр от следующих компаний и разработчиков:
Electronic Arts предпочитает помещать сохранения прямо в папку, так что вы сразу увидите данные Battlefield: Bad Company 2, Battlefield 3, Battlefield 4, Mirror’s Edge, Mirror’s Edge: Catalyst, данные и другие материалы всех игр серии FIFA.
Обратите внимание, что тут же может быть создана папка EA Games, где будут сохранения от Dead Space 2, Dead Space 3. Все игры серии Need for Speed размещаются в «Моих документах», либо в подпапках с именами студий-разработчиков, например, Criterion Games (Hot Pursuit (2010), Most Wanted (2012)), Ghost Games (Need for Speed: Rivals, Need for Speed (2015))
Все игры серии Need for Speed размещаются в «Моих документах», либо в подпапках с именами студий-разработчиков, например, Criterion Games (Hot Pursuit (2010), Most Wanted (2012)), Ghost Games (Need for Speed: Rivals, Need for Speed (2015)).
А вот BioWare предпочитает размещать все свои игры в отдельной подпапке с одноименным названием, в каталоге «Мои документы». Там вы найдете сохранения от Mass Effect, Mass Effect 2, Mass Effect 3, Mass Effect: Andromeda, Dragon Age: Origins, Dragon Age 2, Dragon Age: Inquisition и другие.
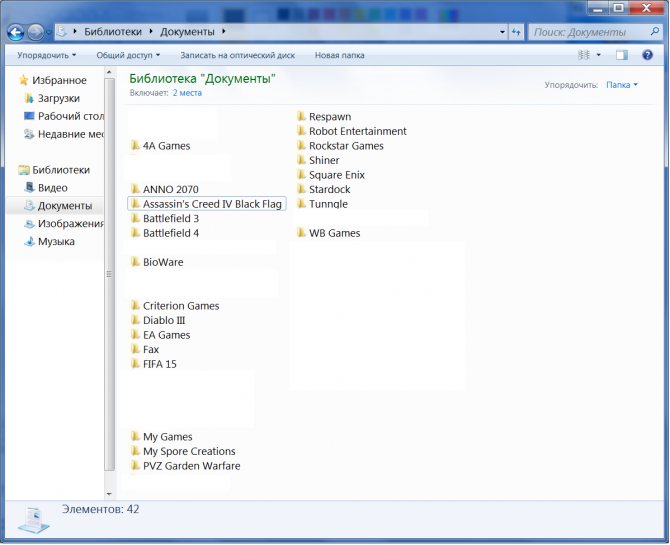
Вашему вниманию основной каталог, с которым надо работатьВашему вниманию основной каталог, с которым надо работать
Нельзя не пройти мимо Rockstar Games — в именной папке, в каталоге «Мои документы», лежат сохранения от GTA 4, GTA 5, Max Payne 3 и другие.
Игры компании Ubisoft также частенько помещаются в папку «Мои документы» — там вы найдете сохранения серии Assassin’s Creed, ANNO, и многие другие.
И, конечно же, WB Games — сохранения Batman: Arkham City, Batman: Arkham City GOTY, Batman: Arkham Origins, Batman: Arkham Knight, Middle-earth: Shadow of Mordor лежат в папке «Мои документы».
Другие издатели и разработчики также любят эту папку — в ней вы найдете такие недавние хиты, как Lords of the Fallen, Witcher 3, Project CARS, Dying Light и многие другие.
Из чего состоят приложения на Андроид
В первую очередь, стоит указать, что каждое Андроид приложение условно можно разделить на три части по типу используемых файлов:
- Программа. Это само приложение, apk-файл.
- Данные приложения. Это пользовательская информация, которая сохраняется в процессе всего периода жизни той или иной программы на смартфоне. Данные вносятся в программу пользователем или по его прямому запросу.
- Кэш приложения. Это временно хранимые файлы. Грубо говоря, это та же пользовательская информация, с той лишь разницей, что её утрата не влияет на работоспособность приложения. Программа способна заполнить кэш нужными данными самостоятельно в процессе работы.
Теперь определим, где хранится программа, её данные и кэш приложения на Андроид.
Если продолжить отсылку к упомянутой выше статье о памяти на Android и воспользоваться классификацией разделов из неё, то можно смело утверждать, что и сама программа, и данные пользовательских приложений, и их кэш хранятся в Энергонезависимой памяти -> в Перезаписываемом разделе EEPROM -> Internal phone storage (внутренний накопитель) -> Data (то есть, данные).Мы в данном случае не рассматриваем системные приложения, так как они расположены в Прошиваемом разделе System, и, без наличия root-прав, недоступны для удаления.
То есть, из вышесказанного делаем вывод, что и программа, и её данные с кэшем занимают память в разделе Data, а это значит, что очистка любой из этих составляющих, освобождает пользовательское место и, собственно, частично решает проблему нехватки памяти на Андроид устройстве.
Взглянем на все составные части приложений Android детальнее.
Устройство APK-пакетов и их получение
Пакет приложения Android, по сути, является обычным ZIP-файлом, для просмотра содержимого и распаковки которого никаких специальных инструментов не требуется. Достаточно иметь архиватор — 7zip для Windows или консольный unzip в Linux. Но это что касается обертки. А что внутри? Внутри же у нас в общем случае такая структура:
- META-INF/ — содержит цифровой сертификат приложения, удостоверяющий его создателя, и контрольные суммы файлов пакета;
- res/ — различные ресурсы, которые приложение использует в своей работе, например изображения, декларативное описание интерфейса, а также другие данные;
- AndroidManifest.xml — описание приложения. Сюда входит, например, список требуемых разрешений, требуемая версия Android и необходимое разрешение экрана;
- classes.dex — компилированный байт-код приложения для виртуальной машины Dalvik;
- resources.arsc — тоже ресурсы, но другого рода — в частности, строки (да-да, этот файл можно использовать для русификации!).
Перечисленные файлы и каталоги есть если не во всех, то, пожалуй, в абсолютном большинстве APK. Однако стоит упомянуть еще несколько не столь распространенных файлов/каталогов:
- assets — аналог ресурсов. Основное отличие — для доступа к ресурсу необходимо знать его идентификатор, список asset’ов же можно получать динамически, используя метод AssetManager.list() в коде приложения;
- lib — нативные Linux-библиотеки, написанные с помощью NDK (Native Development Kit).
Этот каталог используют производители игр, помещая туда движок игры, написанный на C/C++, а также создатели высокопроизводительных приложений (например, Google Chrome). С устройством разобрались. Но как же получить сам файл пакета интересующего приложения? Поскольку без рута с устройства забрать файлы APK не представляется возможным (они лежат в каталоге /data/app), а рутить не всегда целесообразно, имеется как минимум три способа получить файл приложения на компьютер:
- расширение APK Downloader для Chrome;
- приложение Real APK Leecher;
- различные файлообменники и варезники.
Какой из них использовать — дело вкуса; мы предпочитаем использовать отдельные приложения, поэтому опишем использование Real APK Leecher, тем более что написан он на Java и, соответственно, работать будет хоть в винде, хоть в никсах.
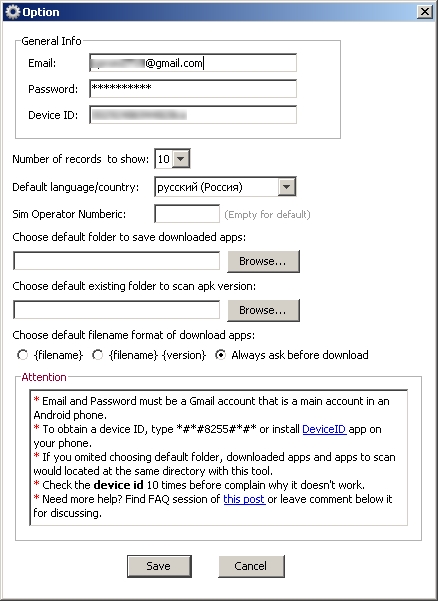 Настройка Real APK Leecher
Настройка Real APK Leecher
Другие статьи в выпуске:
Хакер #170. Малварь для OS X
- Содержание выпуска
- Подписка на «Хакер»-70%
После заполнения и сохранения нередко выскакивает сообщение «Error while connecting to server». Оно не имеет отношения к Google Play, поэтому смело его игнорируй и ищи интересующие тебя пакеты.
Где находятся сохранения игр в windows 10
Сохранённые игры в Windows 10 могут находиться во многих папках. Ниже я укажу адреса в проводнике куда сохраняются игры на Windows 10.
Стандартные игры на Виндовс 10 где находятся
Открыв адрес вы сможете увидеть название игры или вам потребуется открывать там все папки и в них вы тоже сможете увидеть названия игры.
- В основном в Windows 10 сохранения игр находятся в папке Документы которую легко можно открыть в проводнике. Открыв последнюю папку в адресе вы можете увидеть папки с названиями игр в которых находятся сохранённые игры.
- C:ПользователиИмя Пользователя папка в названии которой имеется слово Games.
- C:ПользователиИмя ПользователяAppDataRoaming.
- C:ProgramData.
- C:ПользователиИмя ПользователяAppDataLocalLow.
- C:ПользователиИмя ПользователяAppDataLocalMicrosoft.
- C:Program Files (x86) в этой папке находятся сами игры, а в них и сохранённые игры Windows 10 которые обычно можно найти в папке в названии которой имеется слово Data или Saves.
Хотите быстро найти сохранения той или иной игры? Тогда вам сюда! В данном гайде содержится информация о самых популярных местах и самых редких папках, куда разработчики помещают сохранения для своих игр. В статье содержится материал не только о новых, но и о старых, а также пиратских играх.
Информация в статье актуальна только для персональных компьютеров под управлением ОС Windows, начиная с Vista и старше.
Папка «Мои документы»
Нельзя не пройти мимо Rockstar Games — в именной папке, в каталоге «Мои документы», лежат сохранения от GTA 4, GTA 5, Max Payne 3 и другие.
Игры компании Ubisoft также частенько помещаются в папку «Мои документы» — там вы найдете сохранения серии Assassin’s Creed, ANNO, и многие другие.
И, конечно же, WB Games — сохранения Batman: Arkham City, Batman: Arkham City GOTY, Batman: Arkham Origins, Batman: Arkham Knight, M >Lords of the Fallen, Witcher 3, Project CARS, Dying Light и многие другие.
Где старые игры хранят сохранения?
Кроме того, обратите пристально внимание на саму папку с установленной игрой — там наверняка будет папка «Data» или «Saves» с сохранениями
Где игры Steam хранят сохранения?
Заходим в нашу условную папку «123456789» и видим там кучу папок с цифровыми именами. Чтобы найти нужную сопоставьте дату установки игры с датой создания папки, если это было давно и вы уже не помните или еще по какой причине, обратитесь к SteamDB.
Просто введите в поиск цифровой код и обратите внимание на конец поисковой выдачи, блок «Apps found for 242700»:
Теперь поговорим о пиратских играх
Игры от Blizzard, как уже выше упоминалось, стали сплошь сетевыми, так что пиратитить по факту нечего.
А вот с пиратскими Steam-играми придется повозиться, поскольку сохранения, как выше уже упоминалось, имеют цифровой код.
Найти этот цифровой код можно через всю ту же SteamDB, достаточно ввести название игры в поиске, а также выбрать пункт Game в меню App Type или же можно отправиться в Google с запросом «где лицензионная версия НазваниеИгры» хранит сохранения» или же «где Steam-версия НазваниеИгры» хранит сохранения».
Как только вы выяснили AppID, смело запускайте поиск на диске C или на том диске, где у вас установлена Windows. Дело в том, что различные репакеры и взломщики размещают сохранения пиратских игр, вышедших в Steam, в совершенно разных папках, это могут быть системные папки вроде «Roaming», «ProgramData», подпапки с именами релиз-групп или взломщиков. Вручную перебирать все варианты — просто лишняя трата времени.
Ничего не нашлось? Вероятно, сохранения для данной игры сделаны по ее названию, так тоже бывает, но реже. Снова запустите поиск по ключевому слову игры, однако прежде проврьте папку «Мои документы», равно как и подпапку MyGames.
Кроме собственного сохранения Вам может понадобиться чужое. Например, Вы бы хотели опробовать какой-то билд персонажа, не прибегая к читерским методам, или же погиб какой-то важный для сюжетной линии персонаж, которого бы Вам хотелось вернуть. В таком случае так же необходимо знать, куда кинуть скачанные файлы чужого сохранения игры.
С помощью личного аккаунта
Во многих современных приложениях присутствует вариант создания личного аккаунта. На этом аккаунте хранятся все ваши личные игровые данные в виде достижений, пройденных уровней, заработанных очков и прочего. Плюс данного способа в том, что все, что вам требуется, это скачать игру на другом устройстве и просто авторизоваться в свою учетную запись. Однако, есть и несколько недостатков:
- Многие приложения хранятся в кэше самого Андроид устройства
- В случае обновления игры через Play Market возможна утеря данных аккаунта
- Невозможно передать таким образом игры, установленные со сторонних сервисов (поскольку они не привязаны к Google Play)
Как вернуть удаленное приложение на Андроид смартфоне или планшете
1. В первую очередь нужно открыть приложение на вашем устройстве и перейти на главную страницу.
2. В левом вернем углу нажмите кнопку в виде трех линий.
4. Нажмите на вкладку «Все».
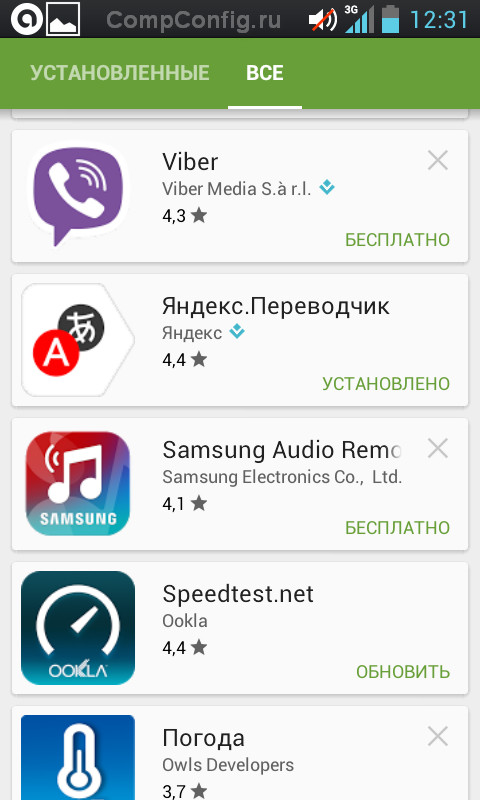
Здесь вы увидите список приложений, которые когда-либо устанавливались на вашем устройстве. Напротив инсталлированных приложений будут надписи «Установлено» или «Обновить». Удаленные приложения будут иметь отметку «Бесплатно» или предложение о покупке, если программа платная.
5. Выберите необходимое приложение или игру и произведите установку.
Если вы не можете найти нужное приложение в списке, убедитесь, что вы используете именно ту , которая была основной при установке программы в прошлом.
Также причиной отсутствия приложения в истории установок может быть удаление его из Google Play для всех пользователей. В этом случае восстановить программу можно только скачав apk-файл со стороннего ресурса.
Суть этого способа по восстановлению удаленных Android-приложений сводится к поиску и переустановке программ. Для более продвинутого резервного копирования и восстановления можно использовать специальные программы, например App Backup & Restore.
В 2015г. на Google Play можно было скачать более 1.5 млн. приложений и игр. Пользователи Android часто без разбору устанавливают приложения, а спустя время удаляют за ненадобностью. Но что делать, если вы хотите вернуть что-то, но не можете вспомнить название?
Специально для таких незадачливых пользователей Google хранит список всех когда-либо установленных приложений и игр даже после удаления. Там же окажутся приложения, установленные на старых девайсах, при условии, что вы используете тот же Google аккаунт.
Полный список можно посмотреть в аккаунте на Google Play. Откройте приложение Google Play на своем Android телефоне или планшете и нажмите на кнопку меню (3 горизонтальные линии в верхнем левом углу). Далее коснитесь «Мои приложения & игры.» Затем нажмите кнопку «Все» и вы увидите все названия.
Клик по удаленному приложению приведет вас на его страницу в Google Play, откуда вы и сможете его переустановить. Если вы не хотите засорять список удаленными приложениями или играми, то нажмите на X в правом верхнем углу.
P.S.: Руководство было сделано на основе смартфона с шаблонной ОС Android 6.0.1 Marshmallow. На девайсах с другой операционкой все может выглядеть иначе.
Если приложение или игра на вашем android-устройстве были удалены (специально или непреднамеренно), возможно вы захотите вернуть их обратно. Восстановить удаленное приложение на Андроид можно с…
Ну в самом деле, обидно же, когда осваиваешь земли, добываешь, добываешь ресурсы, нагнул врага, захватив его территории, и — на тебе! Что случись, и все твои усилия, что называется, пошли прахом, а начинать игру сначала, даже руки опускаются…
С помощью переустановки приложения
Чтобы выполнить процедуру восстановления игрового процесса этим способом на том же устройстве или любом другом такого же типа, нам нужно сделать несколько несложных действий:
Загружаем и устанавливаем игру через Google-аккаунт (тот, который был использован для предыдущей игры).
Затем проходим три первых уровня (наличие стабильного Интернет-соединения обязательно).
После этого откроется окно, в котором будет предложено продолжить игру, чтобы восстановить прогресс:

Как восстановить прогресс в играх на Android на сервере
Если сохранять текущее состояние игры прямо на сервере, в аккаунте «Гугл», то мы сможем продолжить игру на любом устройстве с момента остановки. Что для этого нужно сделать:
Входим в свой аккаунт Google+, открываем вкладку «Главная», заходим в приложение «Play Игры», вызываем меню (значок из трёх чёрточек), заходим в раздел «Мои игры», выбираем игру, сохранение будет показано во вкладке «О приложении».
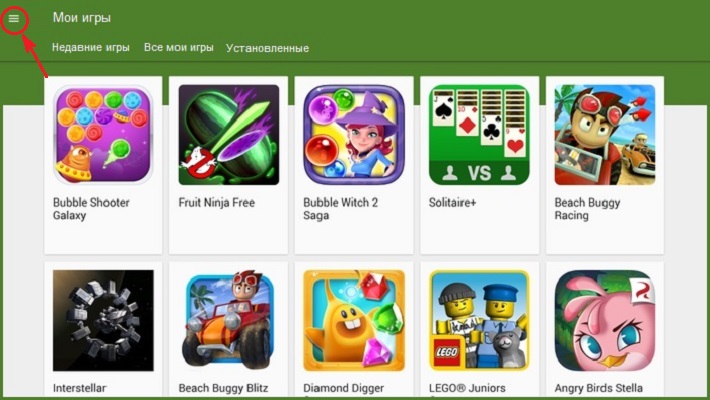
*Примечание: Если вы будете продолжать сохранённую игру на другом устройстве, то нужно убедиться, что находитесь в том же аккаунте, потому что, все достижения, а так же рекорды и результаты, которые были сохранены на сервере, имеют привязку к аккаунту Google.
Как удалить прогресс игры на Андроид на сервере
Для удаления с сервера всей информации о процессе игры, на своём устройстве заходим в настройки Google Settings, нажимаем значок «Меню», находящийся справа в углу дисплея (он может отличаться в зависимости от модели гаджета), и выбираем строку «Удалить данные приложения».
Как найти скачанные файлы на Андроиде в папке «Загрузки»
Как и в большинстве операционных систем, в Android есть папка «Загрузки» (Downloads), предназначенная для хранения всех загруженных вами файлов. Но, обычно она не доступна для пользователя как любое другое приложение на устройстве, но эту папку можно открыть с помощью файлового менеджера.
Вы можете найти папку «Загрузки» с помощью стороннего файлового менеджера, но на каждом телефоне, работающем на Android есть стандартное приложение для управления файлами, которое можно использовать. Системное приложение может различаться в зависимости от производителя устройства, а иногда даже от вашего оператора мобильной связи.
На стандартном Android это приложение называется «Файлы» (Google Files). Если на вашем смартфоне нет этого приложения, установите его из магазина Google Play.
Выполните простые действия:
- Откройте приложение «Файлы».
- Выберите «Просмотр», расположенный по центру на нижней панели.
- В разделе «Категории» нажмите «Скачанные файлы», чтобы получить доступ к загруженной информации.
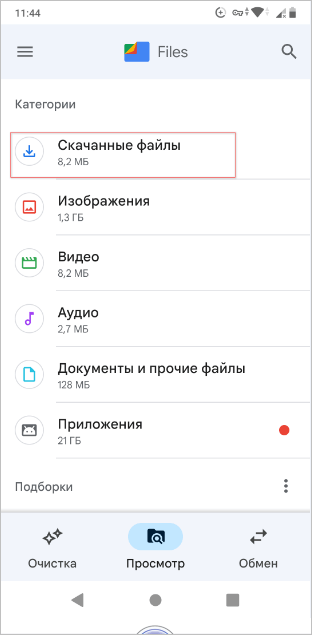
В открытой папке вы увидите список загруженных файлов. По умолчанию эти данные располагаются по дате создания, причем самый последний из файлов находится в самом верху.
Если вы выделите нужные файлы, а затем нажмете пункт меню с тремя точками в правом верхнем углу, вы сможете выполнить необходимые действия: копировать, сортировать, удалять и так далее.
Чтобы упростить поиск загрузок, используйте опцию «Сортировать» из меню с тремя точками, чтобы упорядочивать их по времени добавления, размеру, имени, возрастанию или убыванию.
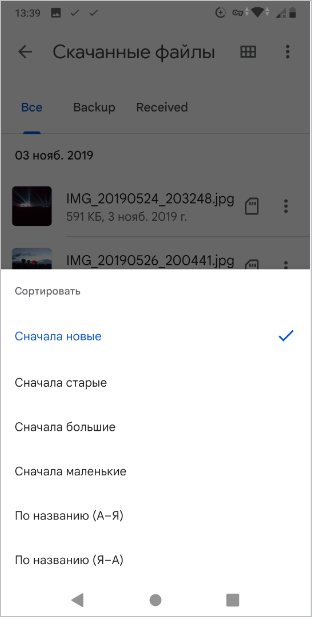
Кроме того, вы можете выбрать отдельные файлы в списке загрузок, а затем коснувшись значка меню с тремя точками справа от имени файла, выбрать различные параметры:
- Выбрать.
- Обмен.
- Открыть с помощью…
- Переименовать.
- Добавить в избранное.
- Переместить в корзину.
- Переместить в…
- Убрать в секретную папку.
- Копировать…
- Скопировать на Google Диск.
- Информация о файле.
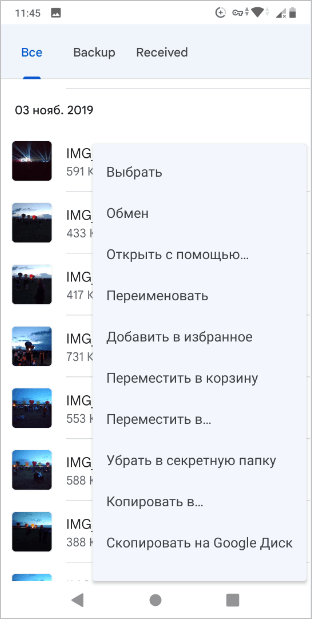
Если вы хотите массово выбрать или удалить файлы из папки загрузок, нажмите и удерживайте один из файлов, пока не появятся флажки для каждого элемента, а затем нажмите каждый последующий файл, для которого вы хотите выполнить то же самое действие. Если нажать на появившейся отдельный элемент вверху (кружок), то можно сразу выделить все остальные файлы.
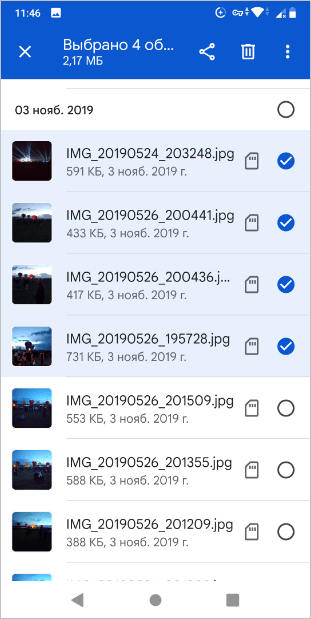
Переносим файлы с iOS на Android и обратно
А вот здесь все не так просто как в предыдущем варианте. Нельзя просто перенести сохранения на устройство с другой операционной системой. На таких устройстваъ совершенно разная архитектура. И даже если вы передадите файлы сохранения или целую игру с Андроида на iOS то результата не получите. Но, к счастью, все не так плохо. И вот почему.
Есть игры, которые для хранения информации используют не память телефона, а облачные хранилища. Чаще всего такие приложения используют Game Center. То есть все ваши сохранения хранятся в интернете. Например, Clash of Clans.
Если же приложение сохраняет файлы в памяти девайса, то перенести сохранение можно только на такую же операционную систему. То есть с iOS на iOS или с Android на Android. Так что если у ваши телефоны с разными операционными системами, то вам посчастливилось пройти любимую игру еще раз.
И что дальше?
Постепенно создатели игр приходят к тому, чтобы вся информация хранилась в интернете, и вы могли играть с любого телефона. Ну а пока что для переноса результатов игр с одного устройства на второе, нужно потратить немало времени. Если у вас так и не получилось перенести сохранения, то подумайте, может лучше начать игру заново или скачать новую.
Многие сталкивались с ситуацией, когда по той или иной причине возникает необходимость поменять устройство, однако не хочется терять прогресс в своих играх. И тут в голове может появиться мысль о том, что все файлы игры, включая и сохранения, сделанные во время нее, должны где-то находиться. И если игра не подразумевает под собой постоянное подключение к интернету, то и файлы с сохранениями должны храниться на ПК/мобильном устройстве, а скопировав их на какой-либо носитель информации, игру в будущем можно будет запустить с того же места, на котором остановился. Так где хранятся сохранения игр?
Конечно, на разном устройстве эти места разные, как и путь к ним. Поэтому в данной статье будут разобраны наиболее частые места нахождения файлов сохранения на двух платформах: ПК (Windows) и мобильном устройстве (Android).

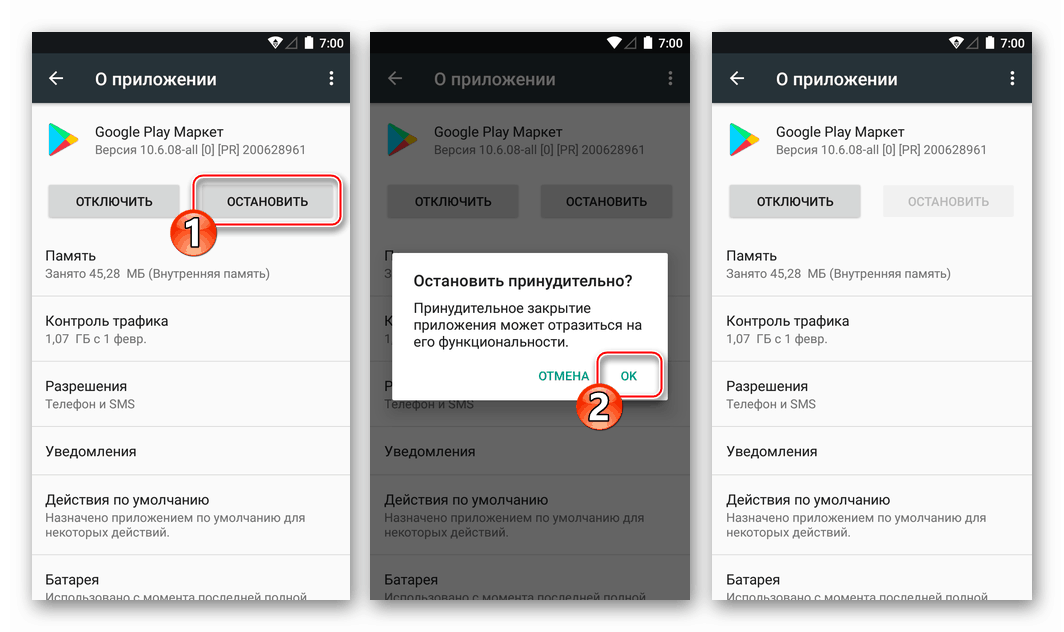

![Где хранятся все файлы в андроид – описание местоположения всех важных файлов в системе [2020]](http://u-tune.ru/wp-content/uploads/9/e/1/9e11e87706cf05c88b6f00efffb4009b.jpeg)

























