Как скопировать контакты с Андроида на компьютер
Давайте подробно разберёмся с разными методами, как перебросить контактную информацию с Android на ноутбук или ПК.
Способ 1: с помощью экспорта
Данный способ является наиболее простым, так как вам не потребуется устанавливать никакое стороннее ПО. Мы будем использовать встроенные настройки вашего устройства:
- Разблокируйте телефон и зайдите в «Контакты».
- В правом верхнем углу нажмите на три точки. В открывшемся меню выберите «Импорт/Экспорт».
- На гаджетах от Samsung и некоторых других необходимо совершить дополнительный шаг. Нажав на три точки, выберите пункт «Настройки». А уже там вы сможете найти «Импорт/Экспорт».
- После нажатия перед вами появилось другое меню. В нём кликните на «Экспортировать в файл VCF». На некоторых устройствах может быть написано «Экспорт на накопитель».
- Теперь надо выбрать место для сохранения. Если вы решите сохранить файл на Гугл Диск, то после этого вы можете просто открыть «Диск» на компьютере и скачать файл. Мы выберем раздел «Загрузки».
- Назовите документ.
- Возьмите USB-кабель и с его помощью подключите смартфон к ПК. Найдите свой файл в папке «Download». Скопируйте его себе на компьютер.
- Если вам нужно будет скинуть контакты с ПК на новый телефон, то нужно проделать абсолютно обратную операцию. После нажатия на «Импорт/Экспорт» выберите «Импортировать из файла VCF».
Способ 2: с помощью Google
Если на своём телефоне вы включили синхронизацию контактов с Гугл, то перенос контактных данных можно осуществить без его использования. Обычно данный метод применяют в случае поломки гаджета:
- Зайдите на сайт. Если вы не входили в свой аккаунт Google, то вас попросят ввести почту и пароль. После этого нажмите «Ещё» в левой части экрана и кликните на ссылку «Экспортировать».
- Вам будет предложено экспортировать какую-либо группу контактов или только выбранные. Если вам нужен второй вариант, то вернитесь назад и отметьте необходимые адреса.
- В разделе «Экспортировать как» отметьте Google CSV. После этого кликайте «Экспорт».
Способ 3: с помощью сторонних программ
Иногда бывают случаи, когда передать телефонную книгу предыдущими методами не получается. В таких случаях на помощь приходят специальные утилиты. Все их можно скачать в Play Market (обычно без денежного взноса). В них имеется ряд других полезных функций для работы с контактной информацией.
- На протяжении недели программу можно использовать бесплатно. За это время можно сделать все необходимые операции. MOBILedit подключает устройство к ПК с помощью Wi-Fi, Bluetooth и др.
- AirDroid. Данный софт тоже позволяет передавать телефонные адреса на ПК. Программа очень проста в использовании и поэтому пользуется спросом среди пользователей.
Конечно, существует намного больше подобных приложений. Практически каждая компания, производящая смартфоны, выпускает такое ПО для своих устройств.
Использование сторонних приложений
Вместо встроенных функций можно использовать сторонние приложения, например Instant Contact Transfer.
Приложение загружает номера в облако и выдает уникальный идентификационный номер. На втором смартфоне запускается такое же приложение и вводится ID — ноутбук переносится автоматически.
Пошаговая инструкция:
- Запустите приложение на первом устройстве и нажмите кнопку «Отправить», затем нажмите «Далее». Обеспечьте доступ к своему списку контактов;
- Нажмите «Разрешить». Выделите все элементы и нажмите «Далее»;
- Выберите первый способ «Отправить через приложение»;
- Щелкните «Отправить». Запомните уникальный идентификатор: шестизначное число;
- Запустите приложение на втором смартфоне и нажмите «Получить»;
- Введите свой идентификатор и нажмите «Получить». Номера старого устройства будут загружены в смартфон.
Важно! ID действителен в течение 24 часов. Это помогает защитить ваши данные от кражи
Перенос контактов с Андроида на Андроид
С помощью импорта/экспорта — по интернету
Самым простым вариантом является простой импорт и экспорт контактов с телефона на телефон. Все предельно просто.
1. Откройте стандартное приложение контактов на своем устройстве. Нажмите на значок с тремя точками или полосками в верхней правой части, чтобы открыть меню управления. Выберите там пункт импорта и экспорта.
2. Если появится окно с вопросом о формате — выбирайте VCF, если нет — то просто сохраняйте книгу на карту памяти или телефон, главное, чтобы потом вы могли перекинуть полученный файл на другой смартфон. На симку переносить не стоит, т.к. там ограниченная память и все не поместится.
3. Передайте этот файл на новый телефон, можно перекинуть по USB, можно скинуть по почте или любым удобным вам способом. Зайдите на нем также в «Контакты», откройте их настройки нажав на троеточие и выберите пункт импорта и экспорта. Импортируйте файл указав к нему путь.
Данные будут скопированы. Они могут быть немного изменены, т.к. эта функция может неправильно иногда обрабатывать имена. Приложения, которые будут описаны ниже работают по такому же принципу.
С помощью импорта/экспорта — через компьютер по USB
Этот способ часто помогает если нет возможности воспользоваться интернетом и устройство не поддерживает карты памяти.
1. На телефоне откройте стандартное приложение контактов, нажмите на значок троеточия в правой верхней части и выберите пункт экспорта и импорта. Экспортируйте в формате VCF в удобную для вас папку.
2. Подсоедините оба смартфона к компьютеру и перекиньте этот файл с одного аппарата на другой.
3. На втором телефоне зайди в контактную книгу и откройте настройки, кликнув по троеточию в правой верхней части. Выберите пункт импорта и экспорта. Импортируйте файл указав путь, куда вы его скопировали.
С помощью импорта/экспорта — другими способами
Также, это файл можно передать по: Bluetooth, почте, на флешке, Вайберу, WhatsApp, Вконтакте или любым другим удобным для вас вариантом.
В любом случае, вначале делаете экспорт телефонной книги, а затем передаете ее на другой смартфон, где просто импортируете. Сам файл можно перекинуть из файлового менеджера.
Как скопировать контакты с андроида на андроид — с помощью гугл аккаунта
Можно использовать синхронизацию гугл аккаунта между текущим смартфоном и новым. Плюс этого метода еще заключается в том, что ваши контакты всегда будут актуальны и синхронизированы между всеми телефонами, которые вы используете. Главное, чтобы на них был рабочий интернет.
1. Откройте на текущем телефоне настройки и перейдите в раздел «Аккаунты». Посмотрите добавлена ли учетная запись, если нет, и вы вообще ее не делали, то — создайте и прикрепите ее к устройству. О том, как это сделать написано в статье — как создать новый гугл аккаунт.
Откройте прикрепленный аккаунт и установите галочки у пункта синхронизации контактов. Не забудьте нажать на кнопку синхронизации.
2. На втором телефоне также зайдите в настройки, добавьте эту же учетную запись и нажмите на кнопку синхронизации.
Контакты будут перенесены все и полностью — это самый простой способ держать свои устройства синхронизированными.
Если вы не хотите подключать гугл аккаунт к другому смартфону, а экспорт просто не работает — можно воспользоваться специальными приложениями — об этом читайте ниже.
Как передать контакты с андроида на андроид — приложения
Рассмотрим несколько приложений, которые позволяют сделать это. Выберем только те у которых самый большой рейтинг и лучшие отзывы на Google Play.
Move Contacts Transfer/Backup
Адрес: Move Contacts Transfer/Backup
Поможет быстро и качественно перенести необходимые данные с одного смартфона на другой. Есть поддержка и моделей не на ОС Андроид. Работает очень быстро и стабильно.
X-Transfer — Share/Backup Files/Contacts/SMS/Calls
Адрес: Move Contacts Transfer/Backup
Качественное приложение, для передачи мобильных номеров на Android. Кроме них можно еще скопировать и множество других данных.
Smart Transfer: File Sharing App
Адрес: Smart Transfer: File Sharing App
Отличный вариант без головной боли перенести телефонную книгу со своего старого аппарата на новый. Дополнительно есть поддержка: фото, видео, файлов, настроек и т.д.
Интересно! Другие приложения, которые могут перенести книгу с номерами можете посмотреть в материале — перенос данных с андроида на андроид. Там выложены действительные качественные решения.
В заключение
Как видите, вариантов сделать это есть масса, основные из них банально собирают всю телефонную книгу в VCF файл, который потом можно импортировать на другом аппарате. Кстати его можно использовать и на айфоне.
Через Bluetooth
Использование компьютера в качестве посредника – это далеко не самый оптимальный вариант вне зависимости от типа соединения (проводного или беспроводного). Поскольку номера в телефонной книге занимают совсем небольшое количество памяти, их лучше передавать напрямую. Например, по Bluetooth.
В данном случае также предлагается экспортировать номера в VCF-файл, который в дальнейшем будет передан на второй смартфон. Сделать это можно по инструкции, приведенной выше, или немного иначе:
- Запустите приложение «Контакты».
- Откройте дополнительное меню.
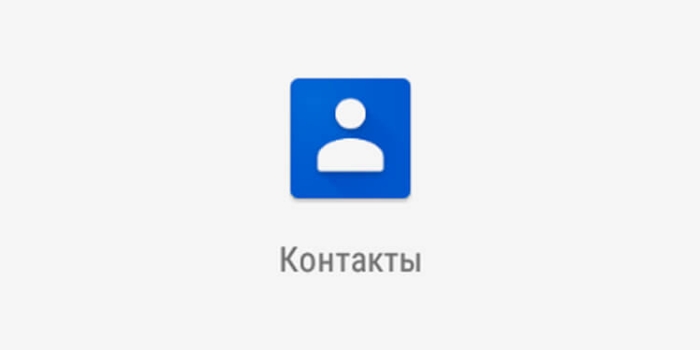
Перейдите в раздел «Импорт и экспорт».
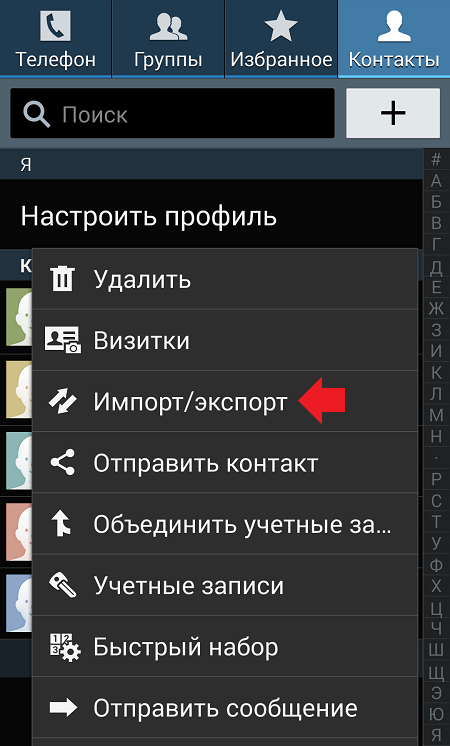
- Выберите опцию «Отправить».
- Выделите номера, которые нужно передать.
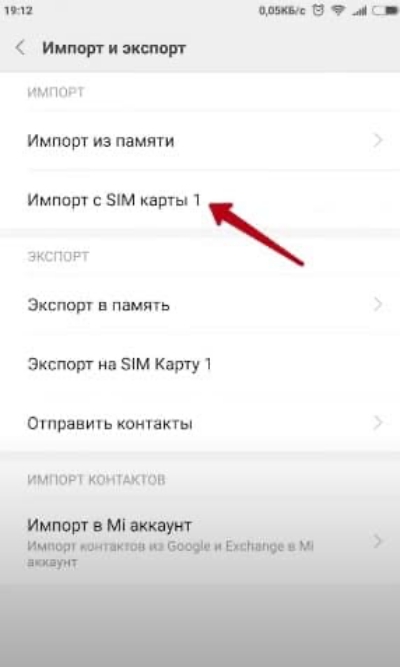
- Нажмите кнопку «Отправить» и в качестве средства передачи укажите «Bluetooth».
- Тапните по названию второго смартфона после его обнаружения.
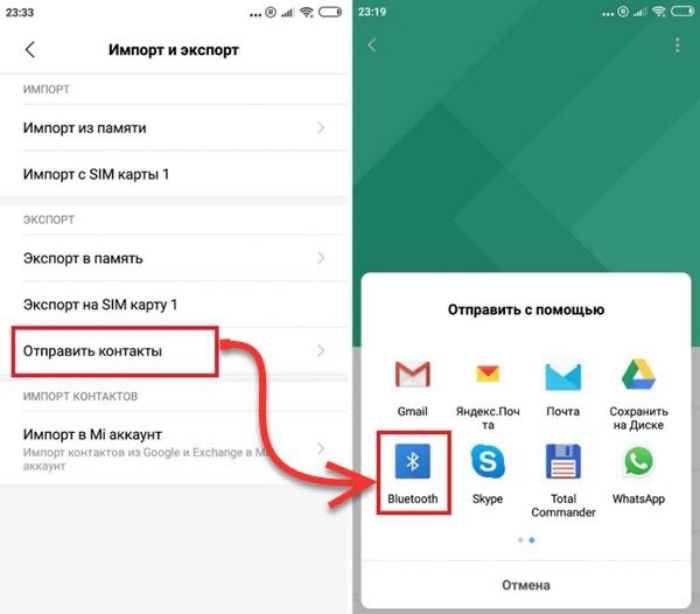
Подтвердите прием данных.
Если опция «Отправить» будет недоступна в настройках телефонной книги, то вы можете самостоятельно создать VCF-файл, а затем сделать несколько простых шагов:
Зажать палец на VCF-файле.
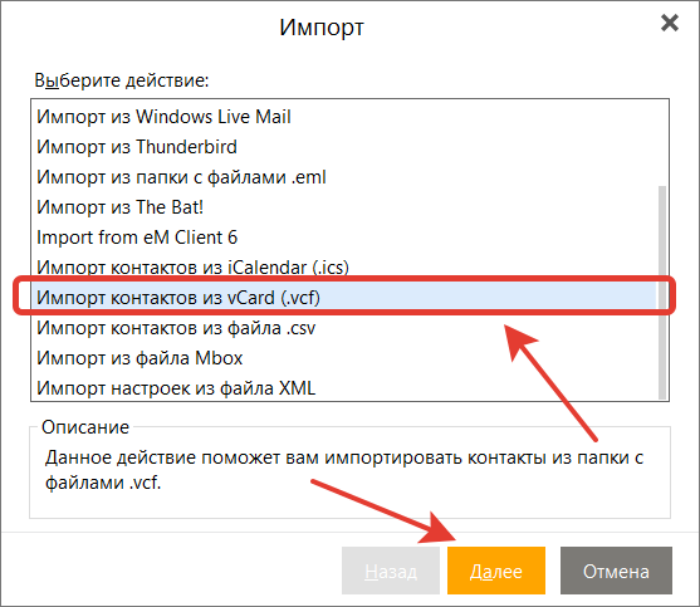
- Среди предложенных опций выбрать «Отправить», а затем – «Bluetooth».
- Указать получателя.
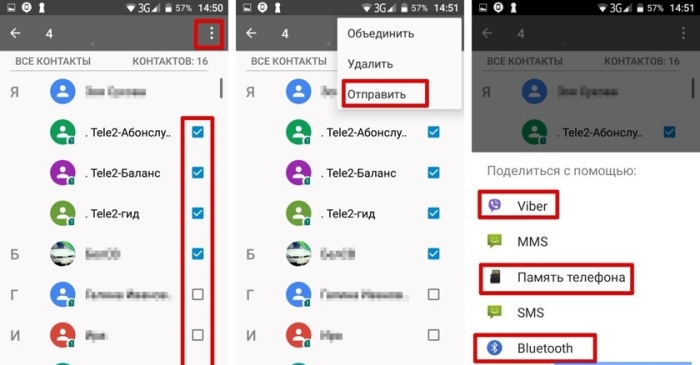
Принять файл на втором устройстве.
Как только на второй телефон поступит VCF-файл, его останется импортировать через приложение «Контакты». О том, как это делается, мы говорили ранее. Нужно просто выбрать VCF в качестве источника импорта в настройках телефонной книги.
Как перенести контакты с Андроида на компьютер через MOBILedit
Перейдем к описанию варианта, как скинуть контакты на другой телефон при помощи программного обеспечения от сторонних разработчиков
Предлагаем обратить внимание на утилиту MOBILedit. Да, вы правильно поняли, что сначала придется передать контакты с телефона на компьютер, а потом сделать то же самое, только с новым гаджетом
Зато программа имеет ряд особенностей, позволяя не только перенести контакты с одного смартфона на другой, но и помогая осуществлять полное управление мобильным девайсом.
Принцип взаимодействия с MOBILedit подразделяется на несколько этапов. Но мы рассмотрим их в комплексе, чтобы вы могли переместить контакты с одного гаджета на другой, не отвлекаясь от настоящей инструкции:
- Скачайте и установите MOBILedit как на ПК, так и на смартфон.
- В настройках своего старого смартфона на Android активируйте отладку по USB. То же самое придется сделать на новом устройстве, чтобы в дальнейшем скинуть контакты с компьютера на Андроид.
- Если вам не удается найти интересующий пункт меню, откройте раздел «О телефоне» и 5 раз кликните по версии прошивки. После этого откроется раздел «Для разработчиков», в котором отображается столь важная функция отладки, помогающая передать номера с телефона на компьютер.
- Теперь о том, что собой представляет программа для переноса контактов. Подключите старый смартфон к ПК и запустите MOBILedit. Нажмите на кнопку «ОК» через приложение для передачи данных.
- Также нажмите на кнопку «ОК» на своем смартфоне.
- Дождитесь завершения процесса распознавания устройства.
- Убедитесь, что подключение было успешно выполнено. На экране смартфона должна появиться надпись «PC Connection».
- На компьютере перейдите в раздел «Phonebook».
- Выберите источник, через который будет сделана резервная копия контактов. Это может быть память телефона, SIM-карты, а также один из мессенджеров.
- Отметьте галочками все необходимые номера и нажмите на кнопку «Export», чтобы объединить контакты с Андроид на компьютер.
- Выберите формат, через который вы будете сохранять контакты. Можете использовать описанное ранее расширение «.vcf».
- Также укажите папку, куда требуется сохранить контакты с Андроида.
- Подтвердите действие, позволяющее перекинуть все контакты с телефона на ПК. Для этого на экране смартфона нажмите кнопку «Export».
- Отключите старый смартфон и подключите новое устройство к своему компьютеру.
- Перейдите во вкладку «Phonebook» и нажмите на кнопку «Import», чтобы загрузить контакты на другой телефон.
- Укажите расположение сохраненного ранее файла.
- Отметьте галочками контакты через MOBILedit.
- Нажмите на кнопку «ОК» для завершения операции.
Далее вам не придется изучать инструкцию, как импортировать контакты с VCF-файла, так как программа выполнит все за вас, автоматически совместив данные между собой.
Используем vcf файл
Это также очень простой способ переноса контактов с Android на Android. Он позволяет передавать данные в память устройства, на флэш-накопитель и на компьютер с Windows, а затем передавать их через Bluetooth, USB-кабель, электронную почту и другими способами.
Теперь давайте посмотрим, как перенести контакты с Android, с файлом vcf, прежде всего вам нужно экспортировать данные в файл:
1. Перейдите в приложение «Адресная книга» и щелкните дополнительное меню (чаще всего оно представлено тремя точками в правом верхнем углу). Чтобы загрузить информацию с телефона в телефон, выберите пункт «Импорт / экспорт».
Рис. 4. «Импорт / экспорт» в приложении телефона
Рис. 5. Скопируйте параметры пути
3. Установите флажки рядом с записями, которые вы хотите перенести с одного устройства Android на другое посредством экспорта. Вы также можете выбрать «Выбрать все».
Рис. 6. Запись процесса отбора
Появится запрос на экспорт и, соответственно, будут ли контакты перенесены с одного устройства на другое. Нажмите ОК или Да».
Это все. Теперь у вас есть файл vcf (также известный как vCard, в некоторых случаях также создается csv, но он практически бесполезен), который можно удалить через Bluetooth.
Вы также можете перенести данные на карту памяти, а затем вставить ее во второй смартфон или планшет. Вы также можете использовать любое облако. Если вам удобнее переносить контакты на новое устройство через компьютер (сначала на ПК, потом с него), то это делается через USB-кабель.
Для этого сначала подключаем первый гаджет с помощью компьютера и кабеля, копируем файл с расширением vcf, потом меняем телефоны и переносим на новый.
Совет: Если компьютер не видит телефон, возможно, неисправен кабель для передачи данных. Используйте другой порт USB или другой порт USB.
Таким образом, вы перенесете данные с Android на персональный компьютер, а затем на второе устройство. Очевидно, передача информации с телефона на компьютер — не лучший вариант.
Намного удобнее использовать Bluetooth или карту памяти. В любом случае этот способ работает и вы можете так же быстро перенести контакты Android на свой компьютер, а затем с него на нужное устройство.
Рис. 7.vcf файл с данными
После того, как файл, переданный через USB или иным способом, окажется на новом устройстве, просто откройте его и посмотрите, как система Android импортирует необходимые контакты.
Есть еще один «сложный» вариант: использовать Outlook. Единственное его преимущество в том, что вы можете изменять данные во время работы программы. Правда, с кодированием могут быть проблемы, поэтому если вы решите запускать из Outlook на Android, это чревато головной болью.
Мы разобрались, как скопировать контакты в виде файлов с Android на компьютер. Так что их можно просто открыть в самом Outlook или в программе «Контакты Windows».
Рис. 8. Открытие файла на компьютере
Для этого щелкните файл правой кнопкой мыши, выберите «Открыть с помощью» и выберите тот, который вам нужен. Но использование этих программ позволит вам только редактировать сохраненные записи.
Как перекинуть контакты с Андроида на Андроид, еще варианты
Существуют и другие способы передачи контактов с одного Андроида на другой. К примеру, самостоятельное заполнение телефонной книги. То есть, вы будете сами добавлять номера. Это рабочий способ, но на это уйдет много времени.
Есть еще способы переноса номеров:
- с помощью приложений;
- Sim-карт;
- SD-карт;
- использование Гугл.
Разберем каждые из них по порядку.
Перебрасываем контакты используя sim-карты
Если вы не будете менять Сим-карту и продолжите ею пользоваться, этот способ передачи контактов сработает.
Давайте откроем раздел Контакты на телефоне. Далее выберем из настроек «Импортирование контактов» или «Экспорт контактов» (скрин 3).
На каждых версиях Андроид эта функция названа по-разному, но работает одинаково. Затем выбираете контакты кнопкой «Выбрать все». Далее выбираете Сим карту, на которую нужно перенести контакты и нажимаете кнопку «OK». Номера перенесутся на другую Sim-карту. Ее можете вставить во второй телефон, чтобы пользоваться сохраненными контактами.
Как отправить контакты на другой телефон с помощью SD-карт
С помощью SD карты, вы сможете отправить на другой телефон контакты. Для этого ее нужно вставить в старый телефон и перечисленным выше способом сохранить на нее контакты номеров. Только в настройках надо выбрать не Сим, а именно, СД-карту.
Затем вставляете эту карту с номерами на другой Андроид и выгружаете номера телефонов. В данном случае, используйте кнопку «Импортирования» через «Контакты».
Приложения для переноса с Андроида на Андроид
Воспользуйтесь Плей Маркетом, чтобы скачать и установить через него приложения для переноса контактов телефона. Список программ, которые можете использовать:
- SHAREit. Это приложение передает не только контакты на телефон, но и различные файлы по Вай Фай.
- Send Anywhere. Данное ПО осуществляет высокую скорость передачи файлов между устройствами.
- CLONEit. Приложение достаточно быстро передает контакты с телефона на телефон и не только.
- Apeaksoft.com/ru/. Приложение помогает перекидывать номера. Для этого его устанавливаем на компьютер и подключаем два гаджета к одному устройству. Затем настройте передачу файлов, активировав функцию «Контакты». Далее подсоедините старый телефон и включите копирование для переноса контактов.
Также есть программа MOBILedit. Она позволяет управлять телефоном через компьютер. Скачайте утилиту на компьютер с сайта и установите – «mobiledit.com». Включаете программу и подключаете к ней старый телефон. Затем, настраивайте программу для переноса контактов на новое устройство.
Устанавливаете вариант подключения PC Sync далее, такие параметры «Tools», «Phone copier», «Export», «Contacts». На последнем этапе укажите тип исходного файла – «csv» и кликните кнопку «Copy».
После чего подключаем новый телефон и импортируем на него контакты кнопкой «Import».
Гугл в помощь
Поисковая система Google помогает сохранять и передавать контакты на телефон. Для этого используйте приложение Гугл контакты. О том, как пользоваться приложением написано в статье. Вы можете добавить контакты на данный сервис и затем перенести их на новый Андроид. Только предварительно подключитесь к Интернету, чтобы войти на ресурс с нового телефона.
Если вы имеете аккаунт Гугл, то с помощью сервиса можно передавать контакты. Необходимо открыть настройки вашего телефона далее, выбрать «Аккаунты и синхронизация». Далее установите галочку перед словом «Автоматическая синхронизация данных» и добавьте аккаунт Гугл, введя логин с паролем (скрин 4).
После чего активируйте кнопку «Контакты», чтобы они автоматически перенеслись. Здесь так же нужен Интернет.
На втором Андроиде сделайте тоже самое и зайдите в ваши контакты. То есть, войдите в аккаунт Гугл. Далее подтвердите действие, чтобы заполнилась адресная книга контактами.
Кстати, есть возможность сохранения контактов с телефона на компьютер. Но только в этом случае, нужно подключать USB провод.
Способы переноса контактов
Есть много способов перенести номера. Некоторым требуется кабель USB или функция Bluetooth. О них поговорим ниже.
Простые способы переноса данных с Android на другой гаджет:
- экспортировать контакты на Android через Bluetooth;
- сохранять числа на карту памяти;
- сохранить список абонентов в памяти SIM-карты.
- использовать приложения, надстройки и сервисы Google;
- с помощью персонального компьютера и кабеля micro USB;
Давайте подробнее рассмотрим, как перенести контакты с Android на Android с минимальными затратами времени и усилий. Описанные ниже методы могут использоваться теми, кто ранее не выполнял эти операции.
Карта памяти
Так говорить — самый простой способ. На самом деле, это не всегда так, но об этом стоит упомянуть. В одноименном приложении нажмите на «три точки». И сделайте резервную копию всех заголовков (пункт Экспорт на SD-карту). Переносим сохраненный файл на другой смартфон или планшет. Открываем любым способом, система сама обнаружит и распакует файл .vcf
С помощью аккаунта Google
Для переноса всех необходимых номеров с одного устройства на другое можно использовать учетную запись Google и виртуальное облачное пространство. Они хранятся там и становятся доступными в течение 30 дней после удаления. Вы можете вносить изменения в синхронизированную учетную запись Google, когда само устройство находится вне досягаемости.
Использовать функцию просто: выберите меню Gmail и папку «Контакты» (или адресную книгу). Вам понадобится опция «выбрать адресную книгу», где вам нужно установить параметр типа файла и сохранить его. Теперь все номера будут автоматически перенесены на смартфон с Google Диска.
С помощью Яндекс Диска
Яндекс.Диск — еще один метод копирования данных с Android-устройств с помощью персонального компьютера. Виртуальное облако удобно использовать, так как к нему можно получить доступ в любое время суток, даже со стороннего устройства.
Яндекс.Диск устанавливается на сам мобильный телефон. После активации учетной записи и копирования информации со старого устройства запустите программу на новом гаджете и войдите в ту же учетную запись. Вы можете выполнить это действие с помощью команды.
Программа может запросить специальный код, отправленный пользователю заранее через уведомление или SMS. Вам необходимо ввести его правильно и подтвердить действие синхронизации, чтобы продолжить. По окончании экспорта данных программа уведомит вас звуковым сигналом.
Яндекс.Диск не следует удалять после переноса, так как приложение выполняет роль входа в облачное пространство. Вы также можете вставить диск через браузер.
Импорт в Mi аккаунт
Подходит для Xiaomi. Производитель устанавливает с завода собственную прошивку с предустановленными сервисами. С их помощью увлечь людей не составит труда. Откройте «Настройки» и выберите «Экспорт Импорт» и следуйте инструкциям мастера.
Синхронизация в Google
вы можете сохранить свои личные данные при смене прошивки с помощью Google Sync. Этот способ самый простой, так как человеку не нужно скачивать никаких других приложений или утилит.
Дело в том, что все сервисы Google, установленные на мобильном телефоне, автоматически синхронизируются с облаком. Это позволяет без особого труда использовать импорт на Android.
Для его использования выберите в настройках смартфона пункт меню «Аккаунт» — «Google». Затем щелкните почтовый ящик и установите флажок напротив «Контакты» (в некоторых случаях это называется «Экспорт / импорт»). Все личные данные будут сохранены в облаке аккаунта Google.
Передача по каналу Bluetooth
Пользователи, у которых эта функция встроена в свой смартфон, могут использовать Bluetooth для передачи данных. Для этого на обоих устройствах активирована передача данных. Затем на телефоне, с которого передается информация, начинают поиск нового устройства в настройках.
Откройте «Контакты» и отметьте номера для перевода. Все необходимые пользователю данные передаются по bluetooth.
Как перекинуть данные с Самсунг на Huawei и Honor через Phone Clone
Phone Clone – специальная программа, созданная китайским производителем смартфонов и предназначенная для переноса информации. При этом не имеет значения, между какими операционными системами осуществляется передача. Приложение выполнит операцию, даже если старый телефон был на ОС iOS, а новым стал Андроид. Главные преимущества утилиты:
- Можно передать все данные на любой телефон.
- Бесплатное использование программы.
- Не требуется подключение к интернету, можно воспользоваться QR кодом.
- Наибольший показатель скорости при передаче достигает 1 Гб в минуту, что позволит быстро перекинуть все данные, включая фотографии, контакты из телефонной книги, заметки и т.д.
Как использовать Phone Clone? Предварительно скачайте утилиту из Google Play или на официальном сайте приложения – https://consumer.huawei.com/ru/emui/clone/. Устанавливать придется на оба устройства. Изучим инструкцию на примере Самсунг Galaxy и Huawei P Smart:
- Запустите программу на старом телефоне и нажмите на пункт «This is the old Phone».
- Проделайте эту же операцию на новом мобильнике и с него же просканируйте предложенный QR код.
- Последним этапом станет выбор нужной информации, которую необходимо передать. Галочками отметьте пункты и подождите, когда операция завершится.
Как проверить гарантию и подлинность телефона Huawei и Honor по imei
Приложение работает устройствах, начиная с Android 4.0 и с iOS 6.0.
Копирование контактов с телефона в облако
Устройства, управляемые операционной системой Android, можно связать с аккаунтами Гугл. Благодаря этому, появляется возможность синхронизации устройства. Перед тем, как скопировать контакты, необходимо добавить учетную запись Гугл диска:
- Открыть меню телефона.
- Перейти к настройкам.
- Найти «Аккаунты» в разделе «Личные данные».
- Выбрать пункт «Добавить аккаунт».
- Открыть «Google».
- Ввести телефон или электронную почту.
- Указать пароль.
Когда учетная запись добавлена, можно переносить в облако Гугл контакты с телефона. Рассмотрим детально каждый способ.
Способ 1. Синхронизация
Одним из простейших способов, позволяющих перенести контакты с мобильного устройства, является синхронизация с облаком. Для этого нужно:
- Перейти в меню смартфона.
- Открыть настройки.
- Перейти к пункту «Аккаунты».
- Выбрать «Google».
- Сдвинуть включатель рядом с полем «Контакты».
- Открыть дополнительное меню и нажать «Синхронизировать».
Чтобы не возникало сбоев лучше всего подключиться к сети Wi-Fi. При разрывах соединения, следует повторить процедуру передачи данных.
Способ 2. Экспорт из телефонной книги
Существует и другой вариант, позволяющий сделать копию адресной книги. Чтобы скопировать номера в Google Disk необходимо:
- Перейти в адресную книгу (иконка может отличатся в зависимости от версии операционной системы).
- Открыть дополнительное меню.
- Выбрать пункт «Импорт/Экспорт».
- Нажать на «Копировать в…».
- Открыть «Google».
- Поставить галку напротив пункта «Выбрать все».
- Нажать на надпись: «Готово».
Если все сделано правильно, начнется перемещение пакета. Так как вытащить контакты нужно все, в случае разрыва связи, рекомендуется повторить процедуру.
Способ 3. Выгрузка в VCF
Как переместить контакты, если телефон не может быть подключен к интернету? Для этого потребуется выгрузка данных в формат VCF. Чтобы скопировать номера нужно:
- Перейти к адресной книге.
- Открыть дополнительное меню.
- Нажать «Импорт/Экспорт».
- Выбрать «Экспортировать в файл VCF».
- Выделить все номера и нажать кнопку «Готово».
- Перейти к внутреннему накопителю (можно на SD-карту).
- Назвать файл и сохранить его.
Когда файл будет скопирован на телефон, его следует переместить на компьютер. Это можно сделать при помощи USB-кабеля. Когда файл окажется на ноутбуке или другом стационарном устройстве, следует:
- Запустить браузер (лучше Google Chrome).
- Перейти по адресу contacts.google.com.
- Открыть раздел «Еще», а затем нажать на «Импортировать».
- Кликнуть по «Выбрать файл» и «Импортировать».
Таким способом можно загрузить контакты в Гугл диск, даже если на мобильном устройстве, проблемы с интернетом.
2. Копируем на SD-карту
Этот способ переноса контактов подойдет для тех, кто использует карту microSD в качестве дополнительного хранилища. Здесь все работает так же, как и с SIM-картой, с той лишь разницей, что после копирования контактов на карте памяти появляется файл в формате .vcf или vCard. Это резервная копия вашей записной книги, которую можно затем сохранить в любом удобном месте. При импорте контактов в новом смартфоне Android выбирайте этот файл, и он автоматически распакуется и запишется в новую записную книгу.
Итак, у нас на телефоне стоит SIM-карта, с которой вам нужно скопировать контакты на новую симку. Сначала заходим в Контакты > Опции» и выбираем «Импорт/Экспорт». Потом выбираем «Импорт с SIM-карты», далее выделяем все контакты и ждем, пока они скопируются. После окончания копирования вставляем новую SIM-карту и выбираем пункт «Экспорт на SIM-карту». Все очень просто.
В смартфоне Meizu, как впрочем и в других мобильных телефонах контакты могут хранится либо на одной из SIM-карт либо в памяти телефона. Первый вариант (который стоит по умолчанию в Meizu) удобен тем, что даже при смене телефона или его поломке Вы не теряете номера записанных телефонов.
Однако при хранении информации только на SIM-карте Вы можете записать лишь имя и номер телефона (только один) абонента. А добавление другой информации, добавление или изменение картинки контакта, а также другие действия в этом случае будут недоступны.
Не знаете как копировать контакты на андроиде Samsung? В этой статье мы подробно опишем с прикрепленными скриншотами как на Самсунге скопировать контакты с сим-карты на телефон, с памяти телефона на сим-карту, на карте памяти или как перенести контакты на Гугл акаунт и с аккаунта на телефон.
На всех андроидах функция переноса и копирование контактов почти одинаковая. Есть конечно небольшие различия, но зная приблизительно как это делается вы легко и сами сможете найти как копировать контакты на своем андроиде. Возможно, этот способ подойдет не только Самсунгам, но другим устройствам Android. Не забудьте оставить отзыв о том, подошла ли статья вашему устройству или нет.
1) Чтоб на Самсунге копировать контакты заходим в контакты и открываем меню нажав на иконку с тремя точками . Смотрите на скриншоты ниже. 2) Выбираем пункт настройки . 3) Далее нужен пункт контакты . 4) Теперь пункт импорт/экспорт . 5) Выбираем откуда или куда мы хотим копировать контакты.
Как видите ничего сложного. Просто надо найти где в контактах андроида находится пункт импорт/экспорт , для копирования контактов, а с остальным можно разобраться самому. Таким способом можно копировать контакты не только с сим карт, но и с памяти телефона, карт памяти и с Гугл аккаунта если у вас есть активная учетная запись.
Возможно этот способ как скопировать контакты подойдет не только к Самсунг, но и другим моделям андроид. Оставьте пожалуйста отзыв о том, помогла ли данная статья к вашему устройству или нет,. указывайте пожалуйста модель андроида, чтоб и от вас осталась полезная информация для других пользователей Android.
- Надеюсь, вам помогла данная статья и вы нашли информацию как на Samsung Galaxy копировать контакты с сим карты на телефон, с телефона на симкарту и тд.
- Мы будем рады, если вы оставите отзыв, комментарий, полезны совет или дополнение к статье.
- Не забудьте оставить комментарий о том помогла ли вам статья или нет с указанием вашего устройства.
- Спасибо за отзывчивость, взаимную помощь и полезные советы!
Применение QR-кода
Если скачать специальное приложение на смартфон, то можно сформировать QR-код. Этот метод непростой, поэтому пользуются им не очень часто. После того как устройство отсканирует код с зашифрованной информацией, оно начнет скачивание контактов. Выполнить процедуру можно, воспользовавшись программой QR Droid Code Scanner, доступной в Google Play. Не только на Xiaomi импорт контактов можно провести таким образом, к вашим услугам любой смартфон на базе Android. Для подготовки QR-кода, содержащего контакты, зайдите в пункт «Импорт и экспорт», чтобы получить доступ к функции «Отправить». Шифрование в код выполняется после нажатия на «Отправить контакт как…». Все, дело сделано, ничего сложного.
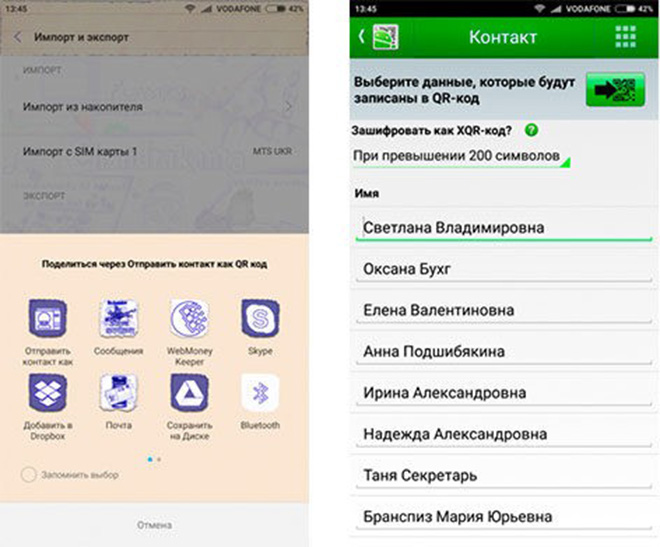 как перенести контакты на xiaomi с помощью qr-кода
как перенести контакты на xiaomi с помощью qr-кода





























