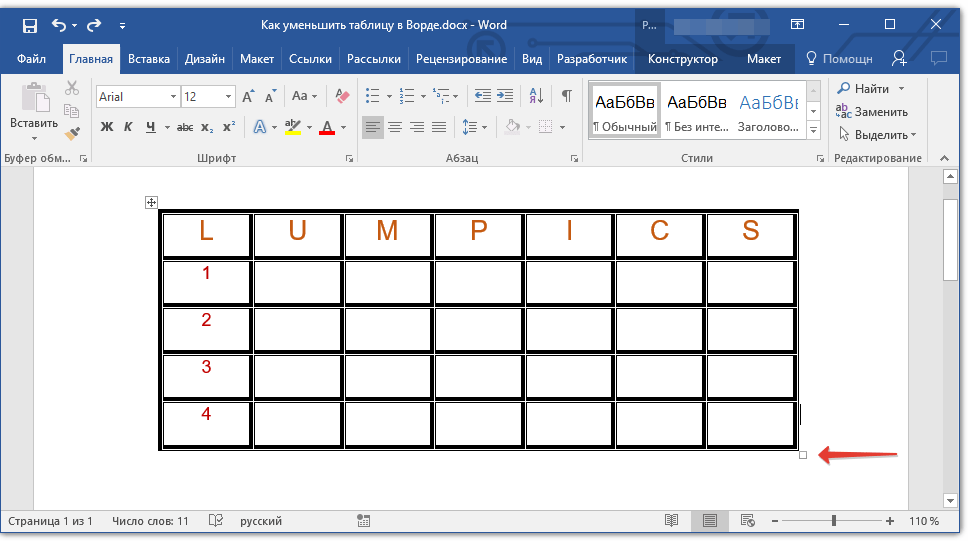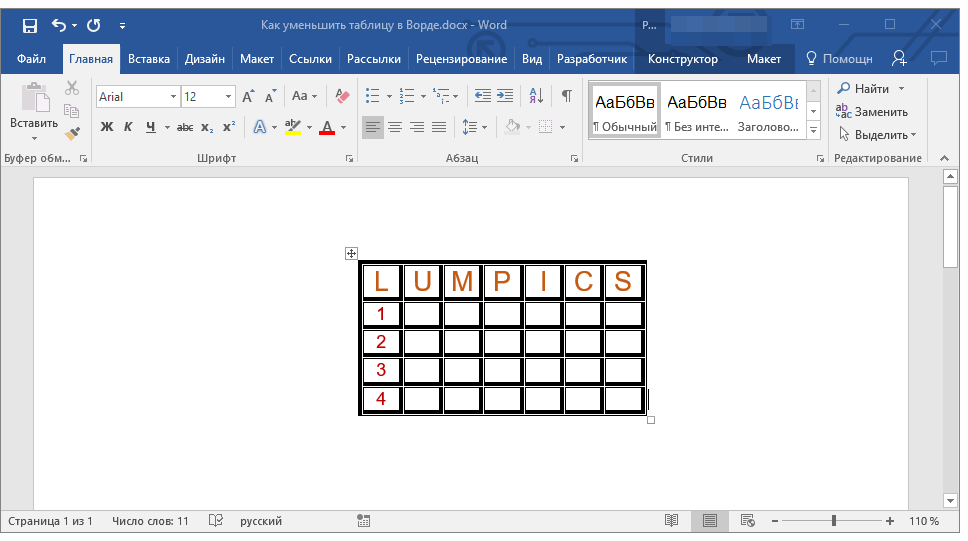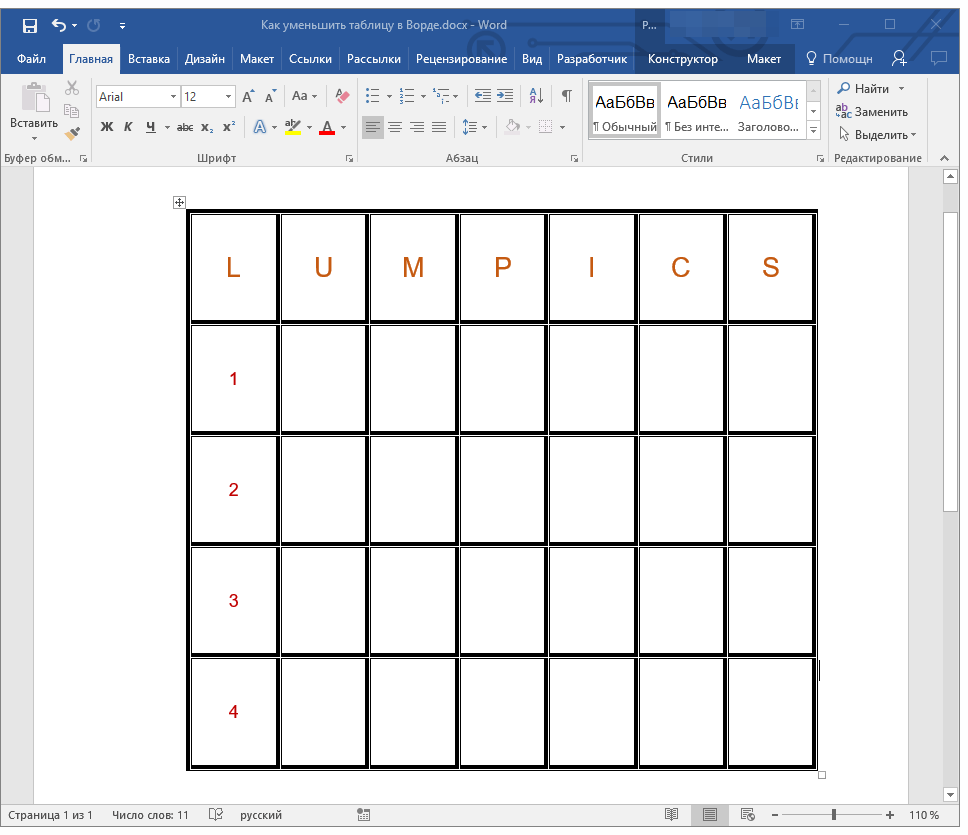Как разбить строку на две в ворде?
Как разделить строку на две части в ворде?
Как разделить таблицу в Word
- Поместите курсор в строку, которая должна стать первой строкой второй таблицы. В представленном примере это третья строка. …
- На вкладке МАКЕТ в группе Объединение выберите команду Разделить таблицу. Таблица будет разделена на две части.
Как разделить строку в ворде?
Самый простой способ, который поможет Вам из одной таблицы сделать две — это использование комбинации клавиш. Поставьте курсор в строку, которая должна стать первой во второй таблице, после разделения. Теперь нажмите «Ctrl+Shift+Enter». Таблица будет разделена.
Как соединить две линии в ворде?
Вот как сгруппировать объекты в Ворде:
- Расположите иллюстрации так, как вам нужно.
- Выделите их. Для этого зажмите клавишу Ctrl и кликайте на фигуры, которые хотите соединить.
- В строке меню появится пункт «Формат». Выберете его — откроется ВордАрт. …
- Нажмите кнопку «Сгруппировать». Она находится в правой части меню.
Как добавить графу в ворде?
Щелкните в том месте таблицы, в котором хотите добавит строку или столбец, затем перейдите на вкладку Макет (рядом с вкладкой Конструктор таблиц на ленте). Используйте команду Вставить сверху или Вставить снизу, чтобы добавить строки, и команду Вставить слева или Вставить справа, чтобы добавить столбцы.
Как в ворде писать в двух колонках?
Вставка разрыва колонки
- Поместите курсор в место, где должен быть разрыв колонки.
- На вкладке Разметка страницы нажмите кнопку Разрывы. В Word 2013 или Word 2010 щелкните Разметка страницы > разрывы.
- Откроется меню с параметрами. Щелкните столбец.
- Будет вставлен разрыв колонки. Чтобы увидеть его, щелкните Главная > Показать или скрыть .
Как в ворде писать в две колонки?
Для того чтобы сделать текст в две колонки в Ворде вам необходимо перейти на вкладку «Разметка страницы» и нажать на кнопку «Колонки». После этого появится выпадающее меню, в котором вы сможете выбрать количество колонок, которые вы хотите разместить на этой странице.
Как быстро объединить ячейки в Word?
Объединить ячейки | Table Merge Cells | комбинация клавиш Alt+Q; Разбить ячейки | Table Split Cells | комбинация клавиш Alt+W.
Как разбить ячейку на 2 строки в Excel?
- В таблице щелкните ячейку, которую вы хотите разделить.
- Перейдите на вкладку макет.
- В группе Слияние щелкните разбить ячейки.
- В диалоговом окне разделенные ячейки выберите нужное количество столбцов и строк и нажмите кнопку ОК.
Как разделить таблицу в ворде по вертикали?
Если перед вами стоит задача разделить таблицу в ворде на две части (например, чтобы вставить между ними какой-нибудь текст), то у вас есть целых три способа сделать это. Самый простой — это установить курсор на нужную строку, и нажать сочетание клавиш Ctrl+Shift+Enter. Выбранная строка станет первой в новой таблице.
Как соединить две фигуры в ворде?
- Выберите фигуры, которые нужно объединить. Нажмите и удерживайте клавишу Shift, выбирая по очереди каждую фигуру. …
- На вкладке Средства рисования | Формат в группе Вставка фигур выберите Объединить фигуры, затем выберите нужный вариант.
Как в ворде сделать полосу для подписи?
Щелкните ячейку правой кнопкой мыши в том месте, где необходимо вставить подчеркнутый пробел, еще раз выберите пункт Границы и заливка и перейдите на вкладку Границы. В группе Стиль выберите необходимый тип, цвет и толщину линии подчеркивания.
Как объединить две таблицы в одну в ворде?
Как объединять и разбивать ячейки в таблице Word
- Выделите ячейки, которые требуется объединить.
- В разделе Работа с таблицами на вкладке Макет в группе Объединение выберите команду Объединить ячейки.
Как добавить еще один столбец в таблицу в ворде?
В разделе Работа с таблицами на вкладке Макет сделайте одно из следующего:
- Чтобы добавить столбец слева от выделенной ячейки, в группе Строки и столбцы нажмите кнопку Вставить слева.
- Чтобы добавить столбец справа от выделенной ячейки, в группе Строки и столбцы нажмите кнопку Вставить справа.
Как увеличить строки в таблице Ворд?
Изменение размера строк, столбцов или ячеек
- Выделите таблицу. На ленте появятся контекстные вкладки: Конструктор таблиц и Макет.
- На вкладке Макет можно указать нужную высоту и ширину. Чтобы изменить размер отдельной строки или столбца, щелкните ячейку и отрегулируйте высоту или ширину.
Как продолжить таблицу в ворде на другой странице?
Печать всей строки таблицы на одной странице
- Щелкните в любом месте таблицы.
- В разделе Работа с таблицами откройте вкладку Макет.
- В группе Таблица нажмите кнопку Свойства и откройте вкладку Строка.
- Снимите флажок Разрешить перенос строк на следующую страницу.
Как сделать готовую таблицу в Word с помощью шаблонов
В Word есть достаточно шаблонов, чтобы облегчить эту задачу. Их можно выбрать при запуске программы или через меню «Файл» — «Создать». Существуют также шаблоны таблиц, но они находятся не в стартовом окне, а в меню вставки.
- Открывайте «Вставка», потом «Таблица»и выберите пункт «Экспресс-таблицы».
- Выберите подходящий шаблон из списка «Встроенные», нажав по нему ЛКМ.
- Таблица будет добавлена в текстовый документ и заполнена шаблонным содержимым.
К сожалению, набор шаблонов таблиц в Word весьма скромен.
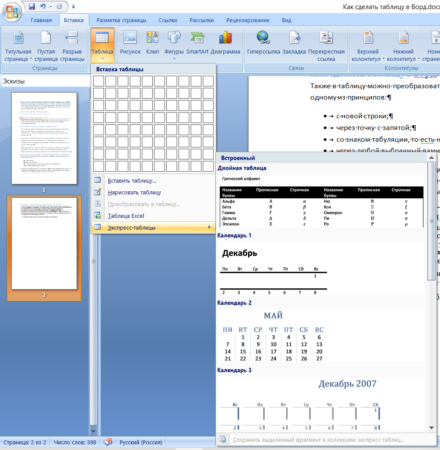
Если вы часто используете таблицу с определенным форматированием, вы можете добавить ее в коллекцию Word, чтобы не создавать все с нуля. Для этого выделите таблицу левой кнопкой мыши и нажмите кнопку «Сохранить выделенный фрагмент в коллекцию экспресс-таблиц». Эта команда расположена ниже списка шаблонов. Если же что-то не получается, вы можете задать вопрос на форуме.
Как работать с колонками в Word 2003?
В одной из наиболее архаичных версий текстового редактора Word вы можете разделить текст на столбцы, используя простейший и невероятно доступный метод.
Возможно, ни для кого не будет секретом, что любой текст Ворда можно разделить на одну, две, три или любое другое количество столбцов. Это так же просто, как чистить груши. Переходим в верхнее меню «Формат» и выбираем подпункт «Столбцы».
Появится одноименная форма, в которой мы можем выбрать необходимое количество результирующих столбцов в тексте, их взаимное расположение, ширину и расстояние между ними. Также в этом модуле стоит указать, к какой части документа мы хотим применить столбцы.
В результате произведенных манипуляций текст разбивается и вы получаете ожидаемый результат.
Как видите, освоить эту технику можно буквально в мгновение ока, даже не прилагая никаких усилий. Посмотрим, как обстоят дела в других версиях Слова.
Как выделить весь документ
Для этого надо обратиться к вкладке Главная в верхней части Word. Справа вы увидите раздел Редактирование.
Нажмите в меню кнопку Выбрать все, чтобы выделить весь документ.
Если вы хотите отменить выделение, тогда щелкните левой кнопкой мышки в любом месте документа. Есть и более простой способ выделить весь текст. Для этого надо воспользоваться комбинацией клавиш. Нажав и удерживая клавишу Ctrl, нажмите клавишу А. Весь ваш текст выделится. Эта комбинация работает и в других программах, не только в Microsoft Word.
Как выделить всю строку
Чаще всего вам будет требоваться выделить не весь текст, а часть его, какой то фрагмент.
Вы можете выделить всю строку с помощью одного щелчка мыши. Для этого наведите курсор вашей мышки на поле в левой части документа, как это показано на рисунке ниже.
И нажмите левую кнопку мышки. У вас выделится вся строка:
С помощью этой техники вы можете выделить и несколько строк. Для этого, после нажатия левой кнопки мышки, не отпускайте ее и ведите стрелку курсора строго ниже или выше вдоль строк, которые вы хотите выделить. Когда все нужные вам строки будут выделены, отпустите мышку.
Выделение блоков текста
Это сделать несколько сложнее, но не намного. Для этого надо выполнить ряд действий:
- Щелкните мышкой в начале блока текста, который вы хотите выделить.
- Далее нажмите и удерживайте клавишу Shift (клавиши Shift, это клавиши на клавиатуре по обе стороны от пробела, каждая со стрелкой вверх).
- К этой клавиши прибегают, когда хотят напечатать заглавные буквы.
- Для этого ее удерживают и печатают буквы, которые надо сделать заглавными.
- Далее, удерживая клавишу Shift, щелкните левой кнопкой мышки в конец блока текста, который вы хотите выделить.
- Щелкаем мышкой при этом после последнего символа блока.
- Блок текста выделен.
Выделение с помощью перетаскивания
Это тоже несколько хитрый способ для новичков. Немного практики и вы овладеете и им. Для выделения текста с помощью перетаскивания выполните следующие действия:
- Щелкните левой кнопкой мышки на начало текста, который надо выделить.
- Держите левую кнопку мышки нажатой.
- Перетащите указатель мышки по экрану ( курсор при этом примет форму буквы I).
- Вы можете перетаскивать его в любом нужном Вам направлении.
- Когда вы дойдете до конца текста, который хотели выделить, отпустите кнопку мышки.
- Ваш текст выделен.
Выделение одного слова
Выделить одно слово совсем не сложно. Все, что нужно сделать, это дважды щелкнуть левой кнопкой мышки по слову. Вот и все!
Выделение строки
- Для начала переместите курсор в начало строки, которую вы хотите выделить.
- Это можно сделать при помощи клавиш со стрелками, которые есть на вашей клавиатуре.
- Нажмите и удерживайте клавишу shift.
- Удерживая клавишу shift, нажмите клавишу End на вашей клавиатуре.
- Одна строка выделена.
Выделять строку можно и в обратном направлении:
- Переместите курсор в конец строки или в любое место в ее середине.
- Это работает одинаково хорошо.
- Нажмите и удерживайте клавишу shift
- Удерживая клавишу shift, нажмите клавишу Home на вашей клавиатуре.
- Нужный текст выделен.
Выделение абзаца
Чтобы выделить абзац только с помощью клавиатуры, необходимо выполнить следующее:
- Переметите курсор стрелками в начало абзаца( или конец).
- Нажмите и удерживайте клавиши Shift и Ctrl, она расположена внизу слева на клавиатуре.
- Удерживая клавиши Shift и Ctrl, нажмите стрелки вниз ( или вверх).
- Параграф выделен.
Выделение одного слова
- Для практической цели наведите ваш курсор в середину строки текста в начало слова (или конец).
- Нажмите и удерживайте клавиши Shift и Ctrl
- Удерживая клавиши Shift и Ctrl, нажмите клавиши со стрелками влево ( или вправо) на клавиатуре.
- Слово выделено.
Выделение буквы
- Для практической цели наведите ваш курсор в середину строки текста.
- Нажмите и удерживайте клавишу shift.
- Удерживая клавишу shift, нажмите клавиши со стрелками вправо или влево на клавиатуре.
- С каждым перемещением курсора будет выделяться по одной букве.
На этом мы заканчиваем данный урок. Попрактикуйтесь навыкам выделения текста, работая над вашим документом.
Освоение всех навыков займет какое-то время, запомните для начала несколько из них, которые вам кажутся легче.
С следующем уроке разберем как правильно открывать файл, который мы ранее сохранили
Таблицы в Google Документах
А вы знаете, что есть альтернатива текстовому редактору Microsoft Word? Это Google Документы, которые хранятся в интернете. Создавать их может любой человек, у кого есть аккаунт в Google.
Главное удобство: работать над одним документом можно с разных компьютеров и давать доступ другим пользователям для просмотра и редактирования данных. В последнее время я пользуюсь этим редактором чаще, чем Word. Попробуйте, может, и вам понравится.
Здесь есть большинство самых востребованных функций. Чтобы вставить таблицу, нужно нажать на слово “Вставка” в верхней панели, выбрать соответствующее действие из списка и выделить желаемое количество строк и столбцов.
Создание таблицы в ВордПад
К сожалению, базового инструментария WordPad недостаточно для того, чтобы создать в нем таблицу с нуля. Для решений этой задачи текстовый редактор обращается за помощью к более умному ПО — табличному процессору Excel. Также возможна простая вставка в документ уже готовой (пустой или заполненной данными) таблицы, созданной в Word. Рассмотрим более подробно каждый из методов, позволяющих не сделать, но добавить таблицу в WordPad.
Способ 1: Вставка листа Microsoft Excel
Используя компонент пакета приложений Microsoft Office, мы с вами можем буквально в несколько кликов создать в WordPad основу для будущей таблицы. При этом ее заполнение и изменение будет осуществляться именно в Excel.
- Нажмите кнопку «Объект», расположенную в группе «Вставка» на панели быстрого доступа.
В окне, которое появится перед вами, выберите пункт «Microsoft Excel Worksheet» (лист Майкрософт Ексель) и нажмите «ОК».</li>
В отдельном окне будет открыт чистый лист табличного процессора Excel. В нем вы можете создать таблицу необходимых размеров, задать необходимое число строк и столбцов, ввести в ячейки нужные данные и, если это требуется, выполнить расчеты.
</li>
Выполнив необходимые действия, сохраните таблицу (меню «Файл» — «Сохранить как» — указать место на диске ПК) и закройте лист Майкрософт Ексель. Результат проделанной вами работы появится в документе ВордПад .</li>
Если это необходимо, измените размер таблицы — для этого просто потяните за один из маркеров, расположенных на ее контуре.</li>
Таким образом мы с вами внедрили в простой, стандартный для ОС Windows текстовый редактор таблицу, созданную в специально предназначенной для этого программе от Microsoft.</ol>
Способ 2: Копирование и вставка из Microsoft Word
Подробнее: Как в Word сделать таблицу
Все что от нас с вами требуется, выделить созданную в Ворд таблицу вместе со всем ее содержимым, кликнув для этого по крестообразному знаку в левом верхнем углу, скопировать ее (CTRL+C), а затем вставить на страницу документа WordPad (CTRL+V). Готово — таблица есть, хоть и создана она была в другой программе.
Преимущество данного метода заключается не только в легкости его реализации, но и в том, насколько легко и удобно можно изменять полученную таблицу в дальнейшем. Так, для добавления новой строки достаточно установить указатель курсора в конце той, к которой требуется добавить еще одну, и нажать клавишу «ENTER».
Для удаления строки из таблицы просто выделите ее с помощью мышки и нажмите «DELETE». Аналогичным образом осуществляется и работа со столбцами. Заполнение ячеек данными осуществляется так же, как и в Ворде.
К слову, точно таким же образом можно вставить в WordPad таблицу, созданную в Excel. Правда, ее стандартные границы изначально не будут отображаться, а для перехода к их изменению, как и для заполнения данными, потребуется выполнить действие, описанное в первом методе — двойной клик по таблице для ее открытия в табличном процессоре.
Заключение
Оба метода, с помощью которых можно сделать таблицу в ВордПад, довольно просты. Правда, стоит понимать, что для решения поставленной задачи в обоих случаях мы использовали более продвинутое программное обеспечение. Пакет Microsoft Office установлен практически на каждом компьютере, вопрос лишь в том, зачем при наличии такового обращаться к более простому редактору? Кроме того, если офисный софт от Майкрософт, наоборот, не установлен на ПК, то и описанные нами действия выполнить попросту не получится.
Мы рады, что смогли помочь Вам в решении проблемы.
Опишите, что у вас не получилось.
Помогла ли вам эта статья?
Многие считают, что самым известным текстовым редактором является WordPad. На самом же деле, это далеко не так. Но время ему уделить всё-таки нужно, ведь именно он предустановлен практически в любой версии операционной системы Windows. Следовательно, ВордПад действительно один из самых востребованных редакторов. По крайней мере, среди тех пользователей, которым хватает его функционала. Возможно, Вы увидитесь, но сегодня мы обсудим с Вами одну весьма интересную тему: из этой статьи Вы узнаете, как сделать таблицу в WordPad. К счастью, это действительно реально и если Вам не нужны изыски работы с Microsoft Office Word, то можете продолжать пользоваться данным софтом.
Вставка столбца в конце таблицы
Все методы, приведенные выше, подходят только для тех ситуаций, когда необходимо произвести добавление одного или нескольких дополнительных столбиков в середину или же начало таблички, расположенной на рабочем листе документа. Безусловно, применяя эти способы, можно реализовать добавление новых столбиков и в конец таблицы, но тогда придется потратить большое количество времени на ее редактирование.
Для реализации вставки в табличку новых столбиков без дополнительного форматирования существует один полезный метод. Он заключается в том, что стандартная табличка превращается в «умную». Пошаговое руководство выглядит следующим образом:
- Производим выделение абсолютно всех ячеек нашей таблицы. Существует множество способов для выделения всех данных. Мы применим комбинацию клавиш на клавиатуре «CTRL+A».
17
- Передвигаемся в раздел «Главная», который располагается в верхней части интерфейса. Находим блок команд «Стили» и щелкаем на элемент «Форматировать как таблицу».
18
- Раскрылся перечень со стилями. Производим выбор подходящего стиля для «умной таблицы» путем нажатия левой кнопки мыши.
19
- На экране отобразилось небольшое окошко под названием «Форматирование таблицы». Здесь необходимо указать границы выбранной области. При правильном первоначальном выделении здесь не придется ничего менять. Если вы заметили некорректные данные, то их можно отредактировать. Ставим галочку около элемента «Таблица с заголовками». После проведения всех манипуляций щелкаем на кнопочку «ОК».
20
- В результате наших манипуляций первоначальная табличка превратилась в «умную».
21
- Нам остается только добавить новую колонку в конец таблички. Просто заполняем необходимой информацией любую ячейку, располагающуюся правее от «умной» таблицы. Наполненный данными столбец автоматически станет элементом «умной таблицы». Все форматирование сохранится.
22
Как выровнять текст внутри таблиц в Microsoft Word
Все знают что такое Microsoft Word. И многие умеют им пользоваться. Но порой есть несколько моментов, которые мы не понимаем. Самое главное — чтобы у вас была лицензия на Microsoft Office. Тогда он будет работать без нареканий и без риска заразить вирусами ваш ПК или ноутбук. Если у вас ее нет — то стоит купить лицензию на Microsoft Office. А теперь основной вопрос — Как выровнять текст внутри таблиц в Microsoft Word. Начнем.
Выравнивание текста в Microsoft Word — это невероятно просто.
На вкладке «Главная» на ленте есть специальные кнопки, которые позволяют выравнивать по левому краю, выравнивать по правому краю, выравнивать по центру или выравнивать текст. Это отлично подходит для случаев, когда вам нужно выполнить определенные академические требования, сделать стильный документ или печатать на разных языках.
Выравнивание текста может варьироваться для каждого абзаца. Там, где выравниванием текста невероятно легко управлять, а выравнивание текста внутри таблиц не так просто. Для этого есть специальные кнопки, но они несколько запутаны.
Выровнять текст внутри таблиц
Когда вы создаете таблицу и вводите текст в различные ее ячейки, она всегда выравнивается по левому краю. Исключением является то, что вы печатаете на языке, который пишется справа налево, и в этом случае текст всегда будет выровнен по правому краю.
С ячейками таблицы нужно учитывать два выравнивания; выравнивание по левому / правому краям / по центру, которое измеряется по левой и правой границе ячейки, и выравнивание по верху / по центру / по низу, которое измеряется по верхней и нижней границе ячейки. По умолчанию текст выравнивается по левому краю и по верху ячейки.
Чтобы изменить его, щелкните внутри ячейки, для которой вы хотите изменить выравнивание текста. Это активирует две вкладки, которые позволят вам настроить таблицу. Перейдите на вкладку Макет, и вы найдете там панель инструментов Выравнивание.
Панель инструментов «Выравнивание» имеет девять кнопок для выравнивания текста в таблице в Microsoft Word. Слева направо и сверху вниз кнопки позволяют выровнять текст по правому краю, по верху, по центру и по верху, по левому краю и по верху. Во втором ряду вы можете выровнять текст вправо, но отцентрировать его по верху, отцентрировать текст справа и по верху, выровнять текст слева и отцентрировать по верху. Третий ряд позволяет выровнять текст по левому краю и по низу ячейки, центрировать текст по правому краю и по низу ячейки и, наконец, выровнять текст по левому и нижнему краю ячейки.
Эти настройки могут показаться чрезмерными, однако ячейка в основном разделена на девять секций. И кнопки выравнивания для работы с этими секциями. Если весь текст имеет одинаковый размер, то ваши ячейки будут выглядеть хорошо, и вас не будет слишком беспокоить внешний вид таблицы. Если, однако, ваш текст не одинакового размера, т. е. В некоторых ячейках много текста, а в других — совсем немного, выравнивание текста облегчит чтение таблицы.
Как добавить строку в таблицу Word Mac?
Щелкните в том месте таблицы, в котором хотите добавит строку или столбец, затем перейдите на вкладку Макет (рядом с вкладкой Конструктор таблиц на ленте). Используйте команду Вставить сверху или Вставить снизу, чтобы добавить строки, и команду Вставить слева или Вставить справа, чтобы добавить столбцы.
Как продолжить таблицу в ворде?
Чтобы продолжить таблицу в программе Word, можно поставить курсор в последнюю ячейку и нажимать кливишу TAB (в Windows) или нажать правой кнопкой мыши на таблице и выбрать опцию вставки дополнительных ячеек.
Как рисовать таблицы?
Рисование собственной таблицы
- Нажмите Вставить > Таблица > Нарисовать таблицу. Указатель примет вид карандаша.
- Чтобы создать границы таблицы, нарисуйте прямоугольник, а затем внутри него нарисуйте линии столбцов и строк.
- Чтобы стереть линию, на вкладке Макет нажмите кнопку Ластик и щелкните линию, которую нужно стереть.
Как добавить строку в таблицу в Word 2003?
Для этого нужно кликнуть правой кнопкой мышки по пустому пространству в таблице и выбрать пункт меню «Вставить – Вставить строки сверху» или «Вставить – Вставить строки снизу». После этого в таблицу будет добавлена новая строка. Она расположится выше или ниже той строки, по которой вы кликнули правой кнопкой мышки.
Как добавить несколько строк в таблице Word?
Совет: Чтобы вставить несколько строк (или столбцов) одновременно, выберем нужное количество строк или столбцов, прежде чем щелкать их. Например, чтобы вставить две строки над строкой, сначала выберите две строки в таблице и нажмите кнопку «Вставить сверху».
Как в ворде удалить строку в таблице?
Удаление строки, столбца или ячейки из таблицы
- Щелкните правой кнопкой мыши ячейку, строку или столбец, которые вы хотите удалить.
- На мини-панели инструментов нажмите Удалить.
- Выберите Удалить ячейки, Удалить столбцы или Удалить строки.
Как продолжить таблицу в ворде на другой странице?
Управление разбиением таблицы на части
- Щелкните в любом месте таблицы.
- В разделе Работа с таблицами откройте вкладку Макет.
- В группе Таблица нажмите кнопку Свойства и откройте вкладку Строка.
- Снимите флажок Разрешить перенос строк на следующую страницу.
Как увеличить таблицу в ворде?
Изменение размера строк, столбцов или ячеек
- Выделите таблицу. На ленте появятся контекстные вкладки: Конструктор таблиц и Макет.
- На вкладке Макет можно указать нужную высоту и ширину. Чтобы изменить размер отдельной строки или столбца, щелкните ячейку и отрегулируйте высоту или ширину.
Как создать новый документ?
Начиная работу в Word, можно создать новый документ или воспользоваться шаблоном.…Создание нового документа
- Откройте вкладку Файл. Появится представление Backstage.
- Выберите вкладку Создать, а затем нажмите Новый документ.
- Откроется новый документ.
Как научиться делать таблицы на компьютере?
Перейдите на вкладку Вставка, и щелкните по иконке Таблица. В выпадающем окошке установите курсор на левую верхнюю клеточку, нажмите левую кнопку мыши, и не отпуская ее, выделите столько клеточек, сколько вам необходимо сделать колонок и строк. Теперь отпустите клавишу мыши, и каркас таблицы готов.
Как можно создать свою экспресс таблицу?
В этой ситуации вы можете воспользоваться экспресс–таблицами Word. С этой целью в меню панели инструментов выбираете пункт «Вставка». В открывшемся перечне выбираете пункт «Таблица», а в новом открывшимся активном окне пункт «Экспресс–таблицы».
Каков порядок создания таблиц в текстовом редакторе?
Если в MS Word (с онлайн версии), то: «Вставка», «Таблица» и выбираем диапазон (столбцов и строк). 2. На рабочем столе нажать правую кнопку мыши (контекстное меню), «Создать» и выбрать создание данного файла презентации.
Каким образом задаются границы таблицы?
Щелкните таблицу или выделите ячейки, для которых нужно добавить или изменить границы. На вкладке Таблицы в разделе Нарисовать границу во всплывающем меню Тип линии выберите нужный тип линии. На вкладке Таблицы в разделе Нарисовать границу выберите команду Границы и щелкните нужные границы.
Как из одной ячейки сделать 4?
Разделение содержимого ячейки на несколько ячеек
- Выделите одну или несколько ячеек, которые хотите разделить. …
- На вкладке Данные в группе Работа с данными нажмите кнопку Текст по столбцам. …
- Установите переключатель С разделителями, если выбран другой вариант, и нажмите кнопку Далее.
Как продолжить таблицу в Excel?
Если вам нужно просто продолжить таблицу, добавив строки в ее конце, то это можно сделать с помощью мыши. Выделяем последнюю строку таблицы, беремся за ее угол, когда курсор примет вид крестика и растягиваем таблицу вниз до нужного количества строк. Аналогичным образом можно добавлять и столбцы.
Как сделать красивую таблицу в Гугл Докс
Знаете ли вы, что существует альтернатива текстовому процессору Microsoft Word? Это Google Docs, которые хранятся в Интернете. Их может создать любой человек, если у него есть аккаунт Google.
Главное удобство: вы можете работать над одним документом с разных компьютеров и предоставлять данные для просмотра и редактирования другим людям. Попробуйте и посмотрите, понравится ли вам вариант.
Здесь вы найдете большинство необходимых функций. Чтобы вставить таблицу, нажмите на слово «Вставка» на верхней панели, выберите соответствующее действие из списка и выберите нужное количество строк и столбцов.
Полезные сведения → Как объединить ячейки → Как вставить значения → Аргументы функции → Работа с форматами → Функция ЕСЛИ → Как удалить пробелы → Функция впр vlookup→ Работа с таблицами
Стили таблицы
Для редактирования стилей таблицы перейдите на вкладку «Конструктор».
Готовые стили
Группы инструментов:
- Параметры стилей таблиц
- Стили таблиц
Параметры стилей таблиц
- Строка заголовка — наличие шапки таблицы с отдельным стилем
- Строка итогов — наличие завершающей строки с отдельным стилем
- Чередующиеся строки — строки будут чередоваться по цвету
- Первый столбец — наличие начального столбца с отдельным стилем
- Последний столбец — наличие завершающего столбца с отдельным стилем
- Чередующиеся столбцы — столбцы будут чередоваться по цвету
Стили таблиц
Нажмите кнопку , выберите понравившийся стиль и нажмите на него, чтобы создать таблицу с этим стилем или применить его к уже готовой.
Стилизация вручную
- Изменение заливки. Нажмите кнопку «Заливка» и выберите нужный цвет. Выберите пункт «Другие цвета…» для отображения более широкой палитры цветов.
- Изменение границ. Нажмите кнопку «Границы» и выберите подходящий вариант. Также вы можете настроить цвет и тип границ, выбрав пункт меню «Границы» «Границы и заливка…».
Как видите, ничего сложного в создании таблиц нет.
И так, для начала я Вам предлагаю разобраться по подробнее, что из себя представляет таблица в MS Word
Не рекомендую пропускать этот параграф, так как в нем рассмотрены некоторые понятия, знание которых в дальнейшем важно для хорошего понимания материала
Для примера, рассмотрим самую простую таблицу, не больших размеров, самый простой вариант.
| ячейка 1 |
ячейка 1.2 |
ячейка 1.3 |
|
ячейка 2 |
ячейка 2.2 |
ячейка 2.3 |
|
ячейка 3 |
ячейка 3.2 |
ячейка 3.3 |
|
ячейка 4 |
ячейка 4.2 |
ячейка 4.3 |
| … | … | … |
Таблица №1
Первое, с чем нам предстоит работать, это столбцы, строкии ячейки.
Что такое строка или столбец на рисунке все доступно показано.
Ячейка таблицы — это любой элемент на пересечении строки и столбца. Обе таблицы имеют размер 3х5, т.е. 3 столбца и 5 строк. Замете, что это простая таблица, в сложной всегда имеется объединенные ячейки и применено форматирование.
Перейдем непосредственно к созданию таблицы. К примеру нам необходимо создать таблицу наполнить ее содержимым, и чтобы в итоге она имела следующий вид:
Первое, что необходимо посмотреть, что в таблице имеются большие ячейки и маленькие.
В самом верху у нас есть ячейка «Дни недели», обратите внимание на то, что эта ячейка занимает всю строку. В самой нижней строке, так же имеется ячейка, которая больше остальных. Обратите внимание на то, что часть ячеек выделена цветом
Обратите внимание на то, что часть ячеек выделена цветом. Чтобы создать такую таблицу, нам в первую очередь надо знать сколько у нее столбцов и строк
7 столбцов и 7 строк
Чтобы создать такую таблицу, нам в первую очередь надо знать сколько у нее столбцов и строк. 7 столбцов и 7 строк
Запускаем редактор MS Word и начинаем работать с таблицами.
Для создания таблицы необходимо выбрать вкладку «Вставка»нажать на значек «Таблица»и проводя курсором над кубиками выбрать нужный размер таблицы, в нашем случае это 7 на 7, если необходим другой размер и кубиков не хватает, то выбираем не кубики, а под ними пункт «вставить таблицу» и вводим значения колличества строк и ячеек в появившемся окне, а потом нажимаем «ок»
Следующий шаг, это объединение ячеек, одна из которых вверху «Дни недели», а другая внизу в правой части таблицы (пустая)
Объединение ячеек
Чтобы объединить ячейки таблицы, необходимо их выделить (поставте курсот в самую верхнию левую ячейку и нажмите там левой кнопкой мыши и тяните в бок курсор, ячейки начнут выделяться, потом просто отпустите
) после этого кликние правой кнопкой мыши по выделенным ячейкам и выберите пункт «Объединить ячейки»
Тоже самое проделайте с нижней строкой, только обратите внимание, что там надо выделить не все ячейки, а часть и так же объеденить. Таким образом, в программе MS Word выделенные ячейки объединяются. Теперь заполоните каждую ячейку текстом как показано на рисунке «Заметки на январь месяц»
Теперь заполоните каждую ячейку текстом как показано на рисунке «Заметки на январь месяц».
Для того чтобы выделить ячейки цветом (это у нас выходные дни) выделите их (так же как перед объединением) и кликните правой кнопкой по выделенному, выбрав пункт «Границы и заливка»
На этом все, остальные элементы мы проходили ранее. Изменение цвета текста, сделать его жирным или больше шрифтом все рассматривалось в уроках ранее
() Советую уделить внимание отдельной обобщенной теме » »
Приветствую тебя, дорогой читатель! Наверное, ты замечал, что большое количество информации мы получаем в табличной форме. Это может быть список товаров с характеристиками, прогноз погоды на неделю, расписание движения транспорта и так далее. Таблицы улучшают восприятие информации, и там где это необходимо имеет смысл применять их.
Сегодня разберем создание и оформление простых таблиц в .
Разделение таблицы в Ворде с переносом на новую страницу
Выделите знак абзаца и удалите его с помощью клавиши «DELETE». Если разрыв таблицы производили через кнопку «разрыв страницы», то удалить нужно будет и этот символ форматирования все той же клавишей «DELETE». И третий вариант объединения таблиц, когда хочется текст между ними оставить в неприкосновенности, сместив его под общую таблицу.
Тягаться ему с Excel в части таблиц нереально. Создать простую таблицу в Word можно легко и быстро. Поставьте курсор в пустой строке за первой таблицей и нажмите Ctrl+V, или на вкладке «Главная» – «Вставить».
Ранее мы уже писали о том, что программа Word, входящая в состав офисного пакета от Microsoft, позволяет работать не только с текстом, но и с таблицами. Набор инструментов, представленных для этих целей, поражает широтой выбора. Поэтому неудивительно, что таблицы в Ворде можно не только создавать, но и изменять, редактировать, причем, как содержимое столбцов и ячеек, так и их внешний вид.
Говоря непосредственно о таблицах, стоит отметить, что во многих случаях они упрощают работы не только с числовыми данными, делая их представление более наглядным, но и непосредственно с текстом. Боле того, числовое и текстовое содержимое может вполне свободно соседствовать в одной таблице, на одном листе столь многофункционального редактора, коим является программа Ворд от компании Майкрософт.
Однако, иногда необходимо не только создать или объединить таблицы, но и выполнить действие кардинально противоположное — разъединить одну таблицу в Ворде на две или более частей. О том, как это сделать, и пойдет речь ниже.
1. Выделите строку, которая должна стать первой во второй (отделяемой таблице).
2. Перейдите во вкладку “Макет”
(“Работа с таблицами”
) и в группе “Объединить”
найдите и выберите пункт “Разбить таблицу”
.
3. Теперь таблица разделена на две части
Как разорвать таблицу в Word 2003?
Инструкция для этой версии программы немного отличается. Выделив строку, которая будет началом новой таблицы, необходимо перейти во вкладку “Таблица”
и в развернувшемся меню выбрать пункт “Разбить таблицу”
.
Универсальный метод разбиения таблиц
Разорвать таблицу в Ворде 2007 — 2016, а также в предыдущих версиях этого продукта можно и с помощью горячих комбинаций клавиш.
1. Выделите строку, которая должна стать началом новой таблицы.
2. Нажмите комбинацию клавиш “Ctrl+Enter”
.
3. Таблица будет разделена в необходимом месте.
При этом, стоит отметить, что использование данного метода во всех версиях Word делает продолжение таблицы на следующей странице. Если вам именно это и нужно было изначально, ничего не меняйте (это ведь куда проще, чем много раз жать Enter, пока таблица не переедет на новую страницу). Если же вам необходимо, чтобы вторая часть таблицы располагалась на той же странице, что и первая, установите указатель курсора после первой таблицы и нажмите кнопку “BackSpace”
— вторая таблица переедет на расстояние в одну строку от первой.
Универсальный усложненный метод разрыва таблиц
Если вы не ищите легких путей или же, если вам изначально требуется переместить создаваемую вторую таблицу на новую страницу, можно просто создать разрыв страницы в необходимом месте.
1. Установите курсор в той строке, которая должна быть первой в новой странице.
2. Перейдите во вкладку “Вставка”
и нажмите там на кнопку “Разрыв страницы”
, расположенную в группе “Страницы”
.
3. Таблица будет разделена на две части.
Разделение таблицы произойдет именно так, как вам это и было нужно — первая ее часть останется на прежней странице, вторая — переедет на следующую.
На этом все, теперь вы знаете о всех возможных способах разделения таблиц в Ворде. Искренне желаем вам высокой продуктивности в работе и обучение и только положительных результатов.
Начинающие пользователи страшатся некоторых случаев, которые мешают им работать в офисном пакете программ. Одна из таких ситуаций — это возникновение проблемы, как соединить две таблицы в «Ворде». Ведь алгоритм действий разнится, в зависимости от версии Microsoft Word.