Физическая клавиатура
Внешнюю клавиатуру можно подключить двумя способами:
- Bluetooth соединение
- USB кабель с использованием переходника OTG
Для первого способа понадобится клавиатура с поддержкой блютуз.
Синхронизация устройств по блютуз производится стандартным способом .

После выбора устройства (keyboard) на смартфоне, появится код синхронизации, который необходимо набрать на самой клавиатуре. После этого все заработает.
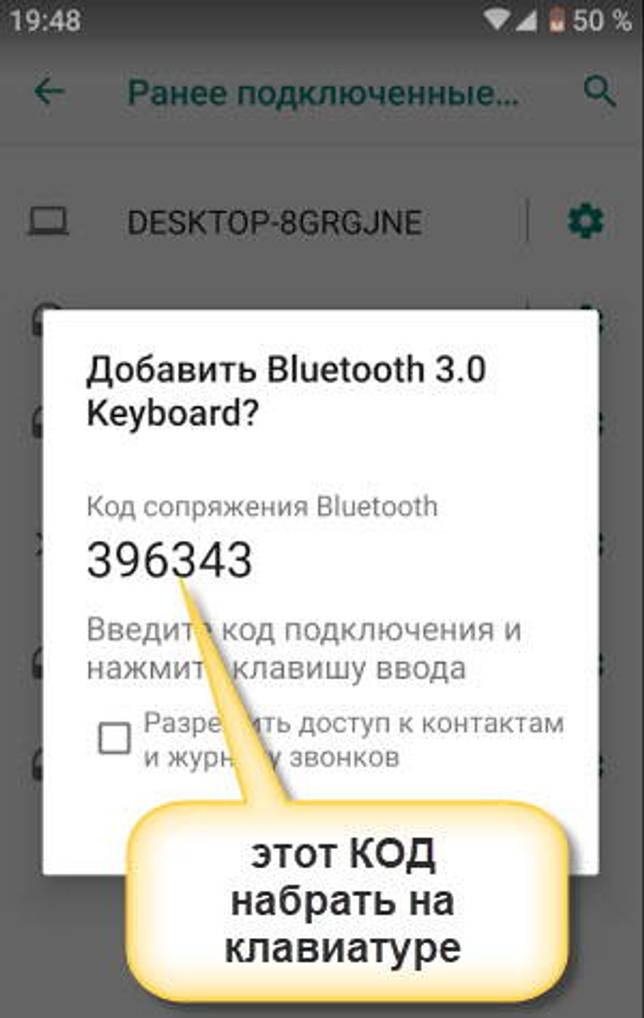
Далее, переходите к выбору клавиатуры
Выбор “Физической” вместо “Виртуальной” клавиатуры в настройках.
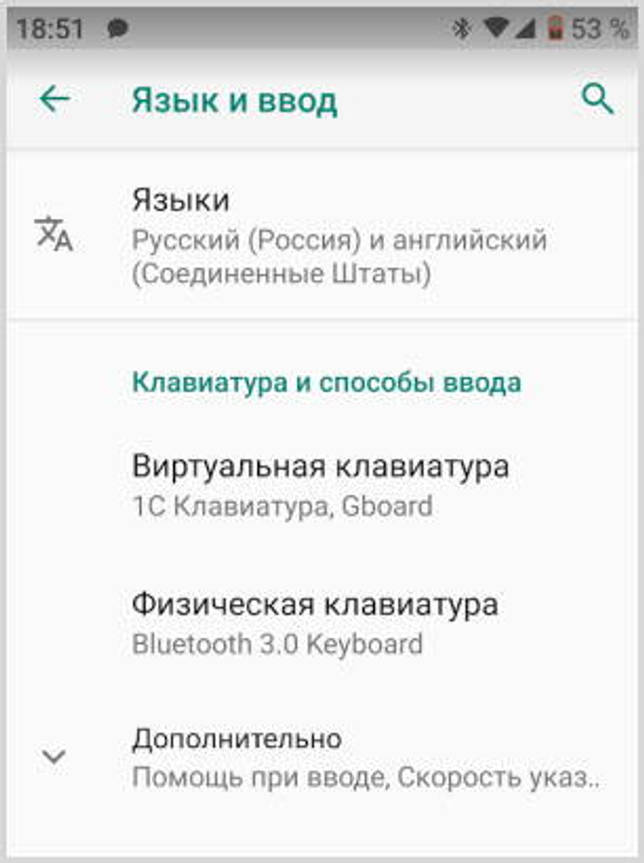
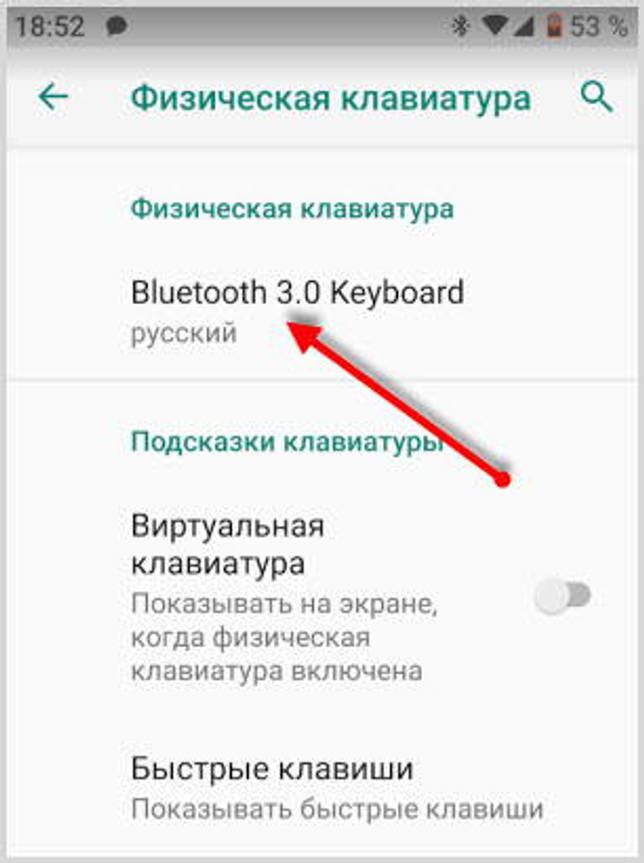
Затем выбираете подключенную клавиатуру. Виртуальную можете отключить или оставить (от этой настройки зависит будет она показываться или нет).
Настройка раскладки клавы.
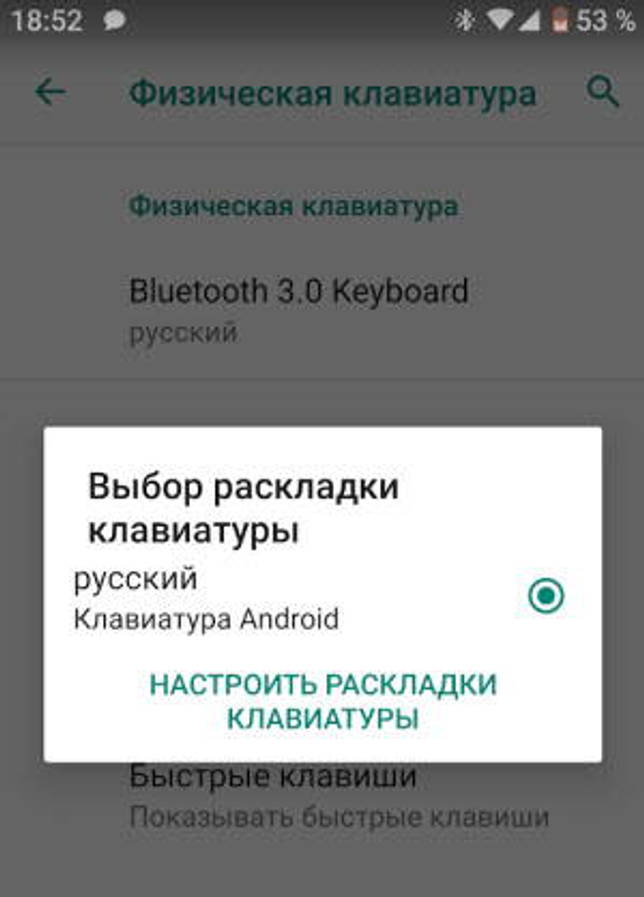
Последним действием выбираете “Русский”, если это ваш родной язык, или любой другой.
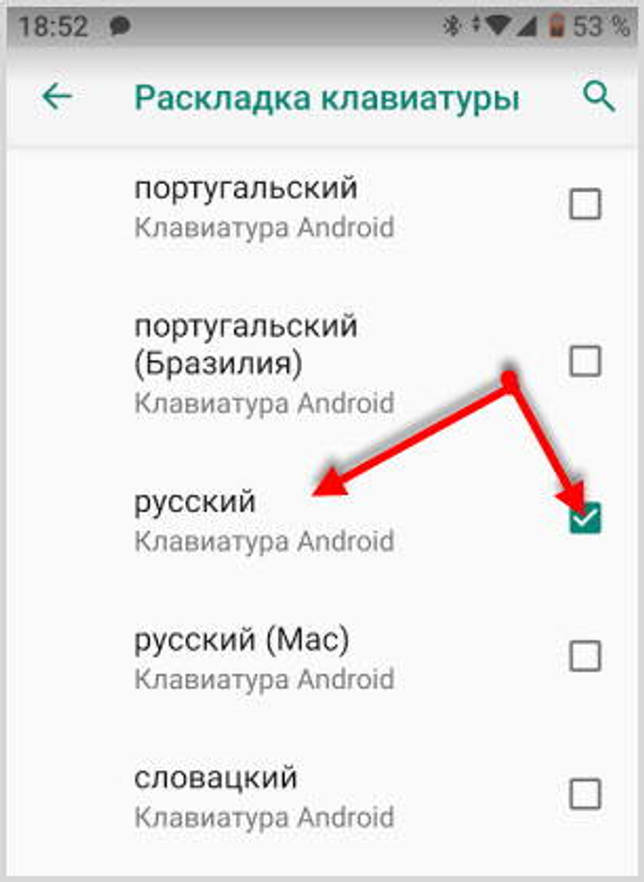
Изменение раскладки на некоторых keyboard работает сочетание клавиш “CTRL + Пробел”
Для подключения и настройки через USB кабель используем то же алгоритм настроек. Но предварительно нужно проверить, оснащен ли ваш телефон usb-host. Если нет, то у вас ничего не получится.
Не избегайте настроек клавиатуры на Андроид никогда, если она вам не нравиться, замените ее. Сделайте набор текста на смартфоне быстрым, удобным и приятным.
Язык интерфейса планшета
Здесь мы рассмотрим как осуществляется настройка языка на Android, а также на устройствах под управлением iOS. Сразу скажем, что процедура эта не будет сложнее, чем позвонить другу, поэтому не стоит сразу пугаться и бежать за инструкцией, прилагающейся к планшету.
iOS
Чтобы изменить этот параметр на устройстве от яблочной компании достаточно придерживаться следующих пунктов (если у вас всё на английском, то в скобках указаны соответствующие пункты меню):
- Переходим в меню настроек (Settings);
- Выбираем вкладку «Основные» (General);
- Следующим пунктом назначения будет «Язык и регион» (International);
- И вот мы достигли долгожданной надписи «Язык iPad» (Language). Тут вы и можете поменять язык на iPad. Нажимаем сюда и из списка выбираем необходимый. Далее потребуется перезагрузка устройства. Теперь вы можете наслаждаться полученным результатом! Как видите, ничего сложного нет. Но если же у вас установлен какой-нибудь Иврит, например, то можете по примеру на фотографиях найти соответствующие пункты сами (то есть иконку настроек, потом иконку вкладки «Основные» и так далее).
Android
В аппаратах от Google сменить этот параметр будет ничуть не сложней, чем в предыдущих устройствах. Итак, что же делать, если вы хотите поставить русский язык на Android?
- Также переходим в меню настроек. Сделать это можно через обычное меню или же через центр уведомлений (провести пальцем по экрану сверху вниз). В правом верхнем углу будет располагаться иконка настроек, на которую и нужно будет нажать;
- В списке будет, естественно, ничего не понятно. Ищем иконку с глобусом (для Android и выше) или же для более ранних версий — букву А с тремя точками в белом квадрате. Затем нажимаем на неё;
- В появившемся окне выбираем самую верхнюю строку, после чего откроется список доступных пакетов. Ищем необходимый и нажимаем на него. Возможно, потребуется перезагрузка устройства.
Как на Андроиде переключить язык — инструкция для новичков
Преимуществом сенсорных экранов перед кнопочными смартфонами является возможность переключения языков с одного на другой, что позволяет писать тексты любой сложности без использования стационарного компьютера или ноутбука. Как же на Android переключать языки с одного на другой? И как добавить в список доступных языки, которых нету изначально.
- Как добавить язык на Android?
- Чтобы добавить новые языки на панель переключения стандартной клавиатуры необходимо зайти в раздел “Язык и ввод” настроек системы и открыть настройки самой клавиатуры.
- Далее заходим в пункт “Язык ввода” и выбираем все необходимые языки, активируя возле них переключатели.
- Как переключать клавиатуру на Android?
После того, как языки выбраны, можно их менять на самой клавиатуре. В зависимости от установленной клавиатуры переключение может осуществляться по-разному.
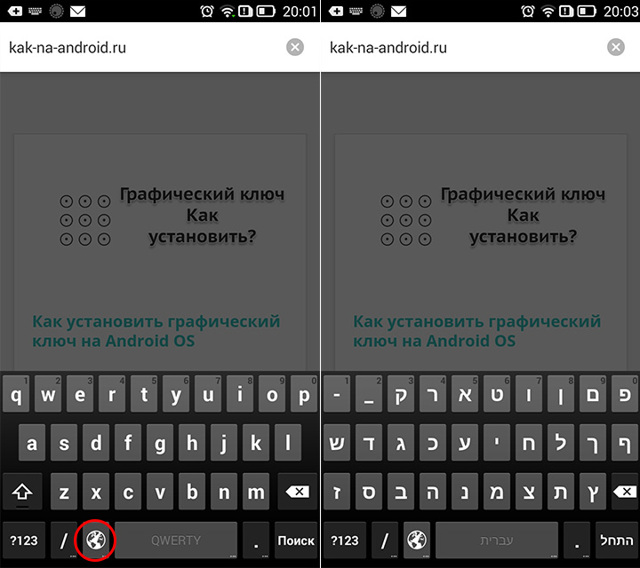
В некоторых случаях присутствует отдельная кнопка языков, изображающая значок планеты, иконку активного языка (RU, EN и тд..) или флажок данной страны. Нажав на него, язык переключится на какой-то другой.
- В других же случаях переключение осуществляется длительным нажатием на кнопку “Пробел” с плавным перемещением пальца в одну из сторон, что приведет к изменению раскладки.
- Если же вам необходимо сменить стандартную клавиатуру на другую, ознакомьтесь со статьей:
Как сменить клавиатуру на Android
Как настроить Bluetooth клавиатуру
На любом современном смартфоне или планшете можно набирать текст не только через виртуальную, но и физическую беспроводную клавиатуру. Подробнее о них вы можете прочитать в нашей подборке лучших Bluetooth клавиатур для Android. Как настроить Bluetooth клавиатуру:
Шаг 1. Подключите устройство к смартфону и перейдите в меню «Настройки». Здесь выберите пункт «Язык и ввод».
Шаг 2. В разделе «Клавиатуры и способы ввода» выберите «Физическая клавиатура».
Шаг 3. Если при наборе текста вы хотите включить клавиатуру на экране, то передвиньте ползунок «Виртуальная клавиатура» в состояние «Включено».
Шаг 4. Нажмите пункт «Быстрые клавиши», чтобы настроить на физической клавиатуры кнопки для быстрого доступа. Например, смену языка, запуск приложений.
На этом настройка клавиатуры заканчивается. При необходимости вы в любое время можете изменить клавиши для быстрого доступа или другие параметры. Кроме того, если ваша Bluetooth клавиатура работает только с «родным» приложением, то не забудьте его установить.
Как переключить клавитуру на Андроиде с русского на английский и обратно
Прежде чем менять язык в способе ввода, его необходимо настроить. Например, если пользователю понадобился французский, его сперва нужно добавить. Делается это при помощи меню настроек.
Настроить языки можно в любой момент, вне зависимости от времени использования смартфона.
В большинстве случаев используется две стандартные клавиатуры, русская и английская. Если по каким-то причинам они не являются стандартными, пользователю следует их настроить. Для этого нужно перейти в параметры устройства, а затем, следовать инструкции:
- Выбрать раздел «Язык и ввод».
- Найти пункт клавиатура, и перейти в параметры. Для этого необходимо нажать на соответствующий значок, который расположен рядом.
- В открытом окне следует выбрать «Язык ввода».
- На экране отобразится список всех языков, которые поддерживает система. Чтобы добавить один из них, пользователю необходимо установить галочку рядом с ним.
После этого язык будет добавлен на клавиатуру. При этом, пользователю не нужно перезагружать устройство. Все изменения сохраняются автоматически. Последовательность действий может немного отличаться в зависимости от версии операционной системы и модели самого смартфона.
В первом случае пользователю необходимо нажать на значок глобуса, который расположен рядом с пробелом. Текущая раскладка будет отображена на месте пробела.
Не на всех устройствах данная последовательность действий будет правильной. Некоторые смартфоны поддерживают другую смену языка. Если на клавиатуре нет подходящего значка, значит следует воспользоваться второй инструкцией. Так, пользователю необходимо провести по значку «пробел», вправо или влево. После этого язык ввода будет изменен. В таких случаях на пробеле пользователь увидит стрелки вправо и влево.
Способы добавления
В зависимости от того, какое приложение для клавиатуры стоит на телефоне, алгоритм действий может незначительно меняться. Если вы предпочитаете часто переключаться между различными раскладками, то рекомендуем установить универсальные решения Gboard (скачать здесь) и Microsoft Swiftkey (тоже ссылка на установку). Первый вариант, к слову, по умолчанию идет на многих телефонах с предустановленными сервисами Google, потому описывать действия мы будем на примере Gboard.
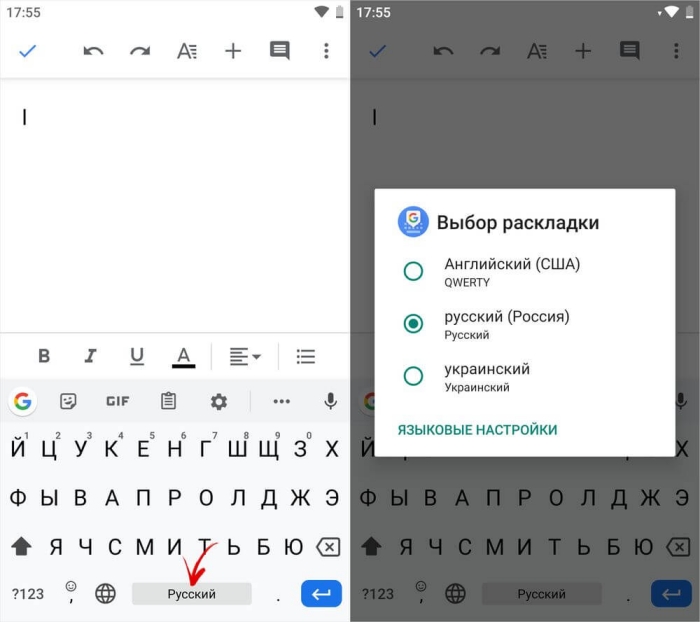
Через настройки телефона
Этот способ позволяет настраивать раскладку для нескольких установленных клавиатур одновременно. Правда, он немного дольше и сложнее. Но не беспокойтесь, благодаря подробным алгоритмам с задачей справятся даже новички. Алгоритм действий:
Откройте настройки. Для этого опустите шторку уведомлений и кликните по значку шестеренки. Этот значок также находится на главном экране.
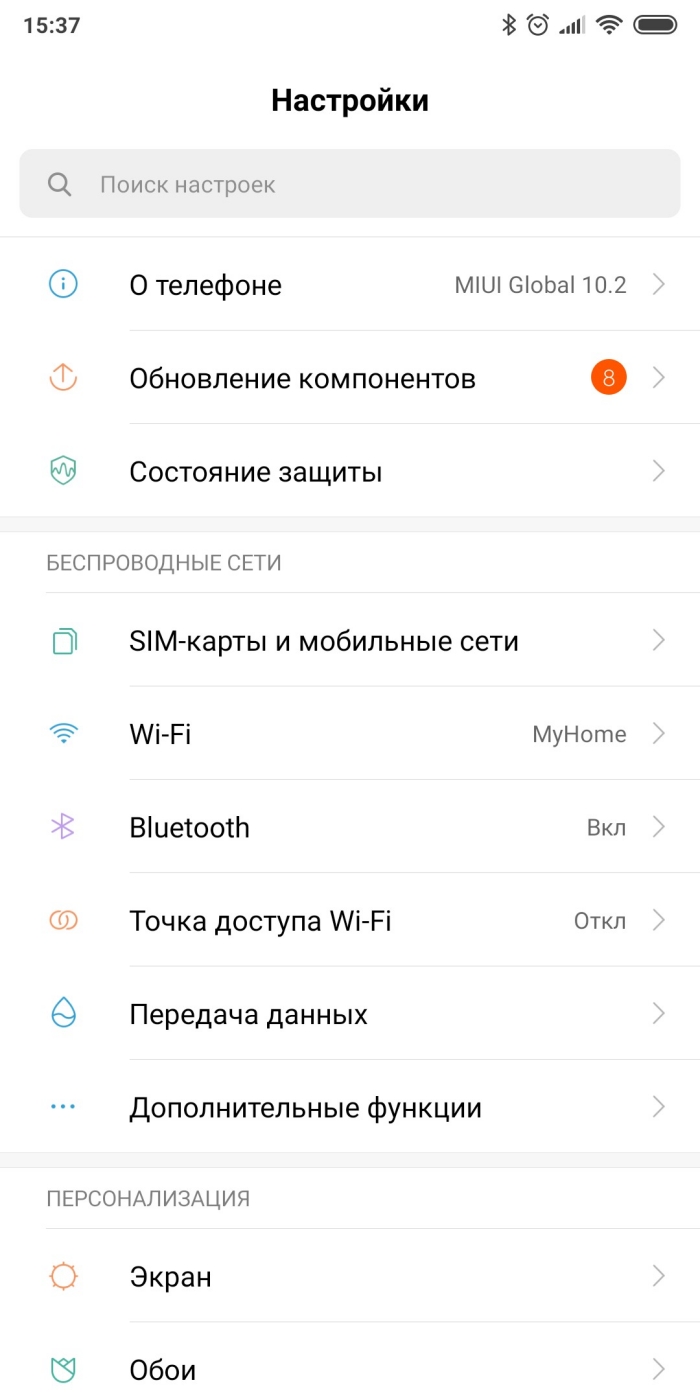
Перейдите в раздел «Язык и ввод». Иногда для этого нужно сначала перейти в «Расширенные настройки».
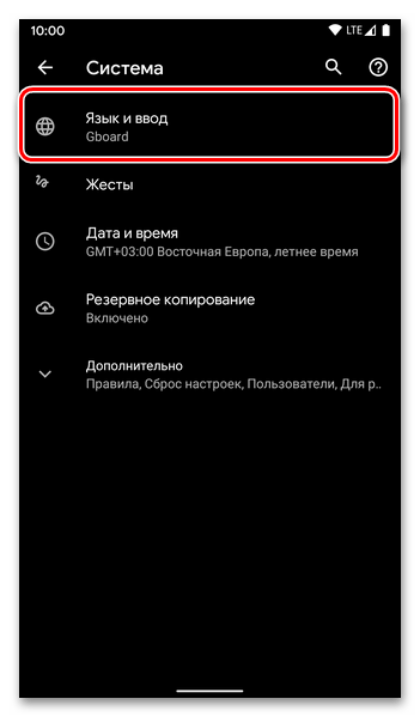
- Откройте подраздел «Управление клавиатурами».
- Кликните по нужному варианту. Откроются встроенные настройки «клавы».
- Перейдите в раздел «Язык».
- Нажмите на кнопку «Добавить клавиатуру».
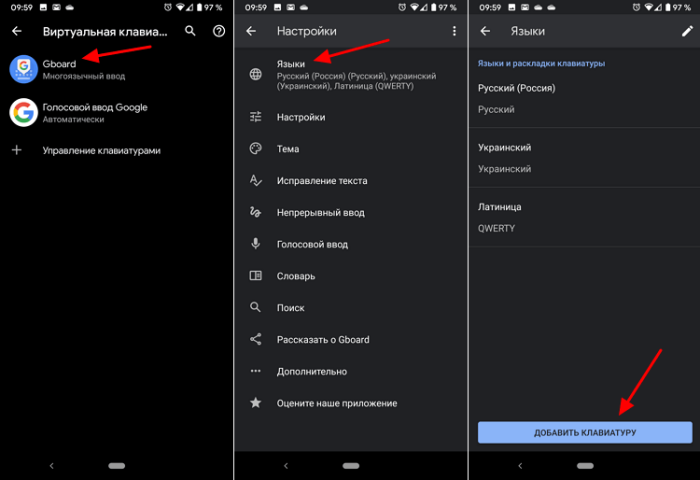
Выберите язык из длинного списка.
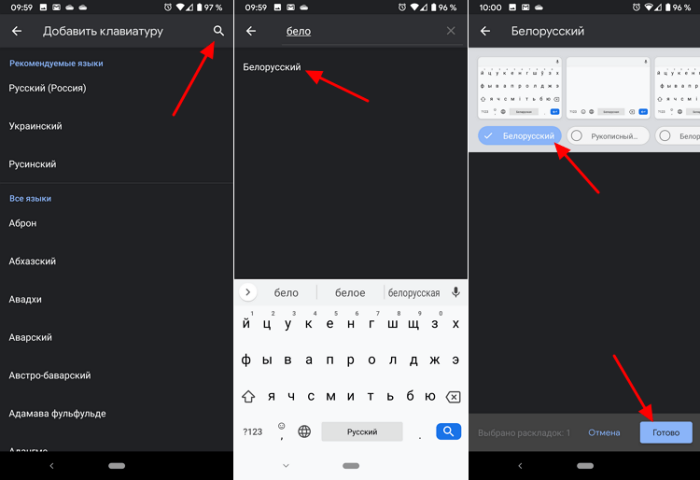
Нажмите «Готово».
После этого язык добавится и на него можно будет переключиться в любом текстовом поле. Напомним, что этот алгоритм был «заточен» под Gboard.
Если пользователь установил другое приложение, то алгоритм действий может незначительно меняться.
Настройки клавиатуры
Этот способ полезен тем, что пользователю не придется выбирать клавиатуру среди списка всех установленных вариантов. Чтобы реализовать этот метод, выполните действия ниже:
- Откройте любое текстовое поле, чтобы открылась раскладка.
- Найдите на ней значок шестеренки.
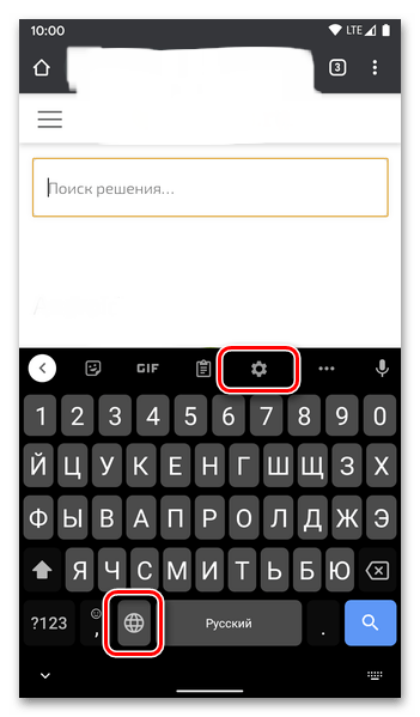
Продолжите выполнение предыдущего алгоритма с пункта 5.
Иногда для активации изменений может понадобиться перезагрузить устройство. Однако учтите, что некоторые мессенджеры могут не воспринимать символы экзотических языков. Даже если вы увидите их на экране, собеседнику могут вместо букв приходить пустые сообщения или квадратики. В целом, с каждым годом эта проблема проявляется все реже и реже.
Как установить клавиатуру на Андроид
Стандартная Андроид-клавиатура устраивает далеко не всех пользователей. Хотя с каждой новой версией ОС она улучшается (по эргономике, т. е. удобству использования), в плане кастомизации штатная клавиатура сильно ограничена. Так, вы не сможете скачать дополнительные темы оформления, изменить звук клавиш, выбрать стикеры и многочисленные смайлики.
Для того, чтобы установить дополнительную клавиатуру, нужно:
- Скачать желаемое приложение с Google Play
- Запустить установщик (обычно это происходит сразу после скачивания)
- Запустить установленное приложение, найдя его по названию на стартовом экране Андроид.
- Все дальнейшие действия (смена стандартной клавиатуры и активация другой через настройки Android) будут описаны в окошке приложения.
Как удалить сервисы Гугл из Андроида
Удаление программы можно провести несколькими методами. Для уничтожения некоторых программ потребуется получить права суперпользователя. Варианты удаления делятся на следующие виды:
- стандартными средствами;
- через программы;
- файловый менеджер;
- удаление через компьютер.
Удалить можно стандартными или встроенными инструментами, которые есть на телефоне. Для этого необходимо сделать следующее:
-
в настройках перейти во вкладку «Устройство», открыть «Приложения»;
- часть приложений Google можно удалить без прав суперпользователя, к ним относятся игры, музыка, фильмы, книги;
- выбрав одну из утилит можно увидеть надпись «Удалить», нажать на нее и подтвердить действие;
- если удалить программу нельзя просто из каталога, потребуется воспользоваться root-правами;
- после их получения нужно перейти в программу и удалить ее либо из списка всех приложений, либо при входе в меню самой программы.
Получить права суперпользователя можно различными способами, как с помощью системных команд, так и используя приложение. Чаще всего применяется программа Root Explorer для тонких настроек системы.
Для гаджета на Android существует много программ, которые позволяют быстро провести очистку файлов и удалить часть софта. Многие из них требуют расширенных полномочий, нужно утвердительно отвечать на это уведомление. Чтобы удалить сервисы Google с помощью программ нужно:
- загрузить на устройство нужное приложение, чаще всего используется Titanium Backup;
- после установки следует зайти в утилиту и перейти в «Резервные копии» с перечнем всех приложений;
- выбрать один из сервисов Google;
- появится окно, в котором следует нажать на кнопку «Заморозка», это остановить софт;
- далее кликается надпись «Удалить», программа будет деинсталлирована с устройства.
Способ считается действенным, так как здесь представлены сразу все опции для удаления. С помощью Titanium Backup можно убрать из приложений любой из сервисов компании.
Удалить сервис Google также можно, скачав файловый менеджер, у которого уже будет поддержка ROOT-прав. Таким функционалом обладает ES Проводник. После его загрузки необходимо проделать следующие действия:
- открыть скачанное приложение, развернуть меню и нажать на пункт «ROOT-проводник»;
- предоставить права суперпользователя и поставить галочку напротив надписи «Показывать скрытые файлы»;
- перегрузить программу;
- зайти в нее снова, выбрать раздел «Локальное хранилище», папка «Устройство», перейти в «System»;
- открыть директорию «App» либо «Priv-app», файлы для удаления будут в одной из них;
- выбрать одну из папок, которая имеет название одного из сервисов Google на английском, например, Google Play Игры — com.google.android.play.games и так далее;
- зажать требуемую директорию на несколько секунд, появится окно с опциями, выбрать «Удалить»;
- вернуться в корневой каталог и нажать на надпись «Data»;
- в этой директории будет папка с таким же названием «Data», из нее также нужно удалить тот же элемент, который был деинсталлирован ранее.
Последний вариант включает в себя использование персонального компьютера. К нему подключается смартфон по USB-кабелю, и происходит удаление ненужного софта. Перед операцией нужно подготовить технику. Для этого необходимо:
- на телефоне включить функцию «Отладка по USB», ее можно найти в пункте «Для разработчиков»;
- на ПК следует загрузить драйвера ADB для корректного выполнения процесса;
- также на компьютер устанавливается программа Debloater.
Порядок выполнения процедуры выглядит следующим образом:
- программа открывается на ПК, смартфон подключается по USB;
- в приложении появятся пункты «Synced» и «Device Connected»;
- нажать кнопку «Read Device Package»;
- через некоторое время появится список программ на телефоне, которые можно удалить;
- выбрать требуемые элементы, поставив напротив галочку, нажать клавишу «Apply»;
- появится окно с результатами.
Могут потребоваться root-права. Их можно дать при подключении гаджета к компьютеру. На устройстве в специальном овне потребуется нажать клавишу «Разрешить» после чего расширенные полномочия будут даны.
Переключаем язык на виртуальной клавиатуре андроида
Не секрет уже ни для кого, что на устройстве может быть виртуальная и физическая (юсб) клавиатура. Разберемся для начала с сенсорной.
1. Зайдите в настройки. Если же вы не можете сменить английский язык, то ищите Settings.
2. Находите «Язык и клавиатура», на английском этот раздел будет называться «Language & keyboard”.
3. Теперь выбирайте настройки клавиатуры.
4. Пошуршите внутри. Вам требуется обнаружить что-то вроде «язык ввода» либо «клавиша выбора языка». В разных устройствах (да и русификация может давать разный перевод).
5. Теперь выбирайте необходимый вам язык для клавиатуры. После сохранения этот язык добавится на виртуальную клавиатуру (галочки поставьте). «Действующий» язык будет написан на пробеле.
Чтобы сменить раскладку потребуется либо по пробелу влево-вправо поводить пальцем, либо нажать на специальную кнопку (чаще всего в виде схематического глобуса). Все зависит от вида клавиатуры, поэтому и варианты различны. К примеру, с Самсунгами приходится повозиться чуть подольше, потому что найти «галочки» у них посложнее. Однако если следовать инструкции четко, то быстро разберетесь и добавите необходимые языки. При необходимости их можно «докачать» из сети. Разумеется, в этом случае создание папки на айфоне — затея ненужная.
Очистка кэшированных данных
Во время своей работы любое приложение создает набор данных, которые необходимы для более быстрого отклика на запросы пользователя. Порой перегруженность памяти такими файлами негативно сказывается на корректности функционирования программы. Чтобы очистить кэш, необходимо:
- Открыть настройки телефона, затем перейти в раздел «Приложения».
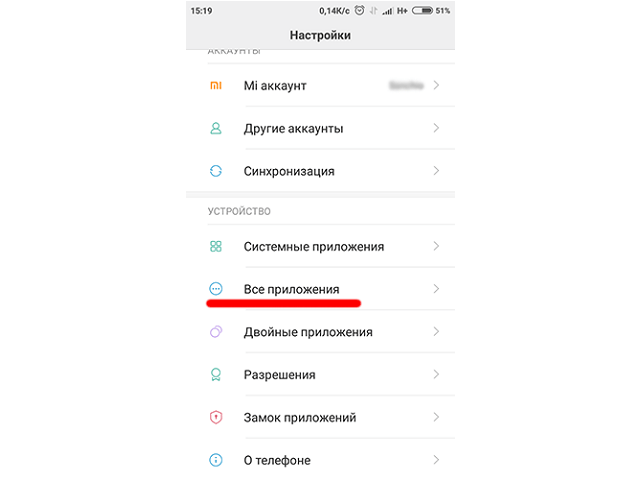
Отыскать программу, которая отвечает за вывод виртуальной клавиатуры. Посмотреть ее название можно в разделе «Язык и ввод», графа «Способы ввода».
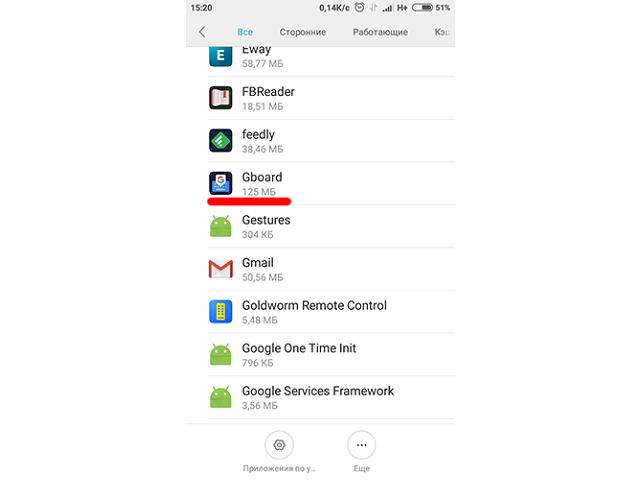
На открывшейся странице приложения поочередно нажать на кнопки «Стереть данные» и «Очистить кэш».
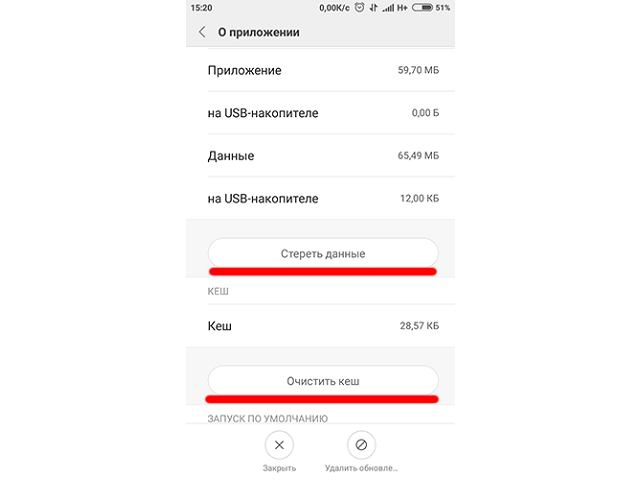
Выполнить перезапуск операционной системы мобильного устройства.
Проверить устранение неисправности.
А как добавить и настроить русский язык на смартфоне Samsung Galaxy?
Большинство смартфонов, продающихся на российском рынке, уже имеют встроенную прошивку русского языка. Поэтому выполнение «русификации» телефона Samsung не представляется чем-то сложным.
Далее мы опишем порядок установки русского языка на телефон Samsung, где в качестве примера воспользуемся редакционным смартфоном Samsung Galaxy A50 c ОС Android 10.
Как сменить клавиатуру (раскладку) с русского на английский и наоборот
Для введения текстовых данных пользователь может понадобиться не только русский алфавит, но и английский. Именно на нем вводятся адреса в интернете, нужны некоторые символы и другие данные. Способы как сменить язык на Самсунге будут зависеть от установленной экранной клавиатуры и версии ОС Андроид:
- В нижней части экранной клавиатуры (левый нижний угол) присутствует значок, выполненный в форме глобуса. Однократное нажатие на него переключает алфавит. Для возврата к привычному вводу, тапнуть по значку еще раз.
- С помощью знака «Пробел». Для смены раскладки – свайпнуть по пробелу вправо или влево. Такое движение приведет к смене вводимых символов на английские или появлению меню, в котором нужно выбрать необходимый пункт. Кроме того, в данном пункте появляется возможность выбора различных вариантов виртуальной клавиатуры: от стандартной до расширенной (с набором специальных символов).
Поле обновления прошивки смартфона привычный метод изменения может стать недоступным. В таком случае необходимо воспользоваться вторым способом. Один из них всегда подойдёт. Обратное переключение выполняют, используя тот же алгоритм.
Как проверить наличие русского языка в операционной системе
Допускаем, уважаемый пользователь, что раз Вы читаете данную статью, то уже проверили настройки своего Андроид-устройства и убедились, что русский язык в списке выбора отсутствует. Но если Вы всё же забыли это сделать, проверьте наличие русскоязычного интерфейса ОС прямо сейчас. Зайдите в пункт меню «Settings» Вашего телефона или планшета и далее выберите пункт «Language & keyboard». В открывшемся меню выбираем первый пункт «Select language» и проверяем список доступных языков на предмет наличия там русского. Если он в системе отсутствует — самое время его установить, исправив эту досадную недоработку.
Как переключить язык на клавиатуре Samsung?
В смартфонах Samsung используется собственная клавиатура. Она довольно удобная, но некоторые пользователи не знают, как поменять язык клавиатуры: например, пишете на русском языке, понадобилось добавить слово на английском и… И ступор. На деле все очень просто. Используем в качестве примера приложение, в котором понадобится клавиатура. В нашем случае это браузер
Обратите внимание на клавишу пробел — на ней отчетливо видны две стрелки
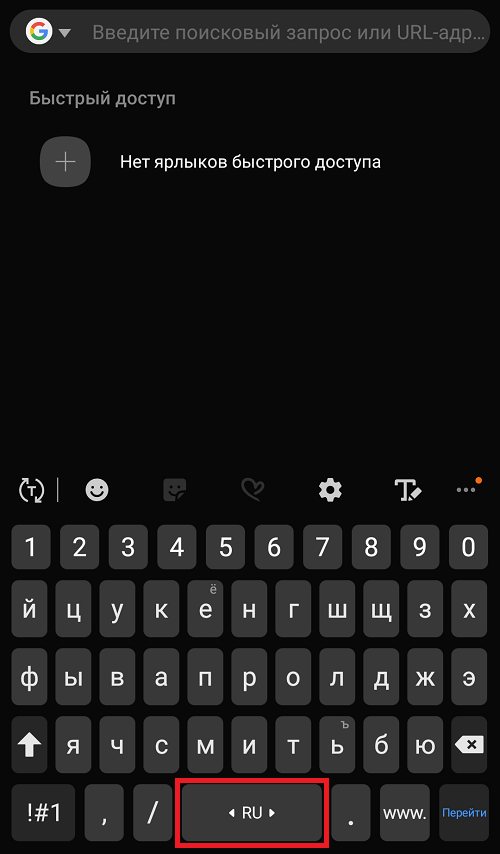
Они указывают на то, что нужно провести по данной клавише справа налево, либо слева направо — и тогда будет изменен язык клавиатуры. Проводим и язык переключился (указан на пробеле).
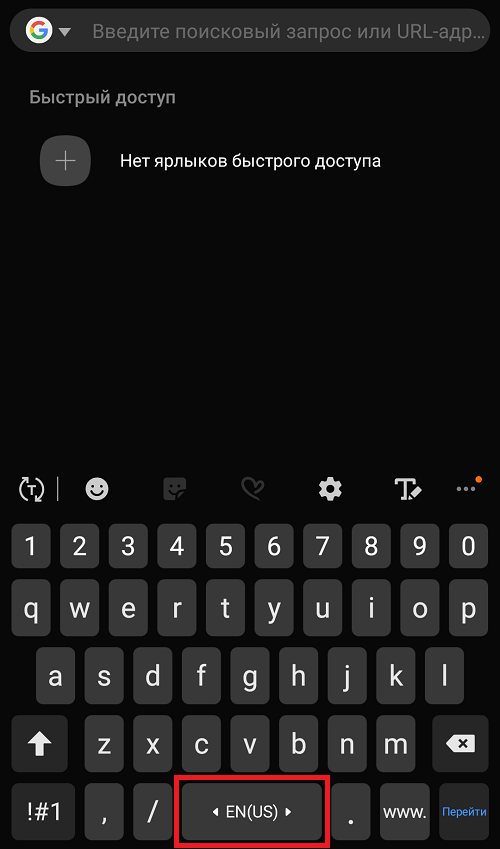
Согласитесь, просто и удобно.
В случае, если вам нужно изменить язык, скажем, английский на какой-то другой, нажмите на кнопку «Настройки».
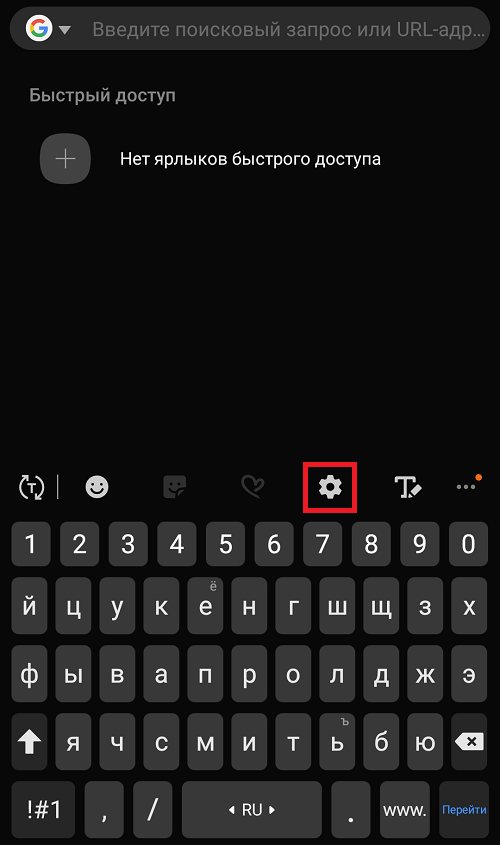
Тапните по строке «Языки и типы».
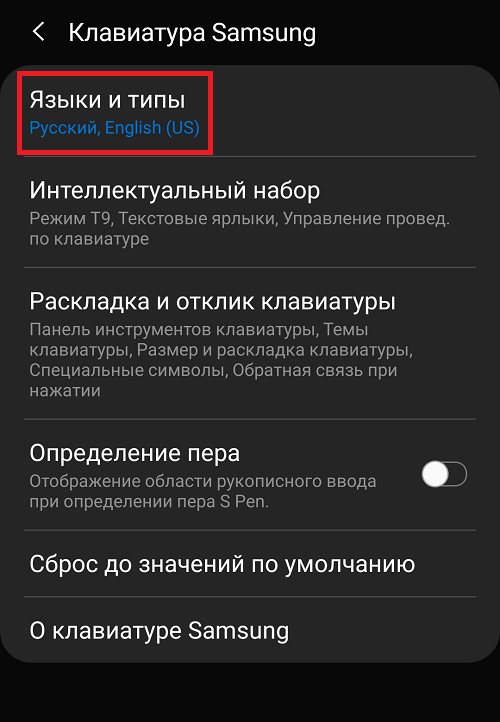
Далее — «Управление языками».
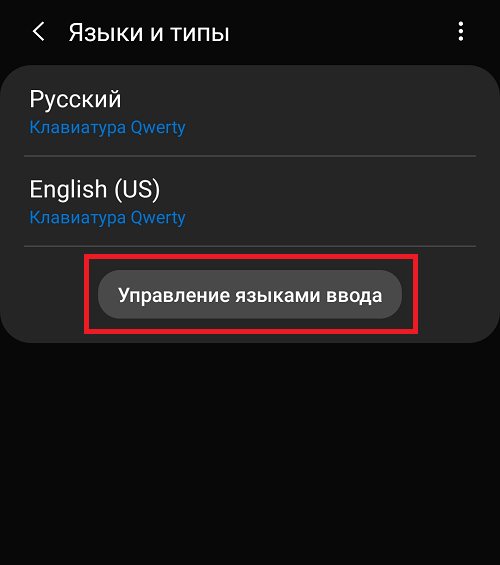
Укажите нужные вам языки. К примеру, у нас используются два языка — русский и английский.
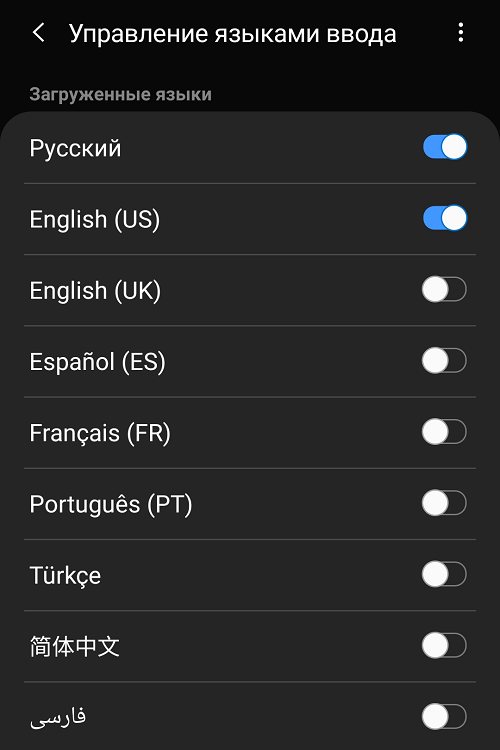
Отключаем английский и включаем французский вместо него.
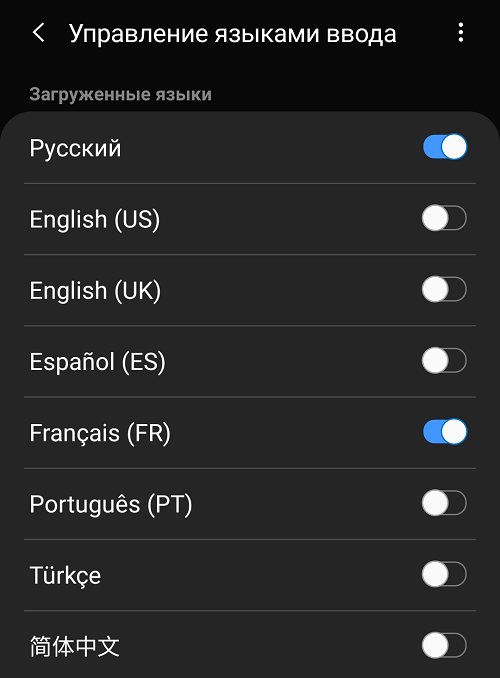
Вместо английского используется французский.
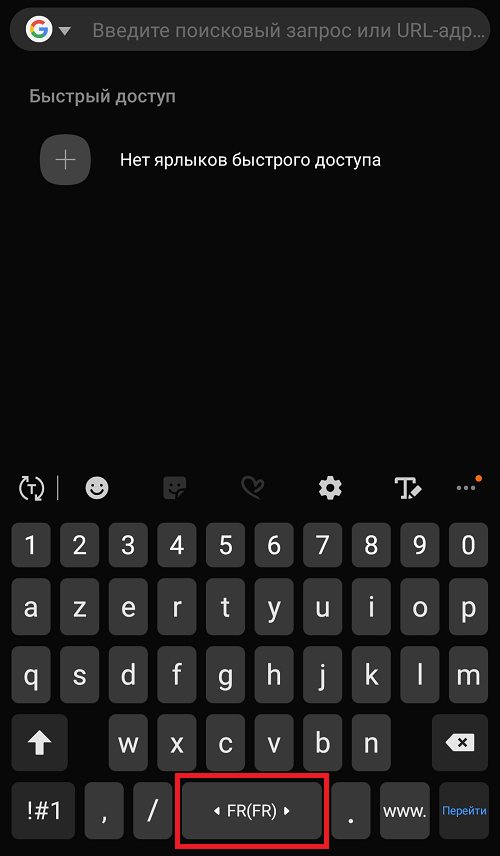
Таким образом языки можно сменить на любые другие, которые поддерживаются системой. Можно даже использовать более двух языков — тогда переключение будет поочередным, например: русский, английский, французский.
Источник
Как переключить язык на клавиатуре Андроид-телефона?
Для устройств на базе операционной системы Android существует большое количество всевозможных клавиатур, которые можно найти в Google Play Маркет. Но независимо от вида клавиатуры, вы можете переходить на другой язык. Как это сделать — в нашей статье.
Первым делом нужно настроить сами языки. По-умолчанию используются два языка — русский и английский соответственно, но вы можете заменить их. Для этого зайдите в настройки и выберите подраздел «Язык и ввод».
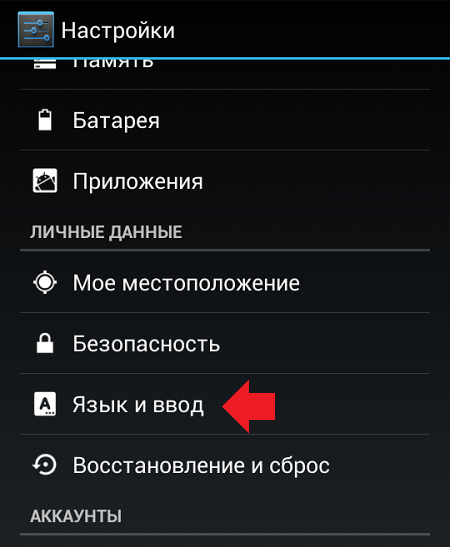
Рядом с пунктом «Клавиатура» нажмите на значок решетки, как показано ниже.
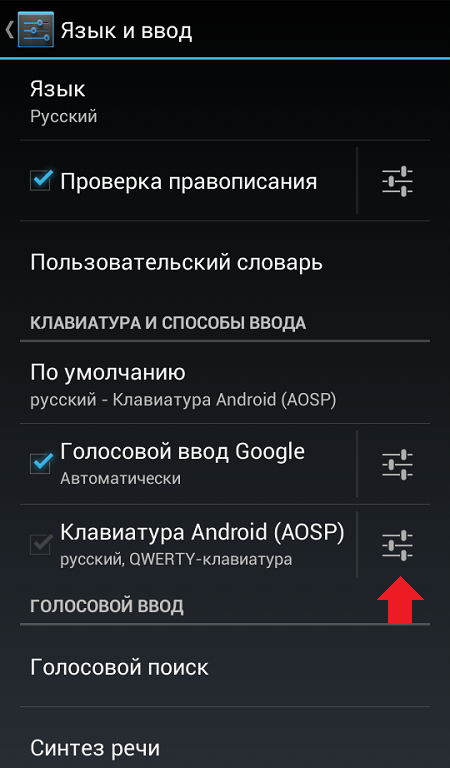
- Теперь нажмите «Языки ввода».
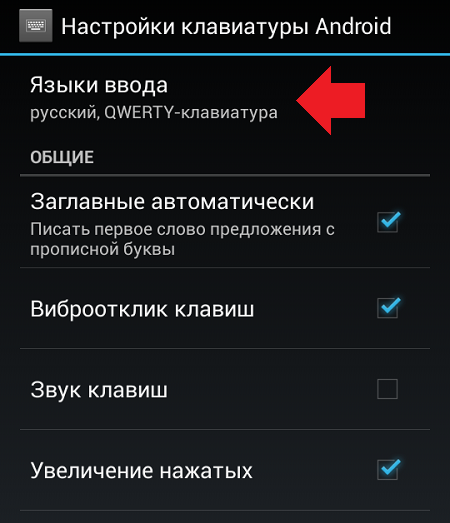
Здесь вы можете выбрать необходимые языки для ввода на клавиатуре.
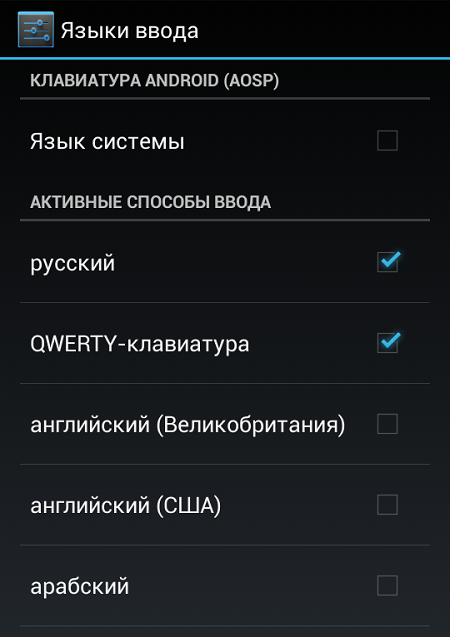
Смена языков таким образом производится на всех устройствах Android с поправкой на интерфейс (читай — прошивку).
Теперь переходим к самой клавиатуре. Для того, чтобы сменить язык, например, с русского на английский или с английского на русский (в зависимости от установленных вами языков), нужно нажать на значок с глобусом.
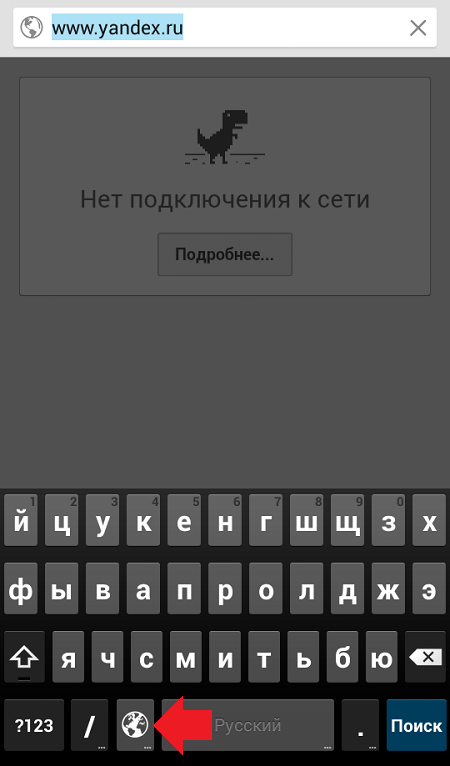
Но так — не на каждой клавиатуре. На некоторых нужно сделать свайп по клавише пробел, как на клавиатуре на устройствах Samsung.
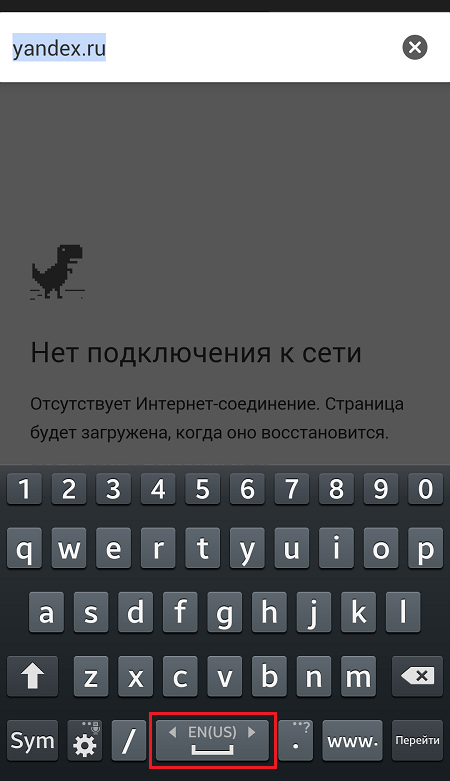
Вы научились переключать языки на клавиатуре.
Оставить комментарий к статье.
Подписаться на наш канал на YouTube.
Подписаться на нашу группу ВКонтакте.
Сброс до заводских настроек
Это последнее решение, к которому следует прибегать в том случае, если все предыдущие рекомендации не оказали положительного воздействия.
Сброс настроек мобильного устройства до значений, установленных по умолчанию, приведет к полной потере данных, находящихся в памяти. Перед выполнением процедуры следует перенести все ценные файлы на другой носитель.
Чтобы произвести сброс, требуется:
- Перейти в раздел «Расширенные настройки», затем пункт «Восстановление и сброс».
Выбрать строку «Сброс настроек».
В новом окне подтвердить действие, повторно нажав кнопку, расположенную под текстом предупреждения о последствиях.
Если в системе настроена безопасность, то потребуется ввести пин-код или графический ключ.
Снова нажать кнопку «Стереть все».
Дождаться очистки данных и перезагрузки мобильного устройства.
Представленные в материале советы помогут справиться с проблемой, если на Андроиде пропала клавиатура. Решение заключается в установке стороннего инструмента ввода текста, проверке настроек, удалении конфликтных приложений или сбросе системы до заводских значений.
Способ 1: Приложение-клавиатура
Добавить любой желаемый и поддерживаемый операционной системой язык в используемую для ввода данных виртуальную клавиатуру можно через ее настройки. В большинстве подобных приложений это делается по идентичному или крайне схожему алгоритму, мы же в качестве примера далее воспользуемся решением Gboard от Google, предустановленным на многих Android-смартфонах по умолчанию.
-
Откройте любое приложение или поле (например, строку поиска), в котором можно ввести текст, и коснитесь его для активации наэкранного средства ввода.
-
Вызовите настройки приложения. Для этого может быть предусмотрена отдельная кнопка, выполненная в виде шестеренки, либо же искомая опция вызывается путем удержания одной из кнопок – чаще всего той, что отвечает за переключение раскладок (на ней обычно изображена планета), — и последующего выбора соответствующего пункта меню.
-
В открывшемся разделе параметров тапните по пункту «Языки».
-
Далее воспользуйтесь расположенной внизу кнопкой «Добавить клавиатуру».
-
В списке доступных языков найдите тот, который хотите добавить в клавиатуру, и выберите его.
Для того чтобы сделать это быстрее, задействуйте поиск.
-
Определите предпочтительный тип раскладки (таковых может быть более одного), после чего нажмите «Готово».
Лучшие приложения для замены стандартной клавиатуры
В Google Play Market есть немало приложений, содержащих несколько вариантов экранных клавиатур. Можно поставить любой из предложенных вариантов, установить его в настройках мобильника по умолчанию. Далее будут описаны самые распространенные приложения, которые есть в открытом доступе.
Gboard
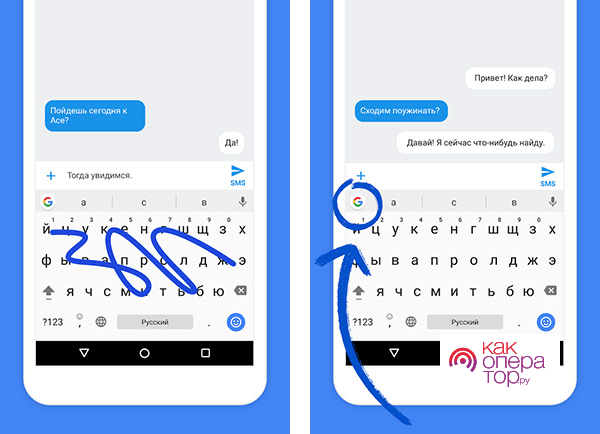
Это одна из популярных клав на Андроид. На некоторых устройствах она установлена по умолчанию, и ее можно активировать в параметрах. У данной клавиатуры есть ряд отличительных особенностей:
- Возможность голосового ввода сообщений.
- Автоисправление ошибок, допущенных пользователем при наборе сообщения.
- Возможность смены темы, дизайна оформления инструмента.
SwiftKey
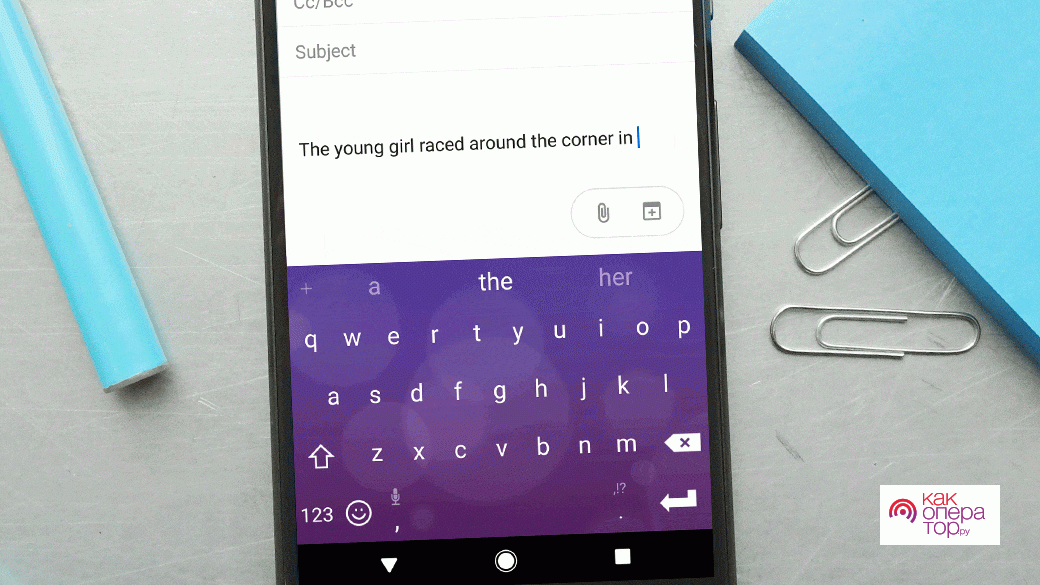
Клавиатура, в которой помимо автоматического исправления недочетов, присутствуют подсказки, позволяющие быстро выбрать подходящее слово. Из особенностей программы можно выделить следующее:
- Возможность управления жестами.
- Присутствие голосового ввода.
- Наличие нескольких вариантов размера инструмента.
- Возможность переставить символы местами.
Fleksy
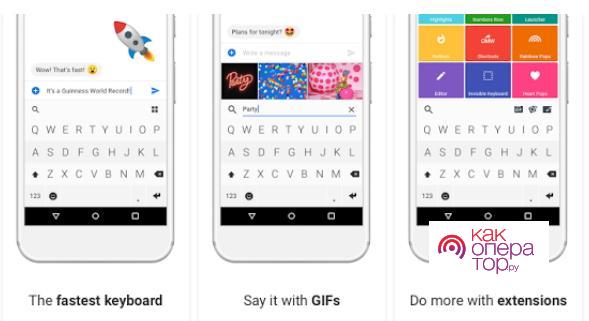
Это приложение накладывает темы на стандартную клавиатуру телефона. В программе содержится 50 дизайнов, применимых к встроенному в мобильник инструменту. У приложения есть следующие преимущества:
- Возможность жестового управления.
- Управление буфером обмена.
- Возможность добавления нужных шаблонов.
- Возможность перехода в другие программы, установленные на гаджете.
Данная клавиатура активируется в системе по умолчанию и отображается во всех приложениях, требующих набор текста.
GO Keyboard
Это программное обеспечение имеет большое количество полезных функций, повышающих удобство пользования системной клавиатурой:
- Несколько сотен шрифтов, эмодзи и анимаций.
- Поддержка голосового ввода.
- Возможность добавления специальных символов.
Приложение GO Keyboard позволяет пользователю быстро сменить язык ввода, а также добавлять нужный, не переходя в настройки телефона.
Как убрать вибрацию на клавиатуре Андроид
При вводе текста на телефоне срабатывает вибрация. Поначалу она удобна, затем начинает потихоньку раздражать. Раздражает и то, что ее нельзя отключить прямо в настройках клавиатурной раскладки. Вот пошаговая инструкция, как быстро отключить вибрацию на клавиатуре Андроид:
- Заходим в Настройки – Общие настройки — раздел «Язык и ввод».
- На появившейся странице выберите используемую клавиатуру
- Пролистайте список опций клавиатуры и уберите галочку напротив пункта «Вибрация при вводе».
Если вы используете Samsung, вибрацию можно отключить следующим образом:
- Настройки – Общие настройки — раздел Язык и ввод
- Экранная клавиатура — Клавиатура Samsung — Обратная связь при нажатии — Вибрация
- Сдвиньте переключатель «Вибрация» влево
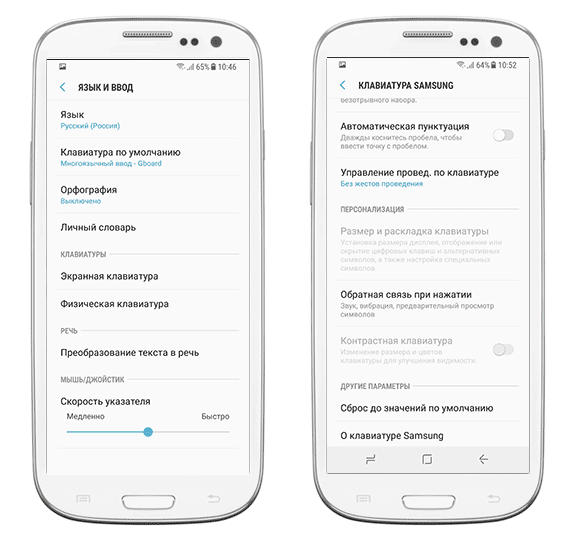
Именно так можно отключить вибро отклик на большинстве устройств с новейшими версиями Android. В более старых версиях некоторые настройки могут различаться, но, полагаем, вы их без труда найдете.
Настройка SwiftKey на Андроиде
Загрузить Swiftkey на Андроид можно из Play Market, где предлагается бесплатно.
При запуске приложения начнется процесс установки. В первом шаге нужно активировать Swiftkey (поставить напротив нее отметку). Затем нужно ее указать как клавиатура по умолчанию, чтобы выбиралась автоматически при выборе поля для ввода текста.
После того, как сделаете начальные установки появится экран настройки SwiftKey. Откройте раздел «Языки». По умолчанию установлен только русский, поскольку приложение автоматически активирует соответствующую клавиатуру на основе установленного языка на Андроиде. Сразу под ним находится английский, который сможете активировать, выбрав его в списке.
Кроме того, здесь найдете полный список всех других поддерживаемых языков. Если вы заинтересованы в добавлении японского, то отметьте его в списке. После приложение быстро загрузит словарь с предложениями и добавит поддержку. Больше ничего не нужно делать – просто выберите в списке те, которые будут нужны для ввода текста.

































