Инструкции для разных версий ОС
В некоторых случаях — например, если на компьютере установлен не официальный дистрибутив Windows, а сторонняя сборка, — стандартные способы запуска электронной клавиатуры могут не работать. Кроме того, для их применения может потребоваться физическое устройство ввода. Вместо них можно воспользоваться не очень удобным, но самым надежным методом — включением утилиты через «Центр специальных возможностей». Место, где его можно найти, зависит от версии и интерфейса системы.
Запуск клавиатуры в Windows 7 и 8
Поскольку расположен «Центр…» в «Панели управления», именно через нее будет проще всего запустить виртуальную клавиатуру. Открывается это меню через «Пуск». Чтобы с находящимися в нем параметрами компьютера было удобнее работать, можно выбрать один из режимов отображения: категории, крупные или мелкие значки. При желании «Центр…» можно найти через меню поиска, как и саму клавиатуру.
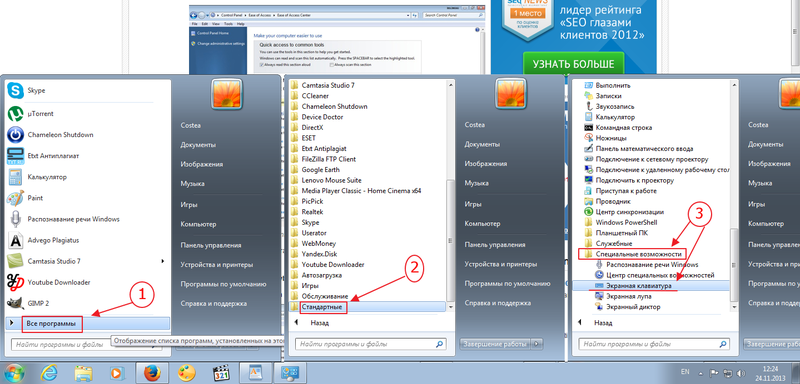
Во втором блоке также есть одна полезная опция, при активировании которой виртуальная клавиатура будет автоматически выводиться на экран при каждом старте системы. Чтобы включить эту функцию, нужно выбрать пункт «Использование компьютера без клавиатуры». Откроется окно с настройками особого режима работы системы, в котором нужно отметить галочкой автозапуск вспомогательной утилиты. Также сюда можно попасть через параметры самой экранной клавиатуры.
Включение инструмента в Windows 10
Системный интерфейс изменился в Windows 10, поэтому, перед тем как включить экранную клавиатуру на ноутбуке под управлением этой ОС, нужно найти параметры специальных возможностей в новых настройках компьютера.
Чтобы запустить утилиту, нужно сделать следующее:
- Открыть «Все параметры». Сделать это можно либо через меню уведомлений в трее, либо нажав на пиктограмму шестеренки в «Пуске», над кнопкой выключения компьютера.
- Выбрать пункт «Специальные возможности», как и в старой «Панели задач».
- Перейти в раздел «Клавиатура».
- Переключить тумблер для включения экранной клавиатуры.
Сократить количество шагов можно, зная горячие клавиши для вызова нужной категории параметров. Настройки специальных возможностей открываются комбинацией Win+U; нажав эти кнопки, останется выполнить только последние два пункта инструкции.
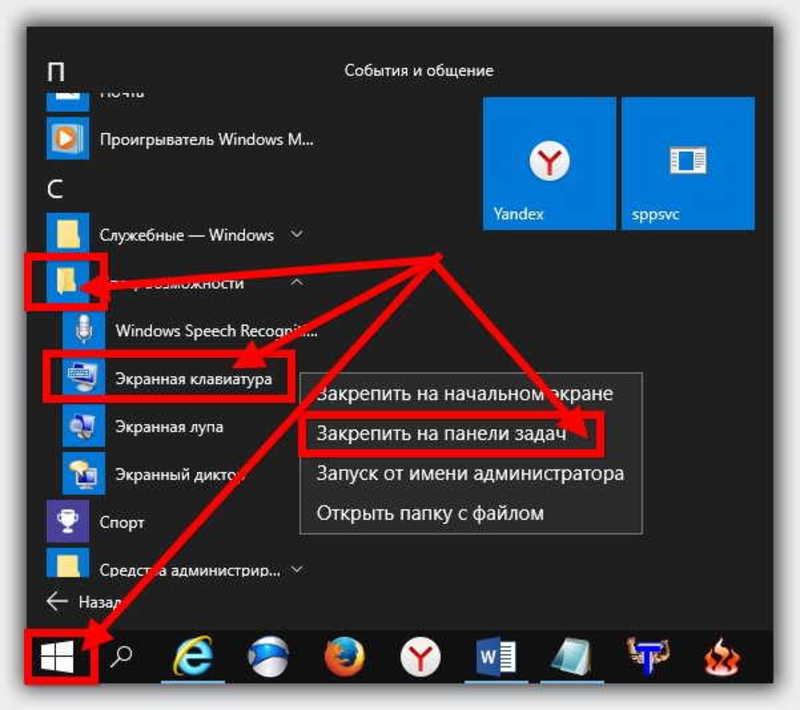
В последней версии ОС есть альтернативный вариант виртуального устройства ввода. Чтобы активировать его, нужно нажать правой кнопкой мыши на любом пустом месте панели задач внизу экрана, и активировать в выпадающем меню показ кнопки сенсорной клавиатуры. Эта кнопка появится рядом с часами, и по нажатии на нее будет вызываться нужная утилита. Она несколько отличается от классического инструмента: сенсорный вариант представляет собой точную копию клавиатуры с мобильных устройств, имеет встроенные эмоджи и т. д.
На некоторых дистрибутивах системы Windows утилита может не запускаться ни одним из способов, так как включить клавиатуру на ноутбуке на экране можно только при наличии компонентов планшетного ПК. Чтобы установить их, нужно попасть в раздел «Программы и компоненты» в меню «Панель управления», открыть окно с настройками системных компонентов и активировать соответствующий пункт.
Одна из часто встречающихся ситуаций — необходимость ввода пароля для входа в систему при сломанной физической клавиатуре. Попасть в настройки компьютера при этом невозможно, а напечатать пароль не на чем. На такой случай кнопка специальных возможностей вынесена на экран выбора учетной записи: нужно лишь нажать на нее и активировать виртуальное устройство ввода.
Пианино онлайн: описание.
На этой странице находится бесплатное онлайн пианино, которое позволяет играть на клавиатуре вашего компьютера, а также с помощью мыши. Каждая кнопка клавиатуры соответствует одной клавише на пианино и воспроизводит звук одной музыкальной ноты. Звуки представляют собой аудио сэмплы высочайшего качества, записанные с настоящего живого фортепиано. Приложение выполнено в виде виртуального синтезатора диапазоном в 5 октав (61 клавиша) и называется «Русский рояль». По сути, это универсальный музыкальный инструмент, объединяющий в себе все клавишно-струнные разновидности фортепиано. Для игры на онлайн пианино требуется установленный Adobe Flash Player.

Онлайн пианино пригодно как для развлечения, так и для обучения начинающих пианистов. Благодаря гибким настройкам раскладки может исполняться музыка любой сложности, от простых композиций, наподобие «В траве сидел кузнечик», до сложнейших этюдов Фредерика Шопена. На сегодняшний день это лучшее онлайн пианино в русском сегменте интернета, наиболее точно отвечающее запросам музыкальной публики.
Как убрать экранную клавиатуру
Рассмотрим три варианта, чтобы убрать с экрана клавиатуру.
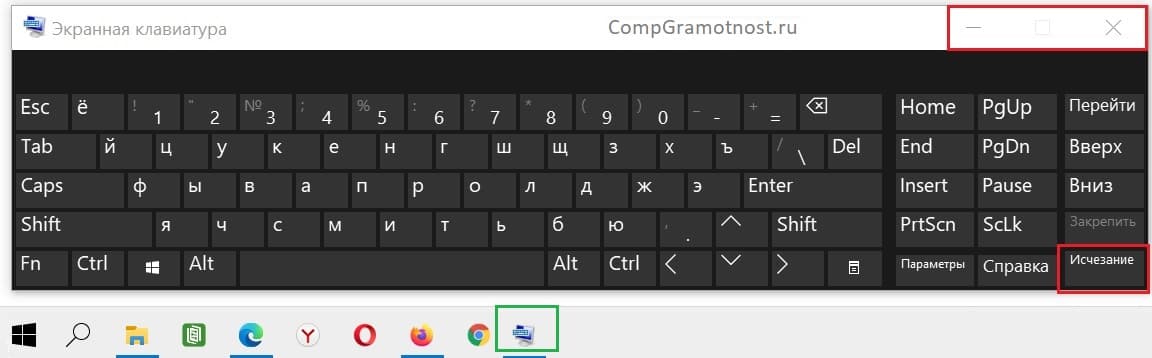
Рис. 9. Нажать на крестик, чтобы закрыть экранную клавиатуру.
В правом верхнем углу экранной клавиатуры есть неприметный маленький крестик. Надо на него нажать, чтобы убрать экранную клавиатуру, то есть совсем убрать. Такой вариант используется во всех окнах Windows. Но есть два других способа, которые убирают с экрана клавиатуру, но при этом ее можно будет легко вызвать при необходимости.
Слева от крестика находится маленькая горизонтальная черта (рис. 9). Если по ней кликнуть, экранная клавиатура уйдет с экрана, но ее значок останется на панели задач (в зеленой рамке на рис. 9). В любой момент можно по нему щелкнуть и снова на экране возникнет экранная клавиатура.
На рис. 9 кнопка «Исчезание» обведена в красную рамку. Если на нее нажать, то клавиатура исчезнет с экрана, но ее прозрачная тень останется на месте. Достаточно потом кликнуть мышкой в любом месте тени, и экранная клавиатура появится снова. Режим исчезания полезен при редактировании больших текстов, когда часть текста скрывается под клавиатурой. Таким образом, исчезание позволяет увеличить количество видимых строк текста.
Дополнительные материалы:
1. Экранная клавиатура Windows 7
2. Экранная клавиатура Windows 8
3. Что может повредить клавиатуру ноутбука или нетбука
4. Почему не работает мышка на компьютере: возможные причины
5. Значение некоторых клавиш на клавиатуре: Caps Lock, Tab, Esc, Num Lock, Ins
Распечатать статью
Получайте актуальные статьи по компьютерной грамотности прямо на ваш почтовый ящик. Уже более 3.000 подписчиков
Важно: необходимо подтвердить свою подписку! В своей почте откройте письмо для активации и кликните по указанной там ссылке. Если письма нет, проверьте папку Спам
Как скачать клавиатуру Free Virtual Keyboard на компьютер
Самый оптимальный вариант – воспользоваться универсальной спецклавиатурой сторонних разработчиков. FVKeyboard распространяется бесплатно. Активировать ее можно одним нажатием по файлу, загруженному с официального ресурса. Если сделать клик мышкой по небольшому значку «клавы», расположенному сверху в левом углу окошка программы, вы зайдете в меню данного экранного устройства ввода. Здесь можно выбрать другой вид или поменять цвет. Специальный ползунок в нижней правой части, регулирует прозрачность.
Еще одна интересная опция – клавиатура не закроет вкладку сайта, вы можете сразу читать и писать слова. Имеется возможность авторастягивания по ширине монитора. Стоит отметить, что при ручном изменении размера окошка данной виртуальной «клавы» на компьютер, меняется «жирность» символов на клавишах. Эта возможность пригодится пользователям со слабым зрением.
Язык ввода легко поменять традиционным способом — назначенными комбинациями или нажатием по значку в трее, можно выбирать на русском и английском.
Скачать приложение на компьютер вы можете на официальной страничке, там есть несколько ссылок на различные виды установщика. Бесплатная программная клавиатура занимает совсем мало места – 227 килобайт. Функционирует на всех выпусках ОС Виндовс: 2000/XP/Виста/7/8/8.1/10.
Полезный контент:
- Как включить Bluetooth на ноутбуке: инструкции для всех версий Windows
- Стоит ли Nine Store скачать на Android и что это такое
- Проверяем компьютер на вирусы в режиме online быстро и бесплатно
- Чем открыть файл формата djvu быстро и бесплатно?
- Лучшие бесплатные антивирусные утилиты 2018 года
- Можно ли скачать дополнительный диктофон на свой компьютер
Запуск и настройки
Теперь нужновключить экранную клавиатуру Windows 7.
Процедура описана выше. Появится стандартный набор кнопок, как на материальном «аналоге».
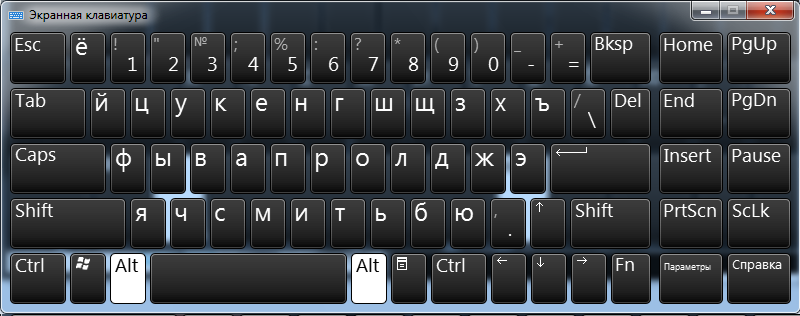
Некоторые заметили, что она маленькая, а также отсутствует цифровой блок. Все это меняется в параметрах.

Здесь можно сделать следующее:
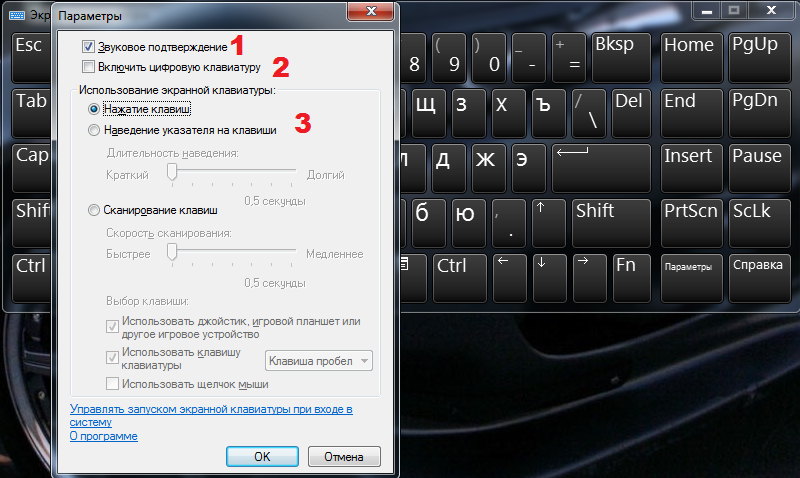
1) звуковое оповещение нажатия;
2) активация цифрового блока;
3) метод нажатия кнопок.
Вы можете самостоятельно регулировать звуки при нажатии. Если вас раздражает характерный щелчок, уберите галочку.
Совет!
Если не хотите жать на кнопку мышкой, переключитесь на сканирование. Ползунком выберите скорость, с которой программа будет считывать положение курсора мыши на экранных кнопках. Наведите стрелочку на литеру либо цифру, подождите от 0,5 до 2 секунд (в зависимости от настроек) и переходите к следующей букве.
Переключить язык на экранной клавиатуретак же просто, как на обычной. Единственное отличие – порядок нажатия кнопок. Если на механическом устройстве требовалось нажать Shift, удерживая Ctlr или Alt, то здесь иной алгоритм.
Допустим, в настройках за переключение ответственно сочетание Alt+Shift. Активируем виртуального помощника и кликаем сначала по Alt, а затем по Shift. Они должны стать белыми.
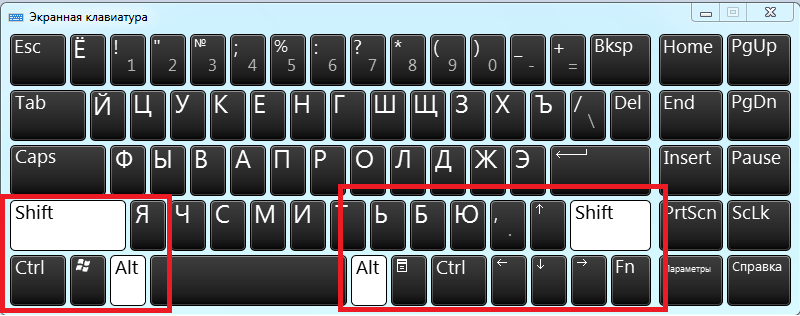
Потом снова жмем на Shift. Кнопки сменят цвет на черный, а вот раскладка станет либо английской, либо русской.
Горячие клавиши экранной клавиатуры windows 7активируются по такому же принципу.
Чтобы, к примеру, задействовать сочетание Ctrl+Z (отмена действия), нажмите на Ctrl, а затем на Z. Только не забудьте включить английскую раскладку.
Выключить экранную клавиатуру Windows 7 очень просто. Кликните «крестик» в правом верхнем углу и, дело с концом.
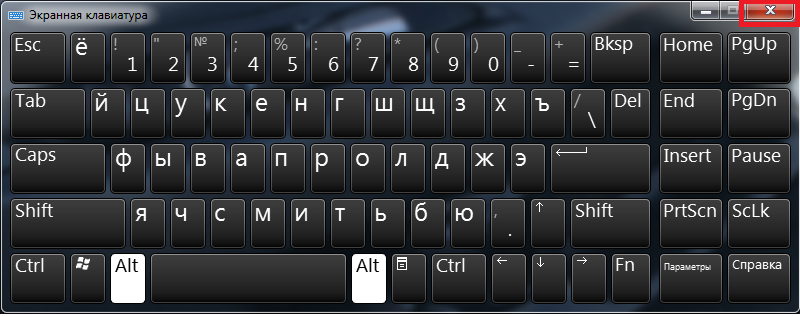
Виртуальный помощник для экранной клавиатуры ничем не отличается от стандартной. Кнопки и прочие атрибуты здесь такие же, как и на обычной клавиатуре.
С одной стороны, экранная проекция не заменит полновесной клавиатуры, поскольку скорость письма снижается на несколько порядков, а алгоритм активации сочетания клавиш оставляет желать лучшего.
Смена раскладки также реализована, как на стандартном устройстве, хотя разработчики вполне бы могли добавить отдельную кнопку, как на мобильных устройствах.
С другой стороны, если вы не настроены на то чтобы данные систематически попадали в руки злоумышленникам либо часто проводите время в интернет-кафе, то целесообразнее использовать виртуальную клавиатуру вместо обычной, поскольку ее действия не отслеживаются.
И конечно же, это неплохой альтернативный способ работы, если вы сломали основную клавиатуру, а на покупку новой средств пока не хватает. Приходится использовать то, что есть.
В игры, конечно, не поиграешь, но основной функционал вполне сносен и пригоден для выполнения большинства задач.
Экранная клавиатура в Windows 7
Ввод данных без использования клавиатуры. Если вдруг у вас перестала работать клавиатура всегда можно воспользоваться экранной клавиатурой.
Быстрый вызов
Как видно, во всех случаях, исключая сенсорную клавиатуру в Windows 10, для запуска утилиты приходится совершать много действий, долго искать по разным меню параметров. Если пользоваться виртуальным устройством приходится каждый день, стоит придумать более удобный способ доступа к программе.
Есть три варианта быстрого вызова утилиты:
- настройка автозапуска — была рассмотрена выше;
- создание ярлыка в «Пуске», на панели задач или рабочем столе;
- назначение пользовательского сочетания горячих клавиш.
Создать ярлык очень просто. Как и любую программу, виртуальную клавиатуру можно закрепить на панели задач рядом с «Пуском» через ее контекстное меню. Чтобы сделать это, нужно найти программу в папке System32, затем нажать правой кнопкой мыши на значок утилиты и выбрать соответствующий пункт в выпавшем списке. Если воспользоваться первым описанным способом и открыть папку «Специальные возможности» в меню «Пуск», а затем проделать те же действия, инструмент получится закрепить на начальном экране, в меню быстрого доступа.
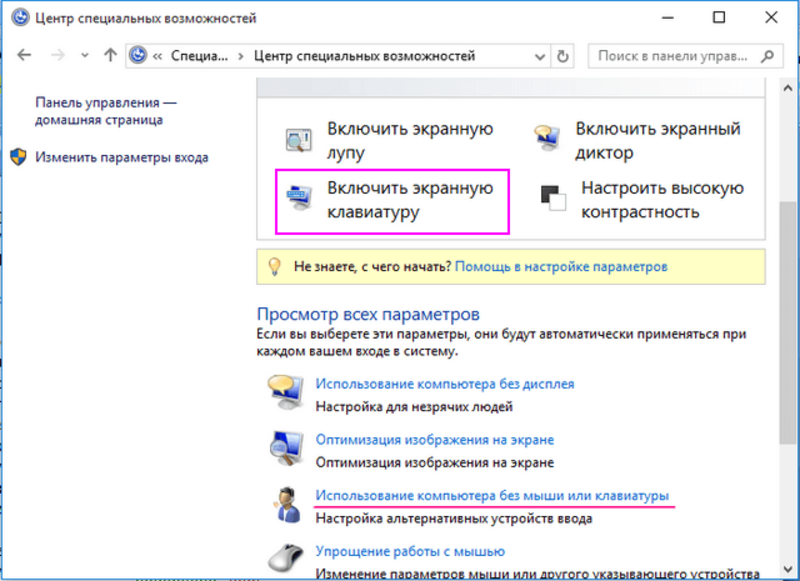
Разместить ярлык на рабочем столе можно двумя способами:
- Открыть папку System32, найти файл osk. exe, перетащить его на рабочий стол, зажав правую кнопку мыши, и выбрать пункт «Создать ярлык» в выпадающем меню.
- Вызвать контекстное меню в пустом месте рабочего стола, выбрать пункт «Создать ярлык». Появится окно настроек нового ярлыка. На первом экране нужно указать путь к программе: %windir%/system32/osk.exe. На втором — присвоить ярлыку имя; оно может быть любым, по умолчанию же устанавливается имя файла, на который создается ссылка. Затем нужно нажать «Готово».
Создание ярлыка на рабочем столе — предпочтительный вариант, так как включить клавиатуру на компьютере на экране посредством горячих клавиш получится только с его помощью. Чтобы задать пользовательскую комбинацию кнопок, нужно открыть свойства ярлыка через его контекстное меню.
Ниже адреса объекта, на который ссылается ярлык, пользователь увидит строку «Быстрый доступ», в которой по умолчанию написано «Нет». На нее нужно кликнуть и нажать любую кнопку на клавиатуре. «Нет» сменится на комбинацию вида Ctrl+Alt+X, где X — нажатая ранее кнопка. Первые две клавиши в сочетании изменить нельзя — они зафиксированы системой, чтобы пользователь не смог изменить стандартные горячие комбинации.
О чем речь?
Ниже я опишу свой личный опыт работы с разными экранными клавиатурами и свое собственное мнение. Естественно, оно может и будет отличаться от мнения других людей, так что добро пожаловать в комментарии для обсуждения.
К какой-то определенной платформе я привязываться не буду, хотя основных будет две: iOS и Android. С ними двумя работаю одновременно уже много лет и это основные игроки на рынке. То есть, речь не о выборе лучшей экранной клавиатуры в принципе, а о том, что лучшим считаю я лично. Это важный момент.
На размышления на данную тему меня натолкнул недавний опыт работы со старой «звонилкой» и релиз новой Android-клавиатуры Google с порядковым номером 5, которая реально порадовала и заставила чаще брать в руки Nexus 6.
Способы включения экранной клавиатуры
Существует несколько способов включения экранной клавиатуры. Мы же рассмотрим самые популярные из них:
- Запуск экранной клавиатуры при помощи утилиты «Выполнить»;
- Запуск экранной клавиатуры через меню «Пуск»;
- Включение экранной клавиатуры с помощью «Поиска»;
- Запуск экранной клавиатуры при помощи исполнительного файла
- Запуск экранной клавиатуры при не рабочей физической
1 способ. Запуск экранной клавиатуры при помощи утилиты «Выполнить»
Этот способ самый легкий и подходит для любой операционной системы Windows.
Жмем на клавиатуре одновременно клавиши Win + R.
В открывшемся окне «Выполнить» в поле «Открыть» вводим команду osk.exe и ниже жмем кнопку «ОК».
Откроется экранная клавиатура.
2 способ. Запуск экранной клавиатуры через меню «Пуск»
В Windows 7:
Открываем меню «Пуск». Переходим в пункт «Все программы».
Находим в нем папку «Стандартные».
Переходим в папку «Специальные возможности».
Жмем по пункту «Экранная клавиатура».
Откроется вот такая клавиатура.
Для этого необходимо:
Открыть меню «Пуск», и перейти в «Панель управления»
Установить в Просмотре «Крупные значки», найти ниже «Центр специальных возможностей» и открыть его.
В следующем окне установите галочку напротив записи «Использовать экранную клавиатуру», и ниже жмем кнопку «ОК» или «Применить».
Теперь экранная клавиатура будет запускаться вместе с системой. Если она в данный момент не нужна, то её можно закрыть, нажав на крестик вверху справа. Но после запуска системы она опять появится.
В Windows 10:
Открываем «Пуск». Опускаем ползунок с правой стороны меню почти в самый низ и находим папку «Спец.возможности».
Открываем эту папку и щелкаем по пункту «Экранная клавиатура».
Если необходимо закрепить её на начальном экране (это правая часть меню «Пуск», где находятся значки самых необходимых для вас программ), то необходимо кликнуть по пункту «Экранная клавиатура» правой кнопкой мыши и выбрать в выпадающем меню пункт «Закрепить на начальном экране».
Для того, чтобы закрепить иконку клавиатуры на Панели задач, необходимо щелкнуть правой кнопкой мыши по пункту «Экранная клавиатура». Потом щелкнуть по пункту «Дополнительно», и в следующем меню выбрать пункт «Закрепить на панели задач».
Теперь клавиатуру можно будет запускать с Панели задач.
3 способ. Включение экранной клавиатуры с помощью «Поиска»
Так же экранную клавиатуру можно запустить при помощи поиска. Для этого в строке поиска пишем команду osk.exe.
Так это выглядит в Windows 7
А так в Windows 10
4 способ. Запуск экранной клавиатуры при помощи исполнительного файла
Самый сложный способ – это запуск экранной клавиатуры при помощи исполнительного файла osk.exe, который находится в системной папке System32. В этой папке столько файлов, что искать именно его придется долго. Путь к нему будет таким C:\Windows\System32\ osk.exe
Но мы все-таки находим его. Если этот запускающий файл нужен нам часто, то можно вывести его ярлык на рабочий стол.
Как вывести ярлык экранной клавиатуры на рабочий стол
Открываем папку «Этот компьютер» («Компьютер» или «Мой компьютер»).
Переходим в папку диск «C:»
Находим в списке папку «Windows» и открываем её
Ищем папку «System32», открываем её
Находим файл «exe»
Щелкаем по нему правой кнопкой мыши и выбираем в контекстном меню пункт «Создать ярлык»
Выскочит сообщение: «Windows не может создать ярлык в данной папке. Поместить его на рабочий стол?». Жмем кнопку «ДА»
Теперь на Рабочем столе у нас появился ярлычок с изображением клавиатуры. И в любой момент мы можем включить экранную клавиатуру.
5.способ. Запуск экранной клавиатуры при не рабочей физической
Что делать, если физическая клавиатура не работает, и заменить её пока не чем? Те способы, которые мы рассмотрели выше в таком случае не подойдут. Но выход есть.
Если у вас изначально не работает клавиатура, то при загрузке операционной системы её можно включить мышкой еще до ввода пароля.
В Windows 7 на экране входа в систему внизу слева имеется значок в виде циферблата часов. Нажмите на него мышкой. Откроется небольшое окошко, в котором необходимо выбрать пункт «Ввод текста без клавиатуры (экранная клавиатура)» и ниже нажать кнопку «ОК».
В Windows 10 сначала необходимо на начальном экране нажать на значок в виде монитора (внизу справа).
А потом на значок, «Специальные возможности» (похожий на циферблат часов).
Откроется небольшое меню, в котором необходимо выбрать пункт «Экранная клавиатура».
Вот таким образом можно включить экранную клавиатуру на компьютере и ноутбуке.
Удачи!
Способ 3
Этот способ одинаково хорош во всех случаях — и когда клавиатура сломалась полностью, и когда от нее осталось несколько все еще функционирующих клавиш. Но подойдет он только пользователям устройств, работающих под управлением операционной системы Windows 8 и ее «старших сестер» до десятой версии включительно. Обладателям более старых системы придется пользоваться двумя альтернативными способами, подробно описанными выше.
Итак, чтобы запустить экранную клавиатуру в Windows 8 и старше, вам нужно выполнить следующую последовательность действий:
- Курсором мыши проведите сверху вниз по правой части экрана. Если все сделано верно, сбоку откроется контекстное меню, содержащее значок настройки, кнопки выключения и перезагрузки, а также ярлык внутреннего поиска, выглядящий как стилизованная лупа. Именно он нам и нужен, а значит — смело кликаем по нему левой кнопкой мышки или тачпада.
- Откроется поисковая строка, куда нужно будет ввести словосочетание «Экранная клавиатура». Если основная клавиатура отключилась полностью, можно пойти на хитрость — попросить голосового помощника отыскать эти слова в интернете, а после — скопировать их и вставить в поисковую строку. Правда, для этого нужно иметь голосового помощника — иначе придется копаться в Панели управления, как описано в способе номер один.
- Когда вы закончите набирать указанную фразу, системы выдаст вам несколько подходящих ответов. Нам нужен только один — собственно, сама экранная клавиатура. Кликаем по ней левой кнопкой мыши — дело сделано, можно продолжать работать.
Конечно, как мы уже говорили выше, экранная клавиатура не может стать полностью эквивалентной заменой обычной — слишком неудобно с ней обращаться, и слишком много времени уходит на то, чтобы набрать текст при помощи мышки или тачпада.
Но с другой стороны, она вполне позволит вам протянуть несколько дней до прихода мастера или же закончить какую-либо срочную работу, которая не терпит отлагательств.
Правда, играть при помощи виртуальной клавиатуры в игры не получится — но это неизбежность, с которой, на наш взгляд, вполне можно примириться.
Крайне полезная функция
Эмулятор х64-приложений в Windows 11 для ARM позволяет пользователям, купившим компьютер с процессором на ARM-архитектуре, запускать программы, разработанные для ПК на базе современных чипов Intel или AMD. Другими словами, на ноутбуке, собранном на каком-нибудь Qualcomm Snapdragon, при помощи такого эмулятора можно запускать программы, еще не адаптированные под ARM. А таких программ много – абсолютное большинство из числа тех, что когда-либо были написаны под Windows.
Microsoft не спешит объяснять официальную причину своего отказа от внедрения эмулятора х64 в состав Windows 10 для ARM. Но совершенно очевиден тот факт, что если бы данная функция появилась в составе этой системы, то пользователи бы гораздо менее охотно переходили на Windows 11.
Samsung Galaxy Book S — один из немногих ARM-ноутбуков, соответствующих системным требованиям Windows 11
Нечто подобное в своей macOS уже дважды реализовывала компания Apple. В 2020 г. она перешла на ARM-процессоры собственной разработки и встроила в macOS эмулятор Rosetta 2, позволяющий почти беспрепятственно запускать на новых Mac программы, написанные под чипы Intel. В 2006 г., когда Apple осуществляла переход с PowerPC на Intel, она запустила аналогичный эмулятор Rosetta первого поколения. Его представлял лично основатель Apple Стив Джобс (Steve Jobs), умерший в октябре 2011 г.
Итог
Теперь понятно, как убрать экранную клавиатуру при запуске. Это очень легко, да и в некоторых случаях просто необходимо, поскольку слабые устройства работают еще медленнее, чем работали раньше. Активация и деактивация занимает всего несколько секунд, просто нужно знать, как это делать.
Активированная экранная клавиатура не использует ресурсы компьютера, так что мешать может этот инструмент исключительно во время загрузки.
Во многих Java играх на телефонах, а также на компьютерах имеется виртуальная клавиатура, доставляющая многим пользователям дискомфорт и мешающая игровому и рабочему процессу. Естественно, у многих возникает желание избавиться от этого недочета. Как это сделать, знают не все.
Инструкция
Чтобы отключить экранную клавиатуру, сделайте следующее.
Зайдите в меню и нажмите «Параметры».
Затем войдите в «Диспетчер задач».
Затем выберите нужное приложение и нажмите кнопку Функции.
Выберите параметры приложения в открывшемся контекстном окне.
Найдите экранную клавиатуру и нажмите «Отключить».
Нажмите ОК.
Для отключения экранной клавиатуры в Windows проделайте следующие действия.
Зайдите в «Панель управления».
В окно поиска введите «Компоненты Windows».
Или просто зайдите в «Программы/Отключение компонентов».
Найдите «Планшетные ПК – Дополнительные компоненты».
Снимите флажок, стоящий рядом с ними.
Нажмите ОК.Затем перезагрузите компьютер, теперь экранная клавиатура не будет появляться.
После проведения вышеуказанных действий экранная клавиатура будет отключена. Теперь у вас будет возможность работать на компьютере или играть на телефоне, используя весь экран, ведь до этого экранная клавиатура занимала его четверть.
физического устройстваДанная опцияпланшетном компьютере
Инструкция
Для отключения опции запустите «Центр управления специальными возможностями». Для этого вы можете воспользоваться меню «Пуск» — «Панель управления» — «Центр специальных возможностей».
В появившемся окне нажмите на параметре «Включить экранную клавиатуру» для его активации или отключения. При включении опции появляется средство ввода текста, которое представляет собой панель с клавишами, аналогичными кнопкам клавиатуры. Чтобы закрыть данное окно, нажмите на значке закрытия в правом верхнем углу приложения.
Если вы используете Windows Vista, при включении экранной клавиатуры также активируется опция управления через панель уведомлений Windows, которая расположена в правом нижнем углу системы. Нажмите на кнопку экранной клавиатуры и кликните на ссылку «Управлять запуском клавиатуры при входе в систему», а затем снимите флажок с опции «Использовать экранную клавиатуру». Сохраните произведенные изменения при помощи кнопки «Ок».
Если клавиатура загружается каждый раз при запуске системы, вы можете убрать ее из списка автозагрузки. Для этого вызовите меню «Пуск» и в строке поиска программ в системе введите запрос mscofig. Выберите полученный результат, запустите утилиту, а затем перейдите во вкладку «Автозагрузка» системы. Снимите галочку напротив «Экранная клавиатура» и нажмите «Ок» для сохранения изменений.
«Центр специальных возможностей» также предлагает большое количество опций для активации режимов, облегчающих использование компьютера. Кроме виртуальной клавиатуры, вы можете активировать опцию «Экранный диктор», который озвучивает текст, выведенный на экран, и описывает происходящее в системе. «Настройка высокой контрастности» позволяет включить отображение элементов на экране, позволяющих пользоваться компьютером людям, имеющим нарушения зрения. Деактивация данных опций осуществляется также через «Центр специальных возможностей».
Клавиша Win
Клавиатура является неотъемлемой частью ноутбука, до тех пор, пока она функционирует без сбоев. Как только с ней возникают проблемы, пользователя начинает беспокоить вопрос, как отключить клавиатуру на ноутбуке. Если возникли программные сбои в работе устройства ввода, его отключение может быть временным решением. При появлении аппаратных дефектов клавиатуры ноутбука, ее может потребоваться отключить навсегда, например, если она стала неправильно функционировать после попадания воды или у нее отсутствует ряд клавиш, заменить которые не представляется возможным.

































