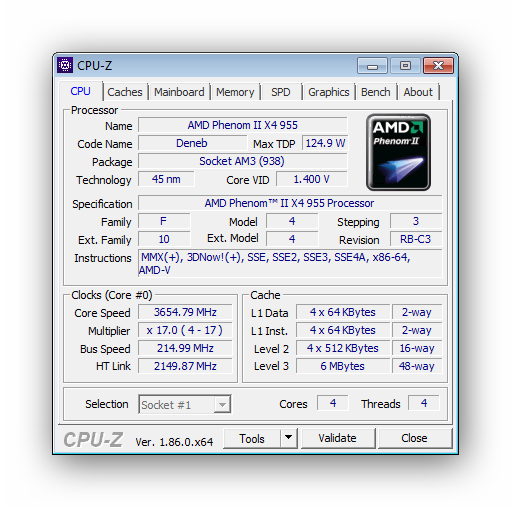Windows PowerShell
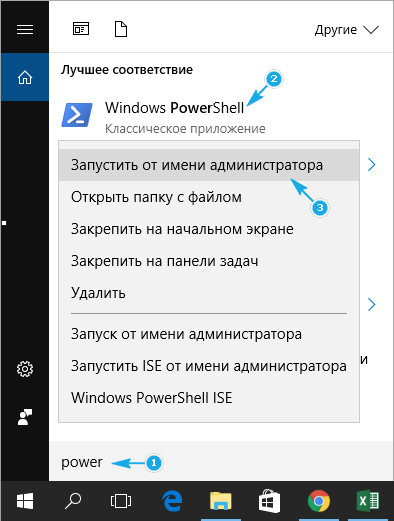
2. В открывшемся окне системного инструмента вводим команду «winsat formal» и выполняем ее посредством ввода.
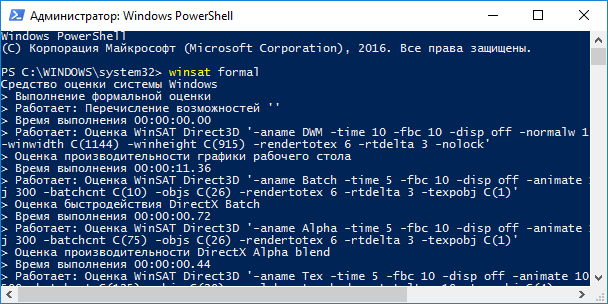
3. Во время тестирования каждого из ключевых составляющих компьютера необходимо немного подождать. Процесс займет до пяти минут.
4. Открываем файл Formal.Assessment (Recent).WinSAT.xml, расположенный по пути WindowsPerformanceWinSATDataStore…. на системном томе.
5. Находим раздел «WinSPR», как в прошлом способе, и знакомимся с результатами.
Более простым и удобочитаемым вариантом вывода информации о тестировании является выполнение команды «Get-CimInstance Win32_WinSAT» в окне PowerShell. С пояснением значений можно ознакомиться в конце предыдущего раздела.
WinSPRLevel — общий индекс производительности, который отображался в окне «Система» в предыдущих версиях Windows. Он же является самой низкой оценкой среди всех.
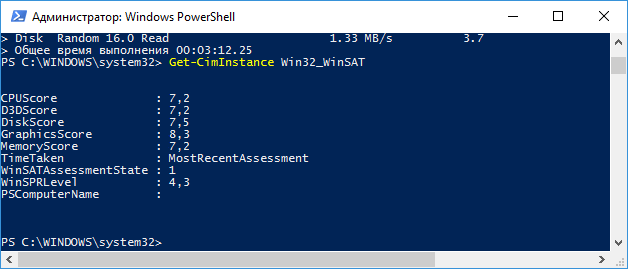
По каким параметрам проводится анализ
Операционная система анализирует производительность компьютера по нескольким основным параметрам:
- быстродействие оперативной памяти;
- работа процессора;
- производительность графического ядра, которая в данном пункте не включает в себя игры и программы для работы с графикой, а только оценивает работу стандартного интерфейса операционной системы и воспроизведение видеозаписей;
- производительность в игровых приложениях;
- производительность накопителя информации.
Финальная оценка производительности выставляется программой по самому низкому показателю. Максимальное количество баллов — 9,9. Если ваш ПК получил, например, 5 баллов за процессор, то данная оценка и станет итоговой.
В Windows 8 и 10 разработчики решили «спрятать» данную возможность от пользователей, поэтому необходимое меню вы не найдете в привычном месте, как в Виндоус 7. Оценить производительность компьютера можно двумя способами:
- командную строку (встроенная утилита);
- сторонний софт.
Программы сторонних разработчиков выполняют те же действия, что и стандартная утилита, поэтому разницы в выборе абсолютно нет. Рассмотрим, как вычисляется производительность Windows 10 каждым из вариантов.
Как тестировать процессор компьютера
Easy PC Benchmarking
Наш первый инструмент для тестирования процессоров Easy PC Benchmarking от PassMark. Он поставляется в бесплатной 30-дневной пробной версии (впоследствии стоит 29 долларов). Так что это почти бесплатно, если вы планируете запускать его только один или два раза!
Технически он предлагает полный системный тест, но я рекомендую его использовать для теста производительности процессора, что он делает довольно тщательно. Он также включает в себя возможность сравнить вашу производительность с аналогичными системами, «базовыми показателями» и многое другое.
Если вам нужен своего рода бесплатный и надежный эталонный тест процессора, Easy PC Benchmarking от PassMark – довольно хороший выбор. Но, далеко не единственный…
Geekbench
Geekbench – ещё один замечательный инструмент для тестирования процессоров. В то время как его премиум-версии также предлагает CUDA и Metal Benchmark, пробная версия предлагает 64-битный эталонный тест прямо из коробки, то есть именно то, что вы хотите от инструмента тестирования производительности CPU.
Поскольку Geekbench также является мультиплатформенным, вы даже можете сравнить результаты своего ПК и, скажем, с самыми последними показателями iPhone! Это действительно ничего не изменит, но это довольно изящно!
CPU-Z
CPU-Z – это, прежде всего, приложение, ориентированное на получение точных характеристик и информации о производительности вашего процессора. По сути, это не совсем «тестовое приложение», но его можно использовать для определения того, работает ли ваш процессор так, как ожидалось, и вы можете сравнить свои результаты с результатами других с таким же процессором.
Если вы беспокоитесь о том, что с вашим процессором что-то не так, это может быть довольно хорошим приложением, которое можно запустить, чтобы докопаться до сути проблемы.
Использование командной строки
Наиболее простым способом запуска тестирования системы является использование с этой целью командной строки. Командная строка позволяет выполнять огромное количество операций с системой, в том числе и проверку на производительность, при помощи лишь одного оператора.
Последовательность действий при использовании данного метода пошагово представлена ниже:
- Открываем командную строку, используя администраторские права. Просто нажимаем на знак лупы, расположенный немного правее меню «Пуск», пишем интересующий запрос, делаем правый клик по первой строке и жмём на кнопку «Запустить от имени администратора».
- Вставляем комбинацию «winsat formal –restart clean» и нажимаем Enter.
- Не выключаем командную строку до тех пор, пока процесс оценки системы не будет завершён в полной мере.
- Закрываем строку и переходим указанному пути: «C:\Windows\Performance\WinSAT\DataStore». Далее, ищем файл Formal.Assessment… и открываем его. В начале файла будет отмечена дата. По умолчанию открытие будет произведено в интернет-обозревателе.
- Спускаемся к разделу «WinSPR» и смотрим информацию о проведённом тестировании, где:
- SystemScore – индекс производительности ПК, определённый по самому худшему показателю;
- MemoryScore – быстродействие оперативной памяти;
- CpuScore – мощность и скорость функционирования центрального процесса;
- GraphicsScore – скорость, с которой работает установленная видеокарта;
- GamingScore – общая производительность в различных играх;
- DiskScore – оценка скорости получения данных с жёсткого диска.
Вот, собственно, и всё. Данный способ максимально прост в использовании и не требует применения сторонних утилит. Пользователь всегда может измерить производительность находящегося в его распоряжении компьютера с помощью лишь одной простой команды.
Перейдём к рассмотрению следующего способа.
С помощью PowerShell
Оценку системы Windows 10 также можно проверить через PowerShell — современный аналог командной строки. Его нужно запускать с правами администратора и вводить ту же самую директиву. Этот способ имеет существенное преимущество над командной строкой — можно напрямую посмотреть результат последней проверки компьютера на производительность. Для этого в PowerShell набирается директива Get-CimInstance Win32_WinSAT. После чего появляется таблица с оценками по отдельным компонентам в порядке отображения:
- процессору;
- видеосистеме Direct3D;
- жёсткому диску;
- графике;
- памяти;
- общая оценка Windows отобразится в столбце WinSPRLevel.
WinAero WEI Tool
Это бесплатная утилита, автоматически проводящая тестирование производительности компьютера и предоставляющая результаты в красивом и понятном оформлении.
Для проведения оценки системы с помощью данного инструмента необходимо:
- Для получения актуальных данных необходимо повторно протестировать ОС. Произвести измерение быстродействия системы можно нажатием на кнопку «Re-run the assessment».
- Ожидаем завершения операции.
- Результат будет представлен в том же окне. Напомним, что счётчик значений варьируется от 1 до 9.9 балла.
Помимо WEI Tool существует ещё одна утилита с подобным функционалом.
Использование встроенной утилиты
При использовании встроенной утилиты анализ запускается через командную строку:
- Для запуска Командной строки нажмите сочетание клавиш Win + R.
- В открывшемся окне впишите «cmd».
- На экране появится окно командной строки. Впишите следующую фразу «winsat formal -restart clean» и нажмите Enter.
- На рабочем столе откроется новое окно с проведением анализа. Дождитесь окончания процедуры. Она займет примерно 5-7 минут. В это время лучше всего не нагружать систему, чтобы итоговый результат получился максимально правдивым. Бывают случаи, когда из-за различного уровня нагрузки на компьютер итоговые цифры на одном устройстве отличаются друг от друга. После завершения процесса просто закройте окно Командной строки через крестик в углу.
- Теперь необходимо найти файл с результатами анализа. Откройте системный жесткий диск.
- Перейдите по пути «Windows» → «Performance» → «WinSAT» → «DataStore».
- В списке найдите файл с названием «Formal.Assessment (Recent).WinSAT» в формате XML. Откройте его.
- По стандарту файл открывается через браузер. Если этого не произошло, то кликните правой кнопкой мыши по файлу, далее выберите пункт «Открыть с помощью». В списке программ выберите «Блокнот».
- Как видно на скриншоте, без Поиска в информации файла разобраться сложно. Поэтому нажимаем комбинацию клавиш Ctrl + F, которая вызывает строку Поиска.
- Введите название раздела «WinSPR».В тексте файла вы увидите раздел с итоговыми результатами. «SystemScore» — финальный показатель, который устанавливается по минимальному результату тестирования.
Как видите, запустить процесс тестирования производительности очень просто даже без стороннего программного обеспечения. Если вы не хотите пользоваться или не может запустить Командную строку, тогда скачайте стороннюю программу.
Как его узнать
Чтобы посмотреть, какой индекс производительности у вашего компьютера, откройте «Пуск», затем «Панель управления».
Как только вы нажмете на элемент, параметры в правой панели окна появятся вместе с элементом, связанным с ним. Дважды нажмите, чтобы изменить или изменить значение параметра. Программа также включает в себя справочную систему, объясняющую основы приложения и его использование. За исключением перечисленных элементов, в панели еще девять, каждый из которых открывает путь к другой области конфигурации. Регино универсален в этом отношении: на. с одной стороны, сообщит вам, как предотвратить запуск определенного приложения. в начале операционной системы, а в других случаях это поможет вам точно переместить обои рабочего стола на определенное количество пикселей.
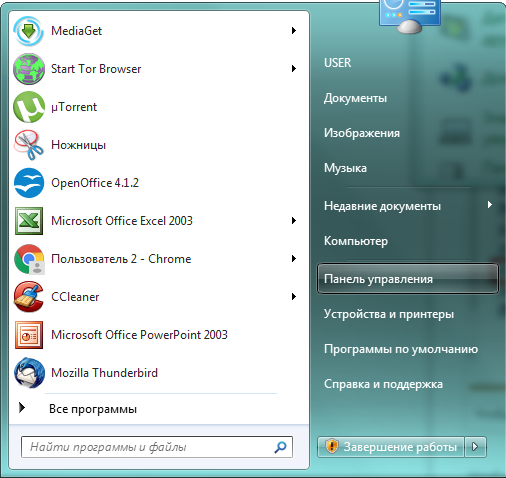
«Панель управления» в правой части меню
В раскрывшемся большом окне «Все элементы панели управления» найдите вкладку «Счётчики и средства производительности» и перейдите на неё.
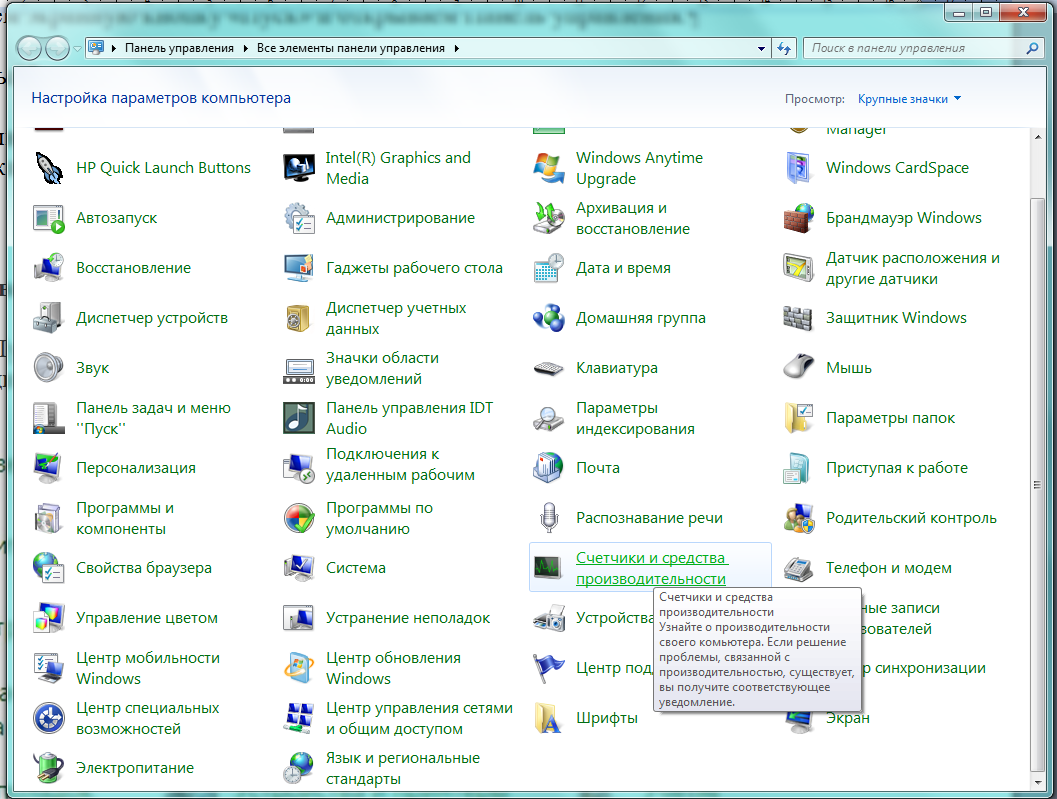
Программа также будет работать, когда вы попросите ее удалить ненужное программное обеспечение, найти временные файлы или изменить системные данные. Доступные варианты — это так много, что средний пользователь может легко закрутить голову. Преимущество приложения — скромный дизайн, поэтому вы можете получить желаемую настройку без лишней задержки. Привлекательные глаза — особенно великолепные значки, которые дополняют графический пользовательский интерфейс приложения. Поскольку все они влияют на характеристики производительности системы, давайте рассмотрим ее более подробно.
Нужная нам вкладка — «Счётчики и средства производительности»
Того же результата возможно достичь, используя системный поиск. Нажмите «Пуск» и в строке поиска введите слово «Счётчики».
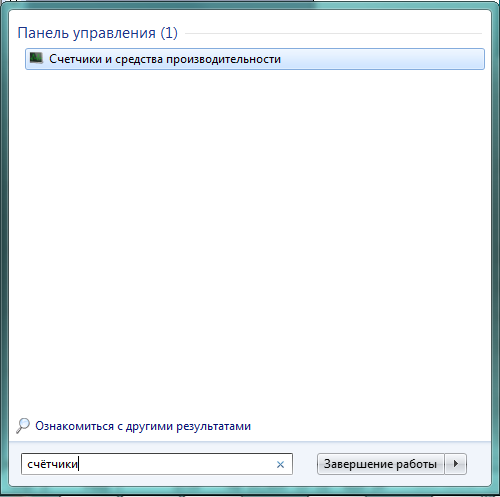
Строка поиска может сразу вывести на нужную вкладку
Ещё один способ сразу перейти в нужное окно — нажать сочетание клавиш Win (со значком Windows) и Pause/Break (служебная клавиша, обычно расположенная рядом с Print Screen).
Если вы включите кнопку восстановления, приложение спросит вас, если вы заинтересованы в диагностике проблем с реестром, или вы предпочли бы восстановить недействительные ярлыки. В обоих случаях приложение будет выполнять достойную работу. При анализе реестра неявно проверяются системные компоненты и целостность реестра. После того, как вы выбрали параметры, просто запустите процесс восстановления, нажав кнопку «Пуск». Как только процесс будет завершен, статистика будет отображаться с количеством элементов, которые могут быть исправлены или очищены.
Открывшееся окно «Оценка и увеличение производительности компьютера» содержит много информации.
Центральную часть занимают текущие индексы компонентов компьютера с кратким описанием. Общая оценка крупно выделена и снабжена комментарием по расчёту «Определяется наименьшей оценкой». Несколько кнопок ведут к справочным материалам: «Что означают эти цифры?», «Подробнее об оценках и программном обеспечении (в интернете)», «Рекомендации по повышению производительности компьютера». Windows 7 старается доходчиво разъяснить и принципы формирования шкалы оценок, и оптимальные способы увеличения базового индекса. Это окно особенно полезно при обновлении аппаратной части компьютера, поскольку хранит индексы с предыдущего тестирования. Можно с помощью специальной кнопки «Отображение и печать подробных сведений о производительности компьютера и системе» распечатать текущие показатели, после чего провести новый тест, нажав на экранную кнопку «Повторить оценку» в нижнем правом углу.
Очистка — вторая миссия инструмента настройки. Программа также позволяет вам искать и удалять ненужные файлы, которые происходят в основном во время сбоев системы и принудительных перезапусков. Последним вариантом использования программы является оптимизация. Однако мы должны признать, что хотя ремонт и внедрение процессов очистки были положительными, мы не были так взволнованы в области оптимизации. Возможность настройки производительности — это макет, и в основном вы найдете те же атрибуты, с которыми вы можете столкнуться с другими свободно доступными приложениями для настройки из нашего теста.
Эту же кнопку следует нажать для начала текущей проверки, которая обычно занимает несколько минут. Компьютер в это время работает на максимальной мощности, экран несколько раз гаснет и загорается вновь, что является следствием идущих тестов и не представляет опасности.
Готовимся к тестированию
Прежде чем что-либо тестировать, нужно подготовиться — установите систему «с нуля», поставьте WHQL-версию драйверов для вашей видеокарты. Не забудьте обновить версию DirectX, а также Microsoft .NET Framework и Microsoft Visual C++:
- .
- .
- (Скачать Service Pack 1)
- (Скачать Service Pack 1)
- (Скачать Service Pack 1)
- (Скачать Service Pack 1)
Обязательным условием для успешного функционирования любой игры является наличие самых свежих драйверов для всех устройств в системе. Скачайте утилиту Driver Updater , чтобы легко и быстро загрузить последние версии драйверов и установить их одним щелчком мыши:
- загрузите Driver Updater и запустите программу;
- произведите сканирование системы (обычно оно занимает не более пяти минут);
- обновите устаревшие драйверы одним щелчком мыши.
Тестировать РС необходимо в реальных условиях, а рабочий компьютер содержит подчас сотни программ и медленнее из-за этого работает. Загруженная программами в фоновом режиме ОС, с захламленным реестром и нагруженной дисковой подсистемой может съесть 1-2 кадра в секунду и добавить время на отрисовку кадра. Все это также нужно учитывать при тестировании. Еще один важный вопрос — выбор программы для тестирования
. Большинство современных позволяют мониторить сразу несколько важных параметров, но они также могут замедлить и производительность. Перечислим же основные:
FRAPS
(скачать для Windows)
Самая популярная программа в мире для мониторинга параметров игры. Практически не оказывает влияния на игровой процесс, поддерживается практически всеми играми и записывает все отслеживаемые данные в файл. Недостатков у нее всего два — малое количество обновлений (в новых играх FRAPS может не работать), а также несовместимость с расплодившимися ныне низкоуровневыми API.
MSI Afterburner
(скачать для Windows | iOS | Android)
Также популярная программа, которая, помимо мониторинга параметров работы игр и всех компонентов компьютера, позволяет изменять характеристики видеокарты. К недостаткам можно причислить сложности в настройке, а также неполную совместимость с играми и возможность конфликтов с системой/драйверами/левой пяткой Гордона Фримена.
BandiCam
(скачать для Windows)
Молодой конкурент FRAPS. Очень мощная и простая программа в плане мониторинга, часто обновляется и работает достаточно стабильно. Однако она сильнее загружает РС во время работы, что может исказить игровой процесс.
Индекс производительности Windows 10
В статье рассмотрим тему о том, как посмотреть индекс производительности в системе Windows 10 и тем самым пользователю будет понятно, насколько хорошо работает его компьютер. Большинству данная функция знакома по Windows 7, но, к сожалению, информация об оценки производительности в свойствах системы Windows 10 отсутствует.
Индекс производительности Windows – это инструмент измерения, который позволяет судить о том, насколько хорошо взаимодействуют аппаратная и программная конфигурации компьютера и представляет результат измерения как число, называемое базовым индексом производительности. Чем выше значение базового индекса производительности, тем компьютер будет работать эффективнее и быстрее реагировать на запросы, особенно при выполнении более сложных и ресурсоемких задач, в сравнение с компьютером с более низким значением базового индекса.
Каждый аппаратный компонент получает собственную, индивидуальную оценку, называемую отдельным показателем. Итоговая общая оценка отражает минимальную производительность системы в целом с учетом возможностей различных компонентов компьютера, включая оперативную память (ОЗУ), центральный процессор (ЦП), жесткий диск (или SSD-диск), производительность графической подсистемы с учетом потребностей рабочего стола и трехмерной графики.
Ниже рассмотрим два способа просмотра индекса производительности: с помощью штатного средства Windows PowerShell и с помощью сторонней утилиты Winaero WEI Tool.
Просмотр индекса производительности с помощью Windows PowerShell
Чтобы узнать индекс производительности Windows 10 нужно открыть оболочку PowerShell от имени администратора. Для этого в поисковой строке системы вводим название классического приложения PowerShell, далее кликаем по иконке правой кнопкой мыши и выбираем в меню “Запуск от имени администратора”.
В открывшемся окне PowerShell вводим следующую команду и нажимаем Enter
winsat formal
Команда через несколько минут произведет оценку производительности и результат будет находиться файле .xml с указанием даты тестирования. Его можно открыть с помощью браузера или обычным блокнотом. Вот путь до файла
Но есть попроще метод вывода результата тестирования. Для этого, в том же окне PowerShell набираем следующий командлет и нажимаем Enter
Get-CimInstance Win32_WinSAT
- CpuScore — оценка процессора.
- D3DScore — оценка производительности в играх.
- DiskScore — производительность жесткого диска или SSD.
- GraphicsScore — оценка видеокарты.
- MemoryScore — оперативная память.
- WinSPRLevel — общая оценка производительности Windows 10, вычисленная по минимальному значению.
Просмотр индекса производительности с помощью Winaero WEI Tool
Winaero WEI Tool – бесплатная утилита, позволяющая просматривать индекс производительности в удобном графическом интерфейсе, который очень похож на интерфейс, использующийся в Windows 7.
Скачать утилиту можно с официального сайта по данной ссылке.
Она не требует установки и проста в работе. Файлы из скаченного архива следует извлечь, например на рабочий стол и затем запустить. Результат будет тут же показан, т.к. информация берется из файла, речь о котором шла выше. При необходимости можно перезапустить оценку производительности, нажав на “Re-run the assessment”.
Как повысить производительность при низком индексе: несколько способов
Можно ли самому повысить производительность системы? Ответ — да. Рассмотрим несколько способов оптимизации работы ПК.
- Удостоверьтесь, что на вашем ПК установлены все последние системные обновления Windows и обновления для драйверов. Для этого откройте «Центр обновления Windows» и запустите проверку наличия обновлений. Если будут доступны обновления, кликните по «Установить сейчас». После получения апдейта перезагрузите ПК и проверьте производительность снова. Если она не увеличилась, переходите к следующим методам.
Кликните по «Установить сейчас», если система нашла доступные обновления
- Отключите автозагрузку некоторых программ в «Диспетчере задач». Откройте его с помощью комбинации Ctrl + Alt + Delete. Во вкладке «Автозагрузка» уберите утилиты, которыми вы не пользуетесь. Это поможет разгрузить центральный процессор и оперативную память.
Отключите автозагрузку ненужных программ при запуске Windows в «Диспетчере задач»
- Проверьте, не забита ли память компьютера. В «Пуске» нажмите на раздел «Параметры». Перейдите в блок «Система», а затем в «Хранилище». Откройте «Диск С:» и посмотрите на объём памяти, который занимает раздел «Временные файлы». Откройте его, отметьте все пункты и нажмите на «Удалить файлы».
Удалите временные файлы на ПК, чтобы увеличить его производительность
- Просканируйте компьютер на наличие вирусов. Вредоносное ПО может замедлять его работу.
Запустите сканирование в своём антивирусе
- Проверьте память компьютера на наличие повреждённых системных файлов. Для этого нужно запустить специальную службу SFC. Сделайте запуск «Командной строки» или Windows PowerShell через «Пуск» от имени администратора. Напишите код sfc /scannow и нажмите на Enter на клавиатуре. Процесс проверки займёт некоторое время. Система сама найдёт и заменит повреждённые файлы. После этого перезапустите свой ПК.
Запустите проверку системных файлов на наличие повреждений
- Настройте быстродействие компьютера. В строке поиска в «Пуске» введите запрос «Производительность» и откройте пункт «Настройка представления и производительности Windows». В окне выберите вариант «Обеспечить наилучшее быстродействие» и нажмите на «Применить». Перезапустите ПК и посмотрите снова на индекс производительности.
Выберите «Обеспечить наилучшее быстродействие» и нажмите на «Применить»
- Почистите систему от мусорных файлов, в том числе и реестр с помощью специальных программ, например, Revo Uninstaller, CCleaner и других.
Очистите систему от мусорных файлов с помощью сторонних утилит
- Сделайте дефрагментацию «Диска С:». Откройте «Этот компьютер», нажмите на системный диск правой кнопкой мыши и выберите «Свойства». Перейдите на вкладку «Сервис» и нажмите на «Оптимизировать». Выберите снова системный диск и кликните по «Оптимизировать». После анализа нажмите на «Оптимизировать». Процесс дефрагментации займёт некоторое время.
Нажмите на «Оптимизировать»
- Очистка кулера компьютера и других его частей от пыли. Производительность устройства падает, если не обеспечена должное охлаждение и вентиляция. Крайне рекомендуется доверить физическую очистку ПК профессионалу, если заметили, что компьютер стал сильно нагреваться.
Индекс производительности
Индекс производительности представляет собой службу, которая призвана помочь оценить пользователю аппаратные характеристики конкретного ПК, чтобы знать, какое программное обеспечение для него подойдет, а какое он может и не потянуть.
В то же время, многие пользователи и разработчики программного обеспечения скептически относятся к информативности данного теста. Поэтому он и не стал универсальным показателем для анализа возможностей системы в отношении определенного ПО, как на это рассчитывали разработчики Microsoft, внедряя его. Неудача побудила компанию отказаться от использования графического интерфейса данного теста в более поздних версиях Виндовс. Подробнее рассмотрим различные нюансы применения этого показателя в Windows 7.
Алгоритм расчета
Прежде всего, выясним, по каким именно критериям вычисляется индекс производительности. Данный показатель вычисляется путем тестирования различных компонентов компьютера. После этого производится присвоение им баллов от 1 до 7,9. При этом общая оценка системы выставляется по наименьшему баллу, который получил отдельный её компонент. То есть, как можно сказать, по её самому слабому звену.
- Принято считать, что компьютер с общей продуктивностью 1 – 2 балла может поддерживать общие вычислительные процессы, производить серфинг в интернете, работать с документами.
- Начиная от 3 баллов, ПК уже может гарантированно поддерживать тему Aero, по крайней мере, при работе с одним монитором и выполнять некоторые более сложные задачи, чем ПК первой группы.
- Начиная с 4 – 5 баллов компьютеры корректно поддерживают практически все возможности Windows 7, включая возможность работы на нескольких мониторах в режиме Aero, воспроизведение видео высокой четкости, поддержку большинства игр, выполнение сложных графических задач и т.д.
- На ПК, у которых оценка больше 6 баллов можно без проблем играть практически в любую современную ресурсоемкую компьютерную игру с трехмерной графикой. То есть, у хороших игровых ПК индекс производительности должен быть не меньше, чем 6 баллов.
Всего оценивается пять показателей:
- Обычная графика (продуктивность двухмерной графики);
- Игровая графика (продуктивность трехмерной графики);
- Мощность процессора (численность выполняемых операций за единицу времени);
- Оперативная память (численность операций за единицу времени);
- Винчестер (скорость обмена данными с HDD или SSD).
На скриншоте вверху базовый индекс производительности компьютера составляет 3,3 балла. Это вызвано тем, что наиболее слабому компоненту системы – графике для игр, присвоен именно балл 3,3. Другим показателем, который довольно часто демонстрирует низкую оценку, является скорость обмена данными с жестким диском.