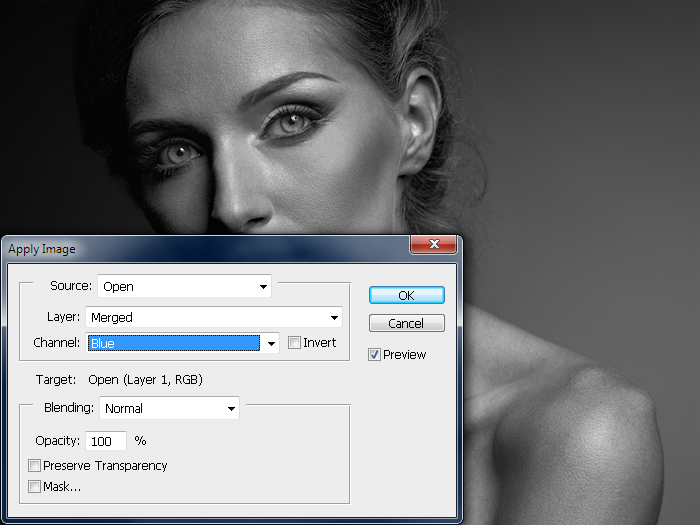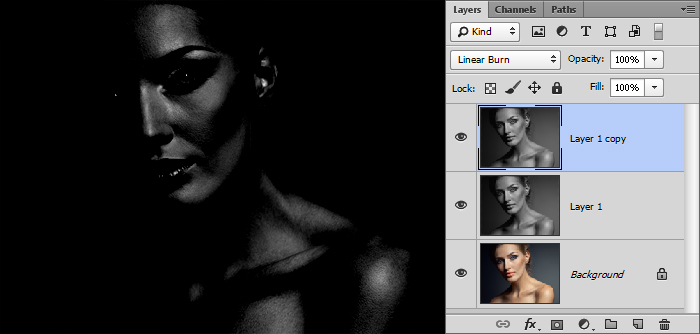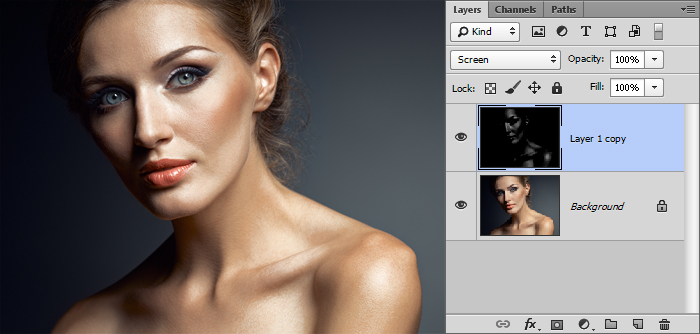Как удалить блики с очков в фотошопе — Стив Ласмин
22676
567
21
00:20:28
06.06.2017
Новый видео-урок посвящен удалению цветных бликов на очках, которые нередко видны на студийных портретах. Хочу заметить, что для успешной реализации данного способа необходимо, чтобы изображение было изначально качественным, то есть без провалов по черной и белой точкам во всех каналах – будьте осторожны при raw-конвертации.
Для борьбы с неокрашенными бликами больше подходит метод Exposure Fusion (Совмещение экспозиций) с последующим «протиранием» мест нежелательных бликов по маске.
• Индивидуальное обучение ретуши: 🤍
• Курс «Практика цвета» — работа с цветом и колористика: 🤍
• Мой учебные программы в школе Михаила Панина:
— 🤍 — курс-интенсив
— 🤍 — большой курс с практической отработкой
Группа в вконтакте: 🤍
Фотограф Стив Ласмин: 🤍photo-eclipse.ru
Обучение ретуши и фотографии: 🤍
Блог: 🤍
Тело
Описанный метод прорисовки объёма, конечно, подходит не только для лица, но и для всего тела.
Чаще всего мы прорисовываем на фотографиях ключицы. Это не только добавляет объём, но и позволяет модели скинуть лишние килограммы:
Выступающие части прорабатываем белой кистью, а области вокруг них — чёрной:
Таким же образом можно легко сузить шею и руки/ноги. Так, например, для сужения рук или ног мы затемняем их по краям и осветляем по центру, одновременно усиливая ощущение объёма:
Думаю, вы уже догадались, что модификации поддаются и все остальные части женского тела. Например, можно «дорисовать» размер и форму груди (при определённом старании можно нарисовать её даже там, где она изначально отсутствовала), причем не обязательно обнажённой — коррекции прекрасно поддаётся и область декольте. Можно нарисовать мышцы и кубики пресса.
Безусловно, тут очень поможет умение рисовать, хотя можно вполне обойти и без него вовсе. Гораздо сложнее без знания анатомии. Поэтому мы советуем поискать издания с названиями вроде «анатомия для художников» и подобные. Или же поискать в Интернете фотографии с какими-нибудь фитнесистками, чтобы использовать их тела в качестве образца. Если найдёте фотографии, на которых «эталон» будет снят в том же ракурсе, что и у вас, сможете справиться с перерисовкой и не имея даже начального художественного образования.
Так или иначе, работа это творческая. Надеюсь, она доставит вам удовольствие. Удачи!
Другие мои статьи про обработку:
- Портретная ретушь: тон и контраст
- Цветокоррекция в портретной ретуши
- Использование фильтра Liquify в Photoshop
Ретушь. Как добавить резкость, блики и объём на портрете
11602
718
45
00:25:46
24.05.2020
АНКЕТА ПРЕДЗАПИСИ на курс по ретуши и продвижению ретушёра
Мой Telegram:
🤍
Пошагово разберемся, как усиливать блики, прорабатывать объем и резкость с помощью Channels (Каналы). Запишем Action (Экшен), ускоряющий обработку портретов.
1:16 Где найти панель Channels (Каналы) и Actions (Операции)
2:22 Как начать записывать Экшен
3:17 Создаём первый Яркостный канал — Highlights (Световые блики)
5:10 Bright Highlights (Яркие световые блики)
6:17 Brightest Highlights (Самые яркие световые блики)
7:07 Создаем каналы с тенями — Shadows (Тени)
8:07 Darker Shadow (Тёмные тени)
8:44 Darkest Shadows (Самые тёмне тени)
9:26 Midtones (Средние тона)
11:20 Останавливаем запись Экшена
12:40 Загружаем выделение для усиления бликов
16:00 Добавляем тени
18:02 Редактируем желтый цвет в Средних Тонах
19:49 Добавляем резкость в бликах
22:56 Дополнительный проверочный слой для маски
В видео использовано фото: Tawny Horton
Скачать эту фотографию в RAW тут:
vk.com/marusia_retouch
Скулы
Говоря о рельефе лица, конечно же, первым делом мы остановимся на скулах. Именно скулы являются основным признаком женственности, именно их выделяют при любом макияже (для этого и существуют румяна).
Многие женщины, постоянно пользующиеся декоративной косметикой, умеют правильно рисовать скулы. Всем остальным мы предлагаем такую подсказку: мысленно проведите линию от уголка губ до верхней точки уха — область под этой линией мы и будем затемнять.
Если вы сомневаетесь, как далеко накладывать виртуальные «румяна» в направлении от уха ко рту, можете мысленно провести вертикальную линию через зрачок глаза. Она и будет для вас ориентиром. Залезете слишком далеко — получите «рыбье лицо».
Чтобы сделать скулу ещё более выпуклой, можно её осветлить (как вы уже поняли по схеме, осветляется область над красной линией).
При этом для осветления мы рекомендуем использовать кисть с меньшей непрозрачностью — параметр Opacity в районе 10%.
Конечно, для получения адекватного результата нужно потренироваться. К сожалению, многие горе-ретушёры, прекрасно владеющие технической стороной метода, уродуют своих моделей из-за непонимания анатомии женского лица. Как минимум, вы должны представлять, где эти самые скулы должны быть, и где они быть не могут. Кстати, тут тоже на помощь приходят многочисленные схемы, созданные для обучения визажистов — Гугл вам в помощь.
КАК СДЕЛАТЬ БЛИКИ В ФОТОШОПЕ / КАК НАЛОЖИТЬ НА ФОТОГРАФИЮ БЛИКИ В PHOTOSHOP
120
11
5
00:04:45
13.08.2021
ВТОРОЙ КАНАЛ — vk.me 🤍
Всем привет! В этом видеоролике я расскажу вам как сделать блики в фотошопе й фотошоп фото й фотошоп сделать фото й photoshop й фотошоп й блики й блик й уроки фотошопа й обработка й фото й adobe photoshop й фотошоп видео уроки й ретушь й видеоурок й как сделать блики й уроки photoshop й обработка в фотошоп й видеоурок фотошопа для начинающих й видеоуроки фотошопа на русском й как создать блики в фотошопе й как сделать блики в фотошопе сс й фотошоп применение й фотошоп урок эффект й фотошоп работа й текстура фотошоп й как сделать блики в фотошопе cs6 й adobe ну а на этом все!
Это можно не читать))
#Блик #УрокиФотошопа #ProGamer #ПроГеймер
Анимация эффекта бликов
Если вы не знакомы с использованием ключевых кадров в Adobe Premiere Pro, сначала прочитайте нашу статью о ключевых кадрах, чтобы вы хорошо разобрались с основами. Затем выполните следующие шаги, чтобы анимировать световой эффект бликов.
- Во-первых, используя опцию Flare Center, поместите центр на «источник света», из которого исходит ваш блик. Например, солнце, уличный фонарь и т. д. Разместив объект, убедитесь, что курсор временной шкалы находится в той точке клипа, где вы хотите, чтобы вспышка начиналась, а затем щелкните секундомер рядом с Центром вспышки, чтобы разместить ее. ключевой кадр. И установите для параметра Flare Brightness самое яркое значение, которое вы хотите, и установите ключевой кадр.
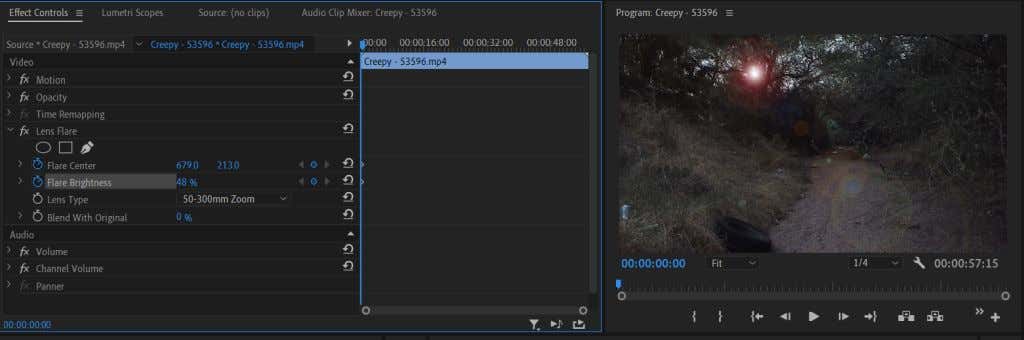
- Теперь переместите курсор временной шкалы в ту точку видео, в которой вы хотите, чтобы блики прекратились. Это будет точка на видео, когда источник света исчез из поля зрения. Если у вас нет фактического источника света, вам придется следить за скоростью камеры, чтобы имитировать эффект от его наличия, и поместить курсор в точку, где источник света должен быть реалистично.
- Снова используя опцию Flare Center, переместите блик объектива относительно направления движения источника света. Вы также можете попробовать уменьшить яркость бликов, когда камера перемещается, а источник света удаляется. Если ваш источник света в конечном итоге перемещается за пределы экрана или больше не виден, полностью уменьшите яркость вспышки.
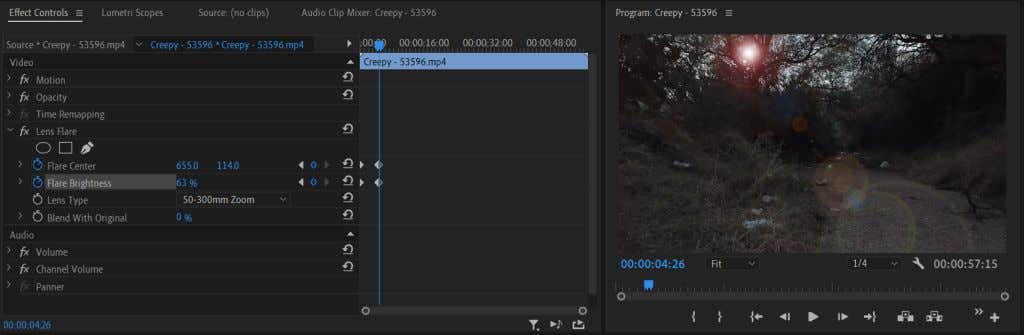
Анимация бликов объектива — трудоемкая задача. Вам нужно будет помнить о многих факторах окружающей среды, чтобы создать наиболее естественные солнечные блики.
Совет: когда какой-либо объект проходит над вашим источником света, уменьшите яркость блика, когда он это сделает, и снова увеличьте его, как только он пройдет.
🔥 Как добавить блики в фотошопе. Как в фотошопе сделать блики. Уроки фотошопа
14406
437
10
00:05:49
30.04.2017
Скачать текстуры: 🤍
Подписывайся на новые видео: 🤍
Подписывайтесь, чтобы не пропустить следущий марафон по веб-дизайну:
️ INSTA*: 🤍
️ VK: 🤍
️ Telegram: 🤍
Сервис для палитры: 🤍coolors.co
=
В этом уроке я расскажу как делать простые, но крутые световые эффекты в фотошопе.
1. Рисуем специально настроенной кистью цветные пятна
2. Проводим размытие нарисованных пятен (Размытие движении либо размытие по Гауссу)
3. Дублируем полученный результат
4. Объедняем все слои
5. Перемещаем итоговый слой на фото и подстраиваем по масшттабу. Режим наложения — экран!
Посмотри видео-убедись, что все просто.
Смотри другие уроки по фотошопу:
Как делать Pixel Art в фотошопе: 🤍
Самый легкий поп арт в фотошопе: 🤍
Как сделать логотип в фотошопе. Логотип из фото: 🤍
Как в фотошопе сделать эффект разрушения: 🤍
Как в фотошопе убрать прыщи: 🤍
Как в фотошопе вырезать объект и вставить на другой фон: 🤍
Как сделать фон прозрачным : 🤍
Как в фотошопе изменить цвет объекта: 🤍
Маска слоя в фотошопе: 🤍
Как сделать двойную экспозицию 1: 🤍
Как сделать двойную экспозицию 2: 🤍
Study Kvo в соц. сетях:
— VK: 🤍
— Telegram: 🤍
— Instagram*: 🤍
— Курс Дизайн взлёт: 🤍
— Курс по UX/UI: 🤍
*Meta, которой принадлежит Instagram, признана в России экстремистской организацией
Photoshop CC Фракталы, абстракты, блики
11102
271
35
00:17:56
26.09.2014
Исходники: 🤍
Если есть возможность или желание помочь деньгами для развития канала, номера счетов вы видите ниже:
Web Money :
Рубли: R117582137223
Гривни: U755674501098
Доллары: Z152383448764
Евро: E842242037525
Яндекс деньги : 410012263449184
QIWI кошелек: +380638924326
=
Теперь есть услуга заказа индивидуального урока, услуга платная на договорных условиях, все договоренности через почтовый ящик bratskiyvalentin🤍gmail.com
Так же, мой канал на : 🤍
Этот канал, для всех любителей фотошопа, из моего видео, вы узнаете как правильно и успешно работать в фотошопе, как создавать неповторимые работы. Мы обсудим разные методы работы с фильтрами, кистями, слоями, масками, градиентами и многим другим. Так же мы рассмотрим методы зарубежных мастеров фотошопа, возьмем у них самое лучшее и создадим свой не повторный стиль. Мы с вами будим обсуждать новые программы и фильтры которые смогут нам улучшить нашу работу в программе фотошоп. Ваши комментарии помогут мне ясно понять что вам нужно и какие у вас проблемы в работе, я всегда смогу быстро и качественно вам ответить или помочь. Жду ваших комментариев и пожеланий, делитесь с друзьями моим каналом, приглашайте всех любителей фотошопа подписываться на мой канал. Всем успехов и удачи!
Оцените мои старания!
Как убрать блики на портрете в Adobe Photoshop — избавление от пересветов и затемнений на лице
13637
246
11
00:05:56
23.02.2020
Довольно часто приходится сталкиваться с ситуацией, когда при фотографировании, на коже модели, а это может быть не только лицо, но и любое другое место, окажется фрагмент темнее или светлее остальных. Смотрится это как чрезмерное осветление или затемнение, и это в процессе ретуши необходимо устранять. Это нужно делать до этапа разглаживания кожи.
Существует достаточно быстрый и при этом эффективный метод чтобы сбалансировать оттенки кожи с использованием такого простого и понятного инструмента как ЗАПЛАТКА, который я сейчас и прдемонстрирую.
Подробнее о всех вариантах ретуширования, обработки фотографий, работе в области графического и веб-дизайна, вы можете узнать на наших курсах:
Курс Фотошоп для начинающих — 🤍
Курс ретуши в Фотошоп — 🤍
Фотошоп для фотографов — 🤍
Блог по Фотошоп — 🤍
Способ 1. Усиление бликов с помощью режима наложения Linear Burn (Линейный затемнитель)
Первый способ, который мы рассмотрим, является самым быстрым, но и результат его применения будет наименее контролируемым. На мой взгляд, он хорошо подходит для обработки мужских портретов(т.к. результатом применения данного метода обычно являются явные, резкие блики с некоторым усилением детализации, что может несколько подчеркнуть мужественность), при потоковой обработке (т.к. является наиболее простым и быстрым из трех предложенных способов) и при обработке пейзажей или фотосъемки еды (где дополнительная детализация и некоторая «резкость» тонов почти всегда будет плюсом).
Начнем с того, что создадим новый пустой слой, кликнув на значок (), через меню Layer—>New—>Layer (Слой) или воспользовавшись комбинацией клавиш Ctrl+Alt+Shift+N.
Теперь нам нужно понять, в каком из каналов — R, G, B — блики будут наиболее явными. Для этого нужно либо их визуально проанализировать, перейдя в панель Channels (Каналы), либо сразу, по опыту, знать, какой канал окажется наиболее подходящим для данной конкретной цели. Если мы говорим об усилении объемов и бликов в портретной фотографии, то нас практически всегда будет интересовать синий канал.
Чтобы взять информацию из канала и поместить её в слой, который мы только что создали, можно либо воспользоваться буфером обмена и скопировать её непосредственно из панели Channels (Каналы), либо, что гораздо быстрее, использовать команду Image—>Apply Image (Внешний канал) со следующими параметрами: Source (Источник) — файл с нашей фотографией, Layer (Слой) — Merged (Объединенные), Channel (Канал) — Blue (Синий), Blending (Наложение) — Normal (Обычный).
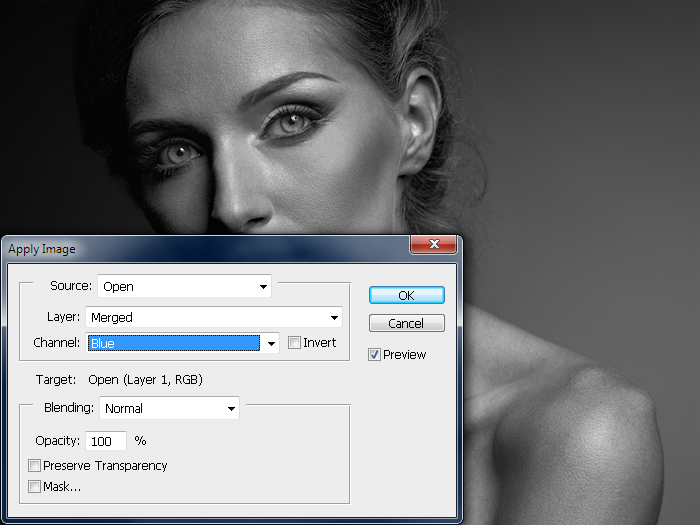
Сделав это, создадим копию полученного черно-белого слоя: воспользуемся Layer—>New —>Layer Via Copy (Скопировать на новый слой) или просто Ctrl+J, и поставим её в режим наложения Linear Burn (Линейный затемнитель).
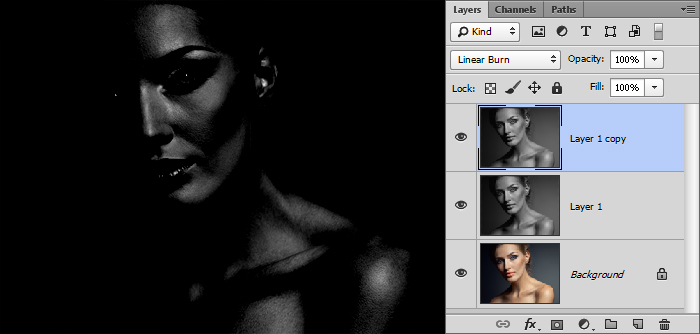
Теперь в панели Layers (Слои) выделим оба полученных таким образом черно-белых слоя (оригинал с информацией синего канала и его копию) и объединим вместе: Layer—>Merge Layers (Объединить слои) или Ctrl+E.
В результате получим очень темный черно-белый слой, полностью черный всюду, кроме участков, где на фотографии располагаются наиболее активные светлые области. Все, что нам осталось — это перевести его в режим наложения Screen (Экран) и отрегулировать интенсивность усиления бликов, изменяя его Opacity (Непрозрачность).
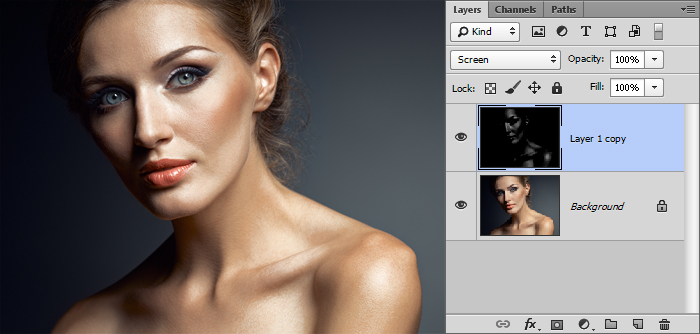
Ввиду того, что на последнем слое «провал» в черный наступает очень резко (и мы практически ничего не можем с этим поделать без ущерба для скорости работы), зоны с усиленным таким образом объемом имеют достаточно резкие границы, поэтому применять данный способ следует с некоторой осторожностью, особенно при ретуши женских портретов.
Результат применения способа:

Форма лица
Начнём с наиболее простого и наглядного — с визуального изменения формы лица, а точнее с его сужения. Пожалуй, это то, чего чаще всего хотят от нас клиенты; рассматриваемый метод позволяет сделать лицо менее широким, не прибегая к фильтру liquify (про него я писал отдельную статью Использование фильтра Liquify), что уже само по себе замечательно. Ведь на полученной в результате фотографии модель выглядит так, как она на самом деле могла бы выглядеть при определённом макияже и освещении (например, если бы при съёмке мы поставили по бокам от неё чёрные флаги, оттеняющие лицо).
Думаю, очевидно, что для визуального сужения лица надо затемнить его по краям. Чтобы сделать это с помощью нашего метода установим для кисти такие параметры:
- Opacity — 15%
- Flow — 50%
- Hardness — 0%
Большинство новичков допускают одну и ту же ошибку: берут слишком маленькую кисть и начинают что-то закрашивать штриховыми движениями. Поскольку мы установили для кисти нулевую жёсткость, размер её необходимо подбирать с запасом — чуть-чуть больше той области, которую хотим затемнить.
Вот что у нас получилось в итоге:
Как всегда, главное — не перестараться. Если у нас портрет в фас, затемняем область до уголков глаз:
Границы области затемнения
Слой в режиме Soft light
Если же модель повернута к камере в три четверти, затемнять можно область до края брови:
Точно также можно подкорректировать и форму лица. В случае с квадратным лицом смягчаем углы, в треугольном — сужаем лоб затемнением, в трапециевидном — сужаем нижнюю челюсть по углам. Проще говоря, приводим лицо к правильному овалу.
Так на примере выше мы сделали лицо более овальным. Для этого мы не просто затемнили его по краям, но ещё и прошлись чёрной кистью по лбу и подбородку (что хорошо видно на скриншоте со слоем в режиме Soft light).
Вообще, всё, что касается формы лица, очень подробно описано в многочисленных статьях для визажистов. Всем начинающим ретушёрам мы настоятельно рекомендуем их поискать (благо, это не сложно) и внимательно изучить. Думаю, вы без труда найдёте многочисленные схемы, наглядно демонстрирующие, что и как следует затемнять и осветлять в разных случаях. У визажистов этот процесс называется «скульптурированием».
Редактирование эффекта солнечных бликов
Выберите клип, к которому вы применили эффект Lens Flare, и посмотрите на панель «Элементы управления эффектами». В разделе Lens Flare у вас будет довольно много вариантов настройки, чтобы они соответствовали вашему видео. Вы можете предварительно просмотреть изменения на панели воспроизведения видео.
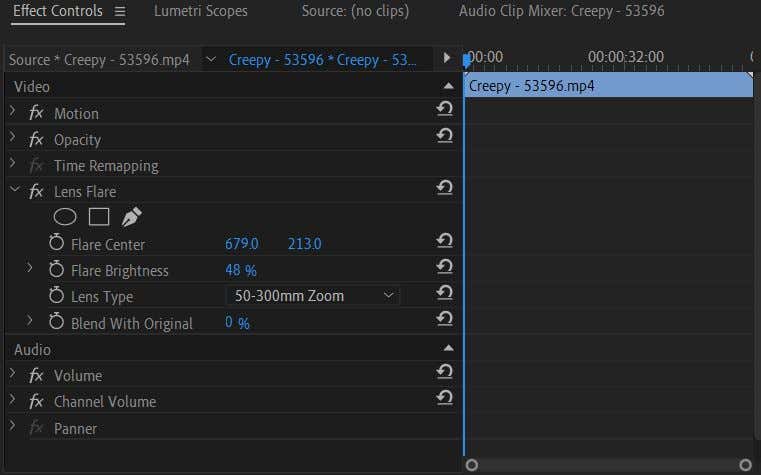
- Посмотрите на опцию Flare Center. Это позволит вам изменить положение блика. Вы можете перемещать его вверх и вниз или влево и вправо.
- В разделе Яркость вспышки вы можете изменить интенсивность основной точки света, чтобы создать тусклый или яркий свет. Вы можете изменить это, чтобы соответствовать уровням освещенности ваших кадров.
- Используйте параметр « Тип объектива », чтобы имитировать эффект бликов различных типов объективов. Вы можете изменить это, если один из вариантов выглядит лучше для вас.
- Параметр « Смешать с оригиналом » помогает смешать блики линзы с клипом, изменяя непрозрачность и режим наложения эффекта, если вы хотите получить тонкий вид.
Знание этих опций пригодится, когда мы будем анимировать блик. Вы редко видите статический блик на видео, так как он возникает из-за фактического движения объектива и внешнего источника света. Читайте дальше, чтобы узнать, как анимировать эффект бликов таким образом, чтобы он выглядел естественно.
Добавляем блик на объект
Для того, чтобы наложить сохраненный блик на какой-либо объект в Фотошопе (желательно на прозрачном фоне), делаем следующее:
- Открываем его в программе и перетаскиваем/копируем на вкладку с объектом.
- Чтобы убрать черный фон вокруг блика, в Палитре меняем режим наложения слоя на “Экран”.
- На холсте получаем следующую картинку.
- Теперь настраиваем размеры блика (например, с помощью функции “Свободное трансформирование“), сжимаем его, поворачиваем и размещаем в подходящем месте.
- Нажатием комбинации клавиш Ctrl+J копируем получившийся слой.
- На слое-дубликате поворачиваем блик, разместив его под прямым углом к первому.
- Зажав клавишу Ctrl на клавиатуре поочередно щелкаем по слоям с бликами. Затем правой кнопкой мыши кликаем по любому из них и в открывшемся контекстном меню выбираем команду “Объединить слои”.
- Вероятнее всего, для объединенного слоя снова придется задать режим наложения “Экран”.
- Зажав клавишу Ctrl щелкаем по миниатюре исходного слоя, чтобы выделить его содержимое на холсте.
- Жмем сочетание Ctrl+Shift+I, чтобы инвертировать выделение, после чего удаляем все лишнее (в нашем случае – черные полоски) нажатием клавиши Del (Backspace).
- Снимаем выделение комбинацией Ctrl+D, и все готово.