Как отменить загрузку фото в Инстаграме
Одна из распространенных проблем в социальной сети – загрузка фото и видео останавливается. В зависимости от типа ошибки, это может быть, как половина загрузки, так и 90%.
Чтобы оставить загрузку фото в Инстаграме, пользователь может:
- принудительно закрыть приложение;
- нажать на крестик рядом со строкой загрузки;
- закрыть Инстаграм в списке «Активных».
Проблема может возникать не только с фотографиями, но и видеофайлами. Одной из распространенных причин считается – ошибки внутри самого Инстаграма. То есть, обновление приложения или внезапные сбои в работе.
Отменить загрузку через телефон
Чтобы отменить загрузку Истории в Инстаграм или публикации – нужно закрыть приложение и удалить файл из Галереи. В таком случае, социальная сеть не сможет подключиться к данным пользователя. При вторичном входе появится оповещение: «Не удалось загрузить». В Stories – черный экран и снизу сообщение, что невозможно создать Историю.
Как отменить загрузку:
- Открыть Ленту в Инстаграме – нажать крестик рядом со строкой загрузки.
- Закрыть приложение через вкладку: «Активные».
- Перезагрузить смартфон.
Также, принудительно остановить приложение возможно в разделе: Настройки телефона – приложения. В списке нужно выбрать Инстаграм и перейти на его страницу. Появится количество занимаемого пространства и две кнопки: «Остановить» и «Удалить». Если нажать первую – высветится сообщение: « Принудительная остановка может стать причиной некорректной работы ».
Остановить загрузку через компьютер
Загрузить файлы с компьютерной версии возможно через мобильный вид Инстаграма и эмуляторы Android. В первом случае файлы загружаются быстрее, поэтому при появлении ошибок – размещение постов становится недоступным. В приложении для Windows 10 состояние загрузки можно отследить через дополнительный инструмент: Pic Upload for Instagram .
Если загрузка была выполнена через эмулятор:
- Нажать по верхней вкладке, где открыто приложение Инстаграм.
- Рядом с названием будет «крестик».
- Закрыть вкладку с социальной сетью.
В отличие от мобильной версии, пользователь может просто выключить через Диспетчер задач эмулятор и файл не будет загружен. Другой способ – отключиться от Интернета.
Но статус загрузки будет сохранен, поэтому:
- Оставить эмулятор открытым – выключить Интернет.
- Вернуться в Инстаграм – нажать: Отменить загрузку.
Отключение от сети возможно через панель задач – Интернет и сети. Или, через стандартные параметры системы.
Как работает фоновый режим
Запущенное приложение работает на переднем плане, пока отображается на экране мобильного устройства или используется пользователем: галерея, браузер, музыкальный проигрыватель и т.д. Если же покинуть приложение при помощи кнопки «возврат на главный экран», программа не закрывается, а сворачивается в фон.
При наличии активных действий, например воспроизведение музыки, утилита продолжает работать. В ином случае программа ставится на паузу и хранится в кэше оперативной памяти. При достаточном объеме ОЗУ, вызванное вновь приложение из меню «запущенных программ» продолжит работать с последнего места остановки.
Закрытие приложения происходит в случае, если соответствующую функцию выбрал пользователь либо система нуждается в освобождении оперативной памяти для других задач. В таком случае в памяти остаются запущенные службы определенного приложения. Назначение службы определяется функциями приложения. Например, служба JobScheduler используется для планировки задач, а SyncAdapter для синхронизации данных. При необходимости приложение автоматически запускает необходимые службы.
Наличие, количество и тип служб определяет разработчик приложения. При грамотном подходе получится автоматизировать различные процессы, не требующие вмешательства пользователя – создание резервной копии данных по расписанию или при наличии интернета, связь с сервером для проверки новых писем, доступ к датчикам и т.д.
1. Удалите разрешения для приложений Galaxy Store.
Первое, что вы должны сделать, чтобы остановить автоматическую загрузку приложений из Galaxy Store, — это удалить его разрешения для приложений. Для этого перейдите в «Настройки» > «Приложения» > «Galaxy Store» > «Разрешения».
Здесь выберите разрешение в разделе «Разрешено» и выберите «Не разрешать». После этого вы получите предупреждение; просто нажмите «Все равно не разрешать» и продолжите. Сделайте то же самое для всех остальных разрешений в разделе Разрешено.
Программы для Windows, мобильные приложения, игры — ВСЁ БЕСПЛАТНО, в нашем закрытом телеграмм канале — Подписывайтесь:)
Это затруднит приложению Galaxy Store использование ресурсов на вашем телефоне и загрузку файлов. После того, как вы удалите разрешения и откроете приложение, оно снова попросит вас предоставить ему разрешения. Не забудьте нажать «Не разрешать» во всплывающем окне, чтобы запретить их.
Дефолтный браузер
Практически каждый уважающий себя производитель телефонов разрабатывает и внедряет в прошивку свой интернет-браузер. В него может быть вшита программа-шпион или рекламные ссылки. Но даже если их нет – это не означает, что браузер хороший. Отключите его или удалите.
Лучше всего установить Google Chrome – простой и быстрый браузер. Если вы печетесь о конфиденциальности и не желаете захламлять пространство телефона накапливающимся кэшем – ваш выбор Firefox Focus, приватный браузер не оставляющий следов.
По остальным приложениям я составил небольшую таблицу. Здесь всё, что можно отключить без последствий для работы Android.
Не загружаются или не обновляются приложения в Google Play Market — что делать?
Часто на смартфонах с Android на борту возникают проблемы с загрузкой и обновлением приложений из Google Play. Ничего не загружается и не обновляется, шкала загрузки идет, но ничего не происходит. Иногда пишет «не удалось выполнить загрузку» или типа того. Чаще всего эта проблема изличима, и мы сейчас расскажем как. Если при остановке обновления и запуска его по новой ничего не помогает — то вы попали на нужную инструкцию:

Часто достаточно просто удалить обновления Google Play + данные и кэш.
Для того чтобы откатить версию маркета нужно зайти в настройки — приложения — Управление приложениями , находим приложение Google Play Market или типа того , в открывшемся по тапу на приложении окне нажимаем Удалить обновления . Для верности можно еще и почистить кэш и удалить данные.
После данной процедуры, при запуске приложения маркет снова предложит согласиться с условиями и будет работать нормально.
В случае если данный способ не помогает, имеется универсальный способ решения проблем с Google Play Market «в лоб» (можно пробовать все по отдельности, если не хотите сразу везде затирать данные):
1. Идём в Настройки — Приложения — Все.
2. Последовательно для «Google Play Маркет», «Google Services Framework» и «Сервисы Google Play» выполняем следующие действия: остановить, удалить данные, удалить обновления.
3. Заходим в Настройки — Аккаунты — Google, потом — в настройки синхронизации аккаунта и снимаем галочки со всех пунктов.
5. Не запуская других приложений идём в Настройки — Аккаунты — Google и проставляем галочки заново. Может появится ошибка синхронизации. Не обращаем внимания.
6. Снова перезагружаемся.
7. Поздравляю, Google Play снова функционирует. Первый запуск обновления или установки приложения может быть долгим, потом всё будет хорошо.
Cодержание
Как настроить автозапуск приложений на телефоне
Настройка автозапуска на устройствах Android может выполняться не только с помощью сторонней утилиты, но и вручную посредством менеджера настроек девайса. Для этого выполняются следующие действия:
- Идём в настройки смартфона (переходим с рабочего стола или из шторки уведомлений нажатием на значок шестерёнки).
- В блоке «Система» открываем раздел «Приложения» («Приложения и уведомления», в зависимости от оболочки названия могут отличаться).
- Здесь переходим на вкладку «Работающие» (или «В работе»).
- В списке отображается работающее ПО. Перейдя к софту, его работу можно остановить нажатием соответствующей кнопки, чтобы выгрузить из памяти Android-устройства и убрать из автозапуска.
- Далее на вкладке «Все» следует найти софт и отключить его работу и здесь.
- После перезагрузки устройства приложение должно остаться в выключенном состоянии. Если пользователем выполняется принудительная остановка, всё время, пока софт находится в этом состоянии, он не будет запускаться системой, пока пользователь сам не включит ПО в настройках.
Остановить работающие программы можно также через меню «Для разработчиков», в нём есть раздел «Работающие приложения». Если функционал скрыт, его отображение можно включить путём активации, для чего нужно 7 раз нажать по номеру сборки в сведениях об устройстве.
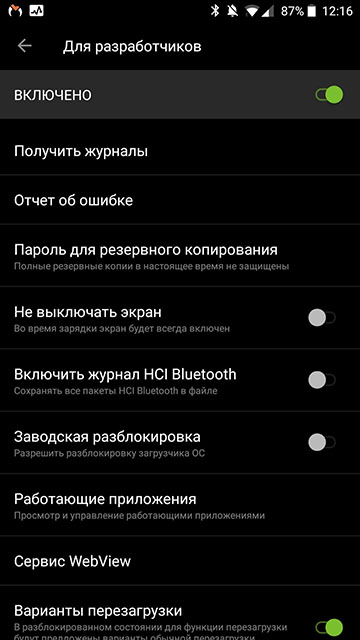
На своё усмотрение можно добавить приложение в автозагрузку, чтобы обеспечить автозапуск программы вместе с Android, или убрать софт, который не нужен. Вшитые системные приложения без рут-прав удалить нельзя, но можно остановить и выключить ненужный софт, потребляющий ресурсы устройства, при этом некоторые программы не желают останавливаться добровольно, так что в таком случае без root-прав не обойтись.
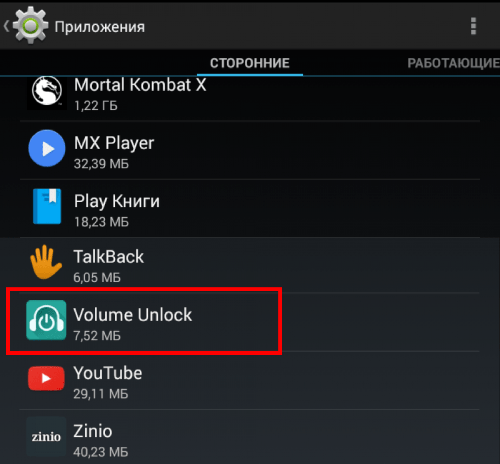
Удаление сторонних приложений, установленных пользователем, выполняется здесь же, в настройках девайса, при выборе программы из списка установленного софта будет доступна кнопка «Удалить». Чтобы избавиться от предустановленного производителем программного обеспечения, потребуется обзавестись root-правами, альтернативный вариант, не требующий прав суперпользователя, предполагает отключение.
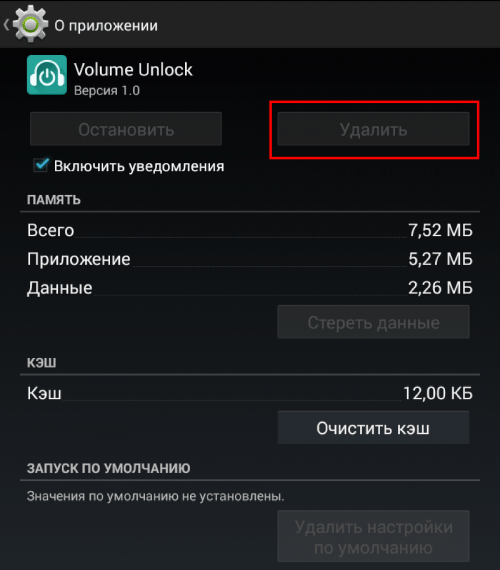
Способы отмены загрузки
Смартфоны на Android обладают рядом преимуществ и одним существенным недостатком. Девайс беспрерывно совершает обновления в фоновом режиме, поэтому многих волнует, как эту загрузку отменить
Процессы занимают оперативную память, отвлекают внимание пользователя, а часть из них и вовсе не желательна
Если выключение и включение аппарата не помогает, можно воспользоваться первым способом устранения проблемы:
Второй способ позволяет решить вопрос быстрее. Убрать назойливые обновления можно, обратившись к иконке с изображением стрелки на верхней шторке смартфона. Проведите сверху вниз по экрану и увидите список фоновых процессов. Удерживайте палец на нежелательной позиции, пока не появится всплывающее меню. Нажмите кнопку «О приложении», чтобы перейти в категорию «Диспетчер загрузки» и удалить фоновые процессы.
Как контролироваться фоновые процессы в телефоне?
Лучший способ получить контроль над вашими процессами — это покопаться в телефоне с помощью инструментов мониторинга, встроенных в Android. То, в какие меню вам надо будет зайти и куда нажать, зависит от того, кто сделал ваш смартфона. Но в целом логика будет одна.
В некоторых случаях, прежде чем вы сможете начать настраивать параметры, вам нужно включить параметры разработчика. Для этого надо открыть ”Настройки”, далее ”О телефоне”, а затем несколько раз нажать на поле ”Номер сборки” (около семи раз). Вы получите уведомление о том, что параметры разработчика были разблокированы, как только вы закончите.

Первым делом перейдите в ”Настройки”, далее ”Система”, потом ”Дополнительно” и ”Параметры разработчика”. В этом меню надо найти пункт ”Работающие службы”. Внутри вы увидите, какие приложения потребляют оперативную память и сможете их установить
Но важно понимать, если вы не знаете, что останавливаете, вы можете сделать только хуже. Останавливайте только то, что сами запускали
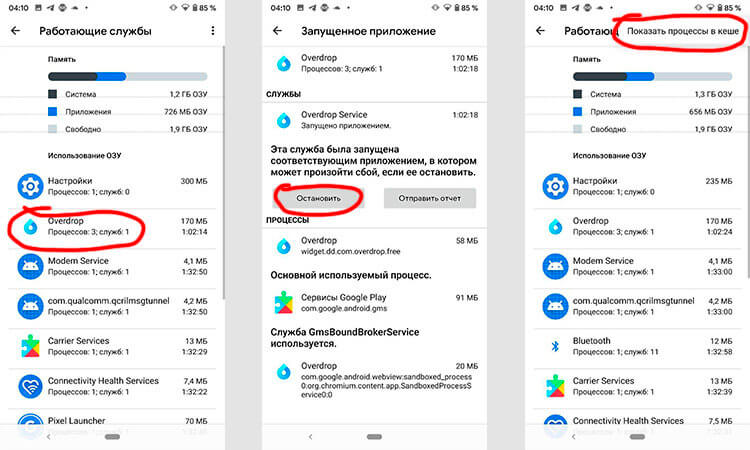
Если вы не знаете, что можно останавливать, а что нет, вы будете действовать на свой страх и риск. Главное, не трогайте приложения, в названии которых есть ”Сервисы Google” или просто ”Google” — за редким исключением это будут системные службы.
Опасно ли останавливать фоновые процессы Android
В системе есть ”защита от дурака” и остановить что-то, что действительно может привести к критической ошибке, скорее всего, не получится, но испытывать судьбу не стоит.
Чтобы остановить процесс, надо будет открыть выбранное приложение и нажать ”остановить”. Все просто.
Если вы сомневаетесь или просто не хотите останавливать процессы из этого меню, можно зайти в другое место. Откройте ”Настройка”, далее ”Приложения”, после этого откройте список приложений и нажмите в правом верхнем углу значок с тремя точками. Там выберите ”Показать системные процессы”.
Чтобы принудительно остановить или удалить приложение вручную через список приложений, перейдите в «Настройки», далее «Приложения», потом «Диспетчер приложений» и выберите приложение, которое вы хотите изменить. Не удаляйте приложения, которые появляются, когда вы выбираете опцию «Показать системные приложения».
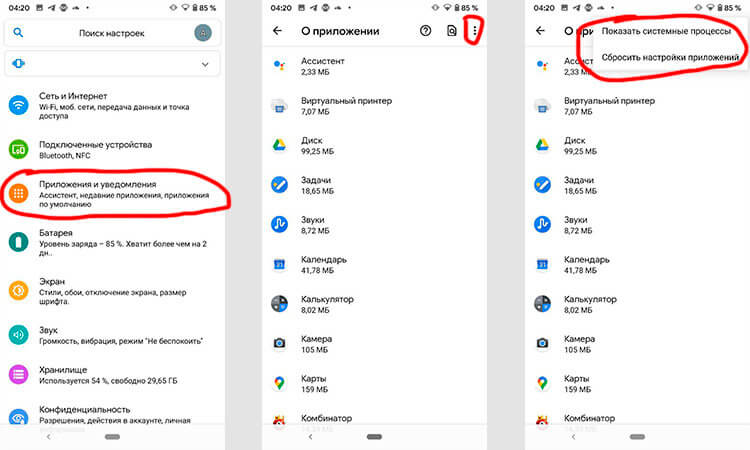
Изучите список, поймите, что вам не нужно, и остановите этот процесс. Надо понимать, что некоторые приложения сразу же перезапустят процесс и так можно делать бесконечно. Для этого вернитесь назад и просто остановите приложение. А если вы вообще не пользуетесь им, просто удалите его — так будет еще лучше.
Проверьте настройки экономии трафика.
Если вы используете режим сохранения данных на своем телефоне, вам необходимо добавить Chrome в белый список, чтобы он мог иметь неограниченный доступ к данным. Для этого выполните следующие действия:
Шаг 1: Откройте «Настройки» на телефоне и нажмите «Приложения».
Шаг 2: Нажмите на Chrome, а затем на Мобильные данные или Использование данных.
Шаг 3: Включите переключатель «Разрешить использование данных в фоновом режиме» и «Разрешить приложение при включенной функции экономии трафика». У вашего телефона могут быть разные имена для этих двух настроек. Но основная идея та же, то есть позволить Chrome использовать данные в фоновом режиме и заносить их в белый список, когда включена экономия данных.
Шаг 4: Перезагрузите телефон. Теперь попробуйте загрузить файлы из Chrome.
Совет профессионала: Если вы не используете экономию трафика, отключите ее. Для этого перейдите в Настройки> Подключения> Использование данных.
Отключить автоматическое обновление (не проверять наличие обновлений), в Windows 10 с помощью реестра.
Способ 5 из 6
С помощью инструмента Win Update Stop.
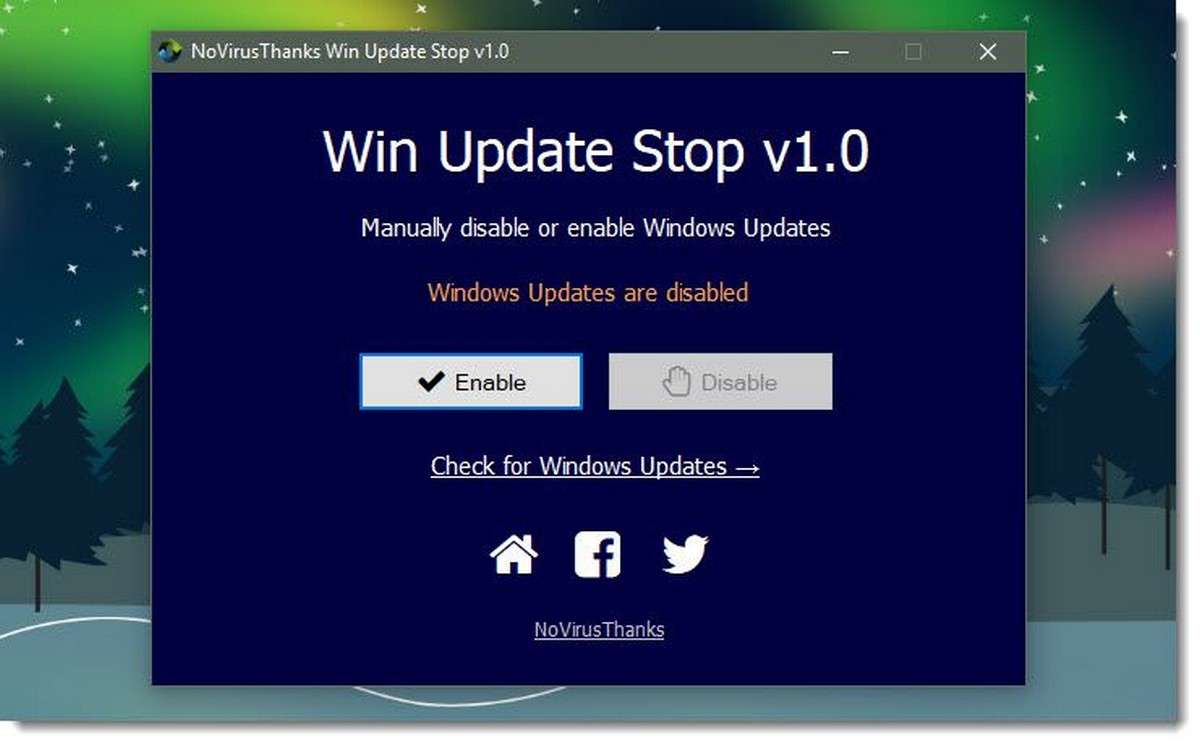
Этот инструмент может остановить автоматическое обновление одним нажатием кнопки. Он предлагает простой способ отключить обновления на любой Windows. Вам не нужно вручную вносить изменения в настройки или реестр. Всего одним нажатием кнопки обновления Windows 10 будут отключены на вашем компьютере. Но вы можете включить их, когда захотите.
Не только Windows 10, Win Update Stop поддерживает все версии Windows, включая Windows 8 и Windows 7. Так что в любой версии вы можете остановить всевозможные обновления с помощью этого инструмента.
Чтобы отключить обновления, просто нажмите кнопку «Отключить». Чтобы проверить что все обновление системы отключено, вы можете перейти в «Параметры» → «Обновление и безопасность»
. Вам будет сообщено, что Windows не смогла загрузить обновления, что свидетельствует о том, что инструмент отлично работает на вашем компьютере.
Win Update Stop — это, несомненно, экономия времени и отличная удобная утилита, на странице загрузки
вы можете скачать Portable
версию, которая не требует установки.
Способ 6 из 6
С помощью инструмента StopUpdates10.
StopUpdates10
— это инструмент, который необходимо установить для блокировки обновлений Windows 10. Хотя есть ручной способ отключить обновления. Но для некоторых пользователей это слишком сложно.
Данная утилита имеет два варианта взаимодействия:
«Остановить обновления для Windows»
— блокирует обновления Windows, «принудительные» обновления и останавливает все уведомления об обновлениях.
И возможность отменить все, нажав «Восстановить обновления Windows»
. После нажатия на кнопку Служба Windows Update работает как обычно.

Дополнительные записи ниже кнопки — это другие инструменты от разработчика.
Вам может быть интересно:
Способы остановки загрузки файла на Андроид
Как уже говорилось, перезагрузка устройства не остановит закачку файла. Но, если вас интересует, как прервать данный процесс, то выход все же есть.
Итак, зайдите в Настройки, а уж оттуда перейдите на вкладку «Диспетчер приложений». Там вы сможете выбрать вкладку под названием «Все».
Включите опцию «Показать системные приложения».
Перейдите в «Диспетчер загрузки» и «Память». Нажимайте смело «Очистить данные», а после подтвердите свое действие.
Та загрузка, которая зависла, пропадет из области панели уведомлений и файл будет удален.
Проблема также присуща случаям, когда скачиваются приложения из ПлэйМаркета. Решение понятное, а потому не составит труда его реализовать.
Для этого нужно зайти в ПлэйМаркет и выберите нужное вам приложение, что создало проблемы на смартфоне. Нажмите крестик, который есть в области правой части экрана. Рядом будет строка загрузки. Если это не помогает, используйте такой способ, как описано ниже.
Нужно зайти в «Настройки», перейти в «Диспетчер приложений» и выбрать «Все».
В списке ПлэйМаркет нажмите кнопку под названием «Остановить». Войдите в раздел «Память» и нажмите «Очистить данные». При этом стоит удалить и кэш приложения. Если этого не случилось, нажимайте «Очистить кэш».
Т.е. вы сможете убрать загрузку, которая зависла в случае скачивания приложения из ПлэйМаркета. Таким образом, вы сможете остановить загрузку на ОС Андроид.
Отключение интернета
Подытоживает наш материал банальный, не всегда действенный, но возможный вариант. Вообще отключение интернета в современных телефонах не останавливает и сбрасывает загрузки, а просто приостанавливает их. То есть после включения интернета обратно, установка снова продолжится. Потому мы рекомендуем использовать этот метод в связке с другими перечисленными выше, чтобы сэкономить трафик. Ведь установка может потратить несколько мегабайт, пока вы ищите кнопку остановки в приложении.
Итак, для отключения интернета откройте шторку уведомлений (свайп сверху вниз), а после кликните по значкам «Wi-FI» и «мобильные данные».
Способы отмены загрузки
Смартфоны на Android обладают рядом преимуществ и одним существенным недостатком. Девайс беспрерывно совершает обновления в фоновом режиме, поэтому многих волнует, как эту загрузку отменить
Процессы занимают оперативную память, отвлекают внимание пользователя, а часть из них и вовсе не желательна
Если выключение и включение аппарата не помогает, можно воспользоваться первым способом устранения проблемы:
Второй способ позволяет решить вопрос быстрее. Убрать назойливые обновления можно, обратившись к иконке с изображением стрелки на верхней шторке смартфона. Проведите сверху вниз по экрану и увидите список фоновых процессов. Удерживайте палец на нежелательной позиции, пока не появится всплывающее меню. Нажмите кнопку «О приложении», чтобы перейти в категорию «Диспетчер загрузки» и удалить фоновые процессы.
Подводя итоги
Из нашей статьи вы узнали, каким образом можно остановить загрузку на Андроиде, что сопровождается бесполезной тратой ресурсов устройства, негативным образом отражающихся на производительности в целом и трафике мобильного пакета Интернет.
Пути решения проблемы не являются сложными, как для планшетов, так и смартфонов, да еще и одинаковые между собой. Обусловлено это тем, что интерфейс версий ОС Андроид отличается лишь наличием графических элементов, которые имеют свои определенные черты.
Загрузка …
Проверьте по номеру откуда звонили
- https://androidkak.ru/internet/ostanovit-ili-otmenit-zagruzku.html
- https://setphone.ru/rukovodstva/kak-ostanovit-zagruzku-fajla-na-android/
- https://lumpics.ru/how-to-stop-downloading-on-android/
- https://lassimarket.ru/2014/04/kak-otmenit-zagruzku-na-androide/
- https://tarifam.ru/kak-ostanovit-ili-otmenit-zagruzku-na-androide/
ПОДЕЛИТЬСЯ Facebook
tweet
Предыдущая статьяНастройка Яндекс почты на Андроид – подробная инструкция по настройке почтового клиента
Следующая статьяКак отключить всплывающие на экране уведомления от приложений на Android
Заключение
При запуске операционной системы на скорость загрузки напрямую влияет количество программ, которые имеют функцию автозагрузки (Skype, Viber, Torrent и другие).
Чтобы снизить расход системных ресурсов, следует определить, какие программы и приложения требуются вам непосредственно сразу после запуска компьютера, а какие можно запустить позже самостоятельно.
Таким образом, вы можете значительно улучшить работу системы.
Такой эффект достигается за счет освобождения оперативной памяти. Перегрузке реестра автозагрузки чаще всего подвержены компьютеры школьников, пожилых людей и неуверенных пользователей ПК.
Обратите внимание, что если вы не знакомы приложениями, отвечающими за корректную работу операционной системы, проводить отключение автозагрузки программ нужно осторожно, чтобы не навредить компьютеру. Либо следует обратиться к специалистам
Щелкните кнопку Пуск, выберите Настройки, щелкните Панель управления, затем щелкните Монитор загрузки программ.
В Мониторе загрузки программ выберите загружаемую программу из списка.
В окне Загрузка программ щелкните Да для подтверждения отмены.































