Как отключить предложение обновления Windows 7 до 10 версии
На компьютерах большинства пользователей Виндовс 7 максимальная настойчиво предлагает обновления до 10 версии. Но многие не хотят принимать его, им хочется остаться на уже привычной и удобной для них ОС. В области уведомлений новый значок, который постоянно напоминает о возобновлениях, уже многим надоело видеть, но большинство не знает, что его можно легко отключить. Как же отключить это самое предложение реконструкции? Есть несколько способов:
Через реестр
О данном способе стало известно сравнительно недавно. Он заключается в работе с реестром. Многие пользователи часто задаются вопросом — как в реестре отключить автоматическое обновление win 7. Многим кажется, что оно очень сложно, но на деле все очень просто. Первое, что нужно сделать – это открыть сам реестр. В редакторе реестра требуется открыть ключ: HKEY_LOCAL_MACHINE\SOFTWARE\Policies\Microsoft\Windows\Gwx.
Внимание! Раздела
Gwx в папке
…\Politics\Microsoft\Windows\ может не быть, поэтому вам надо его сформировать самостоятельно. Не забудьте сохранить изменения реестра, а потом перезагрузить компьютер.. Работа ОС без обновляющей функции обусловливает безопасный режим для вашего персонального компьютера, особенно если вы используете пиратские версии, а не windows professional или ultimate, например
Работа ОС без обновляющей функции обусловливает безопасный режим для вашего персонального компьютера, особенно если вы используете пиратские версии, а не windows professional или ultimate, например.
В безопасном режиме
- Вам нужно выполнить запуск командной строки от имени администратора
- Ввести в нее такую команду: bcdedit
/set
{default
} bootmenupolicy
legacy
- Выполнить перезагрузку компьютера
Через Биос
Вам понадобится специальная утилита, которая поможет автоматически вернуть систему в более раннее состояние. Также один из вариантов – смена в bios системной даты.
Еще вы можете отключить коррекцию ОС во всем домене. Так как виндовс 7 является частью домена, то возобновления можно отключить с помощью групповых политик. Делается оно следующим образом. Сначала, надо остановить услугу gpsvc, которая стартует от имени локальной системы. Для этого выполните запуск командной строки и используйте утилиту psexe с помощью команды net stop gpsvc. Но! Эта служба при следующей загрузке снова запустится, поэтому решение проблемы таким способом временное. Однако, это можно исправить. В реестре надо изменить режим запуска данного сервиса.
Перейдите в раздел HKLM\
SYSTEM\
CurrentControlSet\
Services\
gpsvc
,
получаем разрешение на его редактирование (правая кнопка мыши – разрешения; затем выбираем администратором свою учетную запись и удаляем всех остальных из списка доступа). Продолжаем настройку. Для отключения ставим вместо 2 – 4
, тогда услуга отключится.
Не забудьте создать запасную копию реестра перед любым вмешательством, чтобы избежать проблем и гарантировать безопасность компьютера.
На наглядном примере теперь вы знаете, как отключить реконструкцию win 7. Этот способ можно применить, если вы страдаете от медленного или недешёвого Интернета, тогда автоматическая коррекция не будет тормозить рабочий процесс, лишние деньги не снимутся за скачивание той не дешевой информации, которая нужна для обновления ОС каждый раз.
Как навсегда запретить загрузку обновлений
Способ, упомянутый в отмене обновления, также включает в себя запрет на дальнейшее обновление системы. Но существуют и другие, которые будут более удобными и надёжными в плане долгосрочной перспективы.
Через редактор групповой политики
Этот способ не подойдёт для домашней версии Windows и некоторых нелицензированных версий системы, но, используя его, вы сохраните возможность ручного запуска обновлений системы.
- Откройте меню «Пуск», введите gpedit.msc и запустите найденную утилиту. Найдите и откройте gpedit.msc
- В левой части окна пройдите по пути «Конфигурация компьютера» / «Административные шаблоны» / «Компоненты Windows» / «Центр обновления Windows». На «Центр обновления Windows» единожды нажмите левой кнопкой мыши. Найдите «Центр обновления Windows» и нажмите на него левой кнопкой мыши
- В правой части окна найдите параметр «Настройка автоматического обновления» и откройте его. Откройте параметр «Настройка автоматического обновления»
- Установите состояние «Отключено» и нажмите OK. Установите состояние «Отключено» и подтвердите свои действия
Через службы
- Откройте меню «Пуск», введите services.msc и запустите утилиту. Найдите и откройте services.msc
- Найдите здесь службу «Центр обновления Windows» и откройте её. Зайдите в службу «Центр обновления Windows»
- Кликните на «Остановить», если эта кнопка будет активной, выберите тип запуска «Отключена» и нажмите OK. Кликните на «Остановить», выберите тип запуска «Отключена» и нажмите OK
Через редактор реестра
Этот способ можно считать самым правильным, но и наименее безопасным: он вносит правки напрямую в конфигурацию системы, а отменить его можно, только проделав аналогичные действия снова. Если вы намерены использовать этот способ, сохраните где-нибудь путь к изменяемому параметру, чтобы иметь возможность откатить изменения.
- Откройте меню «Пуск», введите regedit и запустите редактор реестра. Найдите и откройте regedit
- Скопируйте путь HKEY_LOCAL_MACHINESOFTWAREPoliciesMicrosoftWindows в адресную строку и нажмите Enter. Скопируйте HKEY_LOCAL_MACHINESOFTWAREPoliciesMicrosoftWindows в адресную строку и нажмите Enter
- Найдите в левой части окна раздел WindowsUpdate, нажмите на него правой кнопкой мыши и создайте раздел AU. Найдите WindowsUpdate и создайте там раздел AU
- В левой части окна выберите созданный раздел, в правой части окна нажмите правой кнопкой мыши на пустом месте и создайте параметр QWORD с именем NoAutoUpdate. Нажмите правой кнопкой мыши на пустом месте и создайте параметр QWORD с именем NoAutoUpdate
- Откройте созданный параметр, присвойте ему значение 1 и нажмите OK. Присвойте созданному параметру значение 1 и нажмите OK
Через «Центр обновления Windows»
Запрет обновлений через «Центр обновления Windows» является официальным, но при этом наименее надёжным. Таким способом вы пометите собственное подключение к интернету как лимитное: через подобные подключения обновления не загружаются с целью экономии трафика.
- Откройте меню «Пуск» и далее «Параметры», нажав на кнопку с шестерёнкой. Откройте меню «Пуск» и «Параметры»
- Перейдите в раздел «Сеть и Интернет». Перейдите в раздел «Сеть и Интернет»
- Выберите вкладку, соответствующую вашему соединению (от кабеля — Ethernet), и нажмите на активное подключение к интернету (в ранних версиях Windows 10 нужно нажать на надпись «Дополнительные параметры» под подключением). Выберите вкладку, соответствующую вашему соединению, и нажмите на активное подключение к интернету
- Отметьте пункт «Задать как лимитное подключение». Отметьте пункт «Задать как лимитное подключение»
Видео: как отключить обновления в Windows 10
Несмотря на тщательно скрытые от пользователя сервисы, активное обновление Windows легко отменить. На всякий случай скопируйте куда-нибудь нужные команды или запретите обновление системы заранее, чтобы оно больше никогда не застало вас врасплох.

Иногда обновления в Windows 7 начинают устанавливаться автоматически, поскольку такой параметр выбирается по умолчанию. Однако не все пользователи хотят получить апдейты именно в это время, поскольку инсталляция может мешать нормальному взаимодействию с программами или же просто потреблять огромное количество интернет-трафика. Специально для таких случаев предусмотрено несколько вариантов остановки установки обновлений, о чем мы и хотим поговорить в рамках сегодняшнего материала.
Как происходит обновление «Windows»?
Одним из главных факторов достижения большой популярности стал тесный контакт разработчиков «Windows» с конечными пользователями операционной системы, который позволяет быстро реагировать на любые сбои системы и оперативно исправлять все возникающие неполадки.
Результатом общения пользователей и создателей системы является выпуск новых обновлений, в которых учтены и исправлены известные ошибки системы, а также добавлены новые функции и приложения.
Разработчики операционной системы выпускают обновления «Windows» по мере исправления неполадок или внедрения новых функций, которые прошли полную проверку на работоспособность.
Процесс установки обновления происходит централизовано. Система самостоятельно проверяет наличие доступных обновлений, и при необходимости, скачивает их с серверов разработчиков и устанавливает на компьютер без участия пользователя. На конечном этапе, пользователь только получает уведомление с просьбой не выключать компьютер до завершения установки и настройки обновлений операционной системы. Обычно «Windows» быстро завершает весь процесс, если вы выполняете его просьбу и даете ему требуемое время. Но если процесс настройки затягивается и длится несколько часов, то вам может потребоваться провести принудительную перезагрузку компьютера.
Это нормально, ожидать, пока система завершит свой процесс обновления. Но, к сожалению, ожидание отнимает огромное количество времени. Корпорация «Microsoft» утверждает, что около 700 миллионов устройств работают на операционной системе «Windows 10», и что обновление за апрель 2018 года займет от 10 до 30 минут. Таким образом, если принять среднее время обновления в 20 минут и умножить его на 700 миллионов компьютеров, то в итоге получается более 26 000 лет коллективного времени человечества потрачено впустую на ожидание, пока операционная система «Windows 10» устанавливает свое обновление.
Как отключить автоматическое обновление windows 7 навсегда
Хотя, конечно, не навсегда. При желании, мы с легкостью их опять включит. Но этот метод даст гарантии, что при включении и выключении не будет устанавливаться ни каких обновлений. Итак, дважды нажмём на ярлык «Компьютер» правой клавишей и в ниспадающем меню выберем пункт «Управление».
В управлениях компьютером выбираем функцию «Службы и приложения», затем «Службы».
Теперь, обращаем своё внимание на открывшееся окно справа. В нём нам нужно найти службу «Центр обновления Windows»
Обычно она среди других служб находится предпоследней (я подозреваю, что это для того, чтобы на данную службы пользователи меньше обращали внимания и не отключали её ![]() ).
).
Надпись над этой службой должна быть как на моём скриншоте, т.е. «Отключена». Если это не так, нужно её выключить самостоятельно. Для этого, кликнем по данной строчке правой клавишей мыши и выберем «Свойства». У нас откроется новое окно, где нас интересует «Тип запуска». Выбираем «Отключена», затем кликаем по кнопке «Остановить». Далее, нам останется кликнуть по кнопочке «Применить» и «Ок».
Если вам не нравятся сообщения о проблемах обновлений из строки быстрого запуска (флажок с крестиком), кликнем по флажку и в открывшемся окне выберем «Открыть центр поддержки».
Далее, в открывшемся окне кликнем по строчке «Не получать больше сообщений…» как изображено на скриншоте. Сообщения о нерабочих обновлениях к вам перестанут приходить.
Обновления windows 7 вы отключили. При желании, вы с лёгкостью сможете их опять включить, если вам потребуются новые обновления Windows. В одном из будущих постов я расскажу, как отключить обновления программ Windows 7. Успехов!
PS. Если у вас установлена нелицензионная версия системы, советую удалить обновление KB971033, именно данное обновление проверяет вашу версию системы на наличие лицензии.
PSS. Так как я пишу данную статью в Татьянин День, я хочу поздравить Татьян, желаю им счастья и благополучия!
Также я поздравляю всех Российских студентов! Успехов вам в покорении гранита науки!!!
Блокировка обновлений через брандмауэр
Сам брандмауэр позволяет контролировать исходящий из компьютера трафик, таким образом его можно фильтровать
Именно эта функция и является важной для нас. Вместо простого отключения обновлений, можно установить некую заглушку
Все запросы по определённому домену будут перенаправляться на локальный адрес, то есть в некуда. Служба не получив положительного ответа о наличии данных на сервере, будет думать, что с системой всё в порядке.
Самым простым способом установки заглушки является:
- Следуйте в C:WindowsSystem32driversetc;
- ПКМ по hosts и откройте с помощью текстового редактора;
- Поместите в конец списка запись «127.0.0.1 https://*.update.microsoft.com».
Также, если не сработало, добавьте ещё «127.0.0.1 microsoft.com», но тогда даже в браузере вы не сможете получить доступ к сайту корпорации. Также этот способ рабочий для большинства программ, которые требуют выход в сеть, чтобы их заблокировать просто измените домен на необходимый.
Следует понимать, что отключая обновления вы осознанно подвергаете риску компьютер, так как сигнатуры антивируса, параметры системы и стойкость Windows является в устаревшем состоянии. Лучше всё же вручную производить хотя бы критические обновления.
Прежде рекомендуем отключать центр обновлений при помощи стандартных методов, но также доступен и другой путь. После выполнения процедуры вы остаётесь полноправным владельцем системы и никакие фоновые задачи не будут грузить Windows.
(4 оценок, среднее: 4,00 из 5)
Загрузка…
Как вам статья?
Мне нравитсяНе нравится
Как изменить путь установки программ с помощью редактирования реестра.
Изменить диск и каталог для установки программ можно и с помощью реестра. Только в этом случае, все приложения будут устанавливаться в новый каталог по умолчанию.
Перед изменением реестра, лучше всего сохранить его копию, чтобы в случае ошибки, можно было его восстановить. Но даже ошибочные изменения реестра, описанные в этой статье, не приведут к краху системы.
Это удобно сделать, если у вас мало места на системном диске и вам нужно все приложения устанавливать на другой диск. Плюс данного метода еще в том, что не все приложения предлагают выбрать каталог для установки и молча загружаются в директорию по умолчанию. А так вы уже будете знать, куда устанавливаются все приложения.
Для того чтобы изменить каталог установки через реестр, отрываем реестр и идем по пути:
HKEY_LOCAL_MACHINE\SOFTWARE\Microsoft\Windows\CurrentVersion
Открыв нужную ветку реестра, справа находим строковый параметр: ProgramFilesDir. У меня в примере, прописан путь для установки программ: C:\Program Files. У вас скорее всего тот же путь.
Просто открываем его для редактирования двойным щелчком мыши и пишем нужный нам путь для установки программ, после чего сохраняем изменения.
Компьютер перезагружать не нужно, изменения вступят в силу сразу, после сохранения изменений.
После этого, путь для установки приложений заданный по умолчанию изменится на тот, который нужен вам.
Если вам нужно будет узнать , где находится установочная папка программы, то вы уже будете примерно знать, на каком диске ее искать.
Удачи!
С уважением Юрий Хрипачев.
Как отключить автоматическое обновление windows 7?
Надоело уже это бесконечное обновление windows 7! Каждый день загружает и устанавливает…. Режет скорость интернета, тормозит компьютер, перезагружает его без спроса. И без разницы этой системе, смотрю я фильм, пишу курсовую или делаю важный отчет для начальства. А еще устанавливаются обновления по 2 часа, и не дают выключить ПК или ноутбук.
А главное – толку почти никакого! Да, устраняются уязвимости, но Вы вообще не заметите разницы ДО обновления и ПОСЛЕ него. Разве что трафик скушает, да место на локальном диске C опять заберет. В общем, сплошной геморрой.
Поэтому, если Вам тоже надоела эта опция – выключите ее! Специально для тех, кто не знает, как отключить обновление windows 7, ниже прилагается подробная инструкция с скриншотами.
Это нужно знать: Что делать после установки windows 7?
Как отключить автообновление windows 7
Существует 2 способа выключить эту надоедливую функцию. Для начала рассмотрим, как отключить автоматическое обновление windows 7. Это нужно для того, чтобы система ничего не загружала и не начинала установку без Вашего разрешения.
Итак, чтобы отключить автоообновление windows 7:
- Переходите в Пуск – Панель управления – Центр обновления.
- В новом окне слева выбираете пункт «Настройка параметров».
- Открываете выпадающий список, выбираете последний вариант. Также убираете галочки в двух пунктах ниже (если они стоят). Нажимаете «ОК».
Вот таким образом можно отключить обновления windows 7.
Правда, после этого в нижней части экрана (возле часов) будет постоянно выскакивать сообщение «Центр обновления windows отключен. Пожалуйста, включите его».
Чтобы оно не надоедало:
- Нажимаете по флажку в трее.
- Выбираете пункт «Открыть центр поддержки».
- Нажимаете на строчку «Не получать больше этого сообщения».
Готово. Вы только что убрали это сообщение, и больше оно надоедать не будет.
Как отключить обновление Виндовс 7 полностью
Выше был описан первый способ, но существует еще один, с помощью которого можно полностью отключить обновление windows 7.
Для этого:
- Открываете Пуск – Панель управления – Администрирование.
- Запускаете ярлык «Службы».
- Прокручиваете окно и в самом низу выбираете пункт «Центр обновления windows».
- Далее в поле «Тип запуска» выбираете «Отключена» и нажимаете «Остановить». Сохраняете измененные настройки, нажав «Применить» и закрываете окно.
Готово. Только что Вы полностью отключили службу обновлений на windows 7 (их поиск и установку).
Зачем нужно выключать автообновление windows 7?
И напоследок приведу список наиболее распространенных причин, из-за которых пользователи хотят отключить автоматическое обновление Виндовс 7 на ноутбуке или компьютере:
- Установлена нелицензионная копия windows. Как минимум при обновлении может слететь активация. В худших случаях компьютер или ноутбук после перезагрузки не включается и приходится переустанавливать ОС (разработчики Microsoft умеют преподносить сюрпризы ).
- Лимитный интернет. Если у Вас ограниченное количество трафика, то регулярные обновления влетят в копеечку.
- Медленная скорость интернета. Автообновления сильно режут скорость загрузки. А если она у Вас и так маленькая, то ….
- Мало места на жестком диске. Автообновления занимают не много места, но со временем их может накопиться на 10-20 Гб. И если на жестком диске останется мало места, компьютер (или ноутбук) будет медленно работать.
- Во время автообновления нельзя выключить ПК. Это жутко раздражает (не оставлять же его включенным на ночь!).
На этом все. Теперь Вы знаете, как отключить обновления Виндовс 7 на компьютере или ноутбуке, и легко можете это сделать.
Кстати, как вариант, можно отключить только автообновление. То есть, выбрать в настройках Центра обновления 2-ой или 3-ий вариант (чтобы решение об установке принимали лично Вы).
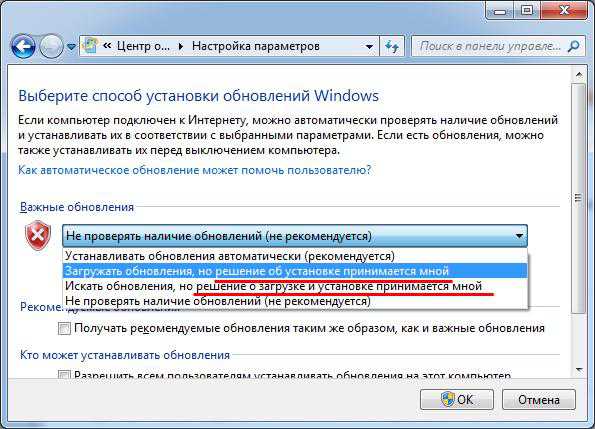
В таком случае можно обновлять операционную систему в удобное для себя время.
Центр обновлений
Узнаем, как отключить обновления Windows. В 7-ке и 10-ке алгоритм действий немного различается.
Windows 7
- Откройте Панель управления. Чтобы в ней переключаться между режимами просмотра, кликните на ссылку справа вверху. Рядом есть маленькая стрелка, указывающая вниз.
- Категория «Система» (если у вас неактивно отображение по значкам). Меню «Центр обновлений».
- Раздел «Настройка параметров» (он слева).
- В открывшемся окне найдите выпадающий список «Важные».
- Вам нужно значение «Не проверять наличие обновлений». Если хотите оставить автопоиск, то выберите «Искать, но решение принимается пользователем». Сохраните изменения и выполните перезагрузку.
После этого вы будете сами искать и устанавливать апдейты. Для этого в Центре Windows Update нажмите на «Поиск».
Windows 10
В Windows 10 это делается иначе.
- Пуск — Параметры.
- «Обновление и безопасность».
- «Дополнительные параметры».
- Поставьте галочку в чекбокс «Отложить».
- Нажмите на ссылку «Выберите, как получать обновления».
- Переведите ползунок в положение «Откл».
Теперь апдейты не будут ставиться автоматически, но это не значит, что их вовсе не стоит загружать.
Как узнать, загружает ли Windows что-то в фоновом режиме
С помощью диспетчера задач
- Откройте «Диспетчер задач» нажатием клавиш «Ctrl+Shift+Esc».
- На вкладке «Процессы» выберите столбец «Сеть». Там будет видно все процессы, задействующие подключение к Интернету.
- Найдите программу, которая использует наибольшую пропускную способность.
- Чтобы остановить загрузку, выберите процесс и нажмите «Снять задачу».
Однако завершение процесса из диспетчера задач — это временное решение.
С помощью монитора ресурсов
- Нажмите комбинацию клавиш «Win+R», чтобы открыть поле «Выполнить».
- Введите «resmon» и нажмите «ОК», чтобы открыть монитор ресурсов.
- В окне «Монитора ресурсов» перейдите на вкладку «Сеть».
- Разверните вкладку «Сетевая активность».
Как видно на скриншоте, самый ресурсоёмкий процесс — это Steam. Таким же способом вы сможете найти любой процесс, использующий Интернет-соединение по максимуму.
Нужны ли обновления для Windows 7?
Итак, «Центр обновлений» Windows 7 успешно отключён. Нужно ли это пользователю — вопрос открытый. С одной стороны, регулярно загружаемые пакеты исправлений и дополнений позволяют поддерживать ОС в актуальном состоянии, не допускать критических сбоев и противостоять атакам злоумышленников.
С другой — отключить (хотя бы на время) обновления Виндовс 7 нужно, если:
- у пользователя медленное интернет-соединение или ограниченный (платный) трафик;
- мощности компьютера под управлением Windows 7 недостаточно, чтобы одновременно устанавливать обновления и поддерживать стабильное воспроизведение видео, работу в программах или запуск игр;
- на жёстком диске не хватает места, чтобы скачать файлы;
- после очередного обновления на компьютере произошла ошибка, в результате которой пришлось откатывать его к предыдущей точке восстановления;
- юзер предпочитает использовать альтернативные методы активации Windows 7 и опасается, что во время очередного автообновления некоторые функции системы будут заблокированы.
Выполняется хотя бы одно из этих условий? Значит, обновления лучше будет убрать. Компьютер достаточно мощен, а система активирована в соответствии с предпочтениями Windows? Тогда нет никаких оснований отказываться от этой полезной опции.
Как навсегда запретить загрузку обновлений
Способ, упомянутый в отмене обновления, также включает в себя запрет на дальнейшее обновление системы. Но существуют и другие, которые будут более удобными и надёжными в плане долгосрочной перспективы.
Через редактор групповой политики
Этот способ не подойдёт для домашней версии Windows и некоторых нелицензированных версий системы, но, используя его, вы сохраните возможность ручного запуска обновлений системы.
- Откройте меню «Пуск», введите gpedit.msc и запустите найденную утилиту. Найдите и откройте gpedit.msc
- В левой части окна пройдите по пути «Конфигурация компьютера» / «Административные шаблоны» / «Компоненты Windows» / «Центр обновления Windows». На «Центр обновления Windows» единожды нажмите левой кнопкой мыши. Найдите «Центр обновления Windows» и нажмите на него левой кнопкой мыши
- В правой части окна найдите параметр «Настройка автоматического обновления» и откройте его. Откройте параметр «Настройка автоматического обновления»
- Установите состояние «Отключено» и нажмите OK. Установите состояние «Отключено» и подтвердите свои действия
Через службы
- Откройте меню «Пуск», введите services.msc и запустите утилиту. Найдите и откройте services.msc
- Найдите здесь службу «Центр обновления Windows» и откройте её. Зайдите в службу «Центр обновления Windows»
- Кликните на «Остановить», если эта кнопка будет активной, выберите тип запуска «Отключена» и нажмите OK. Кликните на «Остановить», выберите тип запуска «Отключена» и нажмите OK
Через редактор реестра
Этот способ можно считать самым правильным, но и наименее безопасным: он вносит правки напрямую в конфигурацию системы, а отменить его можно, только проделав аналогичные действия снова. Если вы намерены использовать этот способ, сохраните где-нибудь путь к изменяемому параметру, чтобы иметь возможность откатить изменения.
- Откройте меню «Пуск», введите regedit и запустите редактор реестра. Найдите и откройте regedit
- Скопируйте путь HKEY_LOCAL_MACHINESOFTWAREPoliciesMicrosoftWindows в адресную строку и нажмите Enter. Скопируйте HKEY_LOCAL_MACHINESOFTWAREPoliciesMicrosoftWindows в адресную строку и нажмите Enter
- Найдите в левой части окна раздел WindowsUpdate, нажмите на него правой кнопкой мыши и создайте раздел AU. Найдите WindowsUpdate и создайте там раздел AU
- В левой части окна выберите созданный раздел, в правой части окна нажмите правой кнопкой мыши на пустом месте и создайте параметр QWORD с именем NoAutoUpdate. Нажмите правой кнопкой мыши на пустом месте и создайте параметр QWORD с именем NoAutoUpdate
- Откройте созданный параметр, присвойте ему значение 1 и нажмите OK. Присвойте созданному параметру значение 1 и нажмите OK
Через «Центр обновления Windows»
Запрет обновлений через «Центр обновления Windows» является официальным, но при этом наименее надёжным. Таким способом вы пометите собственное подключение к интернету как лимитное: через подобные подключения обновления не загружаются с целью экономии трафика.
- Откройте меню «Пуск» и далее «Параметры», нажав на кнопку с шестерёнкой. Откройте меню «Пуск» и «Параметры»
- Перейдите в раздел «Сеть и Интернет». Перейдите в раздел «Сеть и Интернет»
- Выберите вкладку, соответствующую вашему соединению (от кабеля — Ethernet), и нажмите на активное подключение к интернету (в ранних версиях Windows 10 нужно нажать на надпись «Дополнительные параметры» под подключением). Выберите вкладку, соответствующую вашему соединению, и нажмите на активное подключение к интернету
- Отметьте пункт «Задать как лимитное подключение». Отметьте пункт «Задать как лимитное подключение»
Видео: как отключить обновления в Windows 10
Несмотря на тщательно скрытые от пользователя сервисы, активное обновление Windows легко отменить. На всякий случай скопируйте куда-нибудь нужные команды или запретите обновление системы заранее, чтобы оно больше никогда не застало вас врасплох.

Иногда обновления в Windows 7 начинают устанавливаться автоматически, поскольку такой параметр выбирается по умолчанию. Однако не все пользователи хотят получить апдейты именно в это время, поскольку инсталляция может мешать нормальному взаимодействию с программами или же просто потреблять огромное количество интернет-трафика. Специально для таких случаев предусмотрено несколько вариантов остановки установки обновлений, о чем мы и хотим поговорить в рамках сегодняшнего материала.

































