Как открыть два окна Word одновременно на одном экране?

При работе с большими или похожими документами одновременно, если документы открыты как обычно, то есть в разных окнах, приходится постоянно переключаться между ними, листать и т.д. Это не совсем удобно. Для облегчения этой работы в Ворд есть возможность на одном экране одновременно открыть два разных или один и тот же документ и полноценно работать. Как это сделать?
Способ 1. Рядом
Включить отображение документа в двух окнах просто: сначала просто откройте нужные документы и далее на Ленте вкладка — Вид — Рядом.
(нажмите для увеличения)
Если открыто несколько окон, то программа спросит, какой именно документ открыть рядом:
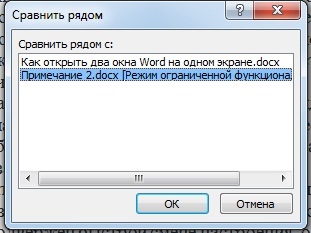
Так выглядит окно программы с двумя документами на экране:

По умолчанию оба документа прокручиваются (листаются) одновременно. Чтобы отключить синхронную прокрутку нажмите соответствующую кнопку Вид — Рядом — Синхронная прокрутка.

В обоих окнах можно работать как обычно, только лента из-за недостатка места сожмется.
Чтобы закрыть ненужное окно просто нажмите красный крестик, как это и делается обычно.
Обратите внимание! Открытие двух версий документа в двух окнах с синхронной прокруткой позволяют сравнить два документа Word вручную, но в Word есть функция автоматического сравнения двух документов с отображением всех сделанных изменений
Способ 2. Упорядочивание
Также можно открыть несколько документов один над другим: Вид — Лента — Упорядочить все.
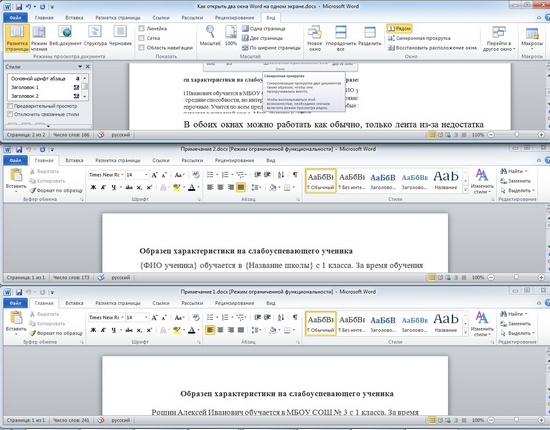
В этом случае каждое окно открыто в своей вкладке, но их размер и расположение изменены таким образом, что все окна отображаются на экране и не загораживают друг друга. То же самое можно сделать самому, перемещая окна и изменяя их размер.
Способ 3. Разделение окна
Бывает нужно отображать часть документа в окне постоянно, а со всем остальным документов работать, как обычно. Например, в верхней части окна может отображаться шапка таблицы, условные обозначения, рекомендации по работе с документом — эта часть всегда находится на экране и не прокручивается.
А ниже находится остальной документ, который можно прокручивать и редактировать.
Для этого нажмите: Вид — Разделить — появится линия разделения на документе, ее можно схватить левой кнопкой мыши и поставить на нужное место экрана.
Для отмены нажмите Вид — Снять разделение.
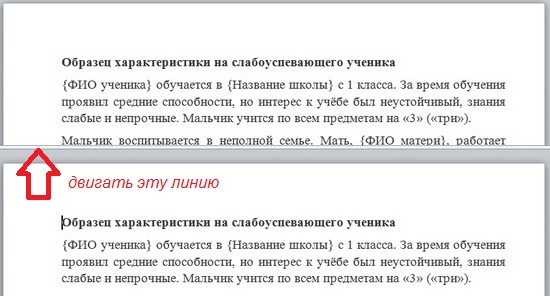
Таким образом, мы рассмотрели варианты, которые позволяют открыть на одном экране несколько окон и документов Ворд одновременно.
Спасибо за Вашу оценку. Если хотите, чтобы Ваше имя стало известно автору, войдите на сайт как пользователь и нажмите Спасибо еще раз. Ваше имя появится на этой стрнице.
Вы можете разместить на своём сайте анонс статьи со ссылкой на её полный текст
Ошибка в тексте? Мы очень сожалеем, что допустили ее. Пожалуйста, выделите ее и нажмите на клавиатуре CTRL + ENTER.
0 Спам1 ekotekbiz74 • 16:45, 29.03.2018
2007-2021 «Педагогическое сообщество Екатерины Пашковой — PEDSOVET.SU». 12+ Свидетельство о регистрации СМИ: Эл №ФС77-41726 от 20.08.2010 г. Выдано Федеральной службой по надзору в сфере связи, информационных технологий и массовых коммуникаций. Адрес редакции: 603111, г. Нижний Новгород, ул. Раевского 15-45 Адрес учредителя: 603111, г. Нижний Новгород, ул. Раевского 15-45 Учредитель, главный редактор: Пашкова Екатерина Ивановна Контакты: +7-920-0-777-397, info@pedsovet.su Домен: https://pedsovet.su/ Копирование материалов сайта строго запрещено, регулярно отслеживается и преследуется по закону.
Отправляя материал на сайт, автор безвозмездно, без требования авторского вознаграждения, передает редакции права на использование материалов в коммерческих или некоммерческих целях, в частности, право на воспроизведение, публичный показ, перевод и переработку произведения, доведение до всеобщего сведения — в соотв. с ГК РФ. (ст. 1270 и др.). См. также Правила публикации конкретного типа материала. Мнение редакции может не совпадать с точкой зрения авторов.
Для подтверждения подлинности выданных сайтом документов сделайте запрос в редакцию.
- Опубликовать урок
- Опубликовать статью
- Дать объявление
- Подписаться на новости
- Частые вопросы сервис вебинаров —>
О работе с сайтом
Мы используем cookie.
Публикуя материалы на сайте (комментарии, статьи, разработки и др.), пользователи берут на себя всю ответственность за содержание материалов и разрешение любых спорных вопросов с третьми лицами.
При этом редакция сайта готова оказывать всяческую поддержку как в публикации, так и других вопросах.
Если вы обнаружили, что на нашем сайте незаконно используются материалы, сообщите администратору — материалы будут удалены.
Одновременный просмотр двух частей документа в Word для Mac
Окно Word можно разделить на две области, чтобы одновременно просматривать две разные части документа. Это полезно, если вы хотите копировать и вставлять текст и рисунки в длинный или сложный документ или ссылаться на одну часть документа во время работы в другом.
Более новые версии Office 2011 Don’t remove this comment, otherwise broken div element is created.
-
На вкладке Вид щелкните Упорядочить и выберите Разделить.
Если окно Word достаточно широкое, пункт Разделить будет отображаться прямо на вкладке Вид.
-
Чтобы изменить относительные размеры областей, наведите указатель мыши на разделительную линию. Когда появится маркер разделения, перетащите линию в новое место.
Примечание: Чтобы удалить разделение в окне, перетащите разделительную линию к его верхнему или нижнему краю.
Совет: В разделенном окне можно одновременно просматривать не только различные части документа, но и два макета, например режим разметки и режим структуры. Создав разделение, щелкните в области, которую нужно изменить, а затем выберите другой макет на вкладке Вид.
-
В меню Вид щелкните Черновик, Веб-документ, Структура или Режим разметки.
-
Наведите указатель на разделитель в верхней части вертикальной полосы прокрутки и подождите, пока он не примет вид
.
Разделитель
Если вертикальная полоса прокрутки не отображается
-
В меню Word выберите пункт Параметры.
-
В разделе Средства разработки и проверки правописания выберите пункт Вид.
-
В разделе Окно установите флажок Вертикальная полоса прокрутки.
-
-
Перетащите разделитель в нужное положение.
Совет: Чтобы вернуться в режим одного окна, дважды щелкните разделитель.
Открываем первое окно Word
Редактор Ворд предварительно должен быть установлен на вашем устройстве. Если это так, то есть два способа, чтобы найти на своем ПК офисный редактор.
Первый способ: поиск нам поможет
Чтобы найти программу, можно воспользоваться поиском на ПК. Для этого в строке поиска с лупой надо ввести четыре буквы: word, а затем в результатах поиска кликнуть по названию – Майкрософт Office Word.
Рис. 1. Используем поиск Виндовс 10, чтобы найти софт на своем компьютере
- На рис. 1 – Чтобы призвать на помощь поиск Виндовс 10, щёлкаем по значку с лупой, который находится рядом с кнопкой Пуск.
- Появится строка поиска с подсказкой «Введите тут текстовку для поиска». Набираем там слово word.
- На рис. 1 – Если программа редактора офисных документов ранее была установлена на ПК, тогда под заголовком «Лучшее соответствие» появится искомый текстовый редактор Майкрософт Office Word. Открываем его.
Второй способ: ищем Word среди установленных программ
Рис. 2. Прокручиваем до буквы М все установленные приложения, чтобы найти Microsoft Office Word.
Рис. 2. Прокручиваем до буковки М все установленные приложения, чтобы найти Майкрософт Office Word.
- На рис. 2 – Клацаем кнопку «Пуск» Виндовс 10.
- Скроллим (прокручиваем) сверху вниз перечень имеющихся прог до буковки M.
- На рис. 2 – Напротив Майкрософт Office щёлкаем по галочке так, чтобы она смотрела вверх. Раскроется список прог, входящих в состав пакета. Нас интересует программа Майкрософт Office Word. Открываем ее.
После того, как программа Word найдена и открыта, надо уменьшить размер такого окна на половину экрана. Вторая половина позднее будет занята вторым окном с Вордом.
Увеличение производительности с помощью Jump Lists (списки переходов).
Jump Lists (списки переходов), являются отличным способом организации файлов, с которыми Вы работаете на регулярной основе или для текущего проекта. Jump Lists можно открыть на панели задач одним из двух способов:
- Коснуться и увеличить мышью или пальцем.
- Щелкнуть правой кнопкой мыши.
Списки переходов показывают файлы или места, которые были открыты в программе последний раз. По умолчанию, это — десять последний раз открытых документов.
В «Списки переходов» можно прикреплять документы, сколько хотите, и вручную, просто нажав на появившуюся при наведении мыши рядом с названием документа кнопку «Прикрепить
». Прикрепление документа в Jump Lists гарантирует его появление наверху списка. Доступ к обычно используемым файлам получается очень быстрым и простым.
Использование средств автоматизации Word позволяет правильно организовать работу над документами и автоматизировать целый ряд процедур создания, форматирования и редактирования документов.
В любом приложении Office одновременно может быть открыто несколько документов. Каждый открытый документ отобразится в своем собственном окне. Например, пользователь может видеть на экране следующие документы Word, открытые в течение дня:
- отчет, который необходимо исправить сегодня;
- документ, содержимое которого нужно скопировать в отчет, также открыт;
- новый документ, созданный для составления письма. По окончании составления письма оно сохраняется и закрывается.
Как работать с несколькими документами Word 2010 одновременно
- Программное обеспечение
- Microsoft Office
- Word
- Как работать с несколькими документами Word 2010 одновременно
O the что Word 2010 может делать с документами! Вы можете открывать несколько документов Word одновременно и работать со многими из них, переключаясь между разными открытыми документами.
Открытие нескольких документов Word одновременно
Вопрос не в том, может ли Word работать более чем с одним документом одновременно.Нет, вопрос в том, как открыть эти документы:
-
Команда «Открыть»: Просто продолжайте использовать команду «Открыть» для открытия документов. Официальных ограничений на количество документов, которые Word может открывать, не существует, хотя вы можете не открывать слишком много документов (более десяти или около того), потому что они замедляют работу вашего компьютера.
-
Диалоговое окно «Открыть»: В диалоговом окне «Открыть» выберите несколько документов для открытия. Чтобы выбрать документы, нажмите и удерживайте клавишу Ctrl при щелчке.Нажмите кнопку «Открыть», и все документы откроются, каждый в отдельном окне.
-
Значки документов Word: В любом окне папки выберите несколько значков документов Word. Лассируйте их с помощью мыши или щелкните, удерживая клавишу Ctrl, чтобы выбрать несколько документов. Нажмите клавишу Enter, чтобы открыть лот.
Переключение между несколькими документами
Каждый документ находится в собственном окне программы Word. Один из способов переключения между ними — использовать меню «Переключить Windows» на вкладке «Просмотр»:
-
Нажмите кнопку «Переключить Windows» на вкладке «Просмотр».
Откроется меню «Переключить Windows» со списком до девяти открытых документов Word.
-
Чтобы переключиться на другой документ, выберите его в меню.
Когда одновременно открыто более девяти документов, последним элементом в меню «Переключить Windows» является команда «Другие окна».
-
Если он отображается, выберите команду «Другие окна», чтобы отобразить диалоговое окно «Активировать», в котором перечислены все открытые окна документов.
-
Выберите документ в диалоговом окне и нажмите OK, чтобы переключиться на него.
Быстрый способ переключиться из одного окна документа в другое — нажать комбинацию клавиш Alt + Tab. Кроме того, каждое окно имеет свою собственную кнопку на панели задач Windows. Чтобы переключаться между окнами в Word, выберите имя документа с помощью кнопки на панели задач.
Просмотр нескольких документов одновременно
Вы можете видеть два или более документа, отображаемых на экране одновременно, щелкните вкладку «Просмотр» и нажмите кнопку «Упорядочить все». Word сразу же упорядочивает все свои окна, размещая их на экране, как кусочки мозаики.
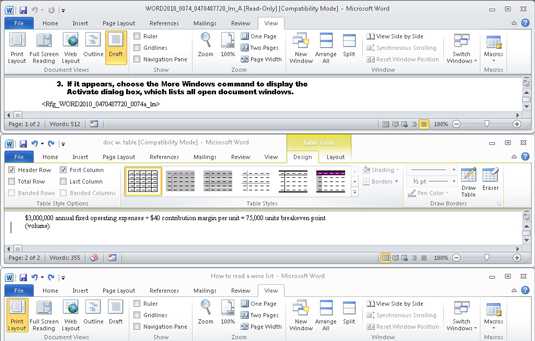
Поскольку Word не упорядочивает свернутые окна, один из способов оставить открытыми несколько окон и расположить только два — это свернуть окна, которые вы не хотите упорядочивать. Затем нажмите кнопку «Упорядочить все».
Хотя вы можете просматривать более одного документа одновременно, вы можете работать только с одним. Документ с выделенной строкой заголовка находится «сверху». Нажатие кнопки «Развернуть» в окне восстанавливает нормальный полноэкранный вид документа.
Как уменьшить окно Ворд: три шага
1) Чтобы уменьшить размер окна, кликаем в правом верхнем углу по среднему значку:
Рис. 3. Кнопка для изменения размеров окна Ворд
2) После того, как мы уменьшили окно с помощью средней кнопки (рис. 3), можно его подвинуть, например, в левый угол:
Рис. 4. Хватаем мышкой за заголовок окна и перемещаем его по экрану
Чтобы перемещать окно по экрану, нужно подвести мышку к заголовку окна (на рис. 3 там написано «Документ 1 – Microsoft Word»), затем нажать на левую кнопку мыши и, не отпуская ее, переместить окно Ворд в левый угол экрана.
3) Изменяем размеры окна так, чтобы оно занимало половину экрана (или так, как Вам больше нравится).
Рис. 5. Изменяем размер окна справа
Чтобы изменить размер окна по ширине, достаточно подвести мышку к правой границе окна так, чтобы она приняла форму двунаправленной стрелки. Нажать на левую кнопку мыши и, не отпуская ее, переместить границу окна влево (для уменьшения) или вправо (для увеличения) окна – рис. 5.
Точно также можно изменить размер окна по высоте, используя для этого нижнюю или верхнюю границу окна:
Рис. 6. Меняем размер окна по высоте, передвигая нижнюю границу.
В результате трех описанных выше действий надо добиться, чтобы окно Ворд занимало половину экрана:
Рис. 7. Первое окно Ворд открыто и занимает левую половину экрана
Переходим к тому, чтобы на второй половине экрана появилось другое окно Ворд.
Как открыть второе окно Ворд
Предлагаю четыре варианта для того, чтобы увидеть еще одно окно Ворд:
1) Ищем среди установленных программ, как показано выше на рис. 2, и открываем Ворд.
2) Используем поиск на компьютере (рис. 1).
3) Можно в уже открытом первом окне текстового редактора Word кликнуть по кнопке Office (1 на рис. 8). Откроется меню, в котором кликаем команду «Создать» (2 на рис. 8), а потом – «Новый документ».
Рис. 8. Открываем второе окно Ворд с помощью команды «Создать».
4) Так как у нас открыто одно окно Ворд, значит, значок этой программы можно найти в Панели задач (рис. 9). Кликаем ПКМ (правой кнопкой мыши) по значку Ворд. Откроется меню, в котором можно выбрать Microsoft Office Word, далее “Создать” новый документ.
Рис. 9. Кликаем ПКМ (правой кнопкой мыши) по значку Ворд. Появится меню, в котором выбираем Word.
Изменяем размер второго окна Ворд
После того, как открыто второе окно Ворд, его можно уменьшить с помощью средней кнопки (рис. 3), а затем двигать по экрану:
Рис. 10. Передвигаем второе окно Ворд по экрану
Также можно уменьшить размеры второго окна так, чтобы два окна Ворд были рядом.
Рис. 11. Перемещаем левую границу второго окна Ворд так, чтобы два окна были открыты одновременно
Описанные выше действия для перемещения окон по экрану и для изменения их размеров подходят не только для того, чтобы открыть два окна Ворд одновременно, но и для любых других окон.
Как уменьшить окно Word: три шага
1) Чтобы уменьшить размер окна, щёлкаем в правом верхнем углу по среднему значку:
Рис. 3. Кнопочка для изменения размеров окна редактора
2) После того, как мы уменьшили окно при помощи средней кнопочки (рис. 3), можно его подвинуть, к примеру, в левый угол:
Рис. 4. Хватаем мышью за заголовок окна и перемещаем его по экрану
Чтобы перемещать окно по экрану, надо подвести мышку к заголовку окна (на рис. три там написано «Документ 1 – Майкрософт Word»), затем нажать на левую кнопку мышки и, не отпуская ее, переместить окно в левый угол экрана.
3) Изменяем размеры окна так, чтобы оно занимало половину экрана (или так, как вам больше нравится).
Рис. 5. Изменяем размер окна справа
Чтобы изменить размер окна по ширине, достаточно подвести мышку к правой границе окна так, чтобы она приняла форму двунаправленной стрелки. Нажать на левую кнопку мышки и, не отпуская ее, переместить границу окна влево (для уменьшения) или вправо (для увеличения) окна – рис. 5.
Точно также можно изменить размер окна по высоте, используя для этого нижнюю или верхнюю границу окна:
Рис. 6. Меняем размер окна по высоте, передвигая нижнюю границу.
В результате трех описанных выше действий надо добиться, чтобы окно занимало половину экрана:
Рис. 7. Первое окно редактора документов открыто и занимает левую половину экрана
Переходим к тому, чтобы на второй половине экрана появилось другое окно.
Печать документа в Word
Перед печатью можно просмотреть документ и указать, какие страницы требуется напечатать.
Предварительный просмотр документа
На вкладке Файл нажмите Печать.
Для предварительного просмотра каждой страницы используйте стрелки в нижней части окна предварительного просмотра.
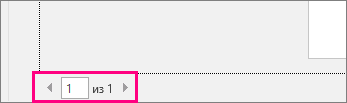
Если текст отображается слишком мелко, увеличьте масштаб с помощью ползунка в нижней части страницы.
Выберите количество копий и любые другие нужные параметры, а затем нажмите кнопку Печать.
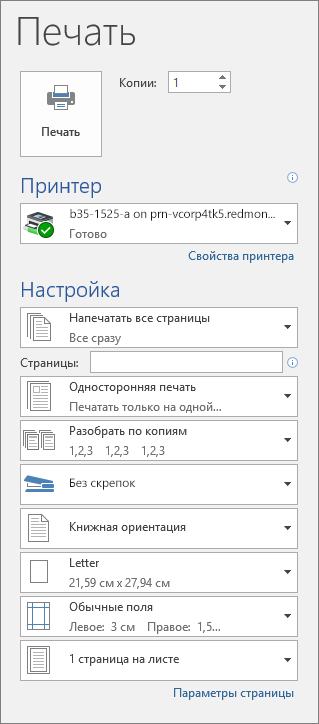
На вкладке Файл нажмите Печать.
Чтобы напечатать только определенные страницы, свойства документа или исправления и комментарии, в разделе Настройка щелкните стрелку в правой части кнопки Напечатать все страницы (по умолчанию), чтобы увидеть все варианты.
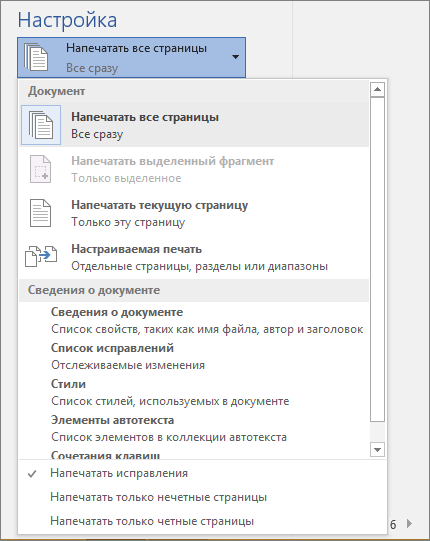
Чтобы напечатать только определенные страницы, выполните одно из указанных ниже действий.
Чтобы напечатать страницу, отображаемую в режиме предварительного просмотра, выберите Текущая страница.
Чтобы напечатать последовательные страницы, например 1–3, выберите вариант Настраиваемая печать и введите номера первой и последней страниц в поле Страницы.
Чтобы напечатать отдельные страницы и диапазон одновременно (например, страницу 3 и страницы 4–6), выберите Настраиваемая печать и введите через запятую номера и диапазоны (например, 3, 4-6).
Примечание: Если принтер, который вы выбрали в разделе Принтер, поддерживает цветную, черно-белую печать и печать с использованием оттенков серого, соответствующие параметры появятся в списке в разделе Настройка.
На вкладке Файл нажмите Печать.
В разделе Настройка выберите параметр цветной печати и другие нужные параметры, а затем нажмите кнопку Печать.
Откройте документ, который содержит примечания. Если параметр примечаний не отображается, откройте вкладку Рецензирование, щелкните элемент Показать исправления и выберите в списке только пункт Примечания.
Вы можете напечатать примечания определенного рецензента, выбрав его в разделе Конкретные пользователи.
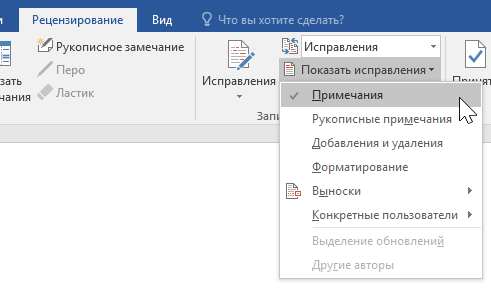
На вкладке Файл нажмите Печать.
В разделе Настройка щелкните Напечатать исправления.
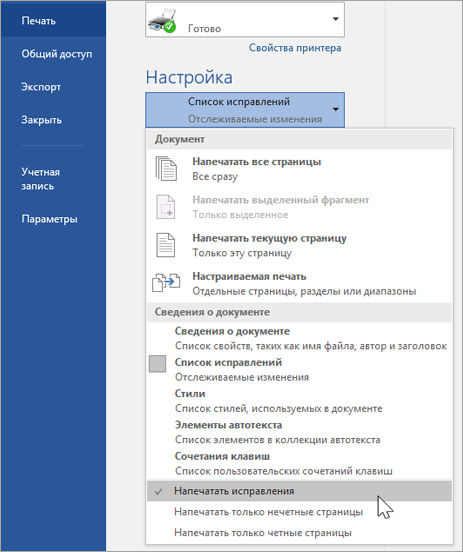
Нажмите кнопку Печать.
Документ с примечаниями будет распечатан.
Примечание: Если вы хотите напечатать документ без примечаний, откройте вкладку Рецензирование, в группе Запись исправлений выберите Без исправлений и отправьте документ на печать.
Печать в Веб-приложение Word может показаться немного запутанной. Это вызвано тем, что для сохранения макета и форматирования сначала создается PDF-файл, который затем можно распечатать.
Примечание: Если вы используете Internet Explorer в Windows версии 7 и более ранней, для печати документа нужно скачать и установить бесплатное приложение Adobe Reader.
Печать документа
На вкладке Файл выберите пункт Печать и нажмите кнопку Печать.
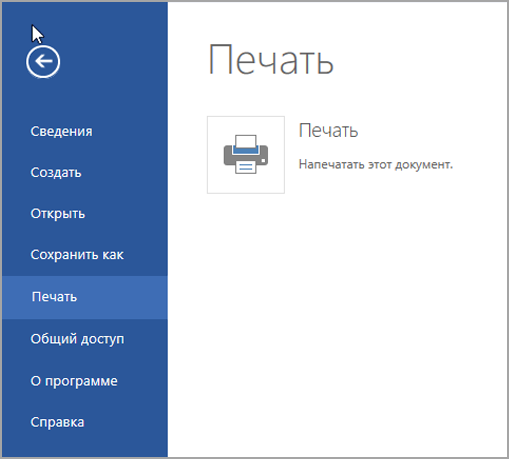
Если вы находитесь в режиме чтения, нажмите кнопку Печать в верхней части экрана.
![]()
Веб-приложение Word создает копию документа в формате PDF.
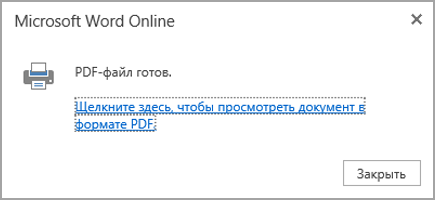
Выберите Щелкните здесь, чтобы просмотреть документ в формате PDF для предварительного просмотра PDF.
Совет: Если в качестве средства просмотра PDF-файлов по умолчанию используется Word, отмените задание печати Веб-приложение Word, откройте документ в Word (Редактировать документ > Изменить в Word) и распечатайте его из Word (Файл > Печать).
В Windows 7 выберите принтер, при необходимости измените параметры и нажмите кнопку Печать.
В Windows 8 в приложении «Средство просмотра» проведите от нижнего края экрана вверх (или щелкните правой кнопкой мыши в любом месте) и выберите Печать. На странице «Печать» выберите принтер, задайте нужные параметры и нажмите кнопку Печать.
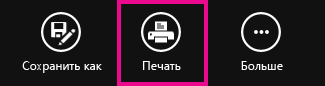
В Windows 10 в приложении «Ридер» проведите от нижнего края экрана вверх (или щелкните правой кнопкой мыши в любом месте) и выберите Печать. На странице «Печать» выберите принтер, задайте нужные параметры и нажмите кнопку Печать.
Если вы хотите распечатать несколько экземпляров, измените число копий на странице «Печать»:
В Windows 7 и более ранних версиях в верхней части страницы «Печать» есть поле Копии со стрелками вверх и вниз, позволяющее выбрать количество копий документа. Введите нужное число или выберите его с помощью стрелок, а затем нажмите кнопку Печать.
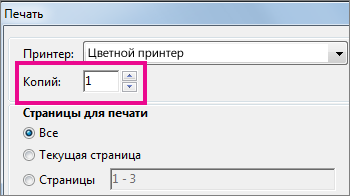
В Windows 8 или Windows 10 введите нужное число копий или выберите его с помощью кнопок + и –, а затем нажмите кнопку Печать.
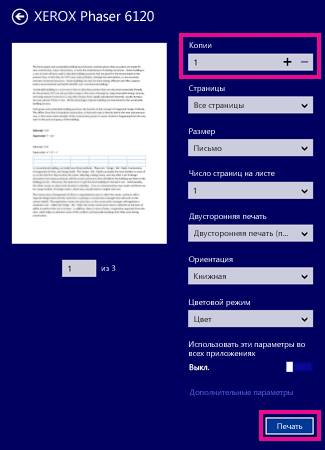
Примечание: Если принтер, который вы выбрали в разделе Принтер, поддерживает цветную, черно-белую печать и печать с использованием оттенков серого, соответствующие параметры появятся в списке в разделе Настройка.
На вкладке Файл нажмите Печать.
В разделе Настройка выберите параметр цветной печати и другие нужные параметры, а затем нажмите кнопку Печать.
Работа с окнами
В Microsoft Office Word 2010 предусмотрена возможность работы одновременно с несколькими окнами, а для изменения масштаба можно использовать целый ряд способов.
Переход между окнами
Когда у вас открыто одновременно несколько окон документов, перейти от одного к другому можно, используя один из трех следующих способов:
- <Alt+Tab> — переход вперед, <Alt+Shift+Tab> — переход назад.
- Вкладка «Вид» — «Перейти в другое окно».
- Используя панель задач «Windows», щелкайте по нужным кнопкам открытых документов «Word».
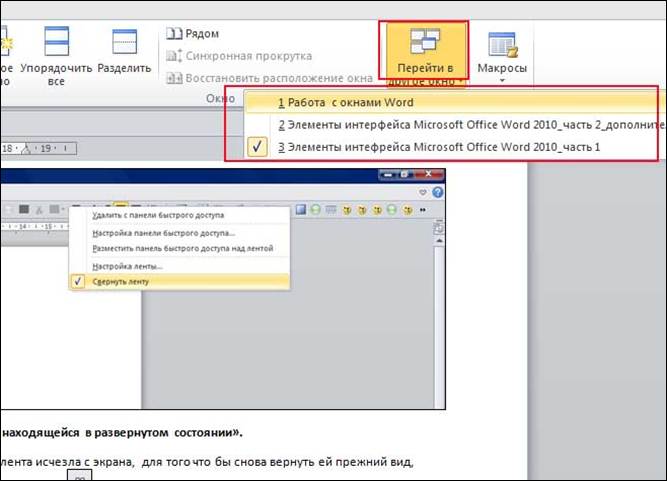
Рисунок 1. Переход между окнами.
Одновременная работа с двумя окнами документов
Зачастую необходимо работать с двумя окнами одновременно, например, проводя правку однотипных документов.
- Открываем два или более документа.
- Вкладка «Вид» — «Рядом». Если открыто более двух документов, в раскрывающемся списке «Сравнить рядом с» выбираем необходимые два. Автоматически включится функция синхронной прокрутки, что очень удобно. Но если вам это не нужно, щелкните по кнопке «Синхронная прокрутка» (исчезнет подсветка желтым), после этого прокручивайте каждое окно по отдельности. Kогда найдете необходимый участок документа, можете снова включить эту функцию.
Открыть в полный размер’ href=»http://www.oszone.net/figs/u/72715/100316053919/image002.jpg» target=_blank style=color:white;>Открыть в полный размер’ href=»http://www.oszone.net/figs/u/72715/100316053919/image002.jpg» target=_blank $included=»null»>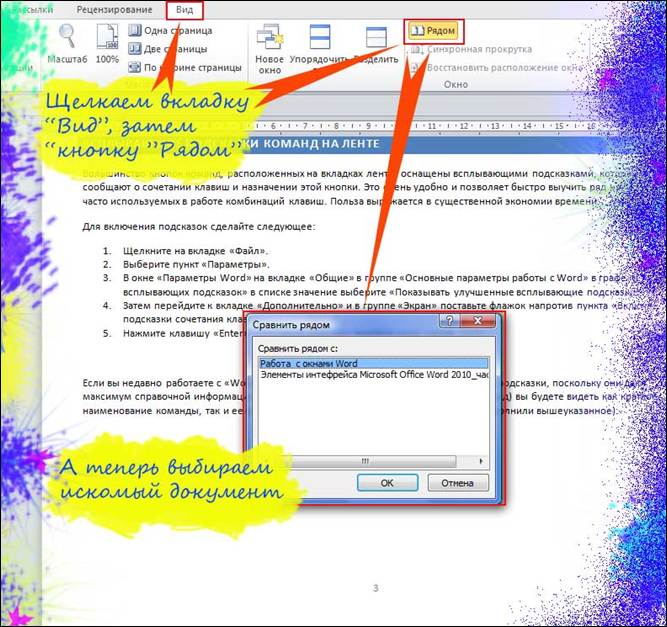
Рисунок 2. Одновременная работа с двумя окнами.
Используйте кнопку «Восстановить расположение окон», если необходимо, чтобы каждое окно занимало ровно половину экрана.
Одновременная работа с одним документом в двух окнах
При работе с документами, содержащими большой объем текста, удобно использовать разделение окна надвое.
Вкладка «Вид» — «Разделить». Затем выбираем удобное положение для разделительной линии. Вы можете ее перемещать в вертикальном или горизонтальном направлении, удерживая лкм.
Теперь вы можете проделывать автономные операции в каждом окне, например, копировать участки текста в одном окне, а затем вставлять в другое.
Для снятия разделения:
«Вид» — «Снять разделение».
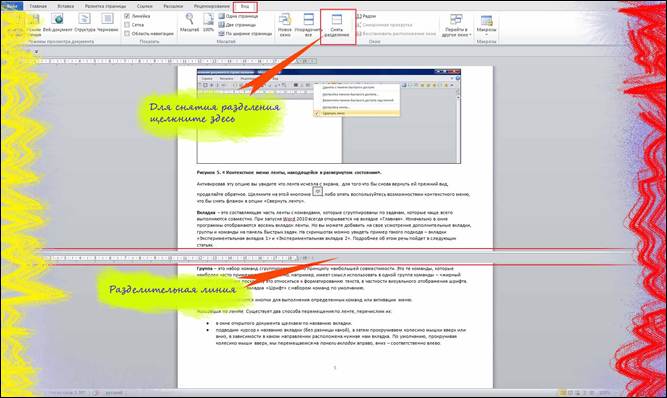
Рисунок 3. Одновременная работа с одним документом в двух окнах.
Создание дополнительных окон одного документа
«Вид» — «Новое окно».
Заметьте, что в конце названия документа появляется нумерация (1,2,3 и т.д. в зависимости от количества открытых окон). В каждом новом окне можно проводить редактирование независимо, не влияя на другие окна.
Одновременный просмотр всех открытых окон документов
Вы можете одновременно просмотреть все открытые документы на экране монитора. Учтите, что чем больше открыто документов, тем меньше будет их размер.
«Вид» — «Упорядочить все».
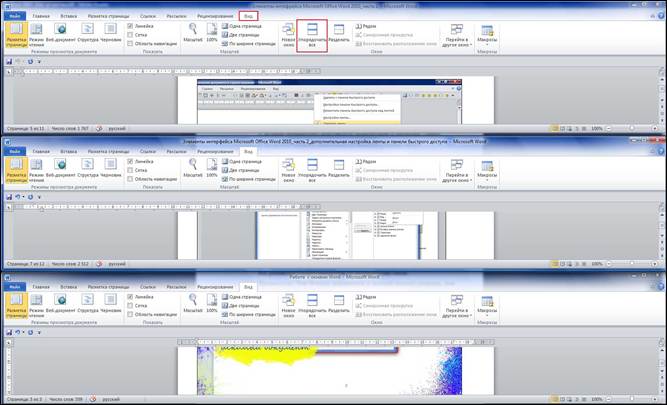
Рисунок 4. Одновременный просмотр всех открытых окон документов.

































