Подключение внешнего микрофона к смартфону не на андроид
Алгоритм подключения звукозаписывающего устройства к любым смартфонам, работающим на других системах, аналогичен вышеописанным способам. Практически все современные телефоны оборудованы стандартным разъёмом (3,5 мм). Чтобы подсоединить внешнее устройство, существует большое количество переходников, различных адаптеров. В каждом смартфоне обязательно есть Bluetooth-соединение. Поэтому, беспроводная коммутация различных изделий выполняется быстро и просто.
Надо сказать, что на новейших Айфонах, отсутствует разъем miniJack, поэтому использовать наушники невозможно. Для коммутации можно воспользоваться функцией Bluetooth, или специальными переходниками, с разъемом iPhone.
Подключаем к смартфону беспроводной микрофон
Чтобы подсоединить беспроводной микрофон, миниатюрную гарнитуру, необходимо воспользоваться блютуз соединением. Для создания коммутации между устройствами, требуется активировать работу функции на каждом отдельном приборе.
Для включения микрофона, нужно нажать специальную кнопку. На дисплее возникнет световая индикация, сообщающая о готовности устройства к коммутации. Система коммутации Bluetooth настраивается в индивидуальном порядке, на каждом отдельном устройстве.
Для активации смартфона, необходимо в меню включить пункт «Bluetooth». Соединение начнет функционировать, на экране возникнет перечень доступных устройств. Необходимо выбрать нужную гарнитуру. После правильно выполненных действий, начнется сопряжение.
Существуют микрофоны, которые для подключения требует ввести специальный пин-код. Только после этого устанавливается полное сопряжение. По умолчанию, такой пароль выглядит как четыре нуля. Но шифр зависит от самого производителя. Иногда он меняется. Уточнить значение пин-кода можно в руководстве по эксплуатации, входящей в комплект микрофона.
Если подсоединение выполнено без ошибок, был правильно введен пин-код, аппаратуру можно начинать использовать. На экране будет видна соответствующая световая индикация.
Подключение смартфона через USB
Чтобы наладить трансляцию данных по USB-каналу с девайса на ПК через софт WO Mic, нужно подключить Андроид к порту USB (версия 2.0). Затем следует выполнить такие манипуляции:
- Произвести запуск софта на и смартфоне.
- Выбрать на ПК пункт «Соединение», и затем USB.
- Подождать, пока пройдет синхронизация устройства с ПК. Если при подключении соединения не произошло, все получится с помощью альтернативных вариантов.
- Зайти в настройки на телефоне и выбрать «USB подключение».
- На ПК найти раздел «Подключение», после чего указать нужный канал связи и подтвердить действия.
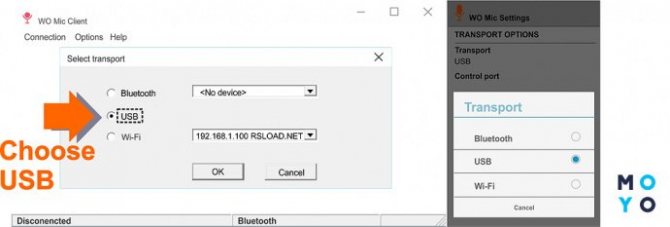
Узнайте: Как подключить смартфон к компьютеру: 3 простых варианта
Подключаем к смартфону беспроводной микрофон
Чтобы подсоединить беспроводной микрофон, миниатюрную гарнитуру, необходимо воспользоваться блютуз соединением. Для создания коммутации между устройствами, требуется активировать работу функции на каждом отдельном приборе.
Для включения микрофона, нужно нажать специальную кнопку. На дисплее возникнет световая индикация, сообщающая о готовности устройства к коммутации. Система коммутации Bluetooth настраивается в индивидуальном порядке, на каждом отдельном устройстве.
Для активации смартфона, необходимо в меню включить пункт «Bluetooth». Соединение начнет функционировать, на экране возникнет перечень доступных устройств. Необходимо выбрать нужную гарнитуру. После правильно выполненных действий, начнется сопряжение.
Существуют микрофоны, которые для подключения требует ввести специальный пин-код. Только после этого устанавливается полное сопряжение. По умолчанию, такой пароль выглядит как четыре нуля. Но шифр зависит от самого производителя. Иногда он меняется. Уточнить значение пин-кода можно в руководстве по эксплуатации, входящей в комплект микрофона.
Если подсоединение выполнено без ошибок, был правильно введен пин-код, аппаратуру можно начинать использовать. На экране будет видна соответствующая световая индикация.
Как подключить беспроводной микрофон к телефону
Беспроводной микрофон или гарнитура подключается к смартфону через блютуз соединение. Чтобы осуществить коммутацию между двумя девайсами, нужно активировать работу соединения на обоих устройствах.
Для активации соединения на микрофоне, следует нажать на соответствующую кнопку, и световая индикация покажет, что устройство готово к коммутации. Настройка Bluetooth коммутации на каждой модели индивидуальная. Рекомендуется ознакомиться с инструкцией, прежде чем приступать к соединению.
Чтобы активировать на смартфоне, нужно зайти в меню, выбрать пункт «Bluetooth» и включить соединение. После нескольких секунд поиска, на экране, в списках доступных устройств должна появиться модель гарнитуры. После этого нужно осуществить сопряжение.
На некоторых моделях микрофонах сопряжение не будет установлено до конца, пока пользователь не введёт специальный пин-код на экране устройства. По умолчанию это четыре нуля, однако, в устройствах от разных производителей он может меняться. Для более точной информации следует обратиться к технической литературе, которая идёт в комплекте с девайсом.
После описанных выше действий аппаратура должна быть готова к работе, о чём должна сообщить световая индикация на самой аппаратуре и значок на экране телефона.
Главные плюсы караоке микрофонов Tuxun
И дома, и в лесу Зарядки микрофона хватит на 6-8 часов работы. Можно петь караоке даже там, где нет электричества: собирая грибы в лесу, на первомайском пикнике на берегу реки, под гитару у костра.
Улучшение голоса Давайте признаемся честно: никому не нравится звучание собственного голоса на записи. А все потому, что он отличается голоса, который мы привыкли слышать в своей голове. Профессиональные артисты обязательно используют микшерные пульты, которые убирают дефекты голоса, делают его ровнее и приятнее. Можно подкорректировать свой голос с помощью встроенных мини-микшеров в микрофонах Tuxun, и слышать себя станет приятно.
Три в одном Можно спеть, послушать музыку или записать речь собеседника на диктофон.
Как подключить микрофон к телефону андроид
Для правильного осуществления поставленной задачи пользователю необходимо вставить провод, идущий от микрофона, в разъём 3,5 мм под наушники.
Обратите внимание! После подключения гарнитуры её необходимо активировать. Для этой цели надо щёлкнуть по значку шестерёнки на рабочем столе и перевести ползунок напротив параметра «Внешние устройства» в положение активно
Также 3.5 Mini-Jack-микрофон можно синхронизировать с мобильником, используя специальный переходник. Об этом способе пойдёт речь далее.
3.5 Mini-Jack-переходник с разделенными каналами под наушники и микрофон
Такое приспособление актуально в том случае, когда пользователь хочет одновременно пользоваться и микрофоном, и наушниками. Для реализации метода необходимо воткнуть переходной элемент в 3,5 мм разъём на телефоне, а затем подключить гарнитуру.
Сопряжение Bluetooth-микрофона с андроидом: настройка
Чтобы синхронизировать Android-смартфон с микрофоном, используя технологию Bluetooth, в первую очередь надо включить данную технологию на мобильнике. Далее активировать Bluetooth на самом микрофоне посредством нажатия кнопки.
После выполнения вышеуказанных действий пользователю нужно будет тапнуть по строке «Блютуз» в настройках девайса, найти микрофон и подключиться к нему.
Многоцелевой Line 6 Sonic Port VX

Этот многоцелевой аудио-интерфейс также использует конденсаторные гаджеты, которые пользователь может переключаться между собой.
В основном, это универсальное устройство. Вы можете использовать его для записи музыки на компьютере дома, подключить гитару и использовать его с усилителем или взять его в репетиционную на запись группы.
Он также поставляется с собственным стендом в случае, если вы захотите использовать его для подкастов и видеоблогов.
Это устройство требует более серьезных вложений, но это отличный выбор. Просто включите его и используйте его в качестве аудио-интерфейса.
Это лидер нашего рейтинга, достойное решение за серьезную цену.
Позитив:
- Выбор между моно или стерео
- Тонкая регулировка усиления
- Служит в качестве аудио интерфейса для мобильного устройства или домашней студии
- Может выдерживать до 130 дБ
Негатив:
- Немного громоздкий
- Кабель Lightning с фирменной линии 6 разъем – не потерять его
Как включить микрофон на телефоне через наушники
Частая неисправность — это выход из строя микрофона на наушниках. Данная проблема имеет две причины:
- во первых отказ микрофона либо разъема, входа на телефон. Для проверки используется другое устройство;
- еще одна причина в том, что чувствительность устройства работающего посредством гарнитуры настроена на — 0. Случается такое не часто, изменить положение возможно зайдя в инженерное меню. Для этого необходим код доступа, для каждой конкретной модели он свой.
Оказавшись в меню, требуется переход во вкладку – Hardware, там выбирается строчка — Earphones and Mic либо аналогичное название, оно может изменяться. Чувствительность определяет — Speech Enhancement. Требуется испробовать разные параметры и настроить таким образом, чтобы микрофон в наушниках стал работать. Стоит зафиксировать данное значение меню на случай, если будут возникать проблемы со звучанием.
Как включить микрофон на телефоне Андроид через наушники
Как подключить микрофон к телефону на Android
Часто проблемы с микрофоном проявляются в наушниках, а не в самом телефоне. Если он вышел из строя или работает некорректно, то причины две:
- Модуль физически сломался. Также возможна поломка разъема наушников. Проверить это можно путем вставки гарнитуры в другой телефон.
- Микрофон имеет неправильные настройки в операционной системе. Возможно, его уровень громкости находится на нуле или на очень низком значении. Для решения проблемы следует перейти в инженерное меню и проверить микрофон по инструкции выше.
Важно! В любом из этих случаев рекомендуется передать гаджет в руки профессиональных ремонтников сервисного центра. Самостоятельные действия по починке и конфигурированию могут привести к необратимым последствиям
Если все же есть желание самостоятельно попасть в меню, то нужно войти в пункт «Headset Mode» или «Hardware», а затем выбрать подпункт «Earphones and Mic» или похожий на него раздел. В нем производится пошаговое конфигурирование предоставленных параметров. После этого нужно сделать то же самое в пункте «Speech Enhancement».

Перед тем как проверить микрофон на телефоне Android, следует убедиться в его исправности
Как подключить проводной микрофон
Когда пользователь пытается соединить телефон с микрофоном, он сталкивается с одной проблемой. Контакты на входе в порт 3,5 мм расположены в другом порядке, чем контакты разъема подключаемого устройства. Поэтому выполнить прямое подключение к телефону становится невозможным.
Производители обычно комплектуют свое устройство несколькими переходниками, позволяющими проводить коммутацию с самыми разными портами. Кроме того, пользователь для подключения может также использовать любой посторонний адаптер.
Чтобы осуществить подсоединение микрофон-петлички со смартфоном, необходимо воспользоваться специальным кабелем переходником. Благодаря своей конструкции, он позволяет выполнить разветвление входа miniJack. Получится два канала, предназначенных для подключения дополнительных устройств. К одному подключаются наушники, другой работает с гарнитурой.
Благодаря такой специфической технологии, полностью решается проблема различия контактов, когда порта имеют одинаковый формат. После подключения микрофона, на дисплее смартфона появляется определенный значок, информирующий пользователя о подсоединении к устройству внешнего микрофона. Этот символ, появившийся на экране, сообщает владельцу телефона о появившейся возможности начать работу с новым, подключенным девайсом без каких-либо ограничений.
Если телефон не видит подключенную аппаратуру, хотя подсоединение было выполнено по всем правилам, необходимо проверить контакты разъема, или используемого переходника. Иногда контакты подгибаются, нарушается их целостность. В результате они теряют свою работоспособность. Для проверки всех возможных вариантов, необходимо воспользоваться другим устройством, поменять адаптер, подсоединить другой переходник. Кроме того, работоспособность каждой детали нужно проверить по отдельности. Возможно, одна из них вышла из строя.
Для подключения конденсаторного микрофона, можно воспользоваться аналогичной технологией. Чтобы не испытывать дискомфорт при работе с подобной аппаратурой, понадобится переходник. Можно также использовать посторонний адаптер. Смартфон быстро обнаружит любое дополнительное устройство. Одним из главных достоинств конденсаторного микрофона считается высококачественная запись звука. Это устройство оборудовано специальным контуром фильтрации. Он подавляет любые шумы полосы пропускания. В результате качество аудио записи, повышается в несколько раз.

Подключить микрофон к телефону можно и другим альтернативным способом. Пользователь может использовать для этого USB-порт. Подсоединение выполняется при помощи специального проводника. Он дает возможность выполнить коммутацию смартфона или телефона, подсоединив USB адаптер. Если подключение было выполнено правильно, контакты вступили в плотное соединение, на экране прибора высветится соответствующий значок, сообщающий, что произошло подсоединение внешней гарнитуры.
Чтобы выполнить проверку работоспособности подсоединенного устройства, требуется на смартфоне воспользоваться приложением «Диктофон». Сделать запись громкой музыки, разговора, отдельных голосов. Затем включить воспроизведение получившегося файла. Если хорошо слышны все звуки, легко сделать вывод, что подсоединение прошло успешно, можно начинать работу с микрофоном. Аналогичным способом проверяется качество воспроизведения подключенного устройства. Звук должен быть четким, без посторонних шумов.
Рекомендации
Если говорить о рекомендациях по подключение микрофона к телефону, то стоит отметить несколько.
Следует максимально подобрать микрофон по своим потребностям. Если он будет использоваться для интервью, то к нему будут предъявляться одни требования, а если для звукозаписи – то совершенно другие. И чем четче вы будете понимать, зачем вам микрофон, тем более качественный вариант сможете подобрать.
Еще одна рекомендация касается подбора правильного переходника для микрофона. И обязательно нужно проверять его работоспособность при приобретении, чтобы не купить некачественную вещь и обнаружить это в самый неподходящий момент.
Следует использовать специальный софт для максимально качественного управления микрофоном. Его применение даст возможность существенно упросить пользование ним и сэкономит массу времени. Кроме того, часто этот софт дает возможность произвести настройку микрофона в соответствии с теми или иными пожеланиями пользователя. Тут нужно добавить, что очень редко бывает, что телефон автоматически настраивает микрофон так, что его работа устраивает пользователя.

Лучше отдавать предпочтение продукции проверенных брендов. Их устройства делаются из качественных материалов, благодаря чему работают бесперебойно и дают возможность на аппаратном уровне обеспечить хорошую и четкую запись звука практически в любых условиях.

Подробнее о том, как подключить микрофон к телефону, смотрите в следующем видео.
Дополнительное назначение
Вообще, изначально, Media Transfer Protocol являлся частью Windows Media Device Manager 10 SDK. Так что в качестве отдельного компонента он начал распространяться не так давно. Для чего данный компонент входил в состав Software Development Kit? Для того, чтобы разработчики имели возможность выполнять тестирование и отладку приложений, созданных для мобильных платформ.
Недавно я столкнулся с тем, что мой смартфон напрочь отказался определяться в Windows 8.1 как MTP устройство. При этом подключение и передача файлов файлов в режиме PTP работали исправно, что конечно же говорило об исправности оборудования. Пользоваться телефоном с такой неисправностью стало крайне неудобно, ведь режим Mass Storage в моем смартфоне не реализован, а в режиме PTP у меня были видны только папки DCIM и Pictures смартфона.
Поэтому мне приходилось дополнительно использовать файловый менеджер на Андроид, чтобы перенести необходимые файлы из этих папок.
Если перевести смартфон в режим работы (передачи файлов) MTP, то в диспетчере устройств Windows он определялся как неизвестное устройство.
Естественное желание обновить драйвер в автоматическом режиме
приводило к ожидаемой ошибке:
Использование специального софта
Для настройки микрофона применяют специальные программы, которые есть в открытом доступе в Google Play Market. Принцип их действия рассмотрен на примере приложения «Микрофон», которое обладает следующими особенностями:
- расширенный функционал. Есть возможность регулировки басов, наличие эха и прочих эффектов;
- возможность отключить девайс от смартфона нажатием одной кнопки и включить запись;
- работает на любых версиях OC Android;
- наличие нескольких режимов звучания;
- совместимость с похожим программным обеспечением, которое установлено на мобильнике;
- пользователю не нужно каждый раз выставлять параметры заново, т. к. они сохраняются;
- софт занимает мало места на внутреннем хранилище девайса и практически не расходует заряд аккумулятора;
- с помощью микрофона можно выявить причину, по которой гаджет не видит внешнюю гарнитуру.
Приложение «Микрофон» для телефонов
Как проверить микрофон на телефоне на работоспособность
Если есть сомнения в том, что микрофон работает корректно, его следует проверить. Сделать это можно при помощи приложения Skype. Программу предварительно скачивают из магазина приложений, после этого выполняют такие действия:
- Сначала открывают программу и выбирают тут любой контакт. Однако бывает так, что в списке контактов никого нет и позвонить некому. Для этой цели есть специальный сервис под названием «echo». Это сервис предназначен для того, чтобы проверять связь;
- Позвонив кому-то из абонентов или воспользовавшись специальным сервисом, следует произнести несколько фраз. Они будут автоматически переадресованы на ваш смартфон, что позволит проверить работоспособность микрофона.
Помимо этого можно воспользоваться и иными средствами получения информации. К примеру, можно просто позвонить кому-то из родных или знакомых. У собеседника необходимо спросить, насколько хорошо он вас слышит.
Также можно использовать специальное приложение, в котором записывают свой голос, а потом прослушивают получившуюся запись. Если своего собственного голоса на записи не слышно, то действительно, микрофон работает некорректно. Таким же способом моно записать видеоролик и прослушать звук, если его нет, то устройство не работает.
Подключение по Bluetooth
Перед началом соединения нужно проверить, активен ли канал радиосвязи на Android и ПК. Настройка WO Mic выполняется в той же последовательности, как и при USB подключении. Только теперь во всплывающих окнах на ПК и мобильном девайсе нужно нажимать на пункт Bluetooth.
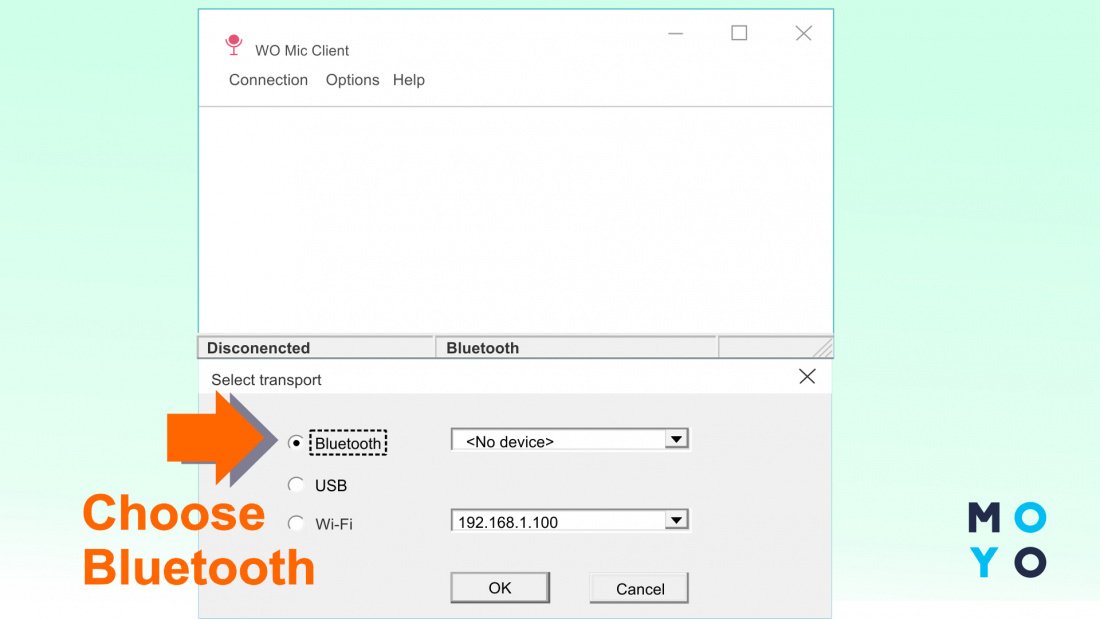
Может заинтересовать: Как подключить телефон к телевизору: 10 способов
Полезно знать: Телефоны с операционной системой iOS не поддерживают работу по Bluetooth.
Данный вариант подключения осуществляется в рамках единой сети. Если мобильный девайс и ПК сопряжены с разными точками – ничего не получится. Детальнее, как использовать свой телефон как микрофон с помощью сети Wi-Fi, далее.
Как быть без Smart TV
С тем, чтобы подключить караоке к Smart TV, проблем практически не возникает.
Потому владельцы обычных телевизоров несколько переживают касательно того, что для них караоке может оказаться недоступным развлечением. На самом деле это не совсем так.
При отсутствии функции смарт всегда можно воспользоваться DVD проигрывателем либо приобрести Smart приставку для превращения обычного ТВ в умный телевизор.
В случае со смарт-приставкой, после её подключения все действия выполняются по аналогии с предыдущими инструкциями.
Если используется DVD, тогда нужно:
- соединить DVD приставку и телевизионную панель;
- вставить флешку или диск с караоке-песнями;
- подключить микрофон;
- выбрать композицию;
- петь.
Устройства имеют необходимые разъёмы с маркировкой. Потому подключение не должно вызвать никаких проблем.

Как пользоваться беспроводным микрофоном
Беспроводной микрофон это устройство, выполняющее все свои функции без кабельного соединения с другими приборами. Поэтому он всегда имеет автономный источник питания. Перед началом эксплуатации нужно убедиться, что батарейка находится на своём месте, а аккумулятор заряжен. Далее, в зависимости от внешнего устройства, нужно выбрать и активировать данный тип микрофона в звуковых настройках. Если используется голосовой прибор с Bluetooth, он включается следующим образом:
- Включить питание микро чтобы активировать его функции
- На внешнем устройстве включить «Поиск» Bluetooth
- В списке выбрать нужный голосовой прибор и включить его
В некоторых случаях операционная система может запросить пароль. По определению это 0000. После этого дистанционное Bluetooth соединение будет установлено. Если микро будет использоваться для караоке нужно поставить любой звуковой файл и установить уровень громкости, высокие и низкие частоты. Как использовать беспроводной микрофон. Не следует подносить микро слишком близко к источнику звука, так как это вызовет хрип и искажения. Эксплуатация беспроводных устройств в одном помещении с источниками сильных электромагнитных полей может быть затруднена или невозможна. Качество транслируемого звука во многом зависит от выбора голосового прибора. Если он имеет круговую диаграмму, то положение источника звука не влияет на качество передачи. Направленный микро должен быть ориентирован в сторону звукового сигнала, так его чувствительность сбоку и сзади приближается к нулю и звук почти не будет слышен.
Инструкция по настройке микрофона
Как только система выполнит сопряжение с гарнитурой, она появится в списке “Диспетчера устройств”. Появится возможность менять все доступные настройки: увеличивать и уменьшать громкость записи, включать и выключать ее, в случае подключения нескольких микрофонов одновременно можно сделать выбор по умолчанию и т.д.
Перед началом использования микрофона нужно перевести телефон в “Авиарежим” – сим-карта будет неактивна, что исключит звонки от абонентов. Затем надо пройти в приложение “Диктофон” и активировать запись. Применять для звукозаписи на операционной системе Android можно разные приложения из Google Play.

Самостоятельно можно настроить:
- громкость;
- чувствительность.
Отрегулировать эти параметры можно 3 способами:
- Главное меню. На экране есть значок шестеренки, через который можно войти в меню, отвечающее за параметры работы системы. В некоторых моделях есть функция увеличения чувствительности.
- Использование программы в операционной системе телефона. Она может быть встроена или загружена дополнительно.
- Инженерное меню. С его помощью редактируются значения для бесперебойной работы. Для входа необходимо знать кодировку – ее можно найти в интернете. После получения доступа к инженерному меню нужно зайти на вкладку Audio, выбрать значение Normal Mode. Затем следует открыть раздел Type для настройки микрофона, нажать на иконку Mic и повысить уровень чувствительности от 0 до 6. После этого надо сохранить изменения и перезагрузить телефон.
Какие устройства можно подключить через OTG на телефоне
Ответ прост: практически любые. Исключение распространяется на узкоспециализированные гаджеты, для которых на Android просто нет нужного программного обеспечения
Также следует уделить внимание тому, что жёсткие диски требуют много электроэнергии, поэтому могут работать медленно или вовсе не подключаться, если при их создании не рассчитывался сценарий соединения с телефонами. Если это критично, лучше обратить внимание на вариант в виде SSD-накопителей, которые выигрывают у HDD по скорости, весу и энергопотреблению
Возможно, полезной окажется покупка NAS-хранилища для дома.
Примеры некоторых устройств, доступных по OTG:
Трекболы. Возвращающие утерянную популярность аналоги мыши, несмотря на свои непривычные конструкции, обладают множеством положительных отзывов, в основном касающихся возможности точного перемещения указателя.
Вертикальные мыши. Ещё один довольно необычный тип указателей совместим с Android-гаджетами при наличии у последних OTG.
Игровые рули. Такие устройства уже были упомянуты в этой статье
Они не всегда требуют OTG: есть и специализированные под мобильные гаджеты решения, причём с нужными портами и зачастую важной возможностью размещения смартфона по центру самого устройства.
Клавиатуры. В них нет ничего необычного, однако подключение подобных устройств очень рекомендуется пользователям, у которых скорость печати на физических клавиатурах значительно выше, чем на виртуальных
Это позволит также отказаться от автоматического исправления слов, нужного из-за частых опечаток ввиду небольшого размера экрана.
Эндоскопы – камеры для мест, куда телефон не пролезет по габаритам. У нас уже есть статья с подробным разбором типов этих устройств и способов их подключения. Очень удобно проводить с помощью эндоскопов диагностику технически сложных устройств: от стиральных машин до автомобилей.
Bluetooth-, Wi-Fi-адаптеры
Если с обычными модулями беспроводной связи возникли проблемы или же они не оправдали надежд по дальности работы и качеству связи, следует обратить внимание на вариант приобретения этих товаров. Аналогичное дело обстоит с USB-модемами.
Читаем и отправляем СМС с Mac
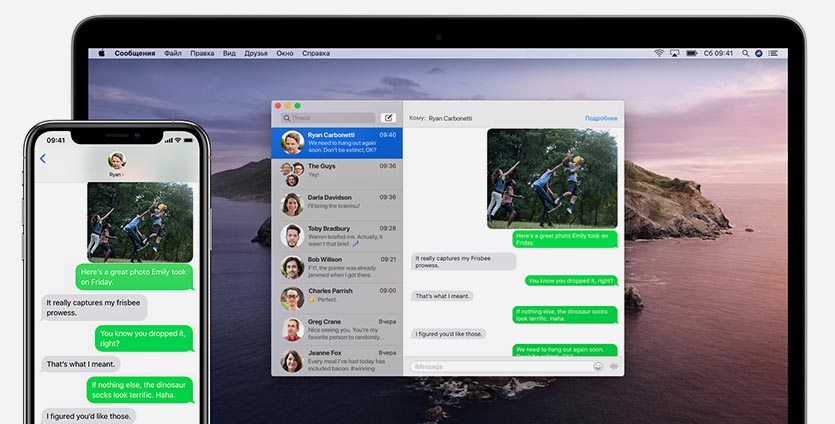
Логичным продолжением фишки со звонками является возможность передачи сообщений между смартфоном и компьютером. Отправлять СМС в эру мессенджеров с Mac вряд ли кто-то станет, а вот принять сообщение с кодом авторизации или подтверждения операции от банка без копирования через общий буфер обмена будет весьма полезно.
На каких устройствах работает: здесь минимальные требования, как и у предыдущей фишки – iOS 8.1 у мобильных устройств и OS X Yosemite у компьютеров.
Как включить: на iPhone нужно выбрать необходимые для переадресации устройства по пути Настройки – Сообщения – Переадресация. На Mac в настройках приложения Сообщения нужно выбрать тот же идентификатор Apple ID, что и на iPhone и отметить синхронизацию по номеру телефона.
Как работает фишка: переписка в приложении на iPhone будет синхронизироваться с перепиской на Mac, iPad и других девайсах.
Подключаем Android в режиме USB
- Запускаем приложение USB MASS STORAGE Enabler (в меню отображается как USB активатор)
- Предоставляем Root права, а также появиться запрос на изменения работы Selinux. Разрешаем все
- Если устройство поддерживается, то приложение перейдет в основное меню
- Для того чтобы активировать режим «флешки» в Android нажмите кнопку «Включить USB MASS STORAGE»
После использования Android как USB накопителя, отключите данный режим нажав на соответствующую кнопку в приложение USB MASS STORAGE Enabler. Чтобы подключить устройство в другом режиме (MTP или PTP) перезагрузите Android.
Вот и все! Оставайтесь вместе с сайтом Android +1, дальше будет еще интересней! Больше статей и инструкций читайте в разделе Статьи и Хаки Android.
































