Отключение на Android 9, 10 и 11
Сначала покажем, как блокировка экрана отключается на современных телефонах с Android 9, 10 или 11 версии. В данном случае нужно открыть меню с настройками Android и перейти в раздел «Безопасность — Блокировка экрана». Для доступа в данный раздел система может запросить ввод PIN-кода или повторную разблокировку усройства выбранным вами способом.
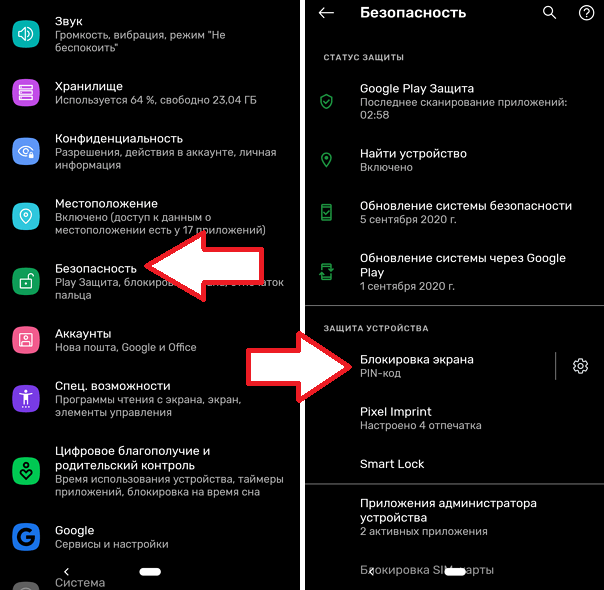
В разделе «Блокировка экрана» будет доступен список всех возможных способов разблокировки. Здесь нужно выбрать вариант «Нет» и подтвердить решение в всплывающем окне.
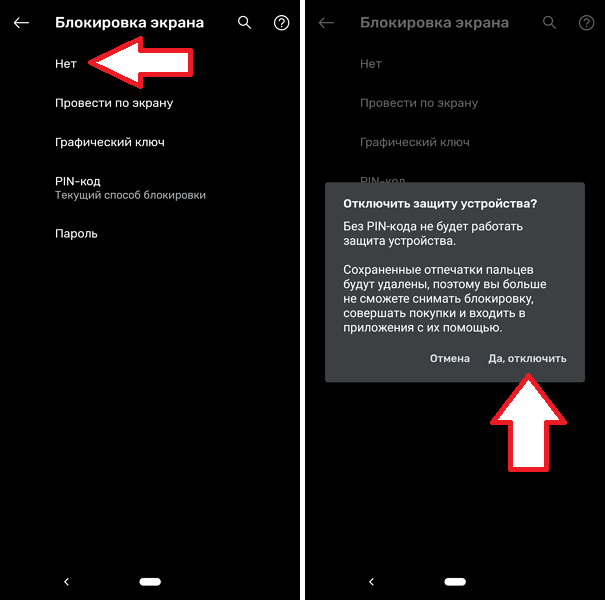
После этого блокировка экрана должна отключиться. Заблокируйте телефон с помощью кнопки включения и проверьте как работает разблокировка.
Блокировка экрана на Андроид: как настроить? Защищаем свою личную информацию от посторонних: графическим ключом, отпечатком пальца, PIN-кодом и паролем
Думаю, что большинство из нас на мобильном телефоне (или планшете) имеет файлы и информацию, которую не хотелось бы показывать .
Способов ее защитить достаточно много, но один из самых простых и надежных — это поставить блокировку экрана, чтобы никто кроме вас не мог включить телефон (дабы телефон на Андроид легко позволяет это сделать) .
Такая защита, она, конечно, не защитит вас от профессиональных взломщиков, но для большинства пользователей это и не нужно. Если вы случайно, скажем, забудете телефон на работе — то никто не сможет посмотреть ваши переписки и фото. Что в общем-то и нужно!
В этой статье рассмотрю несколько способов, как можно настроить блокировку экрана на Андроид с помощью различных методов: графического ключа, PIN-кода, пароля и специальных утилит.
Включение и отключение датчика приближения на Android
Как правило датчик на устройстве активен по умолчанию. Если же в вашем случае это не так, или эта функция каким-то образом была отключена случайно, то подключить её не составит труда. Делается это следующим образом: заходим в «Настройки», находим раздел «Системные приложения», выбираем пункт «Телефон»:
Затем нажимаем «Входящие вызовы» и переводим в активное положение ползунок в строке «Датчик приближения» (на некоторых гаджетах нужно будет поставить галочку):
В зависимости от модели смартфона, активация датчика будет выглядеть несколько иначе, например, открыв сразу поле набора номера, вызываем меню настроек вызовов либо кнопкой «Настройки», либо нажав на аппаратную кнопку опций, и удерживая её. А после этого, как было написано выше, во «Входящих вызовах» включаем датчик:
Если же вопрос стоит о том, как выключить датчик приближения, то, соответственно, идём тем же путём и дезактивируем функцию (снимаем галочку).
Варианты блокировки экрана
Стандартные возможности Андроид позволяют заблокировать экран телефона с помощью различных видов блокировки. Чтобы настроить эту функцию, войдите в Настройки — Личные данные — Безопасность — Блокировка экрана. Зависимо от модели, можно выбрать один из следующих вариантов:
Нет — полное отсутствие блокировки, защита отключена, экран будет реагировать на случайные нажатия и к устройству сможет получить доступ каждый желающий и удалить важную информацию.
Слайдер — полноценной защитой не назовёшь, она условная. Экран разблокируется, когда по нему провести пальцем от центра в сторону. Таким способом, можно получить доступ к нескольким функциям. В некоторых телефонах можно настроить, какие проги запускать.
Фейсконтроль — телефон фотографирует ваше лицо. Блокировка отключается после того, как вы посмотрите на свой телефон. Из недостатков можно выделить то, что функция полноценно работает лишь при хорошем освещении. Кроме этого, устройство может разблокировать человек, похожий на вас.
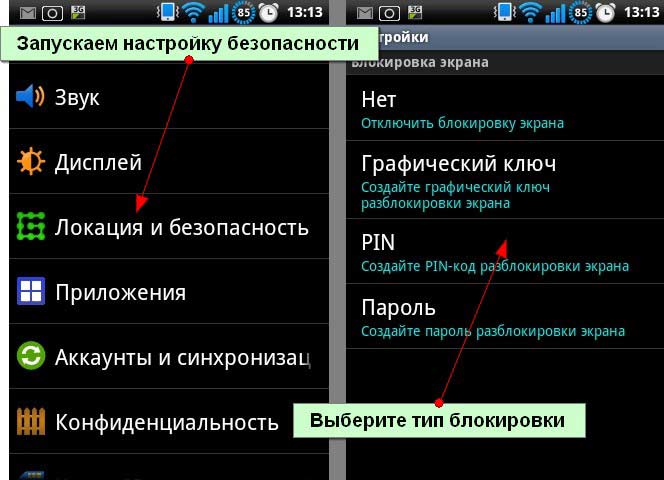
Разблокировка по голосу — вы записываете своим голосом образец фразы, после произнесения которой снимется блокировка экрана. Можно настроить несколько дополнительных команд для запуска иных приложений. Из недостатков выделим те, что и при фейсконтроле — доступ к устройству может получить человек с похожим голосом. Кроме того, использование функции будет затруднено в шумных местах.
Графический ключ — на экране высвечивается сетка из девяти точек, между которыми вам нужно провести линию. Рисунок хранится в памяти устройства в защищённом виде. Считается очень надёжным способом, так как не зная рисунка, телефон не взломаешь за минуту.
ПИН-код, пароль — эти два пункта мы объединим в один. При использовании каждого из них вы вводите определённую комбинацию на клавиатуре. Единственное различие между ними в том, что ПИН-код позволяет использовать только цифры, а пароль – ещё и буквы. Этот вариант блокировки является очень надёжным способом защиты планшета или смартфона.
При первом входе в пункт меню “Блокировка экрана” вы сможете выбрать желаемую блокировку. Для его настройки следуйте указаниям на экране. Зависимо от выбранного варианта, Андроид попросит вас сфотографировать своё лицо, записать голосовую команду, придумать графический ключ или ввести ПИН-код, либо пароль. Для надёжности нужно будет продублировать данные. Вы можете менять блокировку сколько угодно, или даже отключить её вообще. При заблокированном экране сдвиньте ползунок в сторону, наведите камеру на своё лицо, произнесите заветную фразу или введите ПИН-код или пароль.
ЛокЛок
LokLok — это, по сути, приложение для социальных сетей, предназначенное для художников-гардеробников или дудлеров, которые могут поделиться своими идеями через сам экран блокировки. Вы можете перетащить экран вверх, чтобы разблокировать смартфон или дважды нажмите на экран блокировки, чтобы каракули с вашими пальцами. Как только вы закончите, вы можете поделиться шедевром с вашими близкими друзьями, значительными людьми или командой PUBG, которые могут не только просматривать свой каракули, но и способствовать этому, Вы можете начать с группы из трех человек.
Для рисования вы можете выбрать перо карандаша, кисть или ластик (для которого вы также можете использовать два пальца одновременно) и выбрать цвет наконечника. Помимо рисования, вы можете добавить текст на холст или вставить наклейки из доступных пакетов. Также есть возможность купить дополнительные наклейки. Далее пока Вы не можете установить шаблон блокировки или код блокировки, вы сможете изменить фон экрана блокировки и включить уведомления в любое время, когда кто-то еще обновляет рисунок на доске.
Скачать: (свободно)
Способы снятия ограничения
Вот как снять графический ключ:
Отключите такие службы, как Samsung Pay, Samsung Billing, Android Pay и Outlook. Для этого зайдите в настройки и откройте список приложений («Диспетчер приложений» в меню «Приложения»). Затем откройте нужную программу и на ее странице нажмите кнопку «Выключить». После отключения каждой службы пробуйте делать то, что хотели с самого начала.
Отключите администраторов. Для этого зайдите в меню «Безопасность» и пункт «Администраторы устройства». Если там будут какие-то приложения, в которых Вы сомневаетесь, смело отключайте их. После этого, опять же, пробуйте выполнить ту задачу, которую хотели изначально. Скорее всего, ограничение пропадет с телефона и с плашета.
- Если ничего не получается, уберите все возможные сертификаты. Для этого в меню «Безопасность» нажмите «Очистка сертификатов» и подтвердите действие.
- Очистите учетные регистрационные данные. В некоторых смартфонах также в меню «Безопасность» можно зайти в «Другие параметры безопасности» и «Хранилище регистрационных данных». Там будет пункт «Очистить учетные данные». Нажмите на него и подтвердите действие.
Но к последнему способу Вы вряд ли придете. Это возможно только если у Вас какой-то уникальный случай и первые в списке пути решения проблемы не будут работать.
В большинстве случаев все дело именно в сертификате и сброс таковых помогает снять всяческие ограничения. Если нет, значит, в смартфоне или планшете есть какой-то глюк. Если у Вас еще действует гарантия, лучше обратиться к специалистам.
Видео
Уведомление с текстом «Запрещено администратором, политикой шифрования или хранилищем данных» чаще всего появляется на Android (ASUS, Honor, Lenovo, Huawei), когда пользователь намерен убрать защитный PIN, граф. ключ, чтобы производить ускоренную разблокировку без лишних телодвижений.
Но система так просто не сдаёт позиции и не позволяет внести изменения, мотивируя это определенными запретами. На самом деле, ситуация довольно типичная, простой выход из неё существует. Сейчас рассмотрим детально!
Способ 4: Блокировка с помощью приложений
В цифровом магазине Google Play можно скачать специальные программы, с помощью которых не только устанавливается блокировка экрана на Андроид, но и визуально настраивается сам экран: устанавливаются красивые обои и добавляются нужные виджеты.
Среди программ, которые собирают хорошие отзывы, а также удобные в управлении, можно выделить:
- Smart lock screen
- SnapLock
- ZUI Locker
- CM Locker
Smart lock screen
Версия ОС: Android 4.0 или более поздняя
Скачать
Smart lock screen, который бесплатно скачивается и устанавливается на устройство Андроид поможет пользователю не только защитить свой гаджет, но и кастомизировать экран блокировки.
В главном меню приложения нужно задать PIN-код из четырех символов, который можно в любой момент поменять. Также приложение позволяет:
- Изменить текст на экране блокировки
- Задать цвет текста
- Установить яркие и красочные обои с красивыми пейзажами, видами ночного неба и городских огней.
Как и большинство бесплатных приложений, Smart lock screen содержит встроенную рекламу, однако в данном случае разработчики программы подошли к делу очень грамотно.
Чтобы не раздражать пользователя всплывающими баннерами, рекламная кнопка установлена как пункт меню.
Нажав на нее, пользователь может скачать дополнительное фирменное приложение: музыкальный плеер или инструмент для фотоколлажей.
SnapLock
Версия ОС: Android 4.1 или более поздняя
Скачать
Умное приложение для блокировки экрана SnapLock поможет установить пин-код или графический ключ на смартфон или планшет.
Помимо стандартного функционала, у программы есть ряд интересных фишек:
- Функция AppRhythm. Приложение следит за частотностью запуска программ. Ярлыки наиболее часто используемых приложений SnapLock выводит на экран блокировки
- Настройка направление свайпа на определенную команду
- Отображение часов. На экран блокировки можно вывести виджет с часами, датой и погодой в нескольких шрифтовых стилях.
- Добавление обоев на экран блокировки
- Вывод всех уведомлений на один экран.
Приложение не содержит рекламу. Пожалуй, единственными его недостатком является отсутствие русификации.
ZUI Locker
Версия ОС: Android 4.1 или более поздняя
Скачать
Мнения пользователей по поводу блокировщика экрана ZUI Locker разделились: одни хвалят его за удобную настройку защиты смартфона, другие восхищаются огромным разнообразием тематических настроек.
Блокировку экрана можно запрограммировать как на графический ключ, так и на пароль. А для красочного оформления в приложении заложены несколько десятков красивых обоев и тем.
Отдельно хочется отметить приятную дизайнерскую особенность – при наклоне смартфона картинка, установленная в качестве обоев, начинает плавно смещаться.
CM Locker
Версия ОС: Android 4.0 или более поздняя
Скачать
CM Locker – это то самое приложение для блокировки экрана, в котором на первом месте стоит защита гаджета.
Программа позволяет настраивать запрет на доступ с помощью пин-кода и графического ключа, а на устройствах, которые разблокируются отпечатком пальца, поможет настроить модуль сканера.
Пользователь может выставить защиту не только на экран, но и на отдельные приложения, например, почту, мессенджеры или соцсети.
Если кто-то попытается взломать пароль или ключ, приложение сделает фото злоумышленника и отправит на почту пользователю.
Также CM Locker можно привязать к аккаунту в Facebook. Если телефон потеряется, пользователь сможет отследить гаджет, включить сигнализацию или заблокировать мобильник.
Кстати, о том, что делать, если ваш телефон стал объектом кражи или просто потерялся, вы можете прочитать в статье Как найти потерянный телефон Андроид.
Из визуальных фишек в CM Locker можно отметить:
- Информеры о погоде
- Вывод уведомлений на отдельный экран
- Кнопки управления камерой, фонариком и плеером на экране блокировки
- Добавление красивых обоев на блокировку
Для того чтобы ответить на вопрос: как поставить блокировку на экран Андроид, нам понадобился качественный и надежный смартфон, на котором мы смогли не только полноценно опробовать простой и удобный функционал операционной системы, но и оценили яркость и насыщенность красок всех обоев, которые мы обнаружили в приложениях.
Нашим помощником в сегодняшнем вопросе стал смартфон Fly Cirrus 7.
Использовать автоматическую разблокировку
Если в настройках Android есть функция Smart Lock, настройте автоматическое снятие блокировки в определённых условиях. Способ работает только при выборе графического ключа, ПИН-кода или пароля.
Откройте настройки, перейдите в раздел «Блокировка экрана и безопасность». Нажмите на пункт Smart Lock, введите графический ключ, ПИН-код или пароль и выберите условие снятие блокировки.
- Физический контакт. Устройство разблокируется, когда вы возьмёте его в руки. Идентификации по отпечаткам пальцев или лицу нет, то есть получить доступ к системе может любой человек.
- Безопасные места. Вы указываете на карте места, в которых телефон всегда остаётся разблокированным. Получить доступ к системе также может любой человек, который окажется рядом.
- Надёжное устройство. Вы настраиваете доверенное устройство через Bluetooth. При подключении к нему телефон или планшет будет разблокирован.
- Voice Match. Разблокирование с помощью фразы «Ok Google».
На некоторых устройствах также доступно распознавание лиц. Однако разработчики Google предупреждают, что оно обеспечивает менее надёжную защиту, чем графический ключ, ПИН-код или пароль, так как разблокировать систему может человек, похожий на вас.
Как с андроида убрать пароль
Причины, по которым может понадобиться снятие пароля с блокировки экрана, бывают разные, однако просто здравый смыл говорит, что функция эта чисто маркетинговая.
Для чего нужен пароль
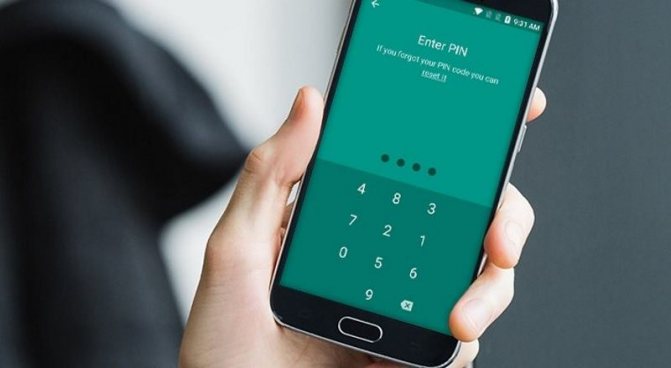
Вот сами посудите, сколько раз ваш кнопочный телефон попадал в руки злоумышленникам? А ведь никакой блокировки экрана не было, и паролей для просмотра информации не требовалось
Почему же сейчас это важно? Вы намеренно оставляете свой смартфон где попало, вы его постоянно теряете, даёте поиграться дворовым мальчишкам? Где та ситуация, когда я сам для себя на собственно устройство ставлю пароль?. Можно понять офисные компьютеры, когда у каждого своя учётная запись, и свой пароль к ней, но смартфон только ваш, и вы с ним никогда не расстаётесь, для чего создаётся ситуация, когда чтобы позвонить, нужно сканировать отпечаток пальца или вводить графический ключ? В общем, причины у каждого свои, и нужно просто отключить запрос пароля
Можно понять офисные компьютеры, когда у каждого своя учётная запись, и свой пароль к ней, но смартфон только ваш, и вы с ним никогда не расстаётесь, для чего создаётся ситуация, когда чтобы позвонить, нужно сканировать отпечаток пальца или вводить графический ключ? В общем, причины у каждого свои, и нужно просто отключить запрос пароля.
Как снять блокировку экрана Android через Smart Lock
В операционной системе есть функция Smart Lock. Она позволяет снимать блокировку в разных режимах. Вот наиболее распространенные:
- Физический контакт. Гаджет разблокирован при работе пользователя с ним.
- Безопасные места. Устройство активизируется в определенных местностях, например, дома. В этом случае должно быть включено отслеживание устройства.
- Распознавание лиц включает смартфон, когда хозяин посмотрит в него.
- Снятие блокировки при помощи голоса. Когда человек сообщает вслух команду, любое слово, телефон распознает заданный тембр голоса и включает гаджет.
- Надежные устройства – это режим, при котором телефон активен при подключении к нему знакомых устройств, например по блютуз.
Осторожно следует настраивать персональное место разблокировки. Эту функцию опасно включать в общественных заведениях из-за возможного доступа к гаджету посторонних лиц
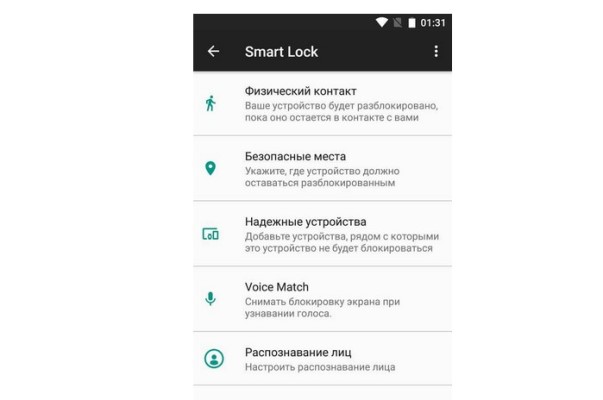
Визуальное представление Smart Lock
Интересно! Возможность управления через Smart Lock есть на ранних платформах. В версиях прошивки старше Android 4.4 этот функционал может отсутствовать.
Одноразовые разрешения
Вероятно, вы знакомы с процессом предоставления разрешений приложениям для таких частей вашего телефона, как микрофон и камера, но в Android 11 есть новый параметр, о котором следует знать: одноразовое разрешение, которое означает, что приложение может использовать вашу камеру (микрофон или местоположение), но ему придется запросить разрешения снова, когда ему понадобится доступ в следующий раз.
Он идеально подходит для приложений, которым вы не совсем доверяете или которыми не пользуетесь очень часто — он менее подходит для приложений, которые вы всегда используете (разрешать доступ Instagram к камере каждый раз, когда вы хотите сделать снимок, будет не совсем удобно) .
Разрешения будут сброшены для приложений, которые вы не используете. Изображение: DAVID NIELD
Новая опция появляется в ключевых разрешениях — камера, микрофон, местоположение — когда они нужны приложениям, поэтому выбирайте с умом. В Android 11 есть еще одна новая и связанная функция, которая менее очевидна: если вы не используете приложение в течение нескольких месяцев, все его предыдущие разрешения будут сброшены, и ему нужно будет запросить их снова.
Экран блокировки Android
Подобно iPhone и iPad, смартфоны и планшеты Android, как правило, отображают больше полезной информации, чем их коллеги на ПК и Mac. Однако, поскольку каждый производитель может настроить интерфейс Android, особенности экрана блокировки могут незначительно меняться от устройства к устройству. Мы рассмотрим «ванильный» Android, который вы увидите на таких устройствах, как Google Pixel.
Помимо использования пароля или буквенно-цифрового пароля, вы также можете использовать шаблон для блокировки устройства Android . Это позволяет вам быстро разблокировать ваше устройство, отслеживая определенный рисунок линий на экране, а не дурачиться с вводом букв или цифр. Вы обычно разблокируете устройства Android, проводя вверх по экрану.
- Проведите пальцем вниз : откройте панель управления , которая позволяет переключать такие настройки, как Bluetooth и режим полета.
- Проведите пальцем вверх от микрофона : активируйте голосовой помощник Google.
- Проведите пальцем вверх от камеры : получите быстрый доступ к камере.
Android не поставляется с тонной настройкой экрана блокировки из коробки, но самое интересное в устройствах Android заключается в том, как много вы можете сделать с приложениями. В магазине Google Play доступно несколько альтернативных экранов блокировки, таких как GO Locker и Next Lock Screen.
- Как заблокировать устройство : нажмите кнопку Suspend на правой стороне устройства.
- Что делать, если вы заблокированы : у вас есть несколько вариантов при работе с заблокированным устройством Android, но некоторые зависят от того, какое именно устройство заблокировано.
- Как изменить настройки блокировки: Вы можете изменить пароль и тип пароля, открыв приложение «Настройки Android» , выбрав « Безопасность» в разделе « Личные » и нажав « Блокировка экрана» . Вы можете использовать вышеупомянутую методику Pattern , пароль , числовой PIN-код , удар (который обходит любую защиту паролем) или полностью отключить экран блокировки, выбрав None .
- Параметр «Лучший замок» для изменения: вы можете включить Smart Lock, если хотите, чтобы ваше устройство было разблокировано, когда вы находитесь дома или на своем лице. Откройте приложение «Настройки» на устройстве Android, выберите « Безопасность» и нажмите « Smart Lock» . Настройки Smart Lock позволяют настроить функцию, чтобы держать устройство разблокированным в таких ситуациях, как нахождение на теле или в надежном месте, нахождение рядом с доверенным устройством или даже настройка распознавания лица или голоса.
Hi Locker — экран блокировки
QR-Code
Hi Locker — экран блокировки
Developer: The Lockdown Team
Price: Free
Hi Locker — довольно типичное приложение для замены экрана блокировки. Оно может показывать погоду, уведомления, события в календаре и т.д. Также может приветствовать вас с помощью забавных враз и поздравлений. Есть поддержка отпечатков пальцев, если у вас есть сканер. Вы также можете включить автоматическую смену обоев с Flickr. Можно отключить показ уведомлений от определенных приложений, чтобы люди не могли их видеть. Оно не такое многофункциональное как большинство его конкурентов, но отлично подойдет для тех, кому не нужны много функций.
3 способа установить контроль на телефон ребенка
Существуют 3 совершенно разных способов как установить ребенку на телефон родительский контроль. Вы должны выбрать для себя, какой именно контроль Вам нужен? Что в итоге Вы хотите получить – запрет или контроль, ограничение или слежение.
Способ 1. Установить контроль за ребенком на телефоне с Play Market
С Плей Маркета можно бесплатно установить программу и на телефон ребенка. Существует огромное количество приложений, среди которых самыми популярными являются:
- Kaspersky Safe Kids
- Norton Family Parental Control
- ESET Parental Control
- Kidslox
- Mobile Fence Parental Control
Все эти приложения для родительского контроля из Play Market имеют функции:
- ограничения времени использование Интернета;
- запрет на установку платных приложений;
- запрет на просмотр видео 16+;
- запрет на скачивание игр с маркировкой 16+;
- определение местоположения.
Такой функционал позволит ограничить ребенка от просмотра и установки определенного контента и не более того. Это будет довольно ограниченное наблюдение за телефоном. Как установить:
- Скачать приложение на телефон ребенка с Play Market бесплатно.
- Выбрать режим работы и устанавливаете его.
- Войти в учетную запись или в аккаунты Google и на своем телефоне и телефоне ребенка.
- Установить нужные параметры.
- Активировать слежение.
Способ 2. Установить контроль за ребенком на телефоне Андроид
Существует полноценный родительский контроль для телефона Андроид — приложение VkurSe, которое позволит родителям видеть:
- где находится ребенок в данный момент времени;
- где он ходил весь день (маршрут);
- кто ему звонил (детализация всех принятых и не принятых звонков);
- с кем и о чем он разговаривал (запись звонков);
- с кем и о чем переписывается (перехват переписки);
- какие смс получает/отправляет (перехват смс);
- какие фото хранит на телефоне;
- какие фото получает/отправляет через Интернет, а потом удаляет;
- на какие сайты заходит (история браузера);
- в какие игры играет (скриншоты экрана);
- о чем пишет в чатах игры (перехват клавиатуры);
- и многое другое.
Кроме того, установив ребенку на телефон VkurSe Вы сможете дистанционно:
- включать запись окружения (диктофон);
- перезагружать телефон;
- блокировать приложения на время;
- делать фото с камеры;
- отсылать команду на определение текущего местоположения;
- блокировать на время вход в приложения;
- и многое другое.
Как Вы видите – это действительно многофункциональное слежение за ребенком на телефоне Андроид. Как установить:
- Пройти быструю регистрацию на сайте (зарегистрироваться). Откроется Ваш персональный кабинет.
- Скачать установочный файл со страницы «Загрузка«.
- Установить приложение по руководству со страницы «Руководство«.
- Скрыть приложение, перезагрузить телефон и отдать ребенку.
- Заходить в кабинет и просматривать полученную от программы информацию.
Способ 3. Установить слежку за ребенком на iPhone
Вышеописанные программы для родительского контроля, устанавливаются только на телефон/планшет Андроид. На операционной системе iOS они работать не будут.
Контроль за ребенком на телефоне Айфон тоже существует. На операционной системе iOS 12 некоторые функции родительского контроля уже встроены. К ним можно отнести:
- Контроль за входом в приложения. В настройках Айфона найти пункт «Экранное время» и установить необходимые ограничения.
- Запрет на добавление друзей и игр (в настройках Game Center). Перед тем, как установить контроль на телефон iPhone нужно все игры подключить к Game Center и потом уже спокойно ограничивать к ним доступ.
- Лимит на приложения («Экранное время» — «Часто используемые» — лимит).
- Блок на использование голосового помощника Siri.
- Блок на покупки в магазинах App Store и iTunes Store.
- Установка ограничений 16+ или 18+.
Таким образом, у Вас появится полноценный слежение за ребенком на iPhone 5s и iPad Air.
А как установить контроль ребенка на старом Айфоне? Чтобы поставить программу на телефоне ребенка Айфон 4s, 5 и 5С нужно скачать программу OurPact. Она позволит:
- блокировать доступ к интернету;
- выключать телефон по расписанию;
- ставить ограничение по времени;
- посылать уведомление об установке нового приложения;
- блокировать вход на определенные сайты;
- и много другого.
Кроме того, эта программа позволит найти украденный телефон ребенка, определив его местоположение.
Итак, как же правильно установить родительский контроль на телефоне? Все зависит от Ваших ожиданий – если Вам нужен запрет, тогда скачивайте приложения родительского контроля с Плей Маркета. Если же вы хотите вести полноценный контроль (переписка, звонки, диктофон, фото, геолокация), тогда скачивайте на телефон ребенка программу VkurSe.
Итоги:
Встроенные и бесплатные функции для защиты телефона являются весьма надежными. Они способны защитить от посторонних глаз контакты пользователя, его переписку и звонки, аккуанты в различных программах и сетях, а также файлы и папки, расположенные как в памяти телефона, так и на съемной SD-карте.
Перед покупкой телефона следует убедиться как работает требуемая защита именно в данной модели телефона : требование использовать слишком сложный PIN-код или пароль на экране блокировки (Графический Ключ не подходит), необратимость шифровки внутренней памяти телефона, т.е
единственный способ отказаться от шифрования — это полный сброс настроек телефона.
Важно! Убедитесь что в случае, если Вы забыли пароль либо Графический Ключ, Вы сможете восстановить доступ к телефону либо сможете легко восстановить настройки телефона и информацию в случае если придется сделать hard reset (сброс телефона в заводские настройки с потерей всех данных).
Хранить резервную копию конфиденциальных данных необходимо только в зашифрованном виде на вашем Компьютере, на DVD диске либо в облаке.
































