Введение. Для чего нужна панель инструментов?
Чтобы наиболее понятно объяснить для чего нужна панель инструментов, мы проведём некую аналогию с бытовой жизнью. Представим, что вам нужно собрать небольшой шкаф для вещей. Все полки и двери разобраны, но у вас имеется куча винтиков, саморезов для его установки. Однако, у вас нет ни одной отвёртки либо другого конструктивного прибора. Естественно никаких действий вы не сможете выполнить со своим будущим шкафом. Так и в программе Adobe Photoshop: изображение будет представителем мебели, саморезы, шпунтики и винтики представляют собой встроенные функции Фотошопа, а область инструментов (расположена, кстати, слева) для работы с фотографиями будет отвёрткой. Без неё вы никаким образом не сможете обработать фотографию так, как надо.

Вернуть инструментальную панель очень просто
Конечно, отсутствие такой функции на рабочей области не значит, что не сможете пользоваться пунктами этой панели. Для каждого из них назначена горячая клавиша. Это значит, что при нажатии определённых кнопок будет открываться соответствующий прибор. Но выучить их все достаточно сложно, да и выбор этих параметров невелик. Ведь каждый пункт панели инструментов имеет подпункты, которые горячими клавишами не выберешь. Например, «Ластик», при нажатии на него правой кнопкой мыши, даёт пользователю выбор (каким именно ластиком вы хотите воспользоваться)
Надеемся, что теперь вы понимаете, насколько важно расположить в рабочей области эту замечательную функциональную полку
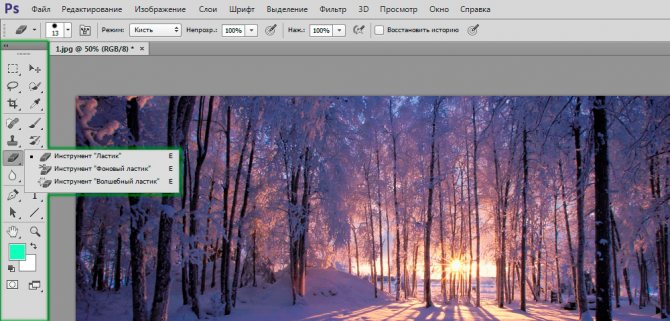
Стандартное расположение элементов интерфейса
Использование панели инструментов отображения функциональных клавиш (Microsoft Word)
Одна из скрытых функций Word — это удобная панель инструментов, которая позволяет узнать, что находится на функциональных клавишах. Это официально называется панелью инструментов отображения функциональных клавиш.Вы можете отобразить панель инструментов, если вы используете Word 2000 или 2002, следуя этим инструкциям:
- Выберите «Настроить» в меню «Инструменты». Word отображает диалоговое окно «Настройка».
- Убедитесь, что выбрана вкладка Панели инструментов. (См. Рисунок 1.)
Рис. 1. Вкладка Панели инструментов диалогового окна Настройка.
В списке доступных панелей инструментов выберите панель инструментов Отображение функциональных клавиш. Рядом с панелью инструментов должен быть флажок, и он должен появиться в нижней части экрана.
Нажмите «Закрыть», чтобы диалоговое окно исчезло. Панель инструментов должна остаться.
Обратите внимание, что панель инструментов занимает только одну строку в нижней части экрана. Было бы более полезно, если бы вы отделили панель инструментов в отдельное диалоговое окно. Просто используйте мышь, чтобы схватить вертикальную полосу в левой части панели инструментов, а затем перетащите ее вверх и от нижней части окна
Обратите внимание, что когда вы нажимаете какую-либо клавишу-модификатор ( Ctrl ,Alt илиShift ), все клавиши, показанные на панели инструментов «Отображение функциональных клавиш», изменяются.Это делает панель инструментов отличным подспорьем в обучении использованию функциональных клавиш
Просто используйте мышь, чтобы схватить вертикальную полосу в левой части панели инструментов, а затем перетащите ее вверх и от нижней части окна
Обратите внимание, что когда вы нажимаете какую-либо клавишу-модификатор ( Ctrl ,Alt илиShift ), все клавиши, показанные на панели инструментов «Отображение функциональных клавиш», изменяются.Это делает панель инструментов отличным подспорьем в обучении использованию функциональных клавиш
WordTips — ваш источник экономичного обучения работе с Microsoft Word. (Microsoft Word — самая популярная программа для обработки текстов в мире.) Этот совет (1805) применим к Microsoft Word 2000, 2002 и 2003.
Автор Биография
Аллен Вятт
Аллен Вятт — всемирно признанный автор, автор более чем 50 научно-популярных книг и многочисленных журнальных статей.Он является президентом Sharon Parq Associates, компании, предоставляющей компьютерные и издательские услуги. Узнать больше о Allen …
Удаление открытого файла документа
Хотите удалить просматриваемый в данный момент документ? Word не позволяет это сделать, но вы можете использовать макрос в …
Открой для себя больше
Получение имен ячеек в VBA
Excel позволяет определять имена, которые могут относиться либо к диапазонам ячеек, либо к постоянной информации, такой как формулы….
Открой для себя больше
Контроль вдов и сирот
Есть отдельные линии внизу или вверху страницы? Их часто называют вдовами и сиротами, и Word позволяет вам …
Открой для себя больше
Пунктирные буквенные шрифты
Обучение детей письму алфавита может быть полезным. Один из распространенных способов обучения — это создавать наглядные рабочие листы…
Открой для себя больше
Принудительное открытие диалогового окна свойств
Вы хотите, чтобы диалоговое окно «Свойства» отображалось при первом сохранении документа Word? Вы можете настроить Word так, чтобы он …
Открой для себя больше
Избавление от синего волнистого подчеркивания
Стремясь улучшить ваше письмо, Word использует «волнистые» подчеркивания, чтобы отметить то, что, по его мнению, вам может понадобиться …
Открой для себя больше ,
Копирование слоя
Вы уже знаете, как добавить новый слой, сейчас я вам покажу, как сделать копию уже существующего слоя. Для этого сделайте клик на нужном нам слое и перетащите его вниз на значок, указанный ниже. Я сделаю копию фонового слоя.
Находясь над значком, отпустите кнопку мыши. Копия слоя появится над оригиналом. В результате Photoshop сделал копию фонового слоя и присвоил ему название Background Copy (Фон копия)
Обратите внимание, что новый слой стал активным
Теперь я хочу применить пару фильтров для размытия слоя Background Copy (Фон копия). Вот, что получилось после применения нескольких фильтров.
Посмотрите на изображение вам покажется, что все изображение размыто, но это не так. Размытие было применено только к слою Background Copy (Фон копия), так как он был активный (был выделен синим цветом). А теперь посмотрите на миниатюры двух слоев, вы увидите, что слой оригинал не был затронут.
Отображение панели инструментов Outlining по умолчанию (Microsoft Word)
Поскольку эти инструменты очень полезны, некоторым людям нравится постоянно отображать панель инструментов Outlining. Он отображается автоматически, когда вы переключаетесь в режим Outline, но в других случаях вы должны выбрать View | Панели инструментов | Наброски для отображения.Обеспечить постоянное отображение панели инструментов Outlining немного сложнее. Единственный способ сделать это — использовать макрос, который запускается автоматически при запуске Word. Это можно сделать, добавив в шаблон Normal.dot следующий макрос:
Sub AutoOpen () CommandBars («Контур»). Visible = True Конец подписки
Если вы предпочитаете не использовать макрос, вам следует подумать о том, чтобы просто отказаться от панели инструментов Outlining и создать свою собственную панель инструментов. Если все, что вас интересует, это инструменты, связанные с оглавлением, сделать это очень просто:
- Выберите «Настроить» в меню «Инструменты».Word отображает диалоговое окно «Настройка».
- Убедитесь, что отображается вкладка «Команды». (См. Рисунок 1.)
Рисунок 1. Вкладка «Команды» диалогового окна «Настройка».
В списке «Категории» выберите «Все команды».
Прокрутите список команд и выберите GotoTableOfContents.
Перетащите инструмент GotoTableOfContents из списка и отпустите его в том месте панели инструментов, где вы хотите, чтобы он отображался.
Прокрутите список команд и выберите UpdateTableOfContents.
Перетащите инструмент UpdateTableOfContents из списка и поместите его в то место панели инструментов, где вы хотите, чтобы он отображался.
Закройте диалоговое окно «Настройка».
Поскольку два инструмента отображаются на разных панелях инструментов, вам больше не нужно постоянно отображать панель инструментов Outlining.
WordTips — ваш источник экономичного обучения работе с Microsoft Word.(Microsoft Word — самая популярная программа для обработки текстов в мире.) Этот совет (205) применим к Microsoft Word 97, 2000, 2002 и 2003.
Автор Биография
Аллен Вятт
Аллен Вятт — всемирно признанный автор, автор более чем 50 научно-популярных книг и многочисленных журнальных статей. Он является президентом Sharon Parq Associates, компании, предоставляющей компьютерные и издательские услуги.Узнать больше о Allen …
Быстрый поиск следующего
Хотите быстрый и простой способ «снова поискать» следующее появление того, что вам нужно? Используйте технику, описанную в этом совете, и …
Открой для себя больше
ExcelTips Menu 2020 Архив (содержание)
ExcelTips
— это еженедельный информационный бюллетень, содержащий советы о том, как лучше всего использовать программное обеспечение для обработки текстов Microsoft.По … Открой для себя больше Выровнены по левому и правому краю на одной строке на этикетке
Если вам нужно поместить информацию на этикетку, которая содержит информацию с выравниванием по левому и правому краю в одной строке, это может быть …
Открой для себя больше ,
Клавиатурные комбинации для выделения.
- Shift + стрелка влево(Shift + стрелка вправо) – выделение по одной букве.
- Shift + стрелка вверх(Shift + стрелка вниз) – выделение по строкам.
- Shift +Ctrl +стрелка влево(Shift + Ctrl + стрелка вправо) – выделение по словам.
- Shift +Ctrl+стрелка вверх(Shift +Ctrl+ стрелка вниз) – выделение следующего и предыдущего абзаца.
- Shift+Page Up(Shift+Page Down)-выделение постранично, на страницу вверх и вниз соответственно от текущего положения курсора.
- Shift+Home – выделение от текущего положения курсора до начала строки. Shift+End – соответственно до конца строки.
- Shift+Ctrl+Home – выделения от текущего положения курсора до начала текста.
- Shift+Ctrl+End – выделение от текущего положения курсора до конца текста соотвественно.
Для выделения всего текста используется сочетание клавиш Ctrl + A. В меню Главная, в выпадающем списке Выделить есть подпункт меню с соответствующим названием Выделить все.
Как пользоваться заплаткой в Фотошопе? Размножаем объекты | Панель инструментов photoshop | Урок 17
12064
400
14
00:06:32
18.04.2020
Как размножить предмет в фотошопе?
Как вставить убрать прыщи или вернуть обратно?
Дорисовывай то, чего не хватает на картинке! Это круто!
Важный инструмент ретушера
Подписывайся на канал: 🤍
Ты узнаешь как красиво обработать фото в фотошопе, как в фотошопе наложить одну картинку на другую, как создавать баннеры и многое другое! Фотошоп от А до Я!
►Еще больше уроков в плей-листе: 🤍
►Подписывайся на этот канал: 🤍
►Личный канал Марии: 🤍 (автор курса Photoshop).
#фотошоп #photoshop #урокиФотошоп #инструментыфотошоп #Photoshopснуля #урокиPhotoshop #фотошопзаплатка
Группировка слоев
Ранее мы узнали, что для удобства в работе с большим количеством слоев можно давать осмысленные названия каждому слою. Другой путь заключается в группировке слоев. В нижней части панели слоев есть значок папка Create a New Group (Создать новую группу). Но имеются и другие способы создания группы.
При нажатии на этот значок в панели слоев появится группа в виде слоя, но она будет пустая. Нам потребуется перетащить нужные слои в эту папку. Опять повторюсь, что если вы работаете с большим количеством слоев, то это неудобно и отнимет много времени. Конечно, это не страшно, но существует более удобный способ. Допустим, я хочу поместить в эту группу размытый и корректирующий слои, для этого нужно их выделить, удерживая клавишу Shift.
После того, как вы выбрали, какие слои будете группировать, нажмите на значок меню в верхнем правом углу панели слоев (в более ранних версиях Photoshop значок меню выглядит как маленькая стрелочка). В открывшемся меню слоев выберите New Group from Layers (Новая группа из слоев).
После этого на экране появится диалоговое окно New Group from Layers (Новая группа из слоев), в котором вы можете изменить название группы, а также некоторые другие параметры. Затем нажмите на кнопку ОК, чтобы принять настройки по умолчанию или какие-либо изменения, если вы что-то изменили.
Photoshop создает новую группу, дает ей название по умолчанию Group 1 (Группа 1) и перемещает два выбранных слоя в эту группу. Вы можете открыть папку и посмотреть, что находится внутри и снова закрыть, чтобы панель слоев была удобной для работы. Чтобы открыть папку нужно нажать на маленький треугольник слева от значка папки.
Чтобы снова закрыть группу, так же нажмите на значок маленького треугольника.
Очень много интересных и полезных вещей можно проделать с помощью группы слоев в Photoshop. Но в этом уроке я не буду вдаваться в подробности.
Фотошоп с нуля. Урок 6 — История действий (History) в Adobe Photoshop CC.
17249
235
15
00:06:30
01.10.2017
Курс Фотошопа для начинающих.
Урок 6 — Панель инструментов в Adobe Photoshop CC
В данном уроке мы разберем понятие «История действий» (History) в Фотошопе.
Полная версия курса: 🤍
Заходи на сайт Школы дизайна: 🤍
Мы в соцсетях:
Вконтакте: 🤍
Instagram: 🤍
Дзен-канал: 🤍
Twitter: 🤍
Facebook: 🤍
Уроки Фотошопа с нуля. Уроки Фотошопа для начинающих. Обучение Фотошопу cs5, cs6, cc. Видео уроки Фотошопа (Photoshop) для начинающих на русском. Как научиться фотошопу с нуля. Как научиться работать в фотошопе с нуля. Фотошоп для новичков.
#Фотошоп, #Уроки, #Photoshop, #Lesson, #Prepress, #Препресс, #Обработка фото, #Ретушь
Видео: Как вызвать «Строка меню»
Сохранение качества при совместном использовании документа
Сохранение качества при совместном использовании документа. Выберите документ, к которому применяются эти параметры. В списке щелкните имя открытого документа или выберите пункт Все новые документы, чтобы применить параметр ко всем создаваемым документам.
Сохранять данные формы в текстовый файл с разделителями. Сохранение данных, введенных в веб-форму, в виде отдельной записи в формате обычного текста со знаками табуляции в качестве разделителей. После этого содержимое файла можно будет импортировать в базу данных.
Включить всю панель
Для текстового редактора 2003, 2007 и 2010 года алгоритм действий будет примерно одинаковым. Рассмотрим подробнее на примере Word 2007.
Чтобы вернуть привычный вид окна документа делаете следующее:
- Ищете на верхней панели стрелочку вниз и нажимаете на нее.
- В выпадающем списке выбираете Свернуть ленту. Если галочка стоит, то нажав по этой строке, панель примет свой обычный вид и наоборот.
Для ворд 2016 года действия будут примерно те же, только заветная стрелочка находится рядом с кнопками свернуть и закрыть в правой части экрана.
Если нажать на значок, выпадет список, внутри которого присутствует список возможных вариантов отображения панели с комментарием к каждой настройке.
Пропали инструменты + пропала панель инструментов ⛔ меню или ОКНА программы ?? Что делать ?
1931
25
15
00:08:17
22.10.2021
Как вернуть в фотошопе слева, автокаде, иллюстраторе, ворде, архикаде, 3ds max, Премьере Adobe Premiere Pro, After Effects, Кореле CorelDraw, Revit, Maya, Excel, 1с. Пропала панель инструментов. Пропала строка инструментов. Как открыть ?
Плей лист с заданиями по курсу «Фотошоп с нуля для всех профи. Adobe Photoshop. Уроки-курс» : 🤍
Курс по CorelDraw для новичков уроки 1-50+ : 🤍
Курс по 3ds max для новичков уроки 1-80+ : 🤍
Курс для новичков. Все уроки курса (60+ уроков ) Adobe Premiere Pro — Премьер про видеомонтаж. Урок №1. Станьте мастером в монтаже видео : 🤍
Все уроки КУРСА с 1-40+ Adobe Illustrator «🠝КУРС С нуля до профи Быстрый старт» 🤍
Добро пожаловать к нам с социальные сети :
Facebook: 🤍
ВКОНТАКТЕ: 🤍
Pinterest: 🤍
Канал на YouTube: 🤍
7 «багов» Фотошоп. Исправляем за секунды
153688
3396
434
00:12:42
31.10.2018
Видео в помощь новичкам о 7 распространенных проблемах, которые очень быстро решаются.
0:33 Пропала кисть в Фотошопе. Крестик вместо кисти. Прицел вместо кисти в Фотошоп.
1:43 В фильтре пластика не увеличивается диаметр инструмента с клавиатуры.
3:26 Не хватает оперативной памяти RAM в Фотошоп
5:07 Не рисует кисть в Фотошопе
6:24 В Фотошопе кисть не стирает маску — рисует красным.
7:13 Как вернуть окна в Фотошопе. Пропали все окна. Пропали слои и инструменты.
7:43 В Фотошопе все стало серым.
8:52 Не печатается текст в Фотошопе.
Донаты на новый ПК (мой «умирает»). 🤍
Группа ВКонтакте 🤍
Уроки Фотошоп для новичков. С чего начать. Подборка уроков: 🤍
Монтаж в Фотошоп 🤍
Ретушь в Фотошоп 🤍
Художественная обработка в Фотошоп 🤍
Обзор плагинов из Google Nik Collection 🤍
Интересное в Фотошоп 🤍
Мужской фотошоп 🤍
Интерфейс photoshop. Основные элементы, обзор панели инструментов
638
37
6
00:27:55
06.12.2021
0:00 Вступление
1:17 Рабочие пространства
3:48 Toolbar или панель инструментов
4:07 Инструмент «Перемещение»
5:11 Инструмент «Прямоугольное выделение»
5:45 Инструмент «Лассо»
6:34 Инструмент «Выделение объектов»
7:34 Инструмент «Быстрое выделение»
7:58 Инструмент «Волшебная палочка»
8:28 Инструмент «Кадрирование» (Crop)
9:37 Инструмент Frame tool
9:56 Инструмент «Пипетка»
10:23 Инструмент «Точечная исцеляющая кисть»
11:24 Инструмент «Заплатка»
11:58 Инструмент «Перемещение с учетом содержимого»
12:49 Инструмент «Кисть»
13:51 Инструмент «Штамп»
15:20 Инструмент «Историческая кисть»
16:37 Инструмент «Стирательная резинка»
17:16 Инструмент «Заливка»
17:44 Инструмент «Размытие»
18:07 Инструмент «Размазывание»
18:43 Инструменты «Осветление», «Затемнение», «Губка»
19:19 Инструмент «Перо»
20:36 Инструмент «Текст»
20:59 Инструмент «Прямоугольник» и др геометрические фигуры
21:26 Инструмент «Рука»
22:30 Инструмент «Лупа»
23:17 Палитры
24:20 Сброс рабочего пространства
25:08 Строка меню
27:06 Полезные горячие клавиши
Второй урок курса по фотошопу для начинающих. Чем же он будет отличаться от остальных? Все просто. Основываясь на собственном опыте я расскажу о самых часто используемых профессиональными дизайнерами и фотографами функциях этой программы.
В этом видео мы рассмотрим интерфейс программы и разберёмся как с ним работать.
Илья Яценко
Включить дополнительные элементы
Иногда некоторые функции не используются пользователем и загромождают вкладки, что усложняет поиск нужного инструмента для быстрого редактирования. Или если исчезла часть функций из верхнего меню в результате сбоя программы или аварийного выхода из документа. Чтобы вернуть все на место необходимо проделать следующие действия:
- Нажимаете Файл и переходите к строке Параметры.
- В новом диалоговом окне ищете строку Настройка ленты.
- Справа появится меню, внутри которого можно производить изменения. Расставляете галочки для каждой вкладки по своему желанию, а нажав на плюсик, увидите дополнительные настройки блока, которые также можно добавить или убрать. Подтверждаете все действия нажатием кнопки ОК.
Отдельно хотелось бы рассказать о настройке панели быстрого доступа, которая находится над основной лентой.
Главными ее преимуществами является скорость использования инструментов, которых нет в основном меню, и возможность конфигурации под личные необходимости.
Для изменения делаете следующее:
- Нажимаете кнопку Office и переходите к Параметрам Word.
- В появившемся окне щелкаете на строку Настройка и в дополнительной секции справа проводите все манипуляции.
- Из часто используемых команд слева выбираете нужную, щелкаете на нее и нажимаете кнопку Добавить. После этого справа должна появиться новая строка.
- Подтверждаете все действия нажатием кнопки ОК и видите новый набор быстрых кнопок.
Как видите, Microsoft Office Word позволяет проводить конфигурацию основной и дополнительной панели под нужды пользователя. Алгоритм настройки для всех версий редактора примерно одинаковый. При этом скрытие меню инструментов необходимо при работе с серьезными документами, которые требуют внимания и концентрации.
Инструмент Zoom в Adobe Photoshop / Панель инструментов и настроек инструмента
3659
93
7
00:11:21
09.04.2014
Партнёрка на ютуб — зарабатывайте на ваших видео:
🤍
Использование инструментов в Adobe Photoshop CS6
В ходе этого урока вы научитесь:
• выбирать и использовать инструменты из панели Tools (Инструменты);
• настраивать выбранный инструмент на панели параметров;
• использовать различные методы для увеличения и уменьшения масштаба изображения;
Скачать файлы к уроку: 🤍
В программу Photoshop интегрирован набор инструментов, позволяющих создавать графику для печати, размещения во Всемирной паутине и просмотра с мобильного устройства. Я легко мог бы детально рассказать вам и описать всё богатство инструментов Photoshop и его настроек. Такая информация, бесспорно, была бы полезна, но не она — основная цель данного видеокурса. Вместо подробного знакомства со всем инструментарием Photoshop вы будете приобретать опыт, настраивая и используя лишь некоторые инструменты в проекте урока. В каждом уроке мы станем знакомить вас с новыми инструментами и способами их применения. Завершив все упражнения, вы сформируете основательный фундамент для дальнейшего самостоятельного изучения инструментов Photoshop.
Подписывайтесь на канал:
🤍
Сайт откуда можноскачать фотошоп идругие программы и всякуювсячину: 🤍
Вконтакте: 🤍
Одноклассники: 🤍
Фейсбук: 🤍
Выбор и использование инструментов из панели Tools.
Tools (Инструменты) — это длинная узкая панель у левого края рабочей области, на которой расположены инструменты для выделения, рисования и редактирования, для выбора основного и фонового цветов, а также для просмотра изображений.
Полный список инструментов панели Tools (Инструменты) мы рассмотрим в последующих уроках, а пока начнем с использования инструмента Zoom (Масштаб), который имеется во многих других приложениях Adobe, включая программы Illustrator, InDesign и Acrobat.
Для начала, откройте изображение 01A_End.psd которым вы пользовались в предыдущем уроке (см. предыдущий урок тут: 🤍
Возвращение панели инструментов в версиях 2013 и 2020
Интерфейс этих версий текстового редактора очень похож на 2007 и 2010, но по функционалу и возможностям настройки сильно отличается. Он предоставляет пользователю 3 режима отображения ленты:
- Полное скрытие (похож на Expert Mode в 3ds Max 8).
- Только название вкладок. Нажатие на них разворачивает ленту инструментов полностью, а нажатие на пустом месте снова сворачивает ее.
- Вкладки и все команды.
Чтобы выбрать наиболее подходящий режим отображения, нужно в правой части окна (рядом с кнопками управления окном) нажать на кнопку с изображенным на ней прямоугольником со стрелкой, направленной вверх. Она вызовет небольшое меню, где можно выбрать один из трех режимов.
Кроме управления отображения лентой, в версиях 2013 и 2020 года присутствует возможность настраивать ее. Настройка позволяет убирать ненужные вкладки и создавать собственные. Из этого нововведения и вытекает проблема пропадающих вкладок. Прием того, как вернуть панель инструментов в «Ворде», сводится к следующему алгоритму:
- Нажать кнопку «Файл» (замена круглой кнопки «Офис»).
- В открывшемся окне выбрать подпункт «Параметры».
- В новом окне перейти в подраздел «Настроить ленту».
- В правой части окна поставить галочки рядом с названиями пропавших вкладок.
- Нажать Ок для сохранения настроек.
Настройка Photoshop CC. Как добавить или убрать☹️ инструменты ???
6084
157
11
00:02:32
02.05.2019
Настройка Photoshop CC. Как добавить или убрать️ инструменты ??? Вы все знаете, что с левой стороны находятся инструменты, но к сожалению или может быть к счастью они здесь не всё, а просто скрыты и не отображаются на пенале инструментов. Как раз в этом видео мы разберем, как можно скрывать некоторые из этих инструменты, которыми вы не пользуетесь или же на оборот добавлять скрытые от вас разработчиками.
️ВК: 🤍
️Facebook: 🤍
Выложить свою обработанную фотографию Вконтакте: 🤍
—
Теги: #фотошоп #Tools #photoshop
Если вы хотите помочь в развитии канала, то вполне можете пожертвовать столько сколько посчитаете нужным на следующие электронные кошельки:
Webmoney: R580141865659 Z353258395243
—
Редактирование ленты
Подробнее рассмотрим настройки самой ленты. Все действия производятся в окне Параметры Word.
- Чтобы переместить строку, необходимо зажать левую клавиши мыши и потянуть в нужном направлении. Отпустив кнопку, положение будет зафиксировано.
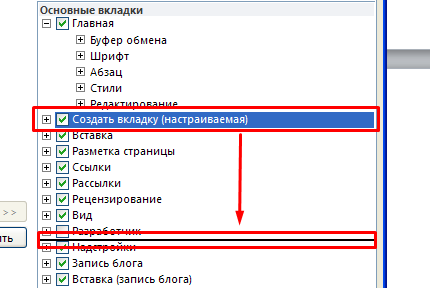
- Переименовать вкладку можно при помощи отдельной одноименной кнопки, которая расположена внизу блока.
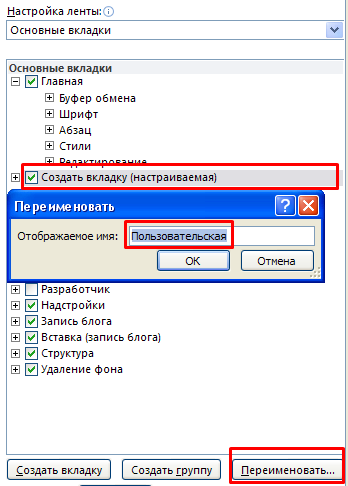
- Для более рационального заполнения нового раздела, удобно разбивать функции по группам. Сделать это можно при помощи отдельной кнопки, а механизм формирования группы проводится описанным выше способом.
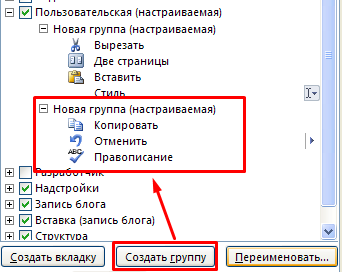
После проведения описанных действий получилось следующее:
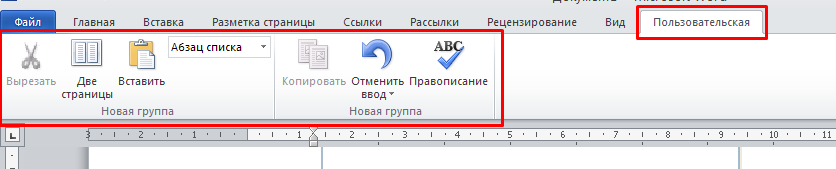
Какой цветовой профиль выбрать? sRGB IEC61966-2.1 или Adobe RGB (1998)?
Цветовое пространство или цветовой профиль определяют то количество цветов, которые мы можем увидеть на мониторе. В названиях обоих профилей общим является слово RGB, то есть, в основе лежит цветовая модель RGB (Red, Green, Blue). При смешивании этих трех цветов (red — красный, green — зеленый, blue — синий) образуются все остальные цвета и оттенки.
Цветовая модель sRGB IEC61966-2.1 была создана с целью одинакового отображения картинки на различных мониторах различных производителей (sRGB — standart RGB). И с этой задачей она хорошо справляется. Также пространство sRGB используется в интернете везде и всюду. А модель Adobe RGB поддерживает более широкую палитру цветов, чем sRGB, но всю полноту фотографии можно оценить только на профессиональных мониторах, обычный монитор просто не сможет отобразит всю глубину гаммы, доступную в фотографии с профилем Adobe RGB.
Какой же профиль выбрать и как устранить ошибку несоответствия?
- у вас самый обычный монитор, который вы купили в обычном компьютерном магазине за недорого;
- вы планируете размещать фотографии и картинки после обработки в интернете на блоге либо просто хранить на компьютере;
- и вы не собираетесь печатать фото на принтере,
то выбирайте цветовое пространство sRGB IEC 61966-2.1.
Давайте посмотрим, где все это настраивается в фотошопе. Открывайте программу, заходите в меню Редактирование и выбираете Настройка цветов… Или можно нажать комбинацию клавиш Ctrl+Shift+K, как видно на скриншоте:
У меня по умолчанию стоял какой-то Japan Color для газет. Странно, родственников в Японии вроде не имею, почему такие настройки, если я живу в России — не в курсе:) Давайте исправим это недоразумение.
Я выбрал в настройках Web/Интернет для Северной Америки. Его настройки подходят для моих целей. Также проверьте, что стоят галочки ‘Спрашивать при открытии‘ при несовпадении профилей. Вдруг когда-нибудь вам попадется фото с другим цветовым профилем, а вы об этом даже не узнаете, потому что в стратегии управлении цветом параметр RGB стоит в положении ‘Конвертировать в рабочее пространство RGB’.
Ну вот и все. Нажимайте ОК, сохраняйте эти настройки и предупреждения больше не будут вас беспокоить.
Поскольку речь в статье зашла о Фотошопе, то хочу обратиться к вам, уважаемые читатели, с таким вопросом: как вы обучались работе в Photoshop? Сколько времени у вас ушло, где вы искали информацию, сложно ли было освоить множество инструментов Фотошопа? Я собираюсь его хорошенько изучть, чтобы не обращаться по каждому чиху к фрилансерам или еще кому-то для решения каких-то не очень сложных графических задач.
В поисках решения этой проблемы я нашел, как мне кажется, вполне подходящий курс по Фотошопу, там девушка рассказывает, как освоить Photoshop, даже если вы полный новичок в ней. Что думаете о курсе, кто пробовал? А кто его уже прошел, есть такие люди здесь?)
Думаю, на видеоуроках все равно быстрее и эффективнее учиться, чем просто читать отдельные текстовые уроки. К тому же она уже не первый раз обучает фотошоповским навыкам, судя по информации в интернете, так что явно умеет это делать. Скорее всего, куплю этот курс, чтобы сэкономить время на обучение и быстрее выполнять работу. Методом тыка я уже пробовал, но это долгий путь и нет целостной картины в голове, просто разрозненные знания.
А своим читателям даю обещание — я выложу сюда свои лучшие результаты, которые получу в процессе прохождения видеокурса, а также поделюсь впечатлениями о нём.
Видеоуроки Photoshop с нуля. Урок 6. Настройка и восстановление панели инструментов
36213
759
71
00:07:30
09.04.2017
Настройка и восстановление панели инструментов. Это шестой урок из серии «Photoshop с нуля», в котором я рассказываю как настраивать панели инструментом, как включать и отключать линейку, включать и отключать направляющие, добавлять или удалять кнопки а также сохранять свои результаты в файл настройки. Объясняю, как настроить привязку к направляющим. Для чего нужно меню «просмотр» и «окно». Показываю как сбросить настройки рабочей среды для работы и многое другое.
Ставьте лайки, подписывайтесь на канал, чтобы не потерять уроки. И заходите на мой сайт 🤍 иначе зачем я его делал?

































