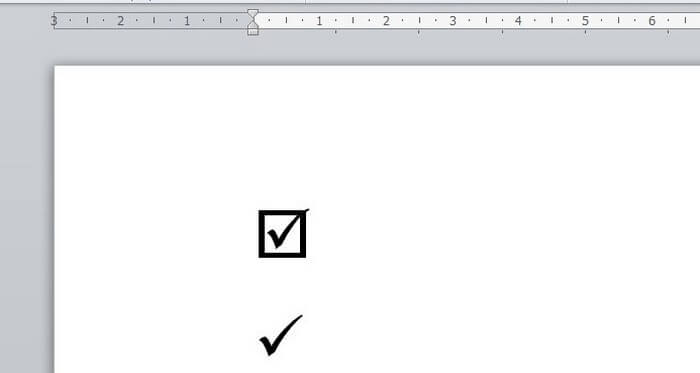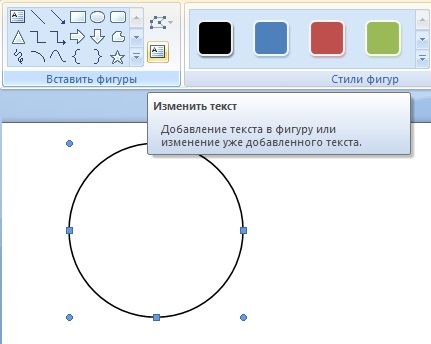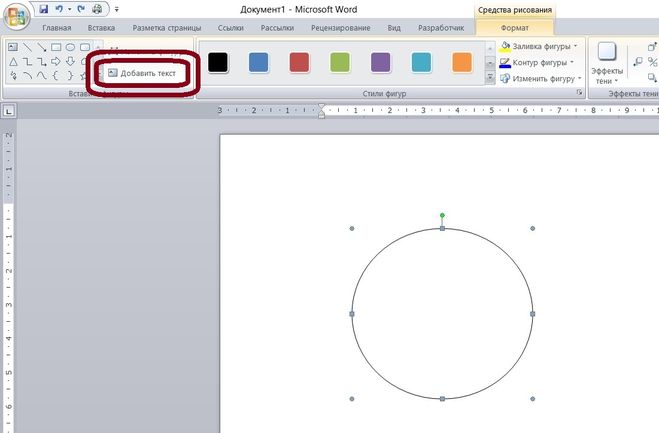Как писать большие буквы в ворде. Как сделать буквы на весь лист А4 в Word
Необходимость сделать большие буквы маленькими в документе Microsoft Word, чаще всего, возникает в случаях, когда пользователь забыл о включенной функции CapsLock и написал так какую-то часть текста. Также, вполне возможно, что вам просто нужно убрать большие буквы в Ворде, чтобы весь текст был написан только строчными. В обоих случаях большие буквы являются проблемой (задачей), которую необходимо решать.
Очевидно, что, если у вас уже есть большой фрагмент текста, набранный большими буквами или в нем просто много заглавных букв, которые вам не нужны, вряд ли вы захотите удалять весь текст и набирать его заново или изменять заглавные буквы на строчные по одной. Существует два метода решения этой несложной задачи, о каждом из которых мы подробно расскажем ниже.
1. Выделите фрагмент текста, написанный большими буквами.
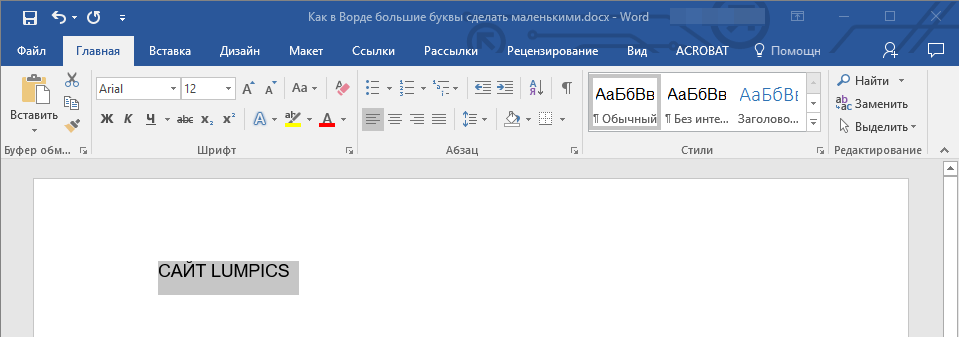
2. Нажмите “Shift+F3” .
3. Все заглавные (большие) буквы станут строчными (маленькими).
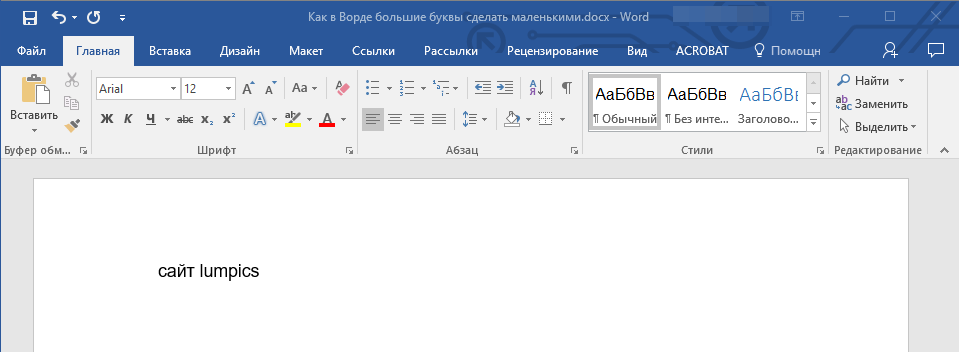
Совет: Если вам нужно, чтобы первая буква первого слова в предложение была большой, нажмите “Shift+F3” еще раз.
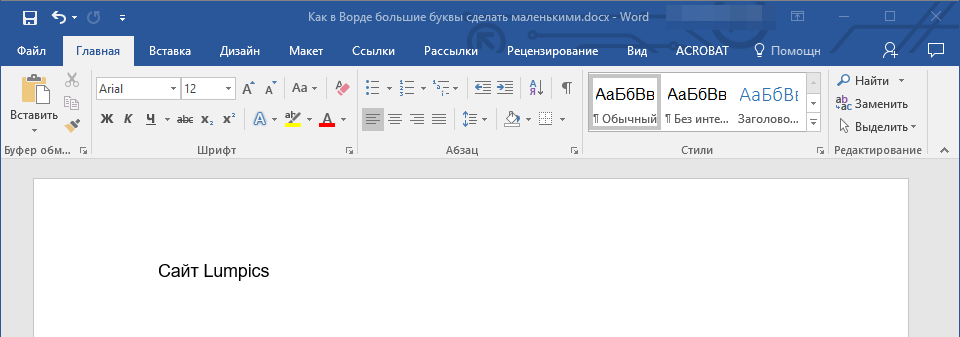
Примечание: Если вы набирали текст с активной клавишей CapsLock, нажимая Shift на тех словах, которые должны были быть с большой буквы, они, наоборот, писались с маленькой. Единичное нажатие “Shift+F3” в таком случае, наоборот, сделает их большими.
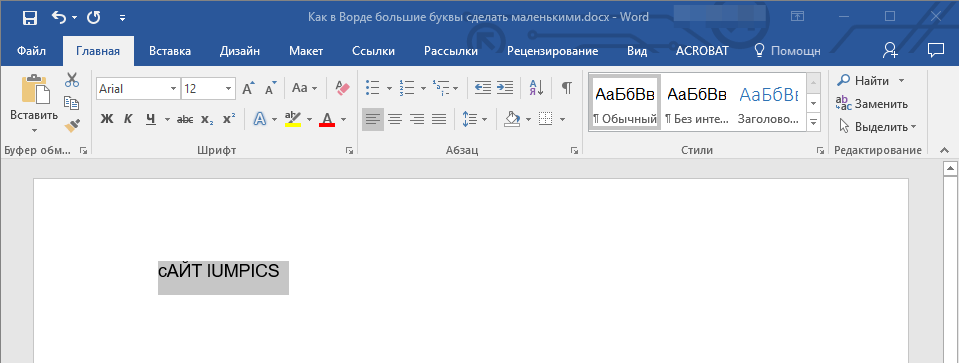
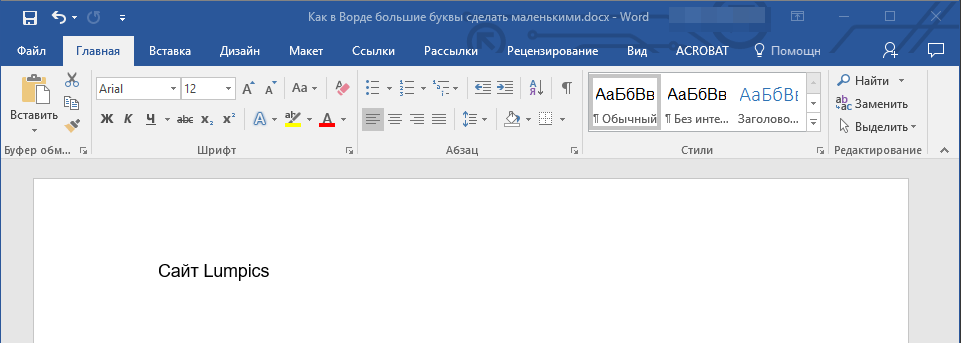
Использование встроенных инструментов MS Word
В Ворде сделать заглавные буквы строчными можно и с помощью инструмента “Регистр” , расположенного в группе “Шрифт” (вкладка “Главная” ).
1. Выделите фрагмент текста или весь текст, параметры регистра которого вы хотите изменить.
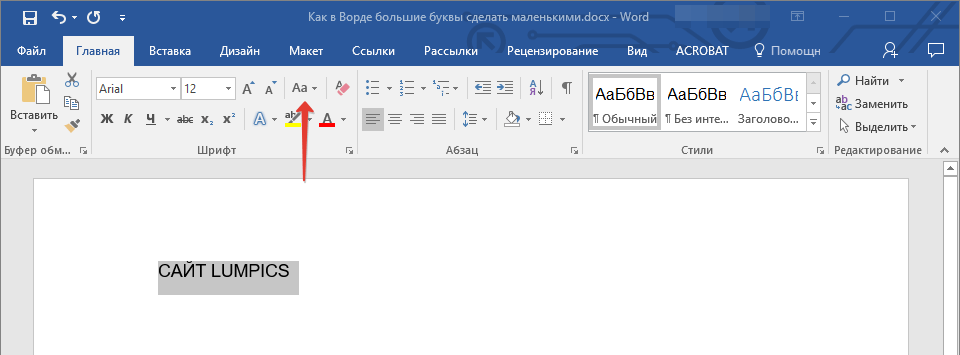
2. Нажмите на кнопку “Регистр” , расположенную на панели управления (ее значок — это буквы “Аа” ).
3. В открывшемся меню выберите необходимый формат написания текста.
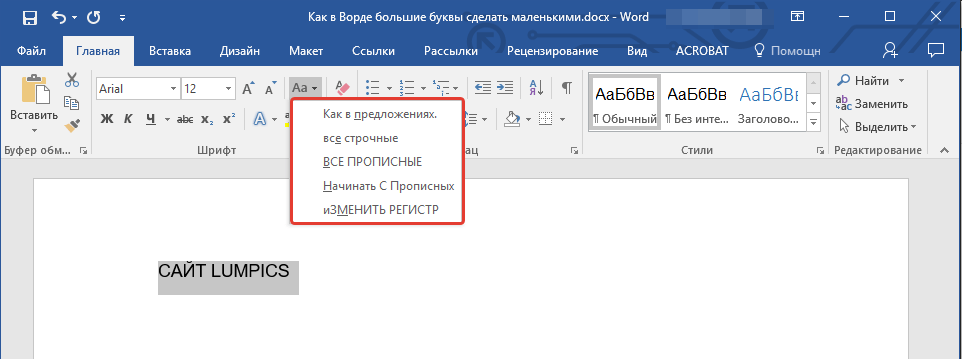
4. Регистр изменится согласно формату написания, который вы выбрали.
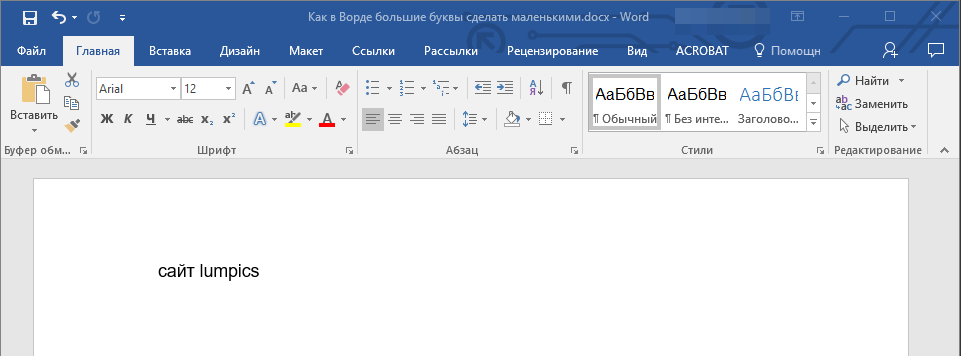
На этом все, в этой статье мы рассказали вам, как в Ворде заглавные буквы сделать маленькими. Теперь вы знаете немного больше о возможностях этой программы. Желаем вам успехов в ее дальнейшем освоение.
Когда пользователь забывает отключить клавишу «Caps lock» то текст в итоге, оказывается, набран в виде заглавных букв. Если конечно, фрагмент текста не большой, то можно легко заглавные буквы сделать строчными с помощью специального знака. Вот когда, перед автором находится статья из 10 страниц с прописными буквами, то потребуется немного другой подход в решении данной проблемы.
Как в ворде обвести текст в кружок?
меню «границы и заливка» – вкладка «граница» – «рамка» – «применить к *тексту* – ок. . тогда вставка – фигуры – круг. ну и в контекстном меню выберите пункт «порядок» – «поместить за текстом».
Как в ворде сделать кружочки?
Добавление овала или круга
- На вкладке Вставка нажмите кнопку Фигуры.
- В разделе Основные фигуры щелкните Овал.
- Щелкните в том месте, где должен начинаться овал, и перетащите указатель, чтобы нарисовать фигуру.
- Чтобы нарисовать круг, при перетаскивании удерживайте нажатой клавишу Shift. Примечания:
Как можно рисовать в ворде?
Щелкните в том месте документа, где вы хотите создать рисунок. На вкладке Вставка в группе элементов Иллюстрации нажмите кнопку Фигуры. Найдя фигуру, которую вы хотите вставить, дважды щелкните ее, чтобы вставить автоматически, или щелкните и перетащите указатель, чтобы нарисовать его в документе.
Как обвести текст на картинке в ворде?
Чтобы воспользоваться ею, необходимо включить отображение иконки на панели задач. Для этого требуется открыть вкладку «Файл» и перейти в меню «Параметры». В открывшемся меню следует выбрать пункт «Настроить ленту», после чего в разделе «Основные вкладки» необходимо пометить галочкой возле надписи «Рисование».
Как сделать спираль в ворде?
Рисование с помощью фигур
- Откройте документ, в котором нужно сделать рисунок, и перейдите во вкладку «Вставка».
- В группе иллюстрации нажмите на кнопку «Фигуры».
- В выпадающем меню с доступными фигурами выберите последний пункт: «Новое полотно».
Как выделить карандашом в ворде?
Выделение символов производится с нажатой и удерживаемой левой кнопкой мыши. После выбора варианта «Нет цвета», мы вновь подводим курсор-карандаш к выделенным цветом символам и с нажатой левой кнопкой мыши протаскиваем курсор по выделению. То есть повторяем те же действия, что и при выделении символов цветом.
Как рисовать в Word 2020?
Следовательно, прежде, чем приступить к рисованию в Ворде, нам с вами предстоит эту вкладку отобразить.
- Откройте меню «Файл» и перейдите в раздел «Параметры».
- В открывшемся окне выберите пункт «Настроить ленту».
- В разделе «Основные вкладки» установите галочку напротив пункта «Рисование».
Как открыть панель рисования в ворде?
На панели инструментов находим блок «Панель рисования». Кликаем на кнопку. Или же пройдите в него следующим образом «Вид» — «Панели инструментов» — «Рисование». На возникшей панели (внизу вашей страницы) вы с удовольствием наблюдаете открывшиеся возможности, которыми тотчас же начинаете пользоваться.
Как сделать схему в ворде 2020?
Откройте новый файл Word и перейдите на вкладку «Вставка». В группе «Иллюстрации» нажмите на иконку «SmartArt». В появившемся окне «Выбор рисунка SmartArt» нажмите в левой части на ссылку «Иерархия». После этого Word покажет вам различные шаблоны для создания органиграмм-иерархий.
Как рисовать геометрические фигуры в ворде?
На вкладке Вставка нажмите кнопку Фигуры. Щелкните правой кнопкой мыши фигуру, которую вы хотите добавить, и выберите команду Зафиксировать режим рисования. Щелкните любое место рабочей области, а затем перетащите указатель, чтобы нарисовать фигуру.
Как нарисовать спираль в Powerpoint?
Теперь выберите Формы, В раскрывающемся меню выберите дуга значок. Чтобы нарисовать первую дугу, перетащите курсор мыши по экрану
Вам не нужно обращать внимание на его размер в данный момент. После того, как нарисовано, щелкните правой кнопкой мыши по дуге и затем нажмите Контур значок из меню
Как нарисовать спираль в Paint?
Чтобы нарисовать спираль, перетащите курсор мыши с нажатой левой кнопкой из одной точки в другую. Начальная точка будет соответствовать центру спирали. Нажатая клавиша Ctrl при рисовании будет ограничивать угол вращения спирали шагом в 15 градусов.
Средства рисования
Чтобы в Word сделать рисунок и не затратить на это излишне много времени, нужно хорошо освоить те инструменты, которые для этого предусмотрены. Самое простое — это научиться живописи при помощи уже готовых геометрических форм и фигур. Чтобы менять линии, нужно сначала выделить нужную фигуру. На панели-рисовалке выбираем кнопку «тип линии» либо цвет, смотря, что необходимо поменять и выделить.
Чтобы преобразовать имеющийся цвет заливки, нужно сделать следующие действия:
Примерно аналогичным способом убирается ненужная заливка. Только вместо кнопки «Цвет», нам необходимо выбрать «Нет заливки». После этого сохранения подтверждаются клавишей «Ок». Что ещё можно делать в Word, так это рисовать карандашом, а также добавлять тени или придавать эффект объёма. А если пользователь не знаком с каким-либо инструментом или не знает, присутствует ли он в панели, то всегда можно найти раздел «Справка Word» и найти там необходимые сведения.
Компьютер плюс
О том, как удобно было рисовать прямо в ворде, помнят уже немногие. В версиях приложения, начиная с 2007 панели рисования нет. Однако возможность рисования все-таки осталась и даже приобрела более широкий функционал.
Как открыть панель рисования
Но сама панель рисования здесь отсутствует и открывается только по необходимости. А для того, чтобы была возможность рисовать нужно, вставить рисунок в текст, как было описано в другой статье, и кликнуть по нему мышкой.
Однако панель инструментов рисования можно открыть и по-другому, пройдя во вкладку «вставка иллюстрации». Здесь нужно кликнуть мышью по стрелочке (в виде треугольничка), расположенной возле кнопки “фигуры”. И в самом низу открывшегося окна найти и нажать на кнопку «новое полотно».
Открытие панели рисования
В результате таких манипуляций в том месте, где находился курсор появится поле (полотно) для рисования, а на место обычной панели инструментов будет развернута панель рисования.
Так выглядит панель рисования в Word
Чем рисовать линии и фигуры
Сначала может показаться, что рисование здесь возможно только с помощью готовых фигур и стрелочек, т.е. составление блок-схем. Однако здесь можно найти и настоящие инструменты рисования, такие как рисованная кривая и полилинии.
Используя которые можно рисовать не только схемы, но и настоящие рисунки. Особенно удобно пользоваться «полилиниями», поскольку для отрисовки какого-либо контура нужно лишь кликать мышью по поворотным точкам контура рисунка. А все линии будут проведены автоматически между последовательно расположенными точками, и никакое дрожание руки и мышки не испортит картинку.
Удобно рисовать с помощью полилиний
Стили фигур и эффекты
После отрисовки контура предмета можно его заполнить различными цветами или узорами. Для этого используется кнопка «Заливка фигуры». Цвет контура рисунка, его толщина корректируется с помощью кнопки «контур фигуры».
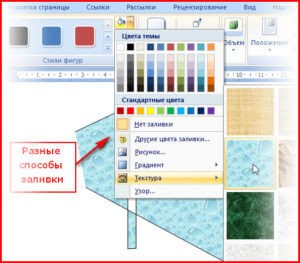
Стили фигур
Интересными являются инструменты создания эффектов тени и объема. При помощи этих кнопок можно придать эффект объемности фигуры или отбрасываемой ею тени. Причем можно выбрать не только направление тени и ее длину, но и ее цвет.
Эффект объемных рисунков
Группировать и разгруппировать объекты
Несколько рисунков на одном полотне после рисования нужно связать друг с другом, чтобы при дальнейшем редактировании, особенно при перетаскивании, отдельные элементы рисунка случайно не «расползлись” в разные стороны. Для соединения различных элементов в один рисунок служит кнопка «Группировка». Для отдельного редактирования элементов картинки затем можно разгруппировать объект.
Поворот рисунка или его элемента
В новом ворде можно также отклонить рисунок в нужном направлении. Причем не только на 90 и 180 градусов – здесь можно задать собственный любой угол поворота рисунка.

Поворот изображения
Часто бывает нужно какие-то элементы изображения спрятать за другими, для эффекта реалистичности всей картинки. Такой инструмент также здесь есть. Выделенную фигуру можно одним кликом мыши вывести на передний или задвинуть на задний план рисунка.
Таким образом, панель рисования в современном приложении Word скрыта, и открывается, только когда в ней появляется нужда. А рисовать здесь можно не хуже чем в специализированном редакторе Paint.
4 мысли о “Рисование в ворде”
Людмила :
Валерий, спасибо. Буду использовать рисование, теперь знаю об этом.
admin :
Очень рад, если информация оказалась полезной для Вас.
WebMarka :
Параметры и варианты рукописных примечаний на вкладке “Рисование” в Word, Excel и PowerPoint немного различаются.
Олег :
Это не рисование, а черчение. А рисовать в ворде похоже нельзя.
Инструменты для рисования
Для того чтобы создать любой рисунок в любой версии Word (даже в 2010), необходимо отыскать 3 инструмента рисования — без них этот процесс будет невозможным. Эти инструменты даже располагаются рядом:
- «Выбрать». Это для выбора тех объектов, которые были ранее созданы и размещаются на одной из страниц документа.
- «Рисовать пальцем». Рассчитан на работу с рисунками на сенсорных экранах, однако эта опция работает и в случае с традиционными дисплеями. Просто в этом случае будет водить курсор мыши, а не человеческий палец.
- «Ластик». Несложно догадаться из названия, что с этим инструментом пользователь может стереть часть своего рисунка, какую-то его зону или удалить полностью.
Выше речь шла об основных инструментах. Однако в соседних разделах можно также выбрать средство «Перья». С их помощью заодно меняется и цвет, которым рисует выбранная дизайнером кисть. Перьев даже в Word есть очень много, и главное отличие между ними заключается в особенностях линии, которую они проводят на листе. Можно устроить себе предварительный просмотр каждого пера — для этого в правом нижнем углу ищут кнопку, подписанную «Больше». Рядом с окном инструментов можно обнаружить окошки, меняющие толщину и цвет перьев. Они подписаны соответствующими характеристиками.
Отдельного внимания заслуживает группа инструментов, которая называется «Преобразовать». Эта группа имеет своё собственное предназначение. Инструмент с названием «Редактирование от руки» помогает редактировать при помощи перьев. Можно подчеркнуть отдельный текст, обвести фрагменты, добавить свои комментарии или стрелки и пр.
Инструмент «Преобразовать в фигуры» может сделать из рисунка конкретный объект, который, к тому же, можно будет перемещать по странице. С ним реально проделывать различные манипуляции, например, изменить его размер и т. д. Сначала необходимо выбрать тот или иной объект, а дальше применить к нему данный инструмент. Ещё один инструмент имеет странное и непонятное, на первый взгляд, название: «Рукописный фрагмент в математическом выражении». Предназначен он для того, чтобы в текстовую часть документа можно было вставлять уравнения, математические формулы. Это нужно для тех символов или формул, которых нет в стандартном наборе приложения. После того, как что-то было нарисовано или написано, его можно воспроизводить при помощи соответствующего инструмента.
Эти инструменты составляют основу графических возможностей Word. Лучше всего пытаться создавать свои художественные работы, используя готовые шаблоны и фигуры. Несмотря на некоторую ограниченность в плане дизайнерских возможностей, это немалый перечень средств для оформления собственных рисунков или корректировки.
Конечно, даже самый современный Word, наподобие модификации 2016, не способен заменить полноценный графический редактор. Зато он есть на компьютере практически любого пользователя, поскольку является частью MS Office. С его помощью можно не только обрабатывать текст, но и создать в нём рисунок, откорректировать его или упорядочить.
Во всяком случае, несложные графические задачи он вполне способен выполнять. Довольно часто возникает потребность добавить в документ чертёж или схему, не пользуясь для этого дополнительными приложениями. Всё это можно сделать с помощью встроенного функционала, попросту переключившись на отдельную вкладку.
Включение панели «Рисование»
Рисовать в «Ворде» можно двумя способами: вручную и с использованием шаблонов.
Многие пользователи не знают про возможность использовать для рисования инструменты, подобные тем, что есть в стандартном Paint. Все дело в том, что они скрыты по умолчанию и, чтобы начать с ними работу, их надо включить. Также стоит отметить, что функция рисования вручную стала доступна только в последних версиях «Ворда».
Чтобы включить панель «Рисование», в меню «Файл» выберите пункт «Параметры». Затем в открывшемся диалоговом окне нажмите на строку «Настроить ленту». Среди основных вкладок в правом столбце поставьте галочку напротив строки «Рисование» и нажмите ОК, чтобы применить изменения.
Как в таблице Ворд сделать текст вертикально
Использование таблицы — первое, что обычно рекомендуют пользователю, когда его интересует ответ на вопрос о том, как в Ворде сделать вертикальный текст. Это довольно простой способ для изменения направления текста в документе.
Выполните следующие действия:
- В окне открытого документа Word установите курсор мыши в том месте, где необходимо вывести вертикальное расположение текста.
- Войдите во вкладку «Вставка», а затем щелкните по кнопке «Таблица».
- В выпадающем меню нажмите на одну или несколько ячеек, в зависимости от того, сколько вертикальных надписей вам нужно сделать.
- В ячейке таблицы наберите необходимый текст.
- Нажмите на правую кнопку мыши, а в контекстном меню выберите пункт «Направление текста…».
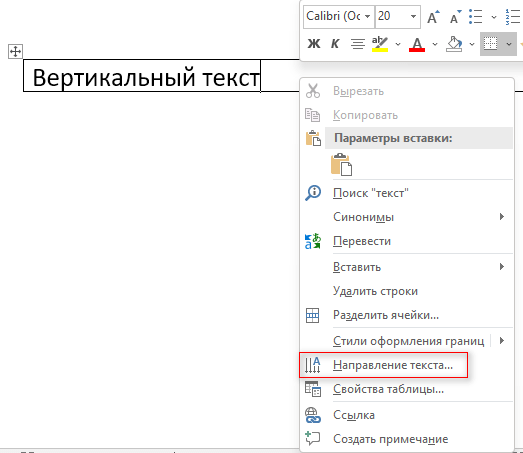
- В окне «Направление текста – Ячейка таблицы», в группе «Ориентация» нажмите сначала на подходящий вариант размещения текста, а потом на «ОК».
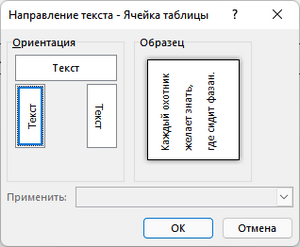
- Потяните край таблицы за нижнюю линию, чтобы сузить и растянуть ее до нужного размера.
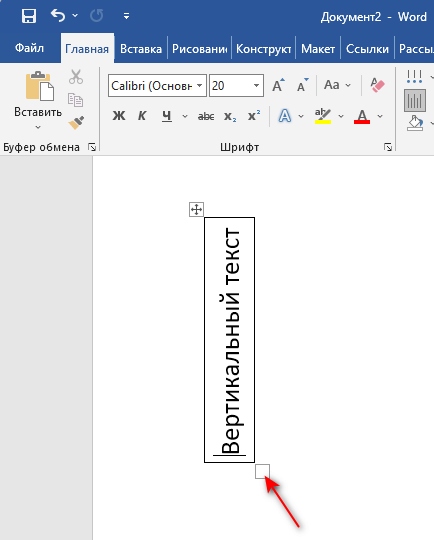
- Щелкните внутри таблицы правой кнопкой мыши.
- Выберите «Свойства таблицы…». В Word 2007-2010 можно сразу нажать на пункт «Границы и заливка…», потому что там есть такой пункт в контекстном меню.
- В окне «Свойства таблицы», во вкладке «Таблица» нажмите на кнопку «Границы и заливка…».
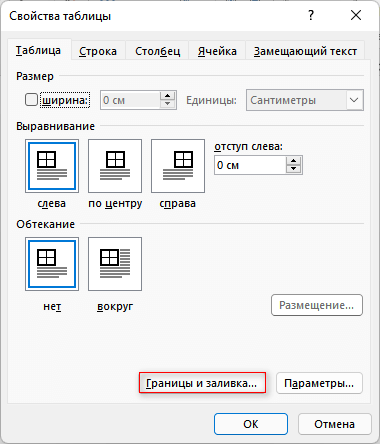
- В окне «Границы и заливка», во вкладке «Граница», в опции «Тип:» нажмите на «Нет».
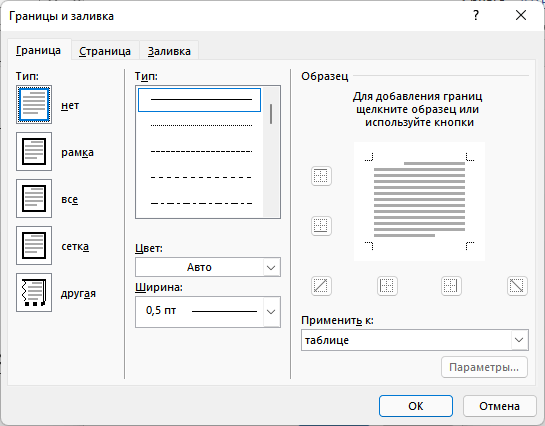
- Подтвердите свои действия нажатием на кнопку «ОК».
- В результате, у вас появилось вертикальное направление текста в Ворде без границы таблицы.
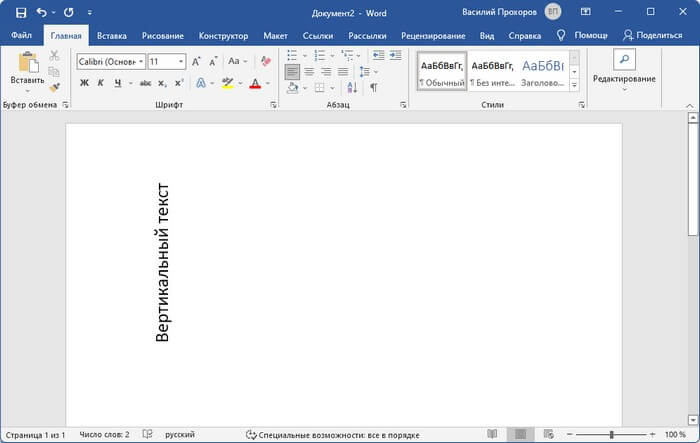
Вставка круга
- На верней панели открываете вкладку Вставка.
- В группе Иллюстрации нажимаете кнопку Фигуры и выбираете объект Овал.
- Рисуете указателем мышки овал в нужном месте документа, а чтобы он автоматически становился кругом, одновременно зажмите и удерживайте клавишу Shift на клавиатуре.
Чтобы нарисовать круг нужного диаметра, необходимо проделать 2 шага:
Шаг 1. Выделяете щелчком мыши нарисованное изображение.
Шаг 2. Переходите в раздел Средства рисования и вводите вручную в поле Размер высоту и ширину. К примеру нарисован объект диаметром 4 см.
Если вы хотите нарисовать круг и вставить туда текст или нарисовать круг с цифрой внутри, то потребуется сделать следующее:
- Кликаете правой кнопкой мыши на иллюстрацию и выбираете функцию Добавить текст.
- Добавляете внутрь изображения слова или цифру, а далее редактируете подходящий размер, шрифт, цвет, стиль и т.д.
Практикум
Работа 3.8. Программирование обработки строк символов
Задание
Составить на Паскале программу решения поставленной задачи по обработке символьных строк. По возможности, использовать подпрограммы. В последующих задачах подразумевается, что слова в тексте (в строке) отделяются друг от друга пробелами.
Уровень 1
1. Дана строка, заканчивающаяся точкой. Подсчитать, сколько слов в строке.
2. Дана строка, содержащая английский текст. Найти количество слов, начинающихся с буквы «b».
3. В строке заменить все двоеточия (:) точкой с запятой (;). Подсчитать количество замен.
4. Дана строка. Преобразовать ее, заменив звездочками все двоеточия (:), встречающиеся среди первых n/2 символов, и заменив точками все восклицательные знаки, встречающиеся среди символов, стоящих после n/2 символов. Здесь n — длина строки.
5. В строке удалить символ двоеточие (:) и подсчитать количество удаленных символов.
6. Дана строка символов, среди которых есть одна открывающаяся и одна закрывающаяся скобки. Вывести на экран все символы, расположенные внутри этих скобок.
7. Дана строка, содержащая текст. Найти длину самого короткого и самого длинного слов.
8. Дана строка, содержащая текст, заканчивающийся точкой. Вывести на экран все слова, содержащие три буквы. Если таких слов нет, то вывести сообщение об этом.
9. Дана строка. Преобразовать ее, удалив каждый символ * и повторив дважды подряд каждый символ, отличный от *.
10. Дана строка текста. Подсчитать количество букв «k» в последнем слове.
11. Определить, сколько раз в тексте встречается заданное слово.
Уровень 2
12. Дана строка-предложение на английском языке. Преобразовать строку так, чтобы каждое слово начиналось с заглавной буквы.
13. Дана строка. Подсчитать, сколько различных символов встречается в ней. Вывести их на экран.
14. Дана строка. Подсчитать самую длинную последовательность подряд идущих букв «а».
15. Имеется строка, содержащая буквы латинского алфавита и цифры. Вывести на экран длину наибольшей последовательности цифр, идущих подряд.
16. Дана строка. Указать те слова, которые содержат хотя бы одну букву «k».
17. Дана строка. Найти в ней те слова, которые начинаются и оканчиваются одной и той же буквой.
18. Строка содержит одно слово. Проверить, будет ли оно читаться одинаково справа налево и слева направо (т. е. является ли оно палиндромом).
19. В записке слова зашифрованы — каждое из них записано наоборот. Расшифровать сообщение.
20. Статистика. Дан текст. Написать программу, определяющую процентное отношение строчных и прописных букв к общему числу символов в нем.
21. Проверить, одинаковое ли число открывающихся и закрывающихся скобок в данной строке и правильно ли они расставлены, т. е. для каждой открывающей скобки есть соответствующая закрывающая скобка.
Уровень 3
22. Из заданной символьной строки выбрать те символы, которые встречаются в ней только один раз, в том порядке, в котором они встречаются в тексте.
23. Расстояние между двумя словами равной длины — это количество позиций, в которых эти слова различаются. В заданном предложении найти пару слов заданной длины с максимальным расстоянием.
24. Форматирование текста. Дан текст, состоящий из предложений, разделяемых точками. Напишите программу, производящую следующее форматирование: после каждой точки в конце предложения должен стоять хотя бы один пробел; первое слово в предложении должно начинаться с прописной буквы.
Замечание. Текст может быть как на русском, так и на английском языке.
25. Лишние пробелы. Дана строка, состоящая из слов, разделенных пробелами. Напишите программу, удаляющую лишние пробелы. Пробел считается лишним, если он:• стоит в начале строки;
• стоит в конце строки;
• следует за пробелом.
26. Дана строка, состоящая из русских слов, разделенных пробелами (одним или несколькими). Вывести строку, содержащую эти же слова (разделенные одним пробелом), но расположенные в обратном порядке.
27. Составить программу преобразования натуральных чисел, записанных в римской нумерации, в десятичную систему счисления.
28. а) Дана строка-предложение. Зашифровать ее, поместив вначале все символы, расположенные на четных местах, а затем, в обратном порядке, все символы, расположенные на нечетных местах.
(Например, строка ‘Программа’ превратится в ‘ргамамроП’.)
б) Запрограммировать решение обратной задачи (расшифровки).
Символьный тип данных
Величина типа «символ» может принимать значения любых символов компьютерного алфавита. Символьная величина занимает 1 байт памяти, в котором хранится код этого символа, соответствующий используемой кодовой таблице. Заметим, что в Delphi наряду с однобайтовой кодировкой символов используется и двухбайтовая.
Символьная константа записывается между апострофами. Например: 1R’, ‘ + ‘, ‘9’, ‘j’.
Символьной тип называется Char. Пример описания символьных переменных:
Var c1, с2: Char;
Символьный тип относится к порядковым типам данных. Из этого следует:
• символы — упорядоченное множество;
• у каждого символа в этом множестве есть свой порядковый номер;
• между символами работает соотношение «следующий — предыдущий ».
Порядковый номер символа — это его десятичный код, который лежит в диапазоне от 0 до 255. Например, в кодовой таблице ASCII десятичный код латинской буквы ‘А’ равен 65, а цифры ‘5’ — 53. О стандартах кодирования символов рассказывалось на уроках 13 — 16 «Представление текста, изображения и звука в компьютере».
Функция Ord(x)
Ord(x) — функция от аргумента порядкового типа, которая возвращает порядковый номер значения х в этом типе данных. Если х — символьная величина, то результатом функции будет десятичный код х в кодовой таблице. Например:
Ord(‘А’)= 65, Ord(‘5’)= 53
Функция Chr (х)
Chr (х) — функция от целочисленного аргумента, результатом которой является символ с кодом, равным х. Например:
Chr(65)=’A’, Chr(53)=’5′
Поскольку коды символов лежат в диапазоне от 0 до 255, желательно тип х определять либо как byte, либо как интервальный тип 0..255.
Пример 1. Составить программу на Паскале, по которой на экран будет выводиться таблица кодировки в диапазоне кодов от 32 до 255. Напомним, что символы с кодами, меньшими 32, являются управляющими (не экранными).
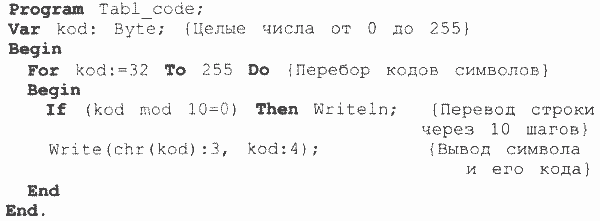
Значения выводятся парами: символ — код. В одной строке располагается 10 таких пар. Вся таблица разместится в 24 строках на экране.
Принцип последовательного кодирования алфавитов
В любой кодовой таблице выполняется принцип последовательного кодирования латинского (английского) алфавита и алфавита десятичной системы счисления
Это важное обстоятельство, которое часто учитывается в программах обработки символьной информации.. При выполнении операций отношений, применительно к символьным величинам, учитываются коды этих величин
Чем больше значение кода, тем символ считается больше. Истинными являются следующие отношения: ‘А’ с ‘В’, ‘Z’ > ‘Y’, ‘а’ > ‘А’. Значение символьной переменной С является прописной (заглавной) латинской буквой, если истинно логическое выражение:
При выполнении операций отношений, применительно к символьным величинам, учитываются коды этих величин. Чем больше значение кода, тем символ считается больше. Истинными являются следующие отношения: ‘А’ с ‘В’, ‘Z’ > ‘Y’, ‘а’ > ‘А’. Значение символьной переменной С является прописной (заглавной) латинской буквой, если истинно логическое выражение:
(С >= ‘А’) and (C <= ‘Z’)
Значение символьной переменной С является цифрой, если истинно логическое выражение:
(С >= ’0′) and (С <= ‘9’)
В латинском алфавите 26 букв. Поэтому разница между кодами букв ‘Z’ и ‘А’, а также ‘z’ и ‘а’ равна 25.
Пример 2. С помощью датчика случайных чисел заполнить массив Sim строчными английскими буквами. Затем массив отсортировать в алфавитном порядке.
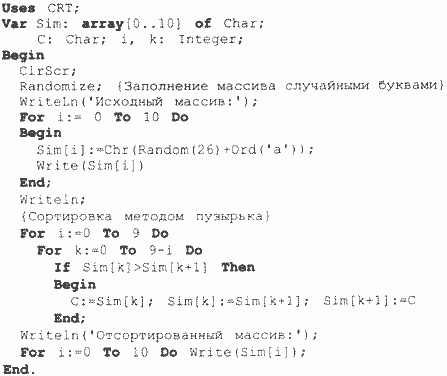
При тестировании программы было получено:
Исходный массив: gnkbeqgmsin Отсортированный массив: beggikmnnqs

Вопросы и задания
1. Как в программе на Паскале обозначаются символьные константы и переменные?
2. С помощью какой стандартной функции определяется код символа?
3. С помощью какой стандартной функции можно определить символ по его коду?
4. Что такое принцип последовательного кодирования алфавитов? Приведите примеры алгоритмов, где он может быть использован.
5. Определите результаты вычисления выражений (типы и значения):
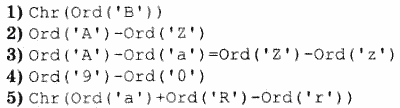
6. Выполните на компьютере программы из примеров 1 и 2 данного параграфа. Протестируйте их работу.
Как в ворде напечатать цифру в круге?
Как вставить в текст цифры в кружке (в ворде, Word)?
Как в Worde обвести цифру в кружок?
В Word среди символов есть цифры, обведенные в кружок.
Открываем документ в Word, нажимаем пункт меню «Вставка».
В открывшемся меню нажимаем «символы», в подменю нажимаем «другие символы». В открывшемся подменю среди шрифтов выбираем Arial Unicode MS или Wingdings 2. Прокручиваем ползунок вниз и видим цифры в круге. В Arial Unicode MS от 1 до 20, в Wingdings 2 от 0 до 10.
Нажимаем на выбранную цифру и на «вставить».
А еще можно обойтись без меню вставка и изменения шрифта. Просто в тексте набираете нужный код, используя сочетание клавиш Alt + цифровой код от 9312 до 9331. Зажимаете клавишу Alt и набираете нужное сочетание цифр. Например, Alt + 9319 = цифре 8 в кружочке, Alt + 9328 = цифре 17 в кружочке и т.д.
Есть несколько способов сделать цифру в кружке.
1 способ
1) Поставьте курсор в то место документа Ворд, куда нужно вставить цифру.
3) В окне символов выберите «Wingdings 2».
2 способ
Можно воспользоваться Alt-кодами.
Для цифр в круге Alt-коды будут:
Эти коды вводятся так:
1) Сначала нажмите на клавишу Num Lock, чтобы включить цифровую клавиатуру (иначе ничего не получится).
2) Зажмите клавишу «Alt».
3) Последовательно нажмите нужные цифры. Например, для ⑩ это будет 9 3 2 1.
3 способ
Можно воспользоваться специальными фигурами.
1) На панели инструментов «Вставка» нажмите на «Фигуры» и выберите «Овал».
2) Теперь зажмите «Shift» (чтобы рисовался именно круг, а не овал) и нарисуйте круг нужных вам размеров.
3) Щёлкните на фигуре правой кнопкой мыши и в контекстном меню выберите «Добавить текст».
4) Печатаем цифру.
5) Теперь остаётся немного поменять шрифт, отступы и интервалы, чтобы всё было красиво.
Ничего нет проще как решение данной проблемы, это конечно не касается простых обывателей то есть пользователей компьютером. Признаюсь я сам тоже в их числе. Ворд включает в себя столько полезных операций, которыми мы пользуемся, скорее всего лишь, тысячной частью. Вот вам и типичный пример с записью цифр в окружности, которые пишутся двумя способами:
Первый способ это применение кодов который вроде уменьшает манипуляции, но напрягает память: код для единицы 9312, нужно всего лишь придерживая кнопку клавиатуры Alt набрать код.
-
Код ошибки outlook 17997
-
Не отображается фавикон в браузере хром
-
Как сделать затухание в фотошопе
-
Программа для видеоконференций через интернет андроид
- Изменить вид начисления в 1с бухгалтерия
Оформляем ответ с галочкой, вписанной в квадрат
Начнём с того, что я познакомлю вас с самым простым способом. Для этого я обычно использую встроенный функционал программы Microsoft Office Word.
Думаю, что это действие не вызовет ни у кого сильных трудностей. Однако я знаю много людей, которые этого не знают. Поэтому те, кто знает, листают дальше, а те, кто не знает, обращает свои прекрасные очи на картинки, представленные ниже.
Я чаще всего пользуюсь двумя способами:
- Во-первых, двойной клик по ярлыку программы на рабочем столе.
- Во-вторых, через меню «Пуск». Для этого нажимаем на иконку в левом нижнем углу. После этого нужно нажать на «все программы» и открыть папку «Microsoft Office». В этой графе найдем строку «Microsoft Office Word».
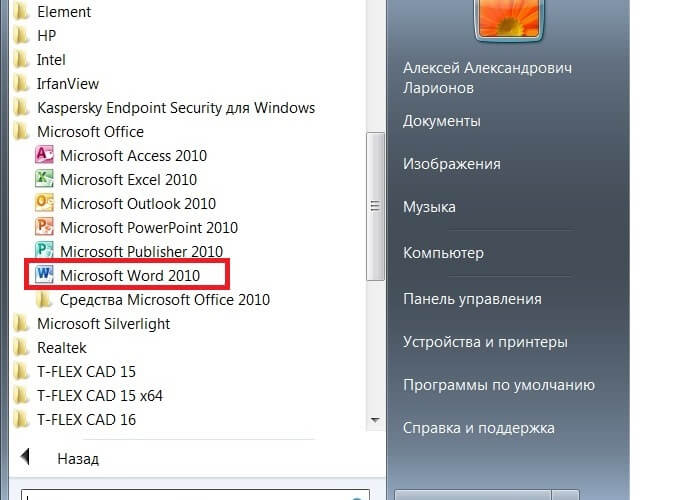
Всё получилось? Тогда я перехожу к следующему действию.
Сразу после открытия вы увидите на экране своего компьютера пустой белый лист.
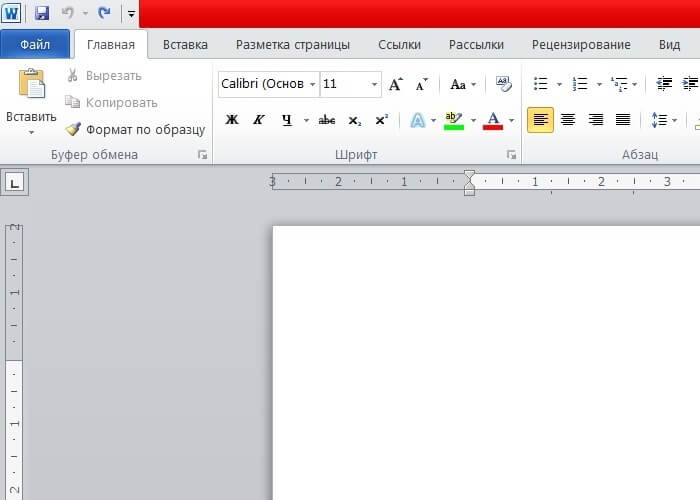
Следующим шагом будет переключение во вкладку «Вставка».
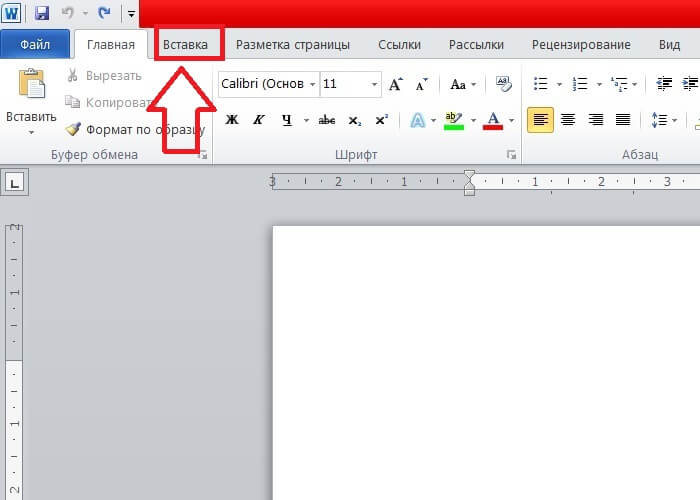
- Теперь посмотрите в правый верхний угол. Видите там иконку с надписью «Символ»?
- Вам нужно нажать на неё, чтобы увидеть спрятанное под ней диалоговое меню.
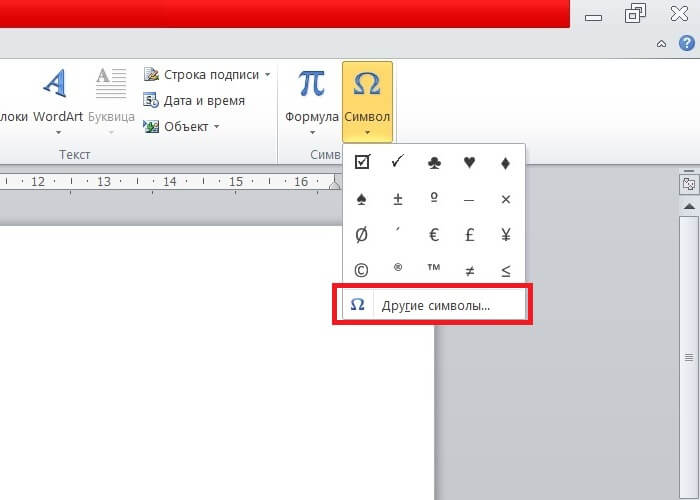
- Одинарный клик по этой строке перенаправит вас в специальное окно, где собраны все символы.
- Среди которых будут располагаться интересующие нас символы галочек.
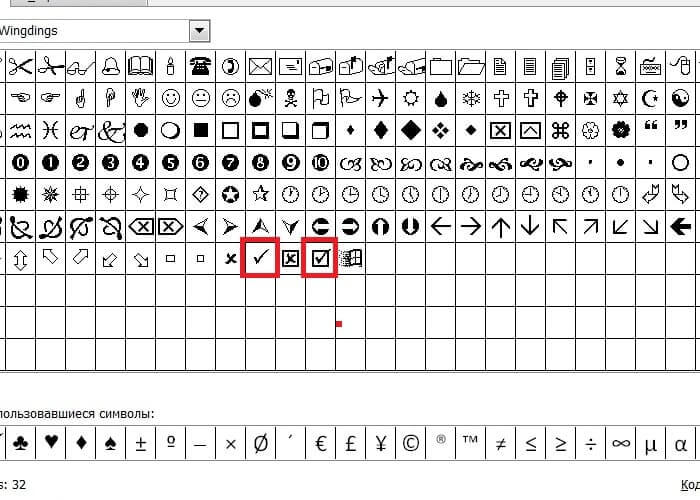
После этого есть два варианта действий:
- Нажать двойным кликом по символу.
- Выделить символ одним нажатием и нажать на кнопку «Вставить» в нижнем правом углу.
Результат вы можете посмотреть на картинке ниже.