Зачем ставить точное время
Скорее всего, на момент поиска этого материала читатель преследовал только одну цель – правильно настроить часы на смартфоне ради своего удобства, не более
На деле важность точно настроенных часов куда выше, так как от них зависят многие важные функции устройства. Начнем, с наиболее неожиданного – отстающие часы приводят к неработоспособности интернета на устройстве
Интернет-пакеты хранят информацию о времени при отправке, что и приводит к сбоям при некорректной настройке часов.
Второе неприятное последствие – это баги в играх и приложениях, в которых есть отсчет. Например, установлена игра, на которой каждый день начисляется ежедневный бонус. Представим, что дата на устройстве отличается от действительной всего на неделю. В итоге игрок либо получит один лишний подарок, либо методика поощрения в игре вовсе перестанет работать.
Третье последствие неточности – это сбой в работе GPS. Да, в этой технологии также используется точное время. Так как каждое устройство для определения своего местоположения отправляет пакет данных спутнику. Тот оценивает, за сколько прибыл пакет, и отправляет ответ. Телефон высчитывается итоговую продолжительность обмена данными и определяет местоположение относительно спутника. Подытоживая, без правильно настроенных часов надеяться на нормальную работу телефона не стоит.
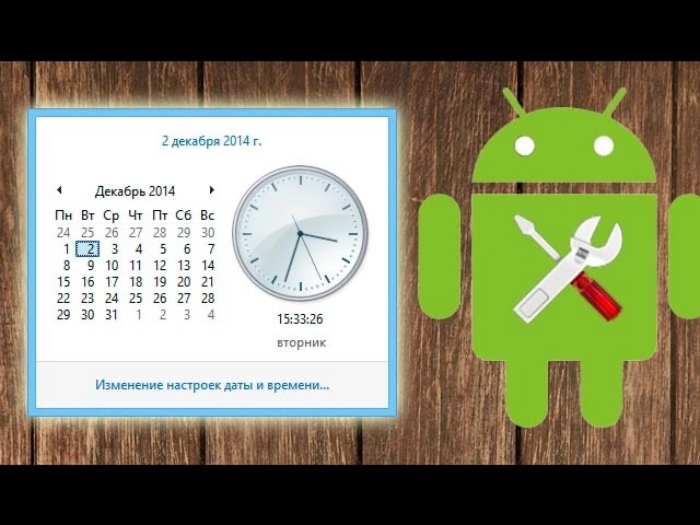
Автоматическая установка даты и времени
Android может выстанавливать время и дату в автоматическом режиме. В этом режиме сведения синхронизируются из сети оператора. Естественно, сим карта должна быть установлена в устройство. Для автоматической установки времени и даты нужно установить галочку на пункте «Автоопределение времени». Ручная установка при этом станет недоступна.
Здравствуйте уважаемый посетитель сайта! У многих начинающих пользователей планшетного ПК, возникает вопрос на тему, о том, как изменить время и дату на планшете, поэтому я решил написать подробную и пошаговую инструкцию, о том, как изменить время на планшете.
Чтобы изменить время на планшете вам нужно будет на своем планшете выполнить следующие действие: И так на рабочем столе вашего планшета, нажимаем по кнопке «Настройки».

Когда вы нажмете по кнопке «Настройки», то на вашем планшете откроются дополнительные настройки вашего планшетного пк, в котором и будет расположена ссылка на изменение времени и даты для вашего планшета. И так чтобы поменять время на планшете, вам нужно отпустить страничку до самого низа, где вам нужно будет нажать по кнопке «Дата и время».
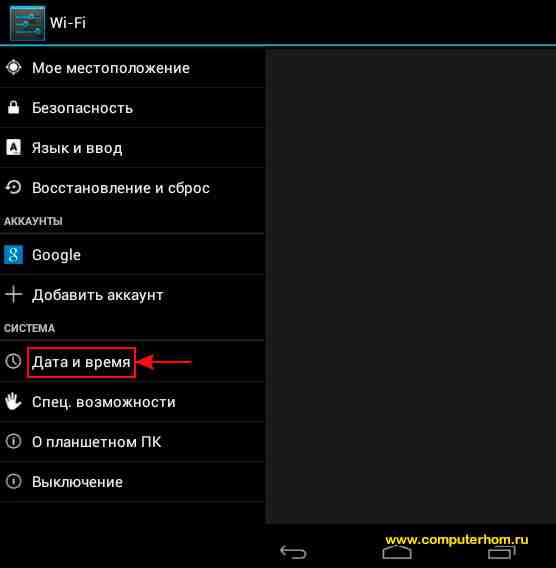
Когда вы нажмете на кнопку «Дата и время», в правой части вашего планшета отобразится раздел, в котором вам нужно будет выполнить ряд следующих действий: Первое что нам нужно будет сделать, это убрать галочки с пункта «Дата и время в сети», а также убрать галочку с пункта «Часовой пояс по сети», иначе время изменить мы не сможем. Когда вы уберете галочку с пункта «Дата и время в сети», то следующие пункты «Дата» и «Время» будут доступны, и мы сможем приступить к изменению даты и времени на планшете. Первое что мы сделаем, это поменяем дату, для этого нажимаем по пункту «Дата».
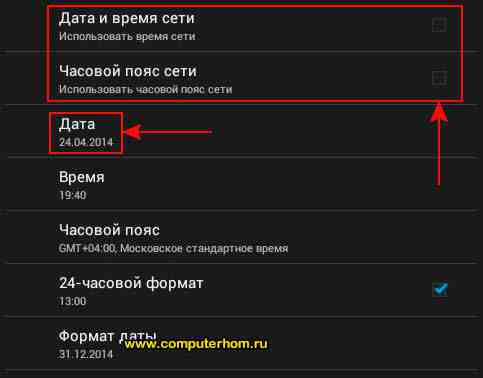
После чего на вашем планшете откроется специальное окошко, в котором вы сможете изменить дату число, месяц и год. После того как вы установите нужную вам дату, вам остается нажать на кнопку «Готово».
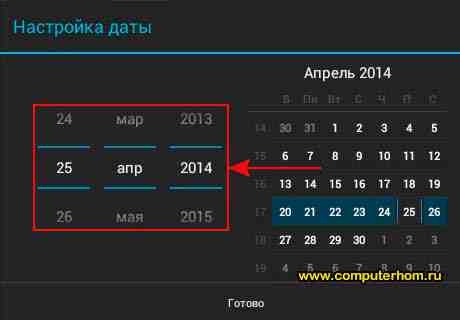
Теперь давайте поменяем время на планшете, для этого нажимаем на пункт «Время».
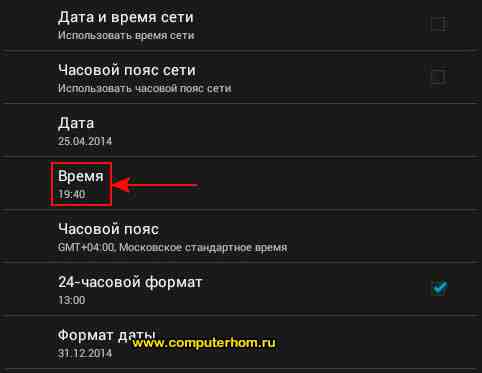
После чего на вашем планшете откроется специальное окошко, где вы сможете изменить время на своем планшете. После того как вы установите нужное вам время, вам остается нажать на кнопку «Готово».
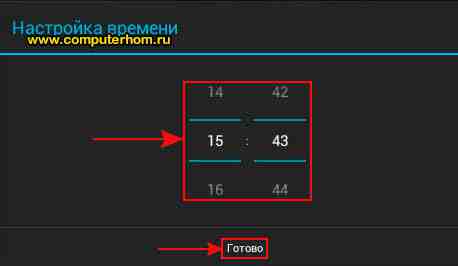
После всех выполненных действий, на вашем планшете будет настроена дата и время, чтобы завершить выполненные настройки и вернуться на рабочий стол вашего планшета, вам нужно будет нажать на специальную кнопку в виде стрелки вверх. Вот таким вот простым способом можно поменять дату и изменить время на своем планшете.
Как вернуть установленный виджет
Если вы удалили случайно часы или они пропали, попробуйте вывести их на экран самым простым способом:
- Тапните и удерживайте палец на свободном от ярлыков приложений участке на дисплее гаджета.
- При появлении меню главного экрана откройте пункт «Приложения и виджеты».
- В появившимся окне перейдите на вкладку виджетов и отыщите пропавшие с экрана часы.
- Коснитесь по их отображению пальцем и удерживайте, после чего выбранную утилиту можно будет переместить на любой из свободных экранов Андроид.
Если приложение с виджетом было вами удаленно, ознакомьтесь далее, как установить аналогичное из Google Play.
Популярные приложения с часами
Виджеты с графическими модулями помимо времени, как правило, несут в себе еще много дополнительной информации, такой как погода, например. Ниже представлены самые распространенные программы для основного экрана.
Прозрачные часы и погода
Распространенный бесплатный виджет. Приложение занимает ничтожные объемы памяти, обладает гибкими настройками. Основными возможностями данного софта являются:
- Информативные виджеты разных вариантов на любой вкус;
- Больше количество шрифтов, тем;
- Отображается информация не только о времени, но и о времени, влажности, состоянии аккумуляторе, событиях в календаре и т.д.
В случае, если пользователю какая-то информация не интересна, можно без труда выделить то, что имеет место быть на главном экране, для этого нужно сделать следующее:
- Удерживайте касание на часах, пока не появится меню настроек;
- Заходим во вкладку «Оформление», после чего выбираем «Расширенные настройки»;
- Убираем галочки напротив тех пунктов, которые нам не интересны.
Sense Flip Clock & Weather
Данное приложение любителям часов в стиле Flip Clock.
Основными особенностями данного приложения являются:
- На выбор даются такие размеры виджетов, как: 4х1, 4х2 и 5х2;
- Анимация перелистывания представлена в нескольких вариантах;
- Благодаря широкому выбору тем, можно поставить ту, которая наиболее придется Вам по вкусу;
- Автоматически определяется местоположение пользователя, что позволит приложению предоставлять более точную информацию по прогнозу.
Информация о погоде здесь также может быть отключена.
Среди аналогичных утилит также любопытными вариантами станет:
- Sense Flip Clock & Weather – программа, которая может похвастаться современным и ярким дизайном;
- Retro Clock Widget – утилита в стиле ретро с перелистывающимися страницами. Подойдет тем, кто предпочитает видеть на главном экране только часы.
- DIGI Clock – виджет, обладающий множеством настроек, благодаря которому Ваш главный экран заиграет новыми красками.
Настройка отображения имени звонящего (Android)
- Самый распространенный способ — это скачать китайскую русифицированную версию мобильного приложения Mi Fit. Версии все время обновляются.
Важно! Перед тем, как установить новую программу, вы должны отвязать свой браслет от старой: Профиль -> Mi Bamd 2 -> Отвязать (пролистывайте пальцем страницу в самый низ). Удалите старое программное обеспечение, установите новую версию и снова соедините Mi Fit с умным браслетом. При подключении вашего смартфона к трекеру его прошивка автоматически обновится
При подключении вашего смартфона к трекеру его прошивка автоматически обновится
Удалите старое программное обеспечение, установите новую версию и снова соедините Mi Fit с умным браслетом. При подключении вашего смартфона к трекеру его прошивка автоматически обновится.
После установки ПО выполните следующие шаги: Профиль -> Уведомления -> Вызовы -> Уведомление о вызове и Показать контактную информацию.
- Второй способ. Чтобы в трекере наименование отображалось полностью, попробуйте в телефоне сократить количество его символов до 10.
- Третий способ. Также может помочь перевод смартфона на китайский язык и обратно. Этот шаг весьма неудобен, поскольку нужно не запутаться в иероглифах во время дальнейшей работы с телефоном. Но, если вы будете предельно внимательны и следовать нашим подсказкам, у вас все получится.
- Выйдите из программы и отключите Bluetooth
- Поменяйте в настройках мобильного девайса русский язык на китайский упрощенный. Он выглядит так: 中文(简化字), первый в списке из предложенных китайских
- Включите Bluetooth и снова зайдите в приложение
- Дождитесь обновления прошивки и шрифтов браслета
- Дайте разрешение на уведомления
- Выйдите из программы и отключите Bluetooth
- Переведите язык телефона на русский
- Включите на мобильнике Bluetooth
- Запустите ПО и снова авторизуйтесь
Теперь прошивка в фитнес-браслете обновлена, а вы будете пользоваться русскоязычной программой и получать не просто значок о входящем вызове, но и видеть, кто звонит.
Первое включение
Если девайс приобретался в магазине, то после вставки SIM-карты и при первом включении вас встретит экран приветствия, где будет необходимо выбрать основной язык интерфейса. После его выбора нужно нажать кнопку «Далее» (также она может изображаться в виде стрелки).
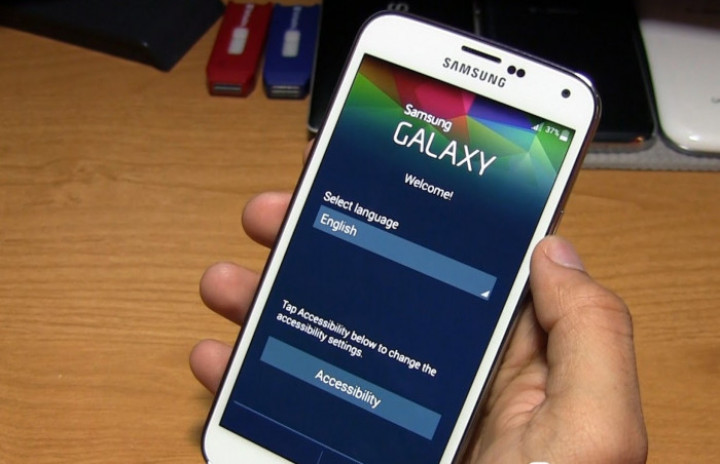
На следующем шаге, как правило, нужно будет подключиться к сети WiFi. Здесь надо выбрать вашу точку доступа, ввести от неё пароль и нажать кнопку «Подключить. Этот шаг можно пропустить, однако делать это лучше при наличии мобильного интернета, т. к. некоторые параметры будут доступны только если осуществлён выход в глобальную сеть.
Полноценное использование смартфона возможно лишь при наличии Google-аккаунта. Если у вас уже был Android-смартфон либо ранее создана учётная запись в Gmail или YouTube, просто введите свои данные, а затем согласитесь с условиями лицензионного соглашения. Если такого аккаунта у вас ещё нет, то нажмите на «Создать новый аккаунт». Пропускать этот шаг не рекомендуется, так как в противном случае вы не сможете получить доступ к магазину приложений Google Play и многим другим функциям.
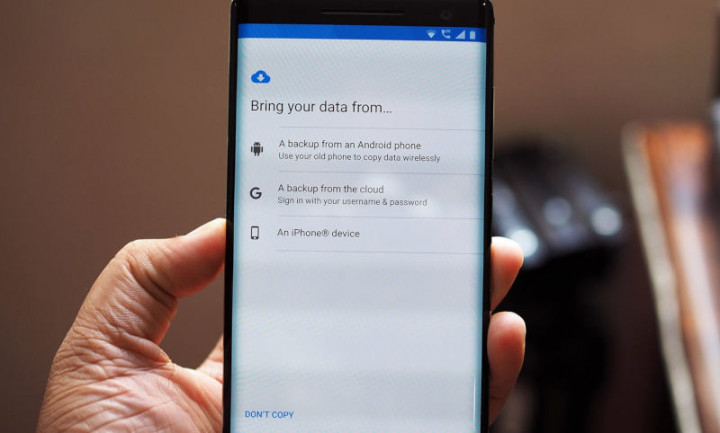
Далее будет предложено настроить сервисы Google. Рекомендуется оставить активированным резервное копирование данных на Google Диск и разрешить использование местоположения. Параметр «Разрешить поиск сети» лучше отключить, так как это может негативно повлиять на время автономной работы, а «Освободить место» — на своё усмотрение. После чего нужно нажать кнопку «Принять».
Теперь нужно будет придумать графический ключ, пароль либо PIN-код для защиты ваших данных от посторонних глаз. Если ваше устройство оснащено дактилоскопическим сенсором — сканируйте хотя бы один отпечаток пальца — так будет легче, быстрей и безопасней разблокировать устройство. Также желательно поступить и со сканером лица или радужки глаза. Пропускать настройки безопасности не рекомендуется.
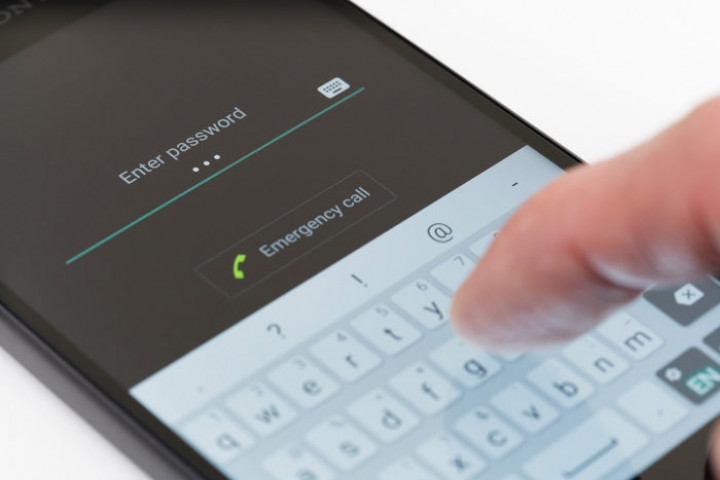
После вам предложат записать образец голоса для быстрого доступа к Google Ассистенту. Если вы согласны — нажмите «Принять», произнесите фразу «Ok Google» несколько раз и затем нажмите кнопку «Готово».
Если вам уже невтерпёж поскорей начать пользоваться устройством, на следующем шаге можно нажимать кнопку «Нет, спасибо» для перехода на рабочий стол. В ином случае можете выбрать обои главного экрана и изменить размер шрифта и уже потом начинать пользоваться свежим девайсом.

После окончания первоначальной настройки вы будете перемещены на рабочий стол и ваш телефон уже будет готов к работе и установке приложений. Но это далеко не все параметры, которые можно изменить. Для комфортного использования рекомендуем вам ознакомиться и поменять нижеприведённые значения.
А как внести в смартфон Самсунг текущее время и дату?
Это одна из самых простых задач. Для этого нужно запустить Настройки смартфона и, зная текущее время и часовой пояс, в котором вы находитесь, внести их в телефон.
Часовые пояса — условно определённые части Земли, в которых принято одинаковое местное время. В России установлено 11 часовых зон. Часовой пояс (Стандартный часовой пояс) – это разница с Мировым временем, обозначаемого в плюс/минус часах от UTC/GMT (где GMTс англ. Greenwich Mean Time — «Среднее Гринвичское (или Географическое) Время»).
Например: Москва находится в часовом поясе +3 часа восточнее нулевого часового пояса (Гринвичского меридиана), т.е. Москва UTC/GMT+3:00.
Гринвичский меридиан — это меридиан, проходящий через ось пассажного инструментаГринвичской обсерватории. Гринвичский меридиан служит началом отсчёта долготы в некоторых системах координат и является средним меридианом нулевого часового пояса.
Инструкция по установке времени и даты на смартфоне Samsung.
1. Запускаем приложение Настройки телефона с рабочего экрана.
Скрин №1 – запускаем приложение Настройки телефона.
2. Входим в раздел «Общие настройки».
Скрин №2 – выбираем раздел «Общие настройки».
3. В разделе «Общие настройки» входим в подраздел «Дата и время».
Скрин №3 – в разделе «Общие настройки» выбираем подраздел «Дата и время».
4. Сейчас у нас включена служба «Автоопределение времени», которая корректирует текущее время, дату и часовой пояс по данным сотовой сети, к которой вы подключены. Чаще всего ваш смартфон и вычисляет свое месторасположение в пространстве именно по «вышкам сотовой связи».
Чтобы можно было внести новую дату и время в «ручном» режиме нужно отключить службу «Автоопределение времени».
Скрин №4 – отключаем службу «Автоопределение времени».
5. Далее нужно ввести текущий часовой пояс. Для этого нужно нажать на пункт «Выберите часовой пояс». В нашем случае мы находимся на час «раньше» Москвы и на час «позже» Екатеринбурга, то есть в часовом поясе +4 часа восточнее Гринвичского меридиана, или GMT+4:00, т.е. разница с Мировым временем +4 часа.
Далее в разделе «Выберите часовой пояс» нужно нажать на пункт «Часовой пояс».
Скрин №5 – выбираем пункт «Выберите часовой пояс». Скрин №6 – нажать на пункт «Часовой пояс».
Для установления нашего часового пояса +4 часа восточнее Гринвича нужно найти позицию Самара (GMT+04:00) и нажать на неё.
Скрин №7 – нужно нажать на позицию Самара (GMT+04:00).
6. Для ввода текущей даты нужно в подразделе «Дата и время» нажать на пункт «Установите дату».
Находясь в окне для ввода даты нужно выставить день, месяц и год. В конце для сохранения введённой даты нужно нажать на кнопку «Готово».
Скрин №8 – выбираем пункт «Установите дату». Скрин №9 – выставляем день, месяц и год и жмём на кнопку «Готово».
7. Для ввода текущего времени нужно нажать на пункт «Установить время».
Находясь в окне для ввода времени нужно выставить часы и минуты. В конце для сохранения введённого времени нужно нажать на кнопку «Готово».
Скрин №10 – выбираем пункт «Установите время». Скрин №11 – выставляем часы, минуты, и жмём на кнопку «Готово».
Всё. Мы успешно выставили текущую дату, время и часовой пояс.
И теперь, чтобы смартфон в дальнейшем мог корректировать время и дату в автоматическом режиме с использованием сотовой сети нужно включить службу «Автоопределение времени» заново.
Скрин №12 – включаем службу «Автоопределение времени».
Трудности при смене параметров
Иногда пользователи не знают, как поменять дату в Android, когда речь идёт об устройствах, в которых используется сим-карта — система порой отказывается вносить изменения. Это объясняется тем, что у мобильного оператора часовой пояс отличается от того, который установлен производителем планшета или телефона Андроид, из-за чего возникает конфликт.
Такая проблема решается следующим способом:
- Вытащите сим-карту из устройства Андроид, затем войдите в меню настроек.
- Найдите раздел восстановления и сброса, выполните сброс настроек — соответствующее меню появится в окне этого параметра.
- Снова зайдите в раздел даты и времени, отключите строку «Часовой пояс сети».
- Теперь вы сможете самостоятельно выбрать часовой пояс, а затем поставить сим-карту, после чего всё должно заработать корректно.
В целом Андроид чаще всего при подключении к сети устанавливает правильные параметры времени и числа, месяца и года, поэтому всё же стоит пользоваться автоматическим определением. Но, если у вас возникают ошибки, используйте ручной ввод.
Если все вышеуказанные советы не принесли результата, более продвинутые пользователи могут попробовать такое:
- Получите root-права на вашем планшете или смартфоне при помощи специальных приложений, которых довольно много в интернете.
- Загрузите утилиту ClockModRecovery, которая установит правильное время на вашем гаджете.
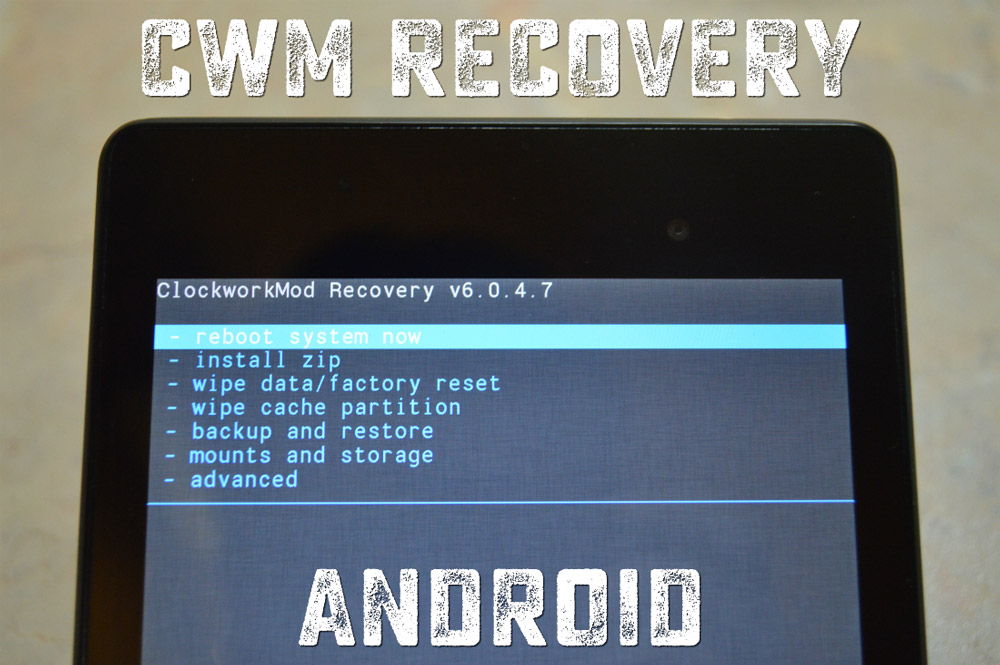
Теперь вы знаете, как установить время или дату на Андроиде, сможете сделать это быстро и самостоятельно.
Ручная настройка
Для того чтобы настроить вручную дату на Андроиде, не понадобятся знания суперобладателя гаджета этой платформы, особые навыки для смартфонов на базе Android и так далее. Все, что вам нужно — смартфон. Так как Андроид является самой простой платформой, то найти настройки в телефоне проще простого. Обычно меню настроек можно вызвать нажатием сенсорных кнопок или найти в меню.
Вообще, ручная настройка на Андроиде необходима для тех пользователей, у кого отсутствует интернет. Именно при отключённом от сети устройству показатели сбиваются на смартфоне и её нужно выставлять вручную. Итак, как поменять дату в Galaxy S Plus, например, или же в любом другом смартфоне на платформе андроид? Для этого есть два метода:
- Опускаем шторку уведомлений и находим в правом верхнем углу значок шестерёнки.
- Заходим в главное меню смартфона и находим там тот же знак с надписью Настройки
.
Далее необходимо найти раздел под названием Дата и время
Теперь нужно обратить внимание на наличие Sim-карты в телефоне или планшете. Если её нет, то автоматическая синхронизация просто-напросто невозможна
Если вы хотите с точностью до секунды установить время на планшете, то нужно убрать галочку с надписи Автоопределение времени
. Только после этого вы сможете выставить правильные показатели на вашем смартфоне.
Итак, далее нам потребуется найти строку под названием Установить дату
, после чего нажать на ОК
. Время устанавливается точно так же, поэтому расписывать в подробностях этапы установки времени мы не будем. Но в некоторых случаях все же есть Автоопределение пояса
, поэтому галочку с этой строки нужно тоже убрать, чтобы выставить правильное время.
И также как с часовым поясом, которым балуются наши соотечественники, власти играются и с вариантами отображения времени. То есть 12-часовой вариант формата или 24. Его вы также сможете изменить, сняв галочку с автоопределения и выбрав тот вариант, который вам нужен. На некоторых моделях Андроида также можно выбирать и варианты показа времени. Как правило, чаще всего на главном и заблокированном экране дата показывается как день/месяц/год. Но вы всегда сможете изменить способ показа, зайдя в настройки и изменив это точно так же, как меняете и время.
Опции для разработчиков
В настройках нажимаем на пункт «О телефоне» и там находим «Номер сборки». Тапаем по нему семь раз. Теперь возвращаемся обратно в настройки и видим новый раздел «Для разработчиков».
- Отладка USB. Это то, что позволяет твоему телефону связываться с компьютером, используя Android Debug Bridge (ADB). Используется в среде разработки Android или для выполнения команд ADB.
- Местоположение указателя. Поможет проверить количество одновременных касаний экрана, протестировать тачскрин. Показывает координаты касания и траекторию движения.
- Анимация окна: масштаб, анимация перехода — позволяет настроить скорость анимации. Чем меньше значение, тем быстрее. Кстати, настройки работают только в отношении системы, не затрагивая приложения.
- GPU-ускорение. В современных версиях фактически ничего не меняет.
- Не отключать передачу данных — даже после подключения к сети Wi-Fi передача данных по мобильным сетям не будет прекращена (но сами данные передаваться не будут). Это сделано для быстрого переключения на мобильную сеть при пропадании сигнала Wi-Fi. Энергопотребление незначительно возрастает.
- Лимит фоновых процессов. Максимальное количество процессов, выполняемых в фоновом режиме. Кстати, системных приложений эти настройки не касаются.
- Показывать загрузку ЦП. В правом верхнем углу поверх всех окон будут отображаться названия процессов, использующих процессор в реальном времени, и шкала нагрузки на процессор.
Опции для разработчиков
INFO
Режим разработчика можно скрыть. Для этого переходим в «Настройки -> Приложения» и там находим приложение «Настройки». Выбираем и нажимаем «Очистить данные». Волноваться не стоит. Сами настройки не сбросятся.
Тонкая настройка интерфейса
В Android 6.0 появился набор опций для тюнинга интерфейса, но, как и опции для разработчиков, по умолчанию он скрыт. Чтобы их увидеть, вытяни шторку и удерживай палец на шестеренке вверху экрана (она должна начать крутиться) до тех пор, пока не увидишь на экране сообщение. Теперь в настройках должен появиться пункт System UI Tuner, с помощью которого можно изменить расположение и набор кнопок в быстрых настройках, включить показ процентов заряда батареи и настроить отображение иконок в строке состояния.
Многооконный режим
Еще одна скрытая, но очень полезная функция Android 6.0 — многооконный режим. По идее, он должен активироваться с помощью переключателя в тех самых опциях для разработчика, но доступен только в кастомных сборках Android из исходников или кастомных прошивках. Чтобы включить данный режим в стоковых прошивках, необходимо получить права root, добавить строку ro.build.type=userdebug в файл /system/build.prop и перезагрузиться. Проще всего сделать это с помощью любого доступного в маркете терминала:
Теперь, после активации многооконного режима, любые два приложения можно запустить на одном экране (с разделением по вертикали) с помощью нажатия кнопки «Обзор» и тапа по иконке незамкнутого квадрата на нужном приложении.
Play Маркет и «Настройки» на одном экране
Заключение
Как видишь, стоковый Android очень даже функционален и не требует установки многих программ, которые просто дублируют стандартные возможности ОС. Иногда они более удобны, но зачастую такие программы висят в фоне и съедают заряд аккумулятора.
Каким образом поставить время и дату на Самсунг
Как известно, сегодняшние телефоны Самсунг позволяют быстро и удобно настроить дату и время с помощью своего интерфейса.
Давайте разберём подробный алгоритм:
- Включите ваше устройство. Нажмите на кнопку питания с правой стороны устройства для его пробуждения. Если же девайс выключен, зажмите кнопку телефона на более чем 3 секунды для его включения;Включите телефон нажав на соответствующую клавишу
- Перейдите на начальный экран. Для этого на ранних моделях телефонов Samsung необходимо нажать на кнопку «Home» (Домой). Некоторые устройства могут быть заблокированы, потому необходимо ввести графический ключ, код или какую-либо парольную фразу для перехода на начальный экран устройства;При необходимости нажмите на кнопку «Home» для перехода на главный экран
- Откройте ящик приложений путём нажатия на соответствующий виджет на главном экране;
- Далее нажмите на ярлык «Настройки» (Settings) для открытия настроек вашего телефона Самсунг;Тапните на ярлык настроек на вашем Самсунге
- В перечне открывшихся разделов настроек найдите раздел «Дата и время» и тапните на него. В современных телефонах Samsung данный подраздел может находится в разделе «Общие настройки»;Выберите опцию даты и времени
- После открытия раздела вам станут доступны две основные настройки.
«Автоопределение времени» – данная настройка отвечает за получение данных о дате и времени у вашего мобильного оператора. Если она активирована, тогда за точность времени отвечает ваш мобильный оператор. Если при данной опции данные отображаются неправильно, тогда рекомендуем деактивировать (отключить) данную опцию с помощью снятия с неё галочки или передвижения ползунка в крайнее левое положение.
Отключите автоматическое определение времени на смартфоне
Вам останется самостоятельно выбрать часовой пояс для вашего местоположения (в этом вам помогут поисковые системы), а также вручную установить актуальную информацию на Самсунге.
Установите точное время вручную
После их установки ваш смартфон будет базироваться уже на данных введённых вами лично.
«24-часовой формат» – отвечает, в какой системе 12 или 24 часовой отображается время. В случае 12-часового формата времени рядом с временем может отображаться обозначения «a.m» («ante meridiem» – до полудня – ночное и утреннее время) и «p.m» («post meridiem» – после полудня – дневное и вечернее время).
Выберите в каком формате будет отображаться время
Как изменить дату или время на телефоне с Android 7, 6, 5, 4.x
Здравствуйте. И раз уж я в прошлой статье начал говорить о новичках в интерфейсах, давайте разберем такую довольно простую тему. Смысл в том, что не на всех телефонах почему-то с завода идет настройка на автоматическую установку даты/времени. Или же наоборот, она включена, но работает не правильно. В таком случае стоит зайти в настройки и исправить дату или время, но почему-то мне очень часто задают вопрос, где находится данная настройка (к слову даже про айфоны спрашивают, но у меня нет айфона, чтобы написать статью и для него). Так что почему бы не написать, раз спрашивают.
Открываем настройки, это такой значок с шестеренкой и идем в раздел «Система и устройство«. В зависимости от модели устройства у вас может быть пункт «Дата и время» показан сразу или как в моем случае нужно открыть раздел «Дополнительно».
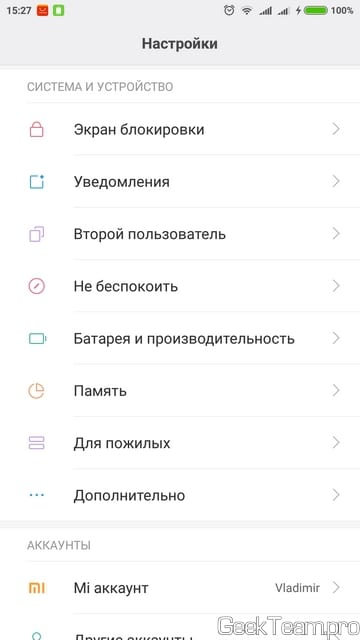
А там уже будет необходимый раздел.
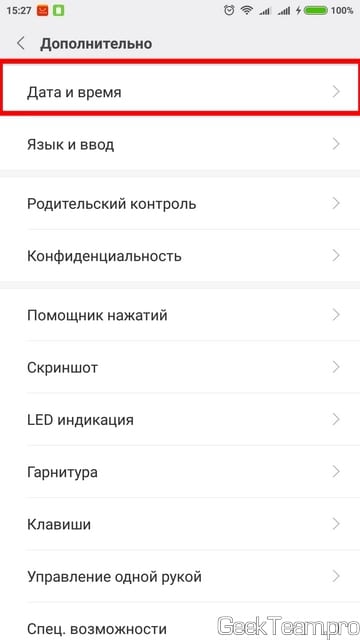
Но, например на CyanogenMOD «Дата и время» стоит первым пунктом настроек системы. Наверное считают, что людям данные настройки нужны каждый день:)
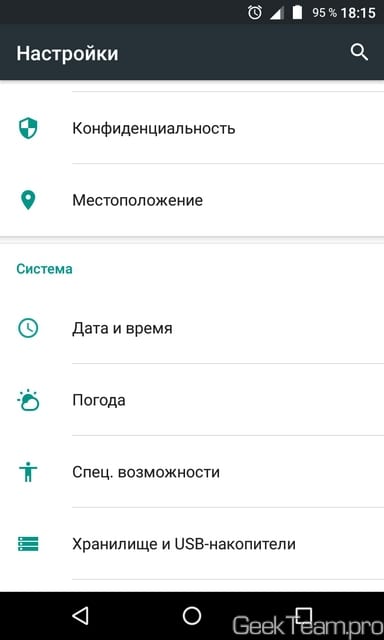
Тапнув по пункту мы попадаем вот в такое меню, которое стандартно почти во всех телефонах, так как зачастую остается вид оригинального чистого Android. Чтобы изменить дату или время, нужно сначала выключить пункт «Дата и время сети», благодаря которой телефон получает эти данные из сети оператора, после чего станут доступны пункты меню для ручного изменения даты и времени.
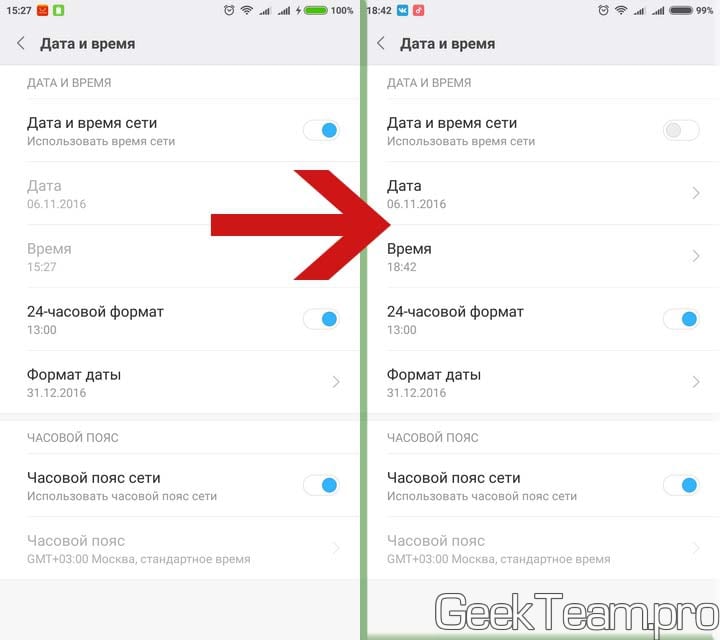
Если же у вас постоянная проблема с определением часового пояса, то есть телефон постоянно пытается сместить время на несколько часов, то рекомендую отключить пункт «Часовой пояс сети» и выставить ваш часовой пояс в ручную.
Материал сайта geekteam.pro
Умная синхронизация
Чтобы установить самое точное время, понадобится иное приложение. Одним из популярных является приложение ClockSync
, которое разработал Сергей Баранов
. По размерам, конечно, программа выглядит скромно. Но сколько функций она себя включает! Давайте перечислим их:
- Автоустановка времени при помощи root-прав и без них.
- Режим высочайшей точности.
- Детальная статистика.
- Настройка интервала правильного и самого точного времени.
- Опция обновления обо всех доступных часовых поясах.
- Выбор того или иного сервера для синхронизации времени.
- Автоопределение того или иного часового пояса.
- Режим экономии заряда батареи.
- База часовых поясов (особенно важен этот пункт для старых планшетов и смартфонов).
Как настроить время и дату в смартфоне либо планшете (Android).
Как настроить время и дату в смартфоне либо планшете (Android).
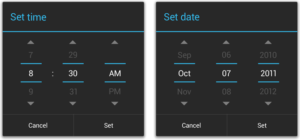
Изменение даты и времени на телефоне и планшете под Андроид – простейшие операции. Но только для тех, кто хорошо освоил устройство и знает его, как свои пять пальцев. Тема вызвала у вас улыбку? Полноте, сударь: все мы были новичками, и то, что кажется вам элементарным, когда-то казалось непонятным и сложным.
Эта статья для тех, кто только готовится стать «Гуру смартфонов» и «Богом ОС Андроид», точнее – для начинающих. Итак, читайте, как поменять дату в Android, а также настроить на нем время и часовой пояс.
Настройка времени и сегодняшнего числа средствами системы
Чтобы изменить параметры даты и времени, запустим средство управления настройками системы – приложение «Параметры».
Перейдем в раздел «Дата и время». Опции, которые нас интересуют, находятся здесь. А именно:
- Автонастройка времени и числа.
- Автонастройка часового пояса.
- Установка даты вручную.
- Ручной выбор часового пояса.
Если хотите, чтобы телефон сам установил текущее время и число, коснитесь верхней кнопки, показанной на скриншоте выше. Выберите один из двух способов синхронизации – по сети или посредством GPS.
Чтобы функция работала, устройство должно периодически подключаться к Интернету или оператору сотовой связи. Иначе синхронизироваться ему будет не с чем.
Если данные отобразились неправильно, в настройках этого же раздела измените часовой пояс. Нажмите кнопку «Выбор часового пояса» и укажите регион, в котором находитесь сейчас. Или активируйте «Автоматическую синхронизацию часового пояса по сети»
Когда задействована автонастройка текущего времени и числа, кнопки ручного изменения этих параметров становятся неактивными. Чтобы они снова стали доступны, синхронизацию нужно выключить
После этого зайдите в раздел «Установка даты» И отметьте в календаре сегодняшнее число. Или любое другое. Для сохранения нажмите «Установить».
Если нужно, проделайте эту же операцию со временем.
Что делать, если число сбивается, а системные часы спешат или отстают
Подобным «недугом» нередко страдают безымянные устройства из Поднебесной. Причина – кривая прошивка или некачественные радиоэлементы системной платы. С таким дефектом часто ничего поделать нельзя, так как другой подходящей прошивки может и не быть, а ремонт обойдется дороже покупки нового девайса. Приходится искать обходные пути.
По сути, путь только один – установить стороннее приложение, которое будет маскировать недостаток. Мой выбор пал на ClockSync – бесплатную утилиту, которая синхронизирует время и число на устройстве независимо от настроек системы.
Единственная сложность при его применении, это необходимость получения прав root (суперпользователя, имеющего доступ к защищенным системным файлам и функциям). Всё остальное очень просто – достаточно отключить синхронизацию в параметрах устройства (как это сделать, я рассказал выше) и включить в самой утилите.
- Запустите ClockSync и коснитесь кнопки меню (три точки в верхнем правом углу). Выберите «Настройки».
- В разделе меню «Автоматическая синхронизация» отметьте «Включить». Ниже можете задать временной интервал синхронизации, задействовать режим высокой точности, активировать опции экономии трафика и заряда батареи, включить автонастройку часовых поясов и т. д.
- Если после этого программа показывает неточное время и число, перезагрузите гаджет (выключите и включите). Вот и все дела.
При использовании ClockSync старайтесь выключать телефон или планшет как можно реже и хотя бы раз в сутки подключать его к Интернету (чтобы не пропускать циклы синхронизации). Тогда показания утилиты будут максимально точны.
Возможные проблемы при настройке времени и их решения
После установки новых параметров времени вы можете столкнуться с двумя проблемами:
- настройки времени постоянно сбрасываются;
- на экране устройства появилась запись «В приложении Настройки произошла ошибка».
Исправить эти недоразумения вам помогут следующие способы.
Перезагрузка
Сначала попробуйте перезагрузить смартфон. Это действие запустит все процессы заново, и, возможно, ошибки пропадут, а настройки времени сохранятся.
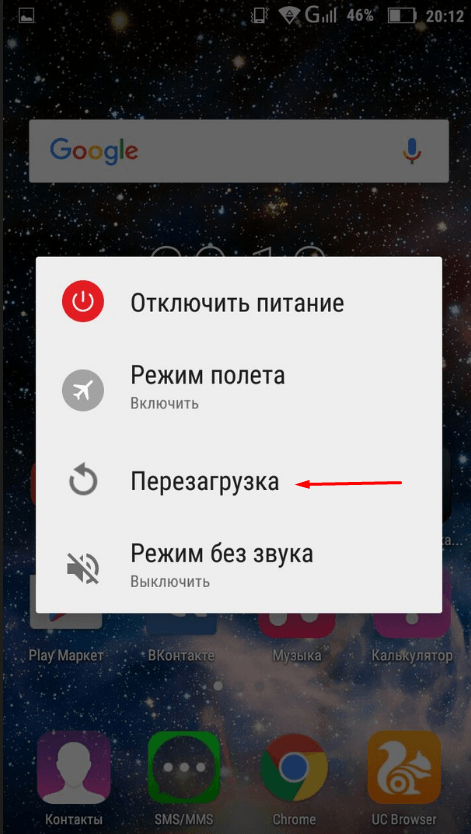
Автосинхронизация
Если перезагрузка устройства не сработала должным образом, нужно включить автосинхронизацию. Эта функция позволяет телефону самостоятельно обновлять настройки времени при подключении к интернету. Чтобы включить автосинхронизацию, выполните следующие шаги.
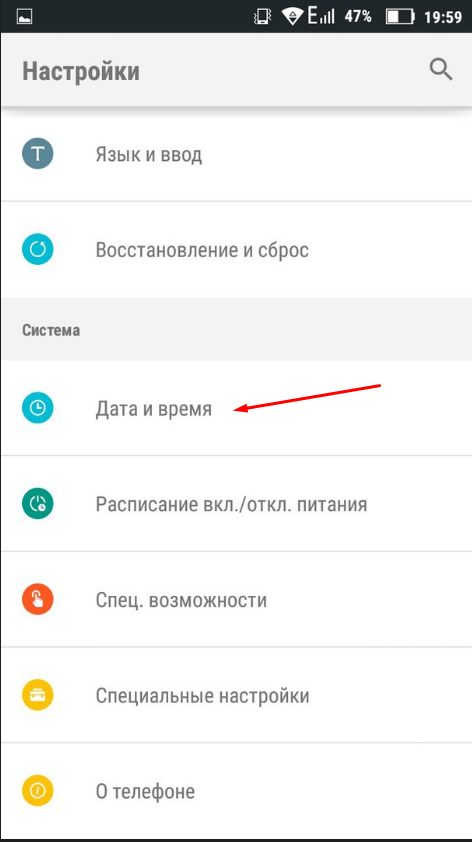
Если в вашем телефоне отсутствует функция автосинхронизации, нужно будет проделать следующие шаги.
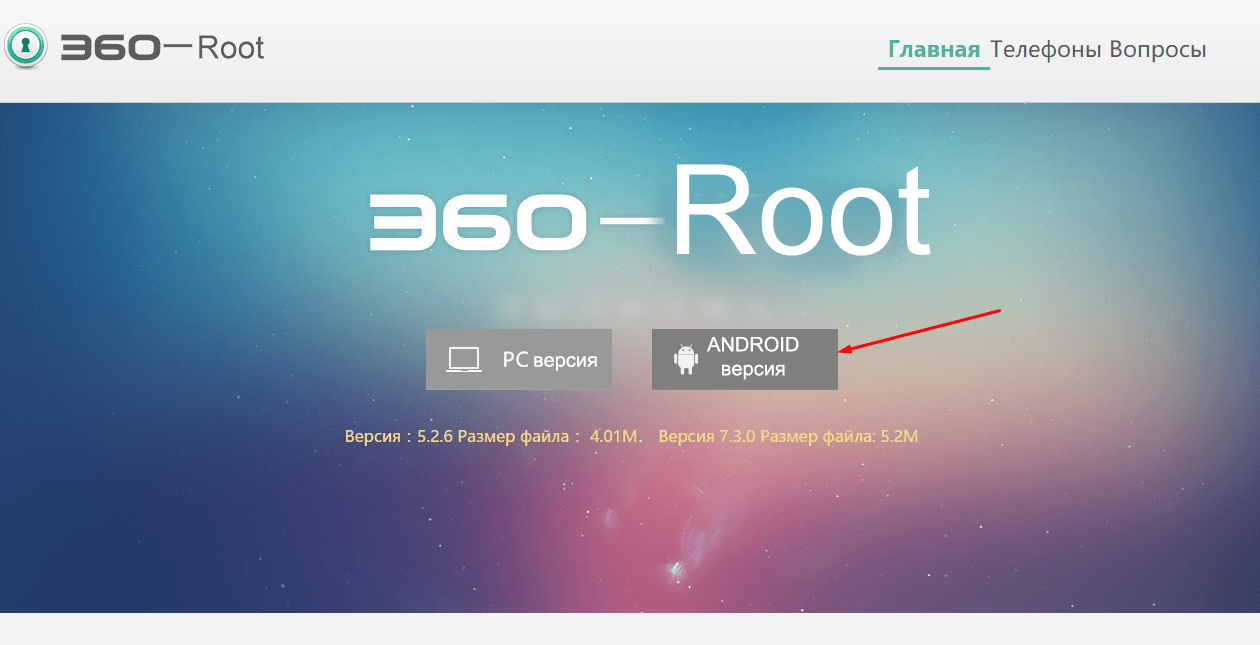
Сброс настроек до заводских
Однако и после включения автоматической синхронизации время всё равно может самостоятельно меняться или выдавать ошибку. В этом случае придётся выполнить сброс настроек телефона до заводских.
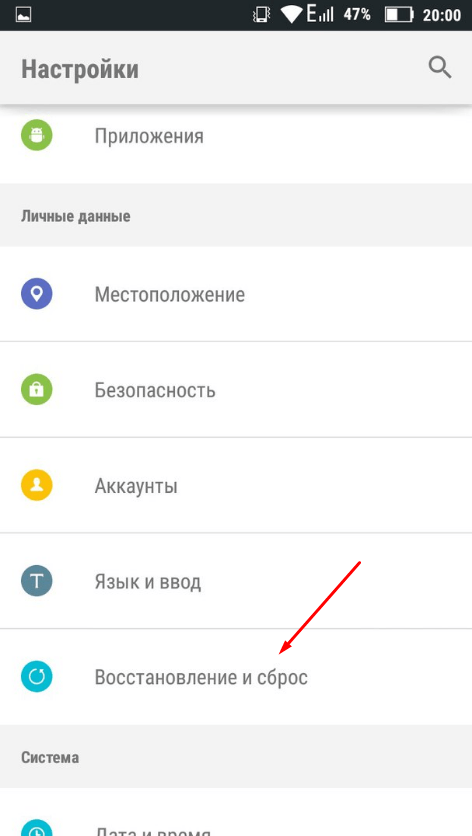
Подводя итоги
Если на вашем смартфоне по тем или иным причинам стоит неправильная дата или время, то вы в любое время сможете установить точную с помощью ручной или же автоматической настройки, а также устанавливая программу, описанную выше. На более новых устройствах дата и время редко сбиваются даже после перезагрузки гаджета. Но старые устройства все же подводят и из-за этого дата и время могут сбиваться.
И также если стоит неправильная дата и время на фото Андроид-телефона, то при фотосъёмке будет отображаться соответствующий показатель. Отображение времени на фотографиях можно выключить также в настройках, но уже не в главных. Для этого вам нужно будет включить камеру и уже оттуда настроить отображение. Но если по каким-то причинам сделать этого не получается, то рекомендуем вам скачать дату и время на Андроид с помощью каких-то сторонних приложений.
Настройка времени и даты на android
В наше время всё больше людей отходят от использования наручных часов, предпочитая им часы смартфона. Однако телефонные дата и время могут сбиться при перезагрузке устройства или из-за ошибки системы. В таких случаях приходится менять настройки самостоятельно. Чтобы сделать это правильно, рассмотрим некоторые особенности настроек даты и времени на Android.
Неточные дата и время на Android могут привести к прекращению или некорректной работе некоторых приложений
. Это происходит из-за того, что программы автоматически сверяют дату окончания своей лицензии с датой, установленной на телефоне. И если что-то не сходится, то они просто перестают работать.


































