Фотографируем закат
Фотографии заката всегда красивы. Закат вы фотографируете против света заходящего солнца ( в контровом свете) и автоматика вашего фотоаппарата будет «обманута» ярким светом заходящего Солнца, в автоматическом режиме вы можете использовать подходящий программный режим (например, «снег и пляж»)

Закат в тёплых тонах
Пока Солнце ещё не зашло, лучше сделайте несколько кадров с разной
экспозицией — этот метод называется эксповилка или экспозиционный брекетинг. Прикройте диафрагму или укоротите выдержку на 2-3 шага. Если вы ещё не умете фотографировать в ручном режиме М, вы можете применить экспокоррекцию [+/-]. Но поспешите, солнце садится очень быстро!

Закат в холодных тонах
Фотографировать закат лучше всего в режиме брекетинга экспозиции или использовать экспокоррекцию
Гудак
Если вы отчаянно пытаетесь воссоздать весь процесс съемки одноразовыми пленочными фотоаппаратами, Gudak — приложение для вас. В отличие от других приложений в этом списке, это действительно ограничивает ваши действия с помощью строгого набора правил.
Гудак снимает виртуальные рулоны пленки, и вы получаете 24 кадра на каждый рулон. Когда вы закончите бросок, вам нужно подождать час, прежде чем вы сможете загрузить еще один и снова начать съемку. Чтобы увидеть свои изображения, нажмите кнопку « Разработать» и подождите три дня.
Таким образом, приложение возвращает давно утраченный элемент неожиданности. К тому времени, когда ваши фотографии будут готовы, вы, вероятно, не сможете точно вспомнить, что именно снимали. Разработчики приложили немало усилий, чтобы не допустить обмана, изменив дату и время на вашем устройстве.
Фотографии хорошие, но впечатления действительно радуют. Gudak ограничивает ваш обзор крошечным видоискателем, убирает элементы управления фокусировкой и экспозицией и, по сути, возвращает фотографию к основам «наведи и снимай».
Скачать: Гудак (0,99 $)
Оцифровка негатива
Негативы возможно обработать с помощью цифровых средств. Например, в статье
Оцифровка фотопленки. Бесплатно. Дома
я рассказываю о своем способе перевода в цифру негативной и позитивной фотопленки. Классически, с фотопленки переводится в позитивный отпечаток в фотолаборатории, но можно и отсканировать или переснять пленку, а затем распечатать. Положительным результатом такого преобразования будет «вечность» хранения материала на цифровых носителях. Информация, как мы знаем, не подвержена старению в таком случае.
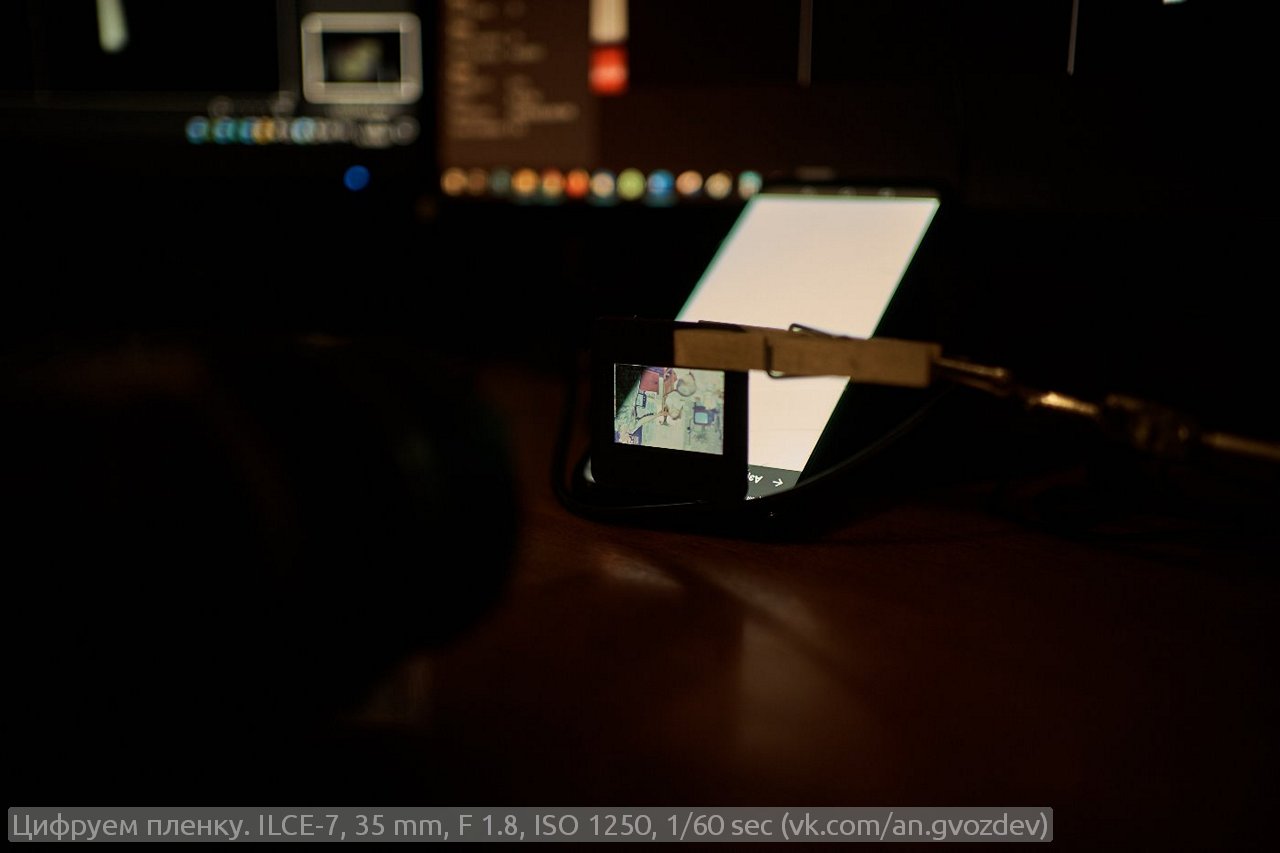
Азбука фотографа
Курсы для фотографа:
- Онлайн-курс фотографии для самостоятельного прохождения, Easy уровень
- Онлайн-курс фотографии для самостоятельного прохождения, Nightmare уровень
Негатив на пластике
~(гибкой полимерной подложке) – представляет прозрачную основу со светочувствительной эмульсией. Существует листовая и рулонная фотопленка. На рулонную нанесены отверстия, расположенные по краям пленки (перфорация), которые предназначены для протяжки пленки в тракте фотоаппарата. В двадцатом веке применение фото и кинопленок для создания фотографий стало массовым после выхода фотоаппарата Leica I. Неэкспонированная пленка засвечивается при попадании на свет. Негативы на пленке из нитрата целлюлозы имеют свойство возгораться.
Год, изобретатель негатива
- Процесс: 1887 США. Г.У. Гудвин (Hannibal Williston Goodwin). Получение прозрачного гибкого рулона пленки из нитроцеллюлозы
- Промышленное производство фотопленки из целлулоида: 1889 США. Джордж Истмен (George Eastman), компания Eastman Kodak
- Изобретение малоформатного кинопленочного фотоаппарата: 1913 год, Оскар Барнак
- Массовое применение негативной пленки в малоформатной фотографии: 1923 Германия. Выход на рынок фотоаппарата Leica I
Даты технологии
- 1889–1950 – нитрат целлюлозы
- 1920 – ацетат целлюлозы
- 1930 – диацетат
- 1947 – триацетат
- с 1955 по настоящее время – полиэстер, полиэфир
Как снимать?
Для того, чтобы снимать мультиэкспозицию, нужно предварительно выставить настройки. Для зеркальных камер Nikon шаги будут примерно одинаковы: заходим в настройки, выбираем «Меню режима съёмки», а в нём активируем режим «Мультиэкспозиция». С его помощью можно делать как одиночные кадры, так и снимать целые серии — количество снимков также определяется в настройках.
Важно помнить, что существуют некоторые ограничения на съёмку в мультиэкспозиции. Так, все кадры должны быть сделаны в одном из режимов: P, S, A или M
Лучше всего остановить свой выбор на последнем — так вы сможете подобрать параметры, необходимые вам. Кроме того, мультиэкспозиция не записывается при включённом режиме Live View, по умолчанию имеет ограничение по времени (30 секунд) и будет работать до тех пор, пока вы её не выключите.

Амбассадор Nikon Кирилл Умрихин, снято на Nikon D4S, объективы — AF-S NIKKOR 35mm f/1.8G ED
Чтобы получить по-настоящему магические и захватывающие дух кадры, обязательно решите перед съёмкой, какого результата вы хотите добиться. Найдите свой источник вдохновения и подумайте, какие объекты будут сочетаться наилучшим образом, а какие — нет. Сделайте первый кадр и представьте, как в него впишется второй. Со временем вы станете видеть комбинации изображений и находить интересные сюжеты, в которые можно будет вписать мультиэкспозицию.
Как инвертировать цвета сразу нескольких изображений
Вы можете использовать функцию Photoshop Action, чтобы применить инверсию цвета к нескольким фотографиям одновременно. Это инвертирует цвета всех ваших изображений с помощью нескольких щелчков мышью, и вам не нужно выполнять задачу для каждой фотографии отдельно.
Вот как создать действие для инвертирования цветов изображения в Photoshop:
- Создайте новую папку на рабочем столе и назовите ее Original Photos .
- Скопируйте в эту папку все фотографии, цвета которых вы хотите инвертировать.
- Создайте еще одну папку на рабочем столе и назовите ее « Инвертированные фотографии» . Здесь будут размещены все ваши фотографии, когда их цвета будут инвертированы с помощью Photoshop.
- Откройте изображение в Photoshop.
- Если вы еще не видите панель «Действия», нажмите « Окно»> «Действия» вверху, чтобы включить ее.
- На панели «Действия» нажмите « Добавить» ( + ), чтобы создать новое действие.
- Введите значащее имя для своего действия, например «Инвертировать цвета фотографии». Затем нажмите « Запись» .
- Теперь, когда запись действия началась, щелкните Изображение> Коррекция> Инвертировать .
- Когда цвета будут инвертированы, нажмите « Файл»> «Сохранить как» .
- Не вводите ничего в поле имени. Просто выберите папку « Инвертированные фотографии », которую вы создали ранее, а затем нажмите « Сохранить» внизу.
- Щелкните значок « Стоп» на панели «Действия», чтобы остановить запись своего действия.
- Чтобы пакетно инвертировать цвета для ваших фотографий, нажмите « Файл»> «Автоматизация»> «Пакетная обработка» в Photoshop.
- Выберите вновь созданное действие в раскрывающемся меню « Действие» .
- В меню « Источник» выберите « Папка» .
- Нажмите « Выбрать» под меню « Папка» и выберите папку « Исходные фотографии » на рабочем столе.
- Нажмите « ОК», и Photoshop начнет инвертировать цвета всех ваших фотографий в папке « Исходные фотографии ».
Photoshop сохранит инвертированные цветовые версии ваших фотографий в папке « Инвертированные фотографии » на вашем рабочем столе.
Что снимать с мультиэкпозицией?
В режиме мультиэкспозиции можно снимать как одиночные кадры, так и целые сюжеты. Например, им пользуются во время съёмки грозы — в итоге получаются кадры, на которых можно увидеть сразу несколько молний. Другой вариант — съёмка спортивных трюков. Мультиэкспозиция позволяет наложить серию снимков друг на друга и детально отследить элементы, которые выполняет спортсмен.
К съёмке с мультиэкспозицией нередко прибегает Кирилл Умрихин — фотограф, который снимает экстремальные виды спорта. Так, на кадре, сделанном на зеркальную камеру Nikon D810, можно поэтапно отследить выполнение трюка виндсёрфером.

Амбассадор Nikon Кирилл Умрихин, снято на Nikon D810, объектив — AF-S NIKKOR 24-70mm f/2.8G ED
Всего один снимок, а зритель может отследить полный цикл движения доски, паруса и спортсмена — от начала элемента и до приземления на воду. Однако стоит помнить: если кадров получилось много, их всё же придётся объединять через специальные приложения или редакторы.
К похожему приёму прибегают при съёмке звёздных треков — кольцевой фотографии. С её помощью можно показать красоту звёзд на небе и их движение по кругу. Для такой съёмки нужны камера, штатив, объектив и пульт или режим последовательной съёмки в камере. Правда, как и в случае с большим количеством элементов, объединить снимки при помощи камеры не получится.

Амбассадор Nikon Даниил Коржонов, снято на Nikon D850, объектив — AF-S NIKKOR 14–24mm f/2.8G ED
Для того, чтобы сделать эффектную кольцевую фотографию, лучше снимать с выдержкой в тридцать секунд и интервалом в одну секунду, а значение ISO выставить в районе 800-1600. Тогда, примерно через час съёмки, получится кадр с прорисовкой звёздных треков.
Мультиэкспозицию используют для съёмки пейзажей — в том числе урбанистических. Яркий пример — черно-белая фотография Максима Мармура. В кадре — огромная техника в карьере, на фоне — туманный лес и большая луна. Интересно, что снимок сделан с использованием двух разных оптик: теле- и супертелеобъектива.

Амбассадор Nikon Максим Мармур, снято на Nikon D810, объективы: AF-S NIKKOR 70-200mm f/2.8G ED VR II и AF-S NIKKOR 500mm f/4G ED VR
Мультиэкспозиция также применяется при съёмке подводных фотографий. Одним кадром делается крупный план морского дна или существа со вспышкой, а после — добавляется снимок, сделанный на мелководье. В итоге, за счёт разницы в освещённости, итоговое изображение будет выглядеть естественно.
Помимо всех вышеперечисленных вариантов, фотографы нередко накладывают друг на друга два совершенно разных кадра. Природу, животных, людей — вариантов много
Важно заранее продумать идею и правильно выстроить композицию — так, чтобы кадр притягивал к себе внимание
Подготовка к съемке
Запустите программу Adobe Photoshop на ПК или ноутбуке. Создайте новый документ любого формата, к примеру А4. Для этого перейдите в меню Файл – Создать или нажмите CTRL+N.
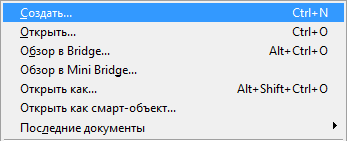
В открывшемся диалоговом окне выберите Международный формат бумаги
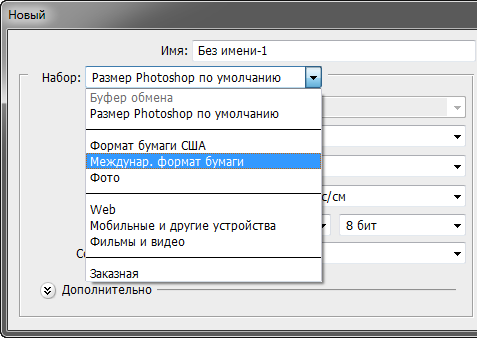
Выберите размер А4 и нажмите ОК.
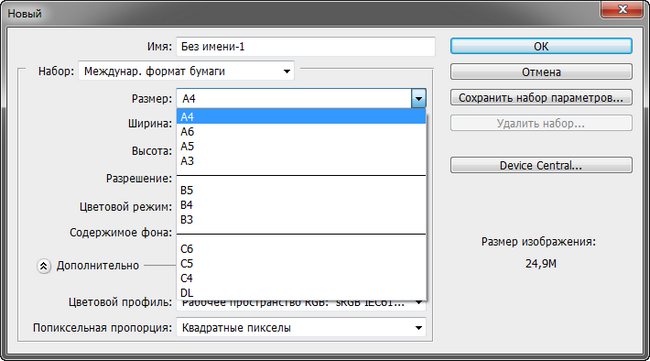
Вы получите документ белого цвета.
Теперь нажимайте клавишу F для перехода в полноэкранный режим. В зависимости от того, в каком режиме вы находитесь, нужно нажать клавишу F один или два раза. Находясь в полноэкранном режиме, нажмите ALT+CTRL+0 (ноль), чтобы белым стал весь экран. Мы будем использовать его в качестве подсветки для пленки. Напомню, что съемку нужно производить в темном помещении.
Закрепите отрезок пленки в слайд-адаптере (для использования в адаптере пленку 35 мм нужно нарезать по 6 кадров. С помощью канцелярских зажимов сделайте «ножки», чтобы ваша конструкция могла устанавливаться в вертикальное положение. Если у вас нет слайд-адаптера, можно использовать небольшой кусок стекла, закрепляя пленку по краям у перфорации малярным скотчем. Он не оставляет следов.

Установите фотоаппарат на штатив. Так как вы будете снимать при длинной выдержке, использование штатива является обязательным. Расположение оборудования для съемки приведено на рисунке ниже

Установите минимальное значение ISO, формат съемки RAW, режим съемки М. Используйте пульт дистанционного управления для спуска затвора или включите режим задержки спуска. Тогда вы избежите вибраций камеры при экспонировании. Желательно также использовать и предварительный подъем зеркала.
Отрегулируйте высоту и положение фотоаппарата и слайд-адаптера с пленкой таким образом, чтобы центр снимаемого кадра пленки находился на оптической оси объектива, а кадр пленки занимал максимальную площадь в видоискателе. Для точной настройки удобно использовать режим Live View.
Затем наведитесь на резкость и настройте экспозицию. Для получения максимально резкого изображения желательно прикрыть диафрагму на 2-3 ступени (например, на своем макрообъективе Canon EF 100 mm f/2.8 Macro USM я использую значение диафрагмы f/5.6 или f/8). Для уточнения экспозиции сделайте несколько пробных снимков.
Выполните пересъемку нужных кадров и загрузите файлы в компьютер.
Совет: установите программное обеспечение, которое включено в комплект покупки камеры. В нем есть утилита для съемки с помощью компьютера. Таким образом, вам не нужно будет загружать файлы с карты памяти камеры в компьютер – они сразу будут сохраняться на жестком диске в указанном вами месте.
Настройки камеры
Возвращаемся к пленочным фото и разбираемся, как пользоваться камерой. Принцип выставления экспозиции тот же что и в цифровых камерах. «Играться» нужно с основными тремя параметрами: ISO, выдержкой и открытием диафрагмы.
Диафрагма – механизм, размещенный внутри объектива камеры. Он отвечает за количество света, которое попадает на пленку. Его работу часто сравнивают с тем, как меняется человеческий зрачок в зависимости от освещенности: при ярком солнце он сужается, в темноте – расширяется. Диафрагма работает так же: когда света много, она не должна открываться широко.
Чтобы изменить значение диафрагмы, нужно прокрутить соответствующее кольцо на объективе. Стандартные значения диафрагмы: f:1/1,4 – f:1/2,8 – f:1/4 – f:1/5,6 – f:1/8 – f:1/16 – f:1/22 – f:1/32 – f:1/64. Чем больше дробная часть числа (иногда на объективе обозначена только она), тем меньше открытие диафрагмы.
Чтобы понять механизм лучше и привыкнуть к нему, покрутите колесо со значением диафрагмы, смотря при этом в объектив – будет видно, как открываются и закрываются лепестки внутри устройства.
От диафрагмы (а также от фокусного расстояния объектива) зависит и глубина резкости изображаемого пространства. Чем меньше открыта диафрагма, тем выше глубина резкости: при диафрагме 1/2 задний фон будет размыт больше, чем при диафрагме 1/16.
Выдержка – время открытия затвора. Чем больше выдержка, тем дольше фотоаппарат будет делать кадр. Если диафрагма контролирует, сколько света попадает на пленку, то выдержка отвечает за то, как долго этот свет будет падать на пленку. В основном, камеры снимают в диапазоне от 1/1000 секунды до 1 секунды.
Чем дольше открыт затвор, тем больше света попадает светочувствительный слой пленки. При этом при долгой выдержке объекты, которые находятся в движении, смазываются. Вот пример снимка, где фотограф использовал этот эффект как художественный прием:
Четкими получились недвижимые объекты – здания, остановка, фонари. Машины тем временем «размазались» по кадру, оставив только красные линии фар. Без длинной выдержки этот снимок был бы невозможен.
Получается, чем меньше выдержка, тем четче кадр. Чем больше выдержка – тем светлее изображение, при этом движимые объекты получатся смазанными.
Значения выдержки определяются в долях секунд. Часто на колесике, которое отвечает за этот параметр, написана только дробная часть чисел. Получается, чем больше это значение, тем меньше выдержка. Соответственно, когда снимаете при ярком свете, цифра должна быть больше.
Есть также режим В – это ручная выдержка. Пока вы держите кнопку затвора, шторки механизма открыты, и на пленку попадает свет.
ISO мы уже подробно обсудили – в аналоговой фотографии этот параметр определяется на этапе подбора пленки. В некоторых фотоаппаратах значения ISO нужно выставлять в соответствии с пленкой, в других определение параметра происходит автоматически.
Естественно, все эти параметры работают в связи друг с другом. Поскольку в пленочном фотоаппарате значение ISO остается неизменным как минимум на десяток кадров, то отталкиваться лучше от него. Советуем попробовать вот такие комбинации для начинающих:
При ISO 200
| Условия съемки | Диафрагма | Выдержка |
| Много света/солнечный день | 1/8–1/16 | 200–500 |
| Пасмурная погода днем | 1/2,8–1/5,6 | 60–125 |
| Вечер/закатное время | максимально открытая | 15–60 |
При ISO 400
| Условия съемки | Диафрагма | Выдержка |
| Пасмурная погода днем | 1/2–1/4 | 250 |
| Вечер/закатное время | максимально открытая | 60–80 |
Попробуйте эти комбинации – они помогут привыкнуть к процессу и понять, как меняется снимок в зависимости от выставленных параметров. А потом – можно будет отложить в сторону все бумажки со схемами и выставлять все самостоятельно!
За помощью с настройками можно обратиться и к приложениям-экспонометрам. Они подберут нужные параметры, исходя из освещения. Вот, например, неплохие приложения:
2. Смазывание
Смазывание относиться к горизонтальному, вертикальному или круговому движению в фотографии или видео. Это довольно старая техника. Чтобы достигнуть эффекта смазывания, вам понадобиться движущийся объект, который вы будете вести в объективе своей фотокамеры. Перед нажатием кнопки затвора, во время нажатия и после нажатия — вы все время должны вести объектив за объектом движения. Это создаст интересный эффект движения вашей цели в кадре. Такая техника отлично подойдет для съемки гоночных и спортивных событий.
Чтобы научиться так фотографировать, потребуется не один кадр практики, но в конечном счете оно стоит того.
Как инвертировать выделение?
Ну а уж этой функцией приходится пользоваться просто постоянно, особенно при выделении объектов с помощью быстрой маски или волшебной палочки. Это может нам понадобиться, когда мы захотим перенести какой-то элемент на другое изображение, либо же сменить фон для этого элемента, и еще куча всего разного.
- Давайте выберем какой-нибудь изображение и выделим его, например с помощью режима быстрой маски. Выберите этот режим, затем кисть, после чего начинайте закрашивать нашего ежика.
- Так, теперь давайте уберем маску. Что мы здесь видим? А видим мы то, что выделился не еж, а фон вокруг него, и если мы попытаемся переместить колючую животинку куда-нибудь, то выйдет у нас ай-ай-ай как нехорошо. На нас ругнутся, что мы не то пытаемся перетащить, так как выделилась область, а не объект. Вот эту область только и можно будет двигать.
- А теперь то нам и нужно инвертировать выделение, чтобы перекинуть его не на область вокруг животного, а на самого ежа. Сделать это просто. В меню нужно выбрать «Выделение» — «Инверсия», либо же нажать комбинацию клавиш SHIFT+CTRL+I.
- Опа. Теперь что мы видим? То, что пунктир поменялся и теперь он бегает вокруг ёжика. Ну а дальше мы уже можем взять инструмент «Перемещение» и двигать этот объект как хотим. Задача выполнена.
Если у вас после данной статьи остались какие-то непонятки, то я записал подробный видеоурок на эту тему.
Надеюсь, что тема для вас была более, чем понятна. Ну а если вы хотите за короткий срок изучить фотошоп, то я вам рекомендую смотреть именно этот курс. Здесь всё разложено по полочкам от простого к сложному, а главное, что всё понятно и доступно.
1. Боке
Боке – эффект размытия, который вы можете наблюдать на той части фотографии, которая находиться вне фокуса. Термин произошел от японского “boke”, что дословно переводиться, как дымка или размытие. Боке полностью зависит от объектива, который вы используете, а некоторые фотографы специально используют узкофокусные объективы для получения эстетически красивого боке.
Но боке бывает разное: плохое размытие, которое отвлекает зрителя от объекта съемки, может испортить фотографию, но хорошее и в меру подобранное боке сможет дать вам пару очков, как хорошему фотографу.
Пример плохого боке:
Использование креативного боке.
Ниже вы можете видеть разное интересное боке в форме сердечек и звездочек — оно полностью зависит от формы диафрагмы. Но есть один маленький секрет, который позволит вам сделать боке своей собственной формы. Нужно взять круглый кусочек картона в диаметр вашего объектива и вырезать в нем (по центру), например, сердечко. Открыв диафрагму и, приложив картон к объективу, вы получите боке в форме сердца.
Корректировка негатива
В предыдущем пункте мы получили изображение негатива, полученного из неизмененного графического объекта. В ряде случаев будет полезно провести обработку фотографии с помощью обесцвечивания. Эту функцию можно найти в разделе «Изображение», где будет нужная нам опция «Обесцветить». Обесцвечиваются все слои, то есть все изображение. Легко понять, что негатив — это не черно-белое изображение, поэтому стоить добавить еще пару настроек. Функция «Цветовой баланс» позволяет более точно распределить и передать нужную цветовую тональность.
Функции «Обесцветить» и «Цветовой баланс» можно применить к конкретным слоям. Для этого достаточно в панели слоев вызвать настройки, где будут эти функции.
Сорви овации
Будьте самыми стильными! Используйте суперэффекты:
- Фильтры и маски для ТикТока.
- Бьюти приложения для видео.
- Красивые шрифты.
- Видеоредакторы.
- Убрать предмет с фото.
- Flat Lay раскладка.
- Оживить фото.
- Соединить 2 фото в 1 лицо.
- Акварельные мазки.
- Надпись в круге на фото.
- Изменить цвет предмета на фото.
- Топ-20 лучших фильтров VSCO.
- Рамки (большая коллекция).
- Двойная экспозиция.
- Снимки в стиле Полароид.
Еще куча лайфхаков, секретов обработки, лучших фильтров и необычных масок. А также о том, как сделать радугу на лице, наложить текст, правильно разложить раскладку на фото, описано в сборной большой статье. Кликайте на картинку!

Теперь вы знаете, как сделать эффект под пленку на фото с помощью приложений. Скачивайте и тестируйте программы, создавая уникальные кадры. Пускай ваши фото собирают огромное количество лайков.
Спасибо за ваше потраченное время
Сила виньетирования
При съемке на пленочные камеры часто создавалась сильная виньетка, поскольку ранним объективам было трудно обеспечить равное количество света по краям и в центре кадра. Искусственно добавив виньетку, мы можем придать черно-белому снимку более винтажный эффект. Помимо этого, виньетку можно использовать для привлечения внимания к самому субъекту, не давая взгляду гулять по краям кадра
Наши глаза обычно в первую очередь цепляются за более светлые участки снимка, поэтому, затемнив границы, можно задержать внимание зрителя на субъекте, который находится в центре. Чтобы создать эффект виньетирования в Lightroom, воспользуйтесь Радиальным фильтром (Radial Filter), отрегулировав круглую зону на снимке (или кликнув дважды, чтобы она «приклеилась» к границам кадра)
Не тратьте время на инструмент Post-Crop Vignette – Радиальный фильтр обеспечивает более точный контроль.
Ретуширование оцифрованных фотографий
Существует много простых техник работы с Photoshop, при помощи которых даже новичок сможет получить максимум от оцифрованных снимков. Иногда после сканирования фото становятся слишком контрастными или же, наоборот, нужно получить более контрастное изображение из блеклой фотокарточки. В обоих случаях поможет инструмент Контраст, который находится в меню Изображение > Коррекции > Яркость/Контраст (Image> Adjustments> Brightness/Contrast).
Старые фотографии, снятые на непрофессиональные камеры, часто бывают слегка размытыми. Обычно это можно исправить, хотя и не полностью. Достаточно воспользоваться инструментом Маска нерезкости. Чтобы найти его, перейдите в меню Фильтр > Резкость > Маска нерезкости (Filter>Sharpen>Unsharp mask).
Какой из вариантов предпочитаете вы?
Портреты – классический жанр для ч/б конверсии. Цвет в портрете иногда может быть отвлекающим элементом, особенно при съемке крупным планом
Устранив его, можно привлечь внимание к выражению лица или подчеркнуть текстуру кожи. На снимке выше, несмотря на то, что цветная фотография очень яркая и привлекает взгляд, черно-белый её вариант лучше раскрывает объект
Помимо этого, в случае с портретами мы уже знаем, какого цвета будет кожа, поэтому наличие цвета не всегда обязательно. Вы можете поспорить, сказав, что цвет ожерелья и бисера создает сильный визуальный эффект, но если его убрать, это позволит проявиться текстуре и узорам. Здесь нет правильного или ошибочного мнения; всё зависит от понимания того, как решения, принятые на этапе постобработки, повлияют на внешний вид фотографии и видения, которое она будет передавать.

Советы
- Вместо запуска Paint откройте папку «Мои документы» или папку с изображениями, щелкните по картинке правой кнопкой мыши и выберите «Открыть с помощью» – «Paint».
- Для выбора определенной области изображения воспользуйтесь инструментом «Формы выделения».
- Чтобы увидеть последовательный образ, увеличьте картинку с инвертированными цветами и смотрите в центр изображения в течение тридцати секунд. Затем быстро переведите взгляд на пустую белую стену. Вы увидите картинку в оригинальных цветах. Имейте в виду, что этот метод лучше срабатывает с фотографиями и изображениями больших размеров.
- Нажмите Ctrl+I (или Ctrl+Shift+I в Windows 7 и более поздних версиях операционной системы), чтобы быстро инвертировать цвета.
- Чтобы быстро открыть изображение, нажмите Ctrl+O.
- Нажмите Ctrl+Z, чтобы отменить до 3 предыдущих действий.
- Самыми распространенными форматами графических файлов являются BMP, PNG, JPG, GIF. В большинстве случаев формат PNG гарантирует минимальный размер файла без потери качества картинки. Выберите формат JPG, если редактируемым изображением является фотография, хотя некоторые пользователи считают, что при выборе формата JPG в Paint качество изображения ухудшится. Если вы намерены разместить изображение на веб-сайте, воспользуйтесь хорошим графическим редактором, чтобы уменьшить размер файла.
- В интернете поищите интересные изображения, цвета которых можно инвертировать. Имейте в виду, что контент в сети может быть защищен авторским правом; теоретически, вы можете редактировать любое изображение, если не собираетесь продавать его, распространять его или приписывать ему свое авторство.
- Инвертировать цвета можно в любом графическом редакторе. Процедура будет отличаться (от Paint), но результат будет таким же.
- Если вы используете инструмент «Произвольная область», перетащите выделенную область по картинке, а затем верните ее на исходную позицию. Только так вы сможете инвертировать цвета выделенной области (в противном случае будут инвертированы цвета области прямоугольной, а не произвольной формы).
Шаг 2. Протестируйте ваш фотоаппарат
Очень важный этап, который упускает из внимания большинство начинающих пленочных фотографов. Из-за этого вы можете разочароваться в пленке, даже не попробовав ее. Чтобы этого не случилось, обязательно проверьте работоспособность вашей камеры прежде, чем начнете снимать на нее творческие сюжеты. Помните — в ваших руках неизбежно б/у техника, к тому же пока еще не знакомая в использовании.
Б. Итак, пленка куплена — теперь нужно зарядить ее в фотоаппарат. Лучший способ научиться это делать — вбить в поиск на Youtube «как зарядить пленку в камеру …» (далее следует название вашей камеры). Почти в 100% случаев вы быстро найдёте внятное, наглядное и короткое видео и сможете повторить необходимые действия. Думая на шаг вперед, сразу же найдите и посмотрите второе видео «как извлечь пленку из камеры …»
В. Отснимите тестовую пленку. Лучше всего это делать буквально «не отходя от кассы», прямо в магазине, где вы купили пленку. Чаще всего там же вы сможете сдать ее на проявку. Не пытайтесь на этом этапе выдумать какие-то креативные сюжеты, иначе вы снова погрязнете. Не ожидайте на этом этапе от пленки волшебства. Ваша задача носит абсолютно прикладной и сугубо технический характер — проверить работоспособность комплекта «я + камера». Чем быстрее вы провернете эту скучную штуку, тем быстрее (и увереннее) приступите к самому вкусному.
Г. Извлеките пленку из камеры. Если по каким-либо причинам у вас не получается это сделать, обратитесь за помощью к сотруднику магазина, скорее всего вам помогут. Также, напомню, полезно заранее найти и посмотреть на Youtube видео про извлечение пленки из камеры вашего типа.
— вы можете заряжать пленку в камеру
— вы можете извлечь пленку из камеры
— вы можете выставить на камере параметры съемки и навестись на резкость
— ваша камера не засвечивает пленку
— ваша камера не царапает пленку
Этого более чем достаточно на данном этапе.
Убедиться в положительном результате тестовой съемки можно или через разглядывание сканов, или разложив негатив на светящемся просмотровом столе (есть в каждом специализированном магазине-лаборатории) и рассмотрев ее внимательно через лупу. Весьма полезным инструментом может оказаться айфон или другой смартфон с режимом инвертации цветов — просто включите его и в режиме макро рассмотрите негативы через телефон.
Заряжаем пленку в камеру
Ура – мы выбрали и камеру, и пленку – можно отправляться фотографировать! Стойте, нужно еще вставить одно в другое. Этот процесс, хоть и несложный, но требует определенной сноровки. И вам, возможно, придется выкинуть не одну испорченную катушку пленки перед тем, как вы приноровитесь к процессу. Здесь проще показать, чем рассказать:
После того как вы вставили пленку, не забудьте убедиться, что:
- зубчики внутри фотоаппарата точно попали в перфорацию пленки и прочно ее удерживают;
- засвеченная часть пленки промотана;
- на пленку не попало пыли и соринок.
Ну и, конечно, не забывайте крутить колесо фокусировки
Все это звучит слишком сложно? Не переживайте, во-первых, все это проще, чем кажется. Во-вторых, пока учитесь обращаться с настоящим пленочным фотоаппаратом, можно накладывать эффект аналогового фото на цифровые снимки. Используйте для этого любительские фоторедакторы – например Movavi Picverse. Это программа для редактирования фото с понятным интуитивным интерфейсом и огромным количеством крутых инструментов.
Здесь можно настроить яркость, контраст, подкорректировать цвет, убрать ненужные объекты с изображения – в общем, довести снимок до совершенства. Кстати, если не хотите сами с этим разбираться, можно доверить улучшение снимка искусственному интеллекту: программа сама подкрутит все нужные ползунки, а вам останется только выбрать интенсивность улучшения. А потом можно и наложить один из фильтров, имитирующих снимки на пленку или световые искажения – получается очень естественно и натурально. Хотите попробовать? Используйте специальный промокод BLOGPICVERSE для читателей блога, чтобы получить 20% скидку!
Как фотографировать на пленку
Дело за малым! Осталось лишь правильно кадрировать снимок. Выстраивание композиции – целое искусство и отдельная тема для серии статей. Чтобы разобраться с основными правилами, посмотрите вот это видео с полезными советами и примерами от наших коллег из Movavi Влога:
Начинать фотографировать советуем с оглядкой на правило третей: поделите мысленно кадр на три части по горизонтали или по вертикали, и на одной из разделяющих линий разместите объект съемки. Это самое простое из правил композиции.
Можно строить кадры симметрично – вдохновляйтесь фильмами Кубрика.


Что делать с отснятой пленкой?
Итак, все кадры в катушке отсняты. Что дальше? Нужно проявить пленку, а потом напечатать снимки. Все это можно сделать как в лаборатории, так и в домашних условиях.
Новичкам советуем отправлять пленку на обработку в фотолаборатории – там знают процессы проявления пленок и напечатают все как надо. Кроме того, в лаборатории можно попросить оцифровать пленочные фото. Оцифровка самых удачных снимков – отличная идея. Сможете хранить свои шедевры в самом надежном формате.
Вот и все! Желаем удачи и отличных фотографий
Зачем?
Конечно, существует множество приложений и плагинов, которые применят эти эффекты за вас (некоторые из них приведены в этой статье), но в большинстве случаев всё можно сделать вручную, используя Photoshop, Lightroom или другую подобную программу. Однако, прежде чем нырять в тонкости техники, давайте разберемся, зачем нам вообще обесцвечивать фотографии. Некоторые снимки сами по себе лучше смотрятся в ч/б. Но какие именно? Вместо ряда определенных правил, есть набор факторов, от которых можно отталкиваться
Отсутствие цвета привлекает внимание к форме, фигурам, текстурам и узорам. Фотографии с сильным контрастом обычно лучше смотрятся без цвета, равно как и пустынные пейзажи, а также снимки, в которых есть визуально сильная форма или интересный баланс между светом и тенью


































