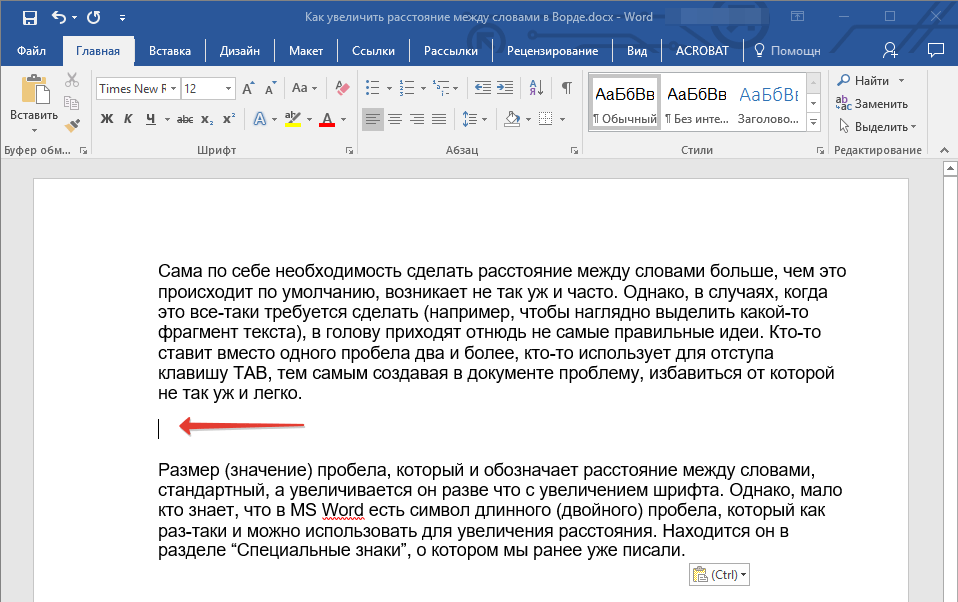Введение
В данной статье я постараюсь описать пример инфраструктуры для автотестов Android приложений (mobile automation), а именно, среду для проведения тестранов UI автотестов на эмуляторе Android девайса в виртуальной среде.
Требования:
Для Android эмулятора нужна поддержка Intel Virtualization Technology или AMD Virtualization. Поэтому часто тестировщик сталкивается с необходимостью запуска тестранов только в нативной среде ПК с прямым доступом к центральному процессору.
В этом случае схема получается такая:
Трудности:
-
Невозможно легко пересоздать среду эмулятора.
-
Среда не создаётся перед проведением тестирования, и после проведения не удаляется, поэтому среда может влиять на тестируемое приложение.
-
Починка и настройка среды занимает много времени.
Предлагаемое решение в данной статье:
-
Создать VM с использованием возможностей nested virtualization VirtualBox (более подробное описание технологии в этой статье).
-
Пробросить поддержку Intel-VT или KVM внутрь созданной виртуальной машины.
-
Изнутри VM создать и запустить Android эмулятор девайса.
-
Провести тестран UI тестов приложения.
-
После проведения тестирования уничтожить VM.
В этом случае схема получится такая:
Предполагаемые преимущества:
-
VM можно автоматически создавать перед проведением тестирования, а после окончания уничтожать. В таком случае каждый новый тестран будет проведен в идеально чистых условиях.
-
Уменьшится время поддержки среды и управляющего ПО, так как не нужно каждый раз руками ничего устанавливать и чинить неисправности инвайронмента.
Создание виртуальной машины и ее настройки
Запустите процесс создания новой виртуальной машины нажатием кнопки «Создать». Для перехода на следующий экран нажимайте кнопку «Далее».
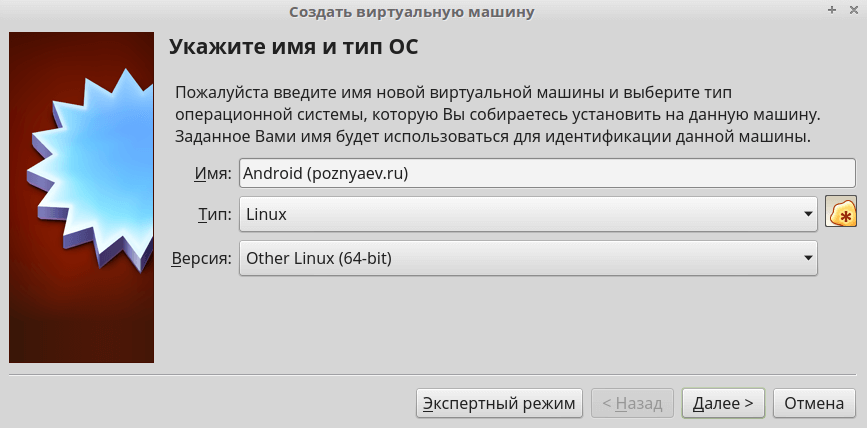
Объем оперативной памяти рекомендую устанавливать не менее 2048 мегабайт, чтобы впечатления от работы с компьютером под управлением Android были такими же, как и при взаимодействии с современным смартфоном.
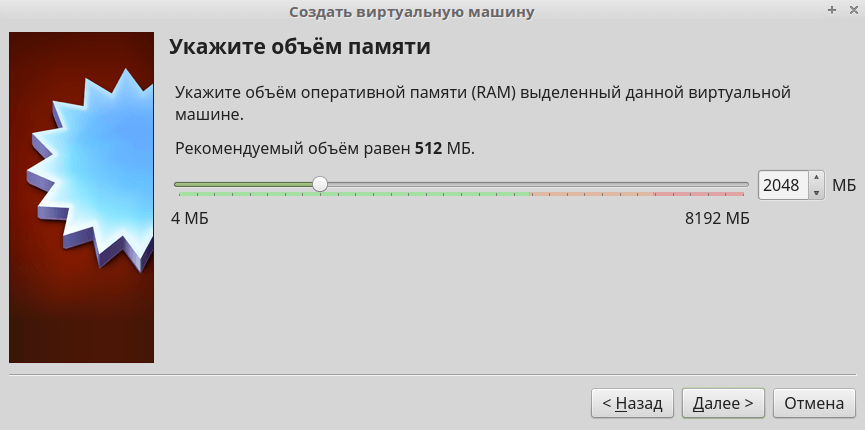
Оставьте предлагаемый по умолчанию вариант «Создать новый виртуальный жесткий диск» и нажмите кнопку «Создать».
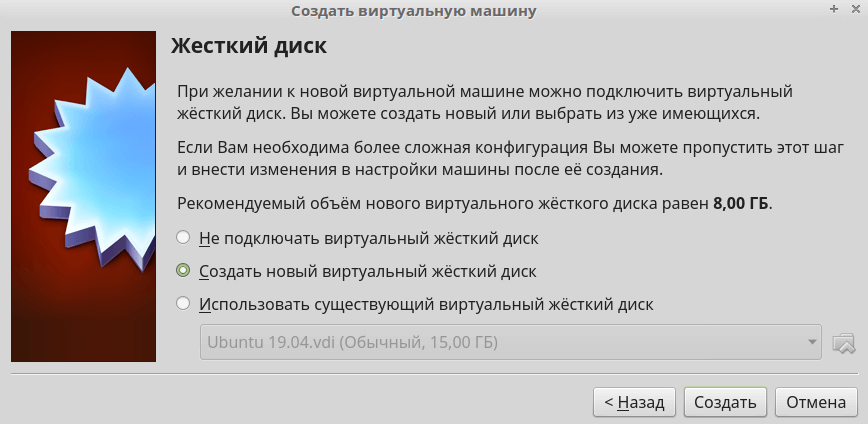
Если вы не собираетесь использовать создаваемый диск с другими программами виртуализации, оставьте предлагаемый пункт «VDI».
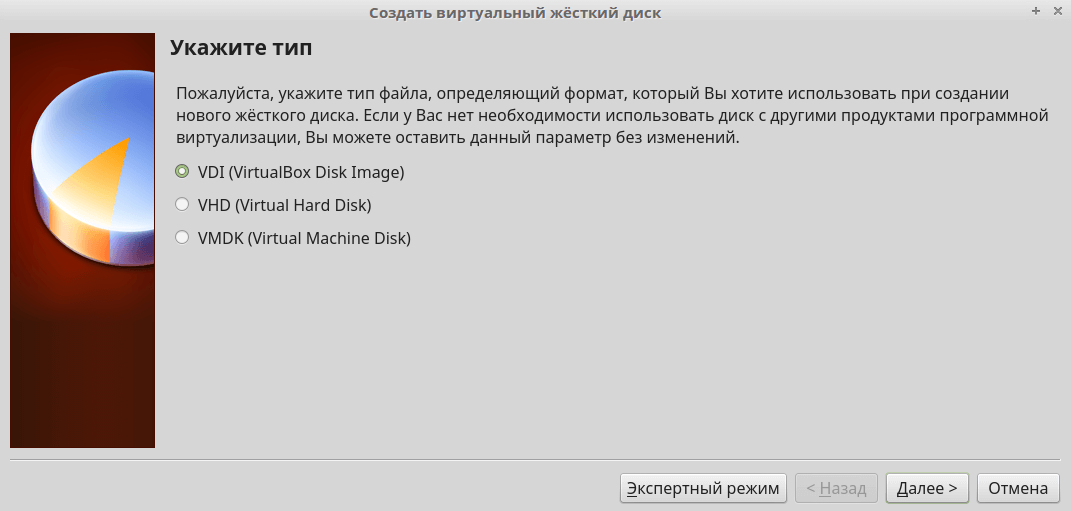
Объем жесткого диска — не менее 16 гигабайт. Это соответствует размеру достаточно скромного накопителя современного телефона. Нажмите «Создать».
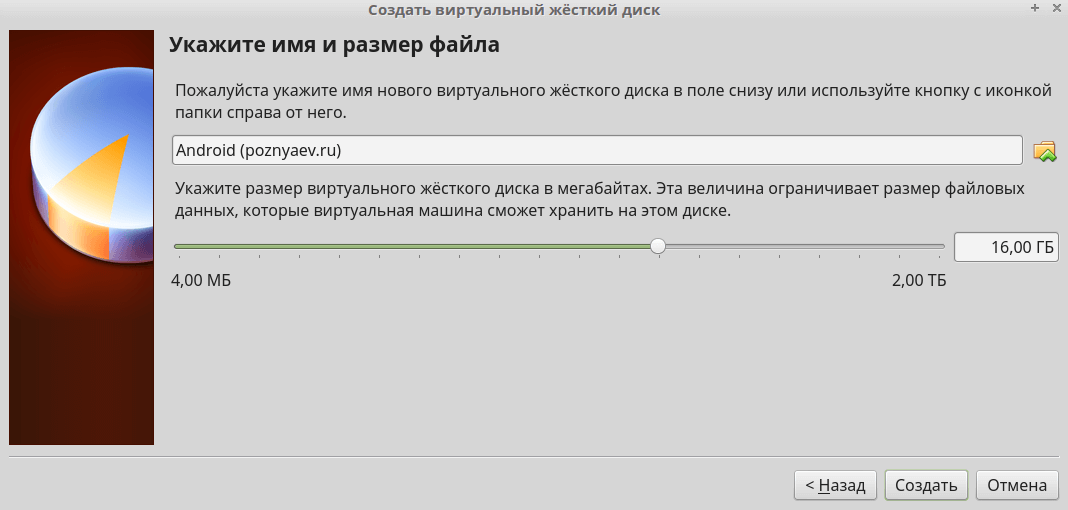
После создания виртуальной машины, щелкните по ней правой кнопкой мыши и выберите пункт «Настроить». В разделе «Система» на вкладке «Процессор» при помощи ползунка выделите виртуальной машине не менее двух ядер центрального процессора.
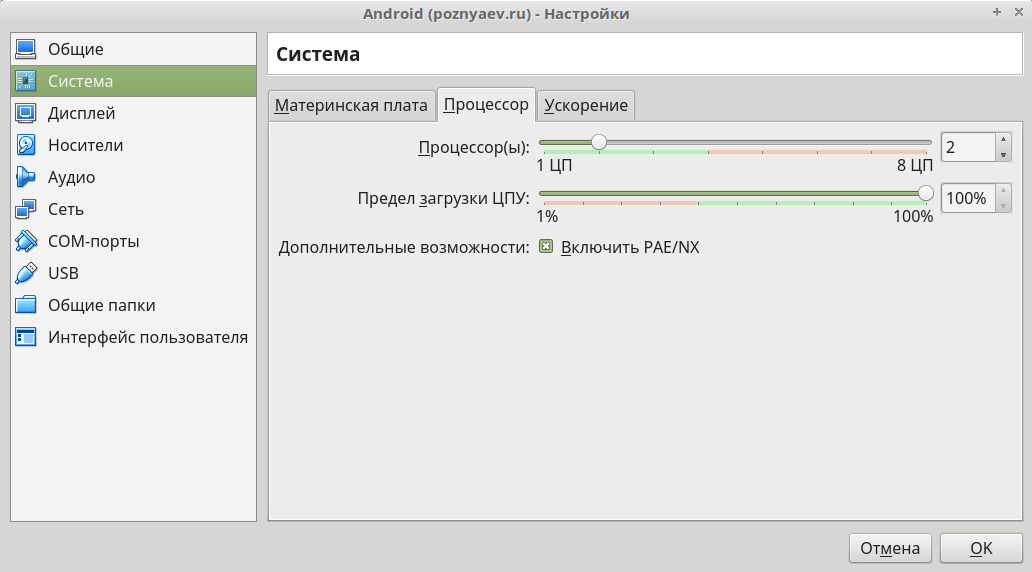
Как на Windows установить Android?
Итак, приступим к установке операционной системы Андроид на Windows. Но для начала нужен VirtualBox.
Скачиваем Андроид в виде ISO-файла
Для установки системы вам понадобится программа VirtualBox скачать ее можете здесь и сама операционная система последней версии 4.4 (КитКэт!) в виде ISO-файла.
Настраиваем виртуальную машину
Запустите VirtualBox и на главном экране нажмите на Создать.
Задайте новой виртуальной машине понятное имя и выберите в качестве операционной системы Linux 2.6/3.х (32 bit). Нажмите на Next.
Выбираем аппаратное обеспечение
В Мастере задайте виртуальной машине 1024 Мб основной памяти и создайте фиксированный жесткий диск объемом 6 Гб типа «VDI».
Нажмите на Создать.
Устанавливаем Андроид
Дважды щелкните мышью по только что созданной виртуальной машине. При этом откроется новое окно, в котором следует выбрать путь к скачанному ISO -файлу с Android.
Виртуальная машина для Андроид
Теперь нажмите на Старт. В открывшемся меню выберите пункт Installation | Install Android x86 to Harddisk.
Формат виртуального жесткого диска
Мастер проведет вас через процесс настройки виртуального жесткого диска. Выберите вариант Create/Modify partitions и нажмите на клавишу Enter.
Виртуальная машина для Андроид
Обратите внимание, что пока ваша мышь не работает. Теперь выберите New и Primary и подтвердите заданный объем 6,44 Gbyte
Установите вариант Bootable, проверьте, что под «Flags» появилась запись «Boot», и с помощью клавиш-стрелок выберите опцию Write. Подтвердите выбранное нажатием на Enter. Окно с предупреждением закройте с помощью Yes и по завершении задачи покиньте Мастер, выбрав Quit.
Настраиваем загрузчик
Вернувшись снова на голубой экран, выберите sda1 Linux и измените файловую систему на Ext3. Отвечайте на три последующих вопроса Yes.
После этого Андроид отформатирует виртуальный жесткий диск, создаст файловую систему Ext3 и установит загрузчик Grub. Процесс займет некоторое время.
Первый запуск Android
Теперь выберите Run Android -86. Экран замрет, поскольку еще необходимо удалить файл ISO. Если это возможно, в меню перейдите к Устройства | Приводы оптических дисков | Изъять диск из привода. В случае неудачи закройте виртуальную машину и извлеките ISO-файл на главном экране программы VirtualBox через раздел «Носители».
Перезапустите виртуальную машину и в Диспетчере загрузок Grub выберите запись Android -х86 4.4- rl.
Окончательная настройка Андроид
После выбора языка Мастер установит систему. «Пропустите» вопрос о беспроводных сетях. Обязательно установите «Google Now», поскольку это один из важнейших сервисов. Теперь ОС Андроид! готова к работе.
Теперь вы можете без риска тестировать новые приложения для рутованных устройств или просто изучать новые возможности ОС Андроид.
В следующей части этой статьи, я вам расскажу, как проверить подозрительные приложения.
Conclusion
Deploying an Android VMware virtual machine may be useful for software development and testing. As Android is optimized for devices with a touch screen, using this operating system on a desktop is not a practical option. Today’s blog post has explained how to install Android on VMware ESXi. The installation algorithm is quite simple – you need to download the ISO image, create a new VM, boot the Android installer from the ISO image mounted to the VM, create a new bootable partition on the virtual disk, and install the Android operating system. Android is provided on mobile devices whose vendors collaborate with Google. When you have an Android VMware VM, you can back up that virtual machine to different backup repositories including Google Cloud. To learn more, be sure to read the blog post about how to back up VMware VMs to Google Cloud.
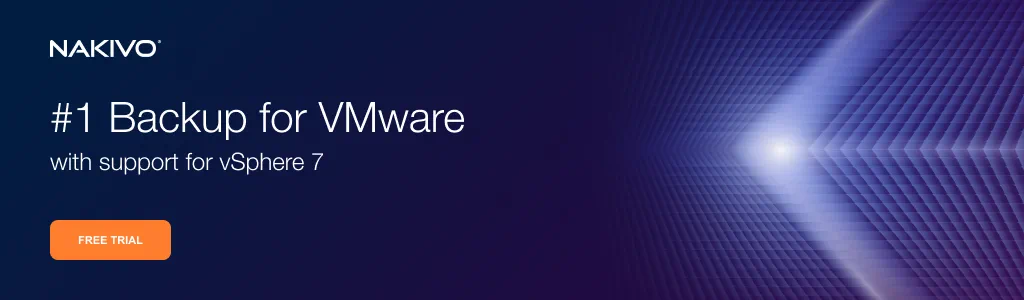
ОС Bliss
Еще одна операционная система, визуализирующая Андроид для десктопа, – это ОС Bliss. Большое ее преимущество – это то, что она имеет открытый исходный код, который позволяет продвинутым пользователям редактировать возможности операционки под себя.
Как утверждают разработчики, основное преимущество их ОС – скорость, производительность и работа даже с требовательными приложениями. На сегодняшний день стабильно совмещаем с приложениями для Андроид 9 (Bliss OS 11.x), а для Андроид 11 есть бета-версия (Bliss OS 14.x).
Системные требования для Bliss OS в основном касаются графических процессоров:
- Intel / AMD iGPU — все поддерживаемые + Vulkan
- Графические процессоры AMD для настольных ПК — в основном поддерживаются + Vulkan
- Nvidia не поддерживается
и центральных процессоров:
- Intel i Series (i3 / 5/7/9) — полностью поддерживается
- Intel Celeron M — полностью поддерживается (рекомендуется ядро 5.4+)
- Intel Atom — в основном поддерживается (рекомендуется ядро 5.10+)
- Core2Duo — не полностью поддерживается (требуется SSE4.2) (могут потребоваться 32-битные сборки)
- Серия A — в основном поддерживается (требуется SSE4.2) (рекомендуется ядро 5.10+)
- Ryzen Series (1k-7k) — полностью поддерживается (рекомендуется ядро 5.10+)
- Серия Athlon — в основном поддерживается (требуется SSE4.2) (рекомендуется ядро 5.10+)
Скачать и использовать ОС Bliss можно бесплатно, однако есть и возможность внести свою поддержку команде через Pay Pall.
Установка операционной системы
Здесь мы расскажем, как установить Windows XP на VirtualBox.
Разместите в дисководе установочный диск с Windows XP либо проверьте наличие образа диска с форматом .iso в одной из папок.
В VirtualBox на верхней панели вкладок нажмите «Запустить».
В открывшемся окошке предложат выбрать загрузочный диск Windows XP. Если используете дисковод, то нажмите «Продолжить», если образ — нажимаете на значок папки, находите образ, кликаете на него, затем также нажимаете «Продолжить».
Запустится установка Windows XP, аналогичная загружаемой на реальный компьютер. Не нажимайте на кнопки во время форматирования виртуального жёсткого диска, копирования файлов, перезагрузки.
Если VirtualBox захватил курсор мыши, не получается производить другие действия во время установки, для возвращения курсора нажмите правый Ctrl, одновременно пощёлкивайте ЛКМ. Управление вернётся к вам.
Когда система установится, появится рабочий стол, поставьте дополнения для гостевой системы, чтобы разрешение экрана стало лучше, операционка работала полноценно. Файл нужно будет скачать, затем, как предложит машина, подключить к виртуальному приводу.
Перезагрузитесь после установки.
Установка Android
Запустите виртуальную машину и выполните установку Андроид:
-
В VirtualBox Менеджере нажмите на кнопку «Запустить».
-
В качестве загрузочного диска укажите тот образ с Android, который вы скачали. Для выбора файла нажмите на иконку с папкой и найдите его через системный Проводник.
-
Откроется boot-меню. Среди доступных способов выберите «Installation — Install Android-x86 to harddisk».
-
Начнется запуск установщика.
Вам будет предложено выбрать раздел для установки операционной системы. Нажмите на «Create/Modify partitions».
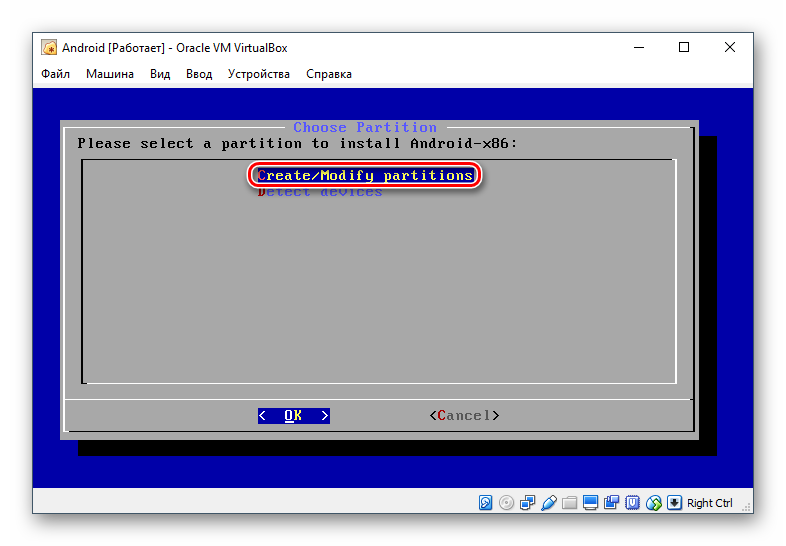
На предложение использовать GPT ответьте «No».
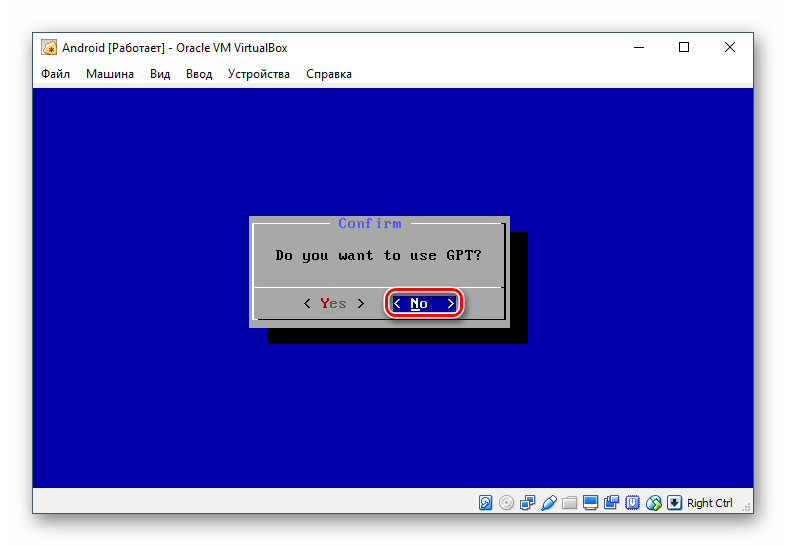
Загрузится утилита cfdisk, в которой вам нужно будет создать раздел и задать ему некоторые параметры. Выберите «New» для создания раздела.
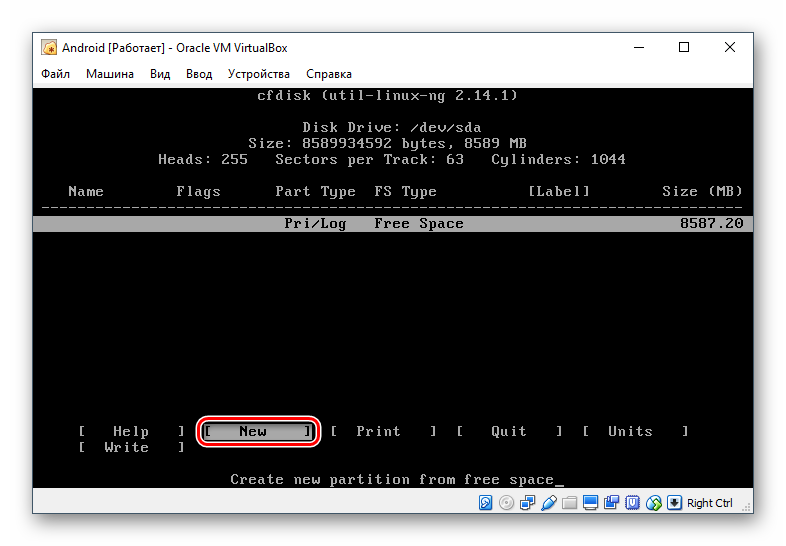
Назначьте раздел главным, выбрав «Primary».
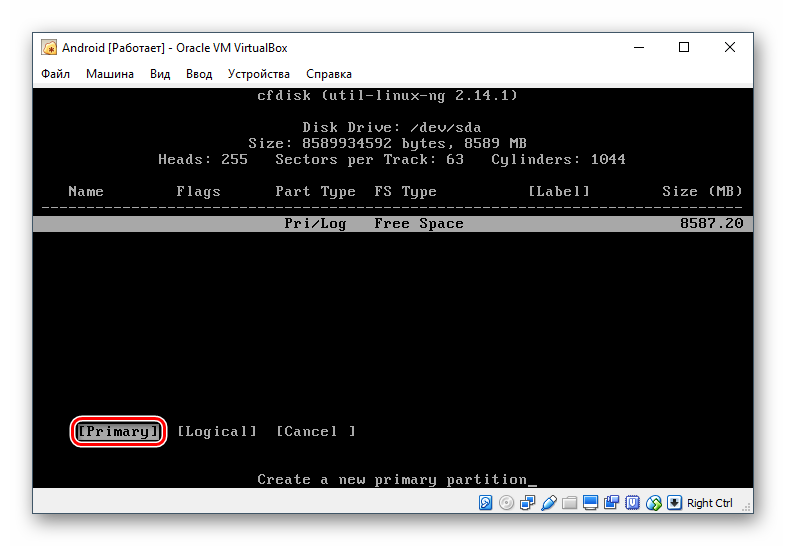
На этапе выбора объема раздела задействуйте весь доступный. По умолчанию установщик уже вписал все дисковое пространство, поэтому просто нажмите Enter.
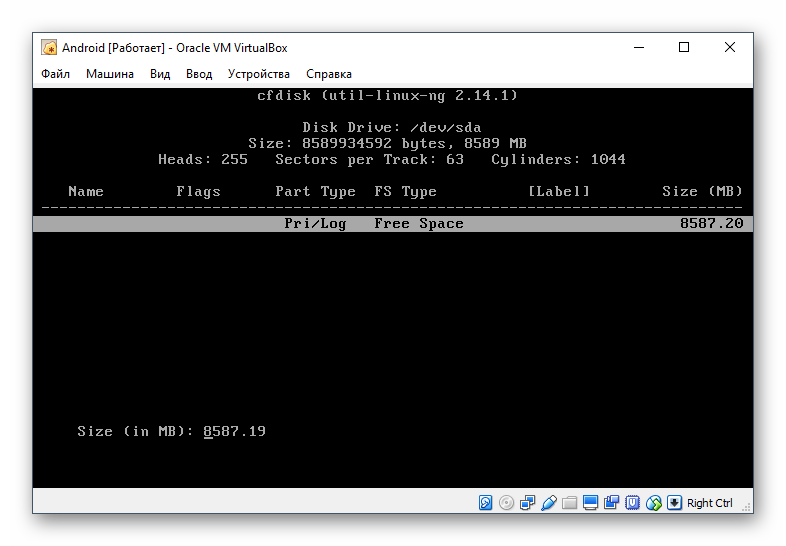
Сделайте раздел загрузочным, задав ему параметр «Bootable».
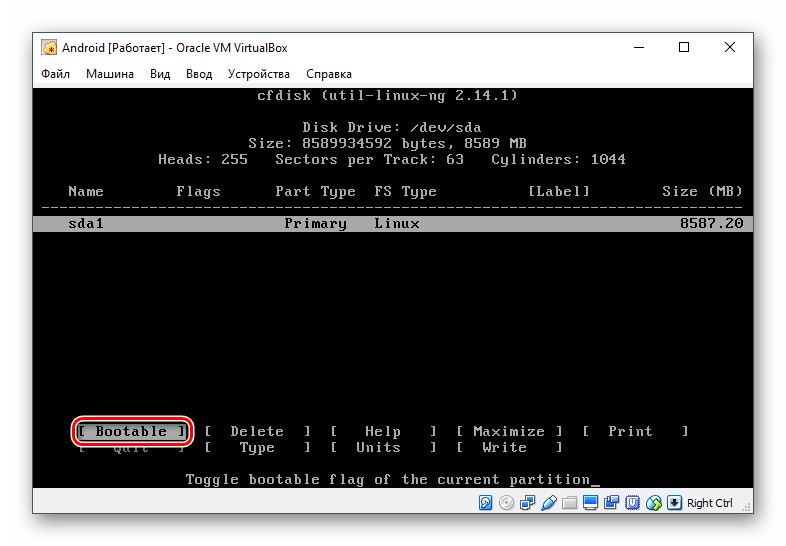
Это отобразится в столбце Flags.
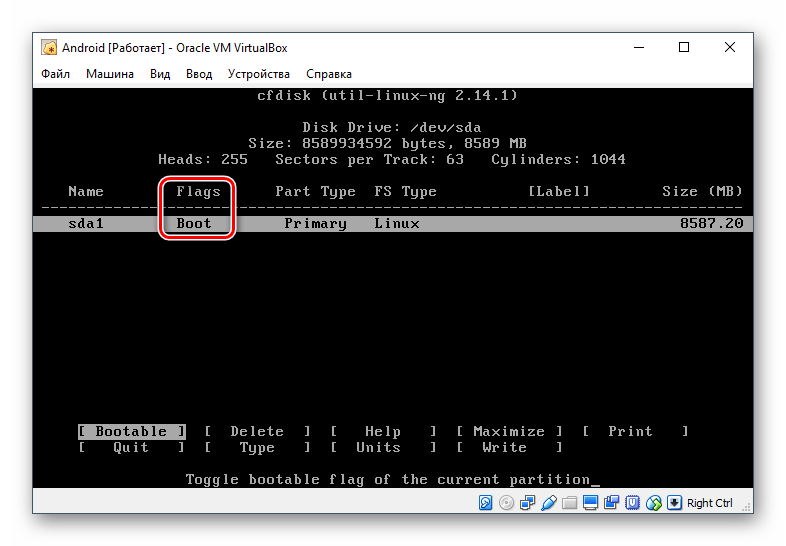
Примените все выбранные параметры, выбрав кнопку «Write».
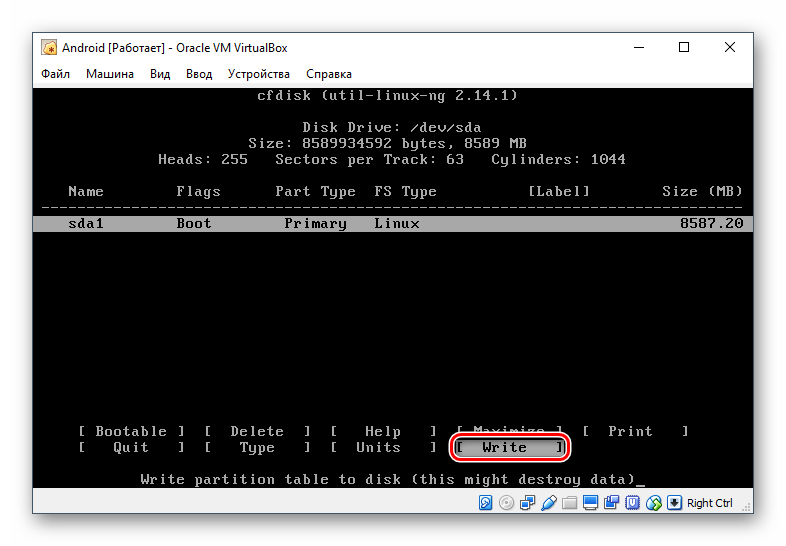
Для подтверждения пропишите слово «yes» и нажмите Enter.
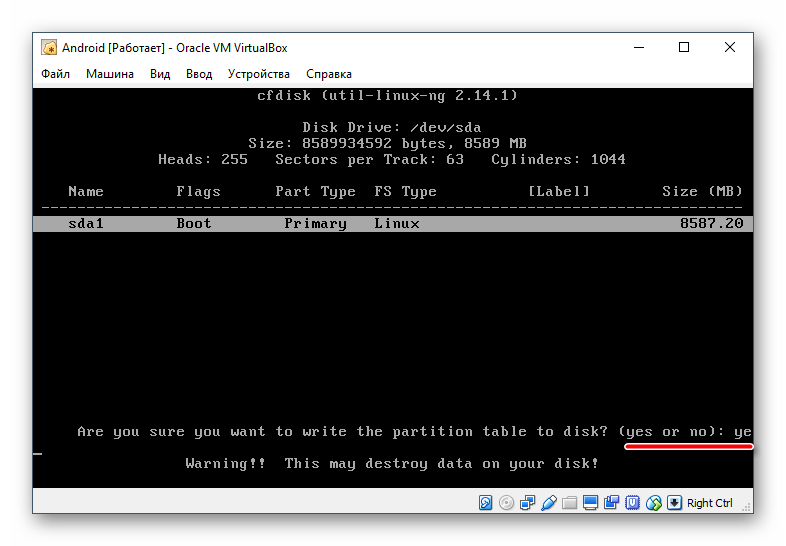
Это слово отображается не целиком, но прописывается полностью.
Начнется применение параметров.
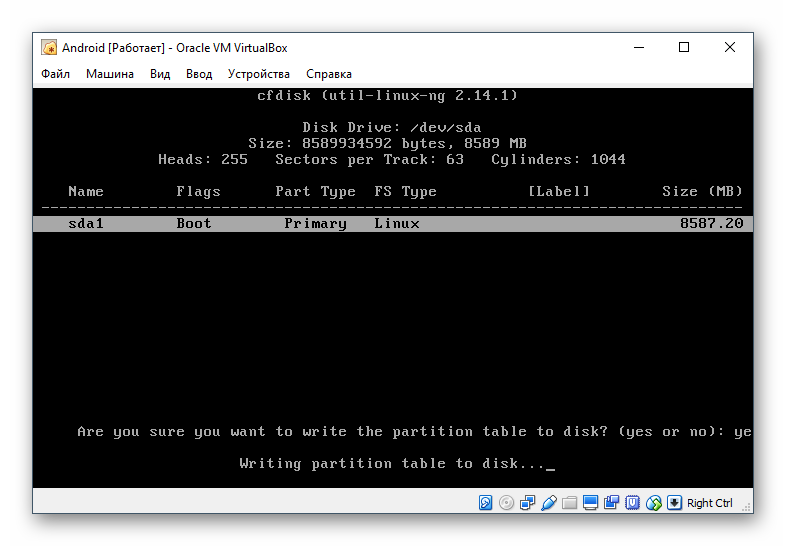
Чтобы выйти из утилиты cfdisk, выберите кнопку «Quit».
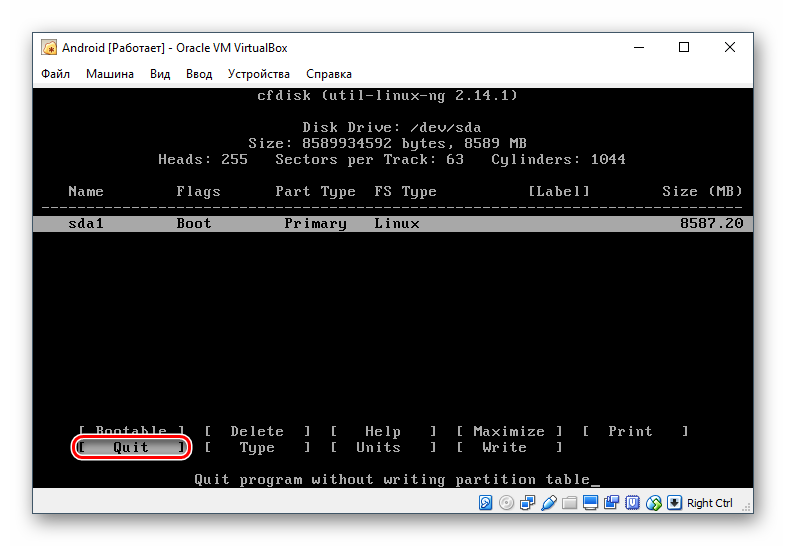
Вы снова попадете в окно установщика. Выберите созданный раздел — на него будет устанавливаться Андроид.
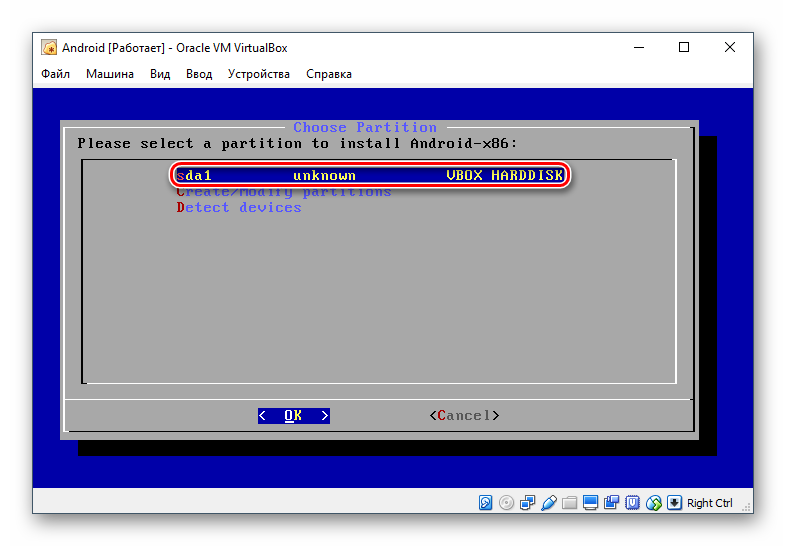
Отформатируйте раздел в файловую систему «ext4».
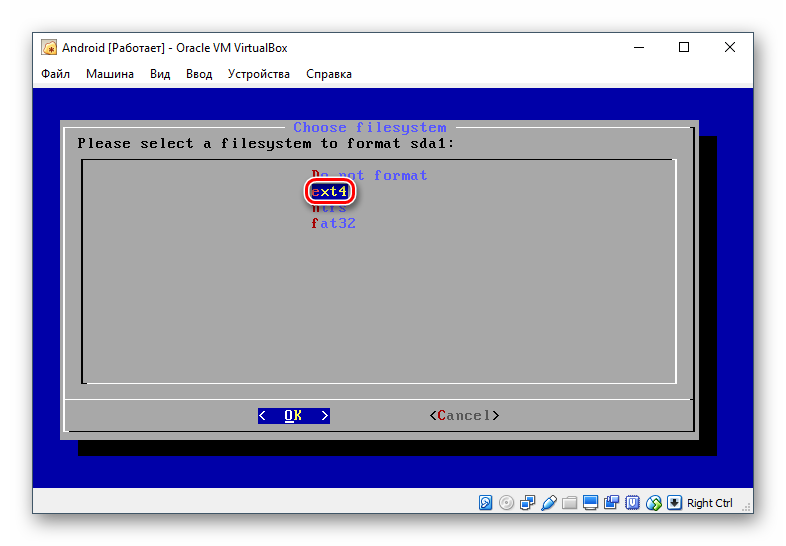
В окне с подтверждением форматирования выберите «Yes».
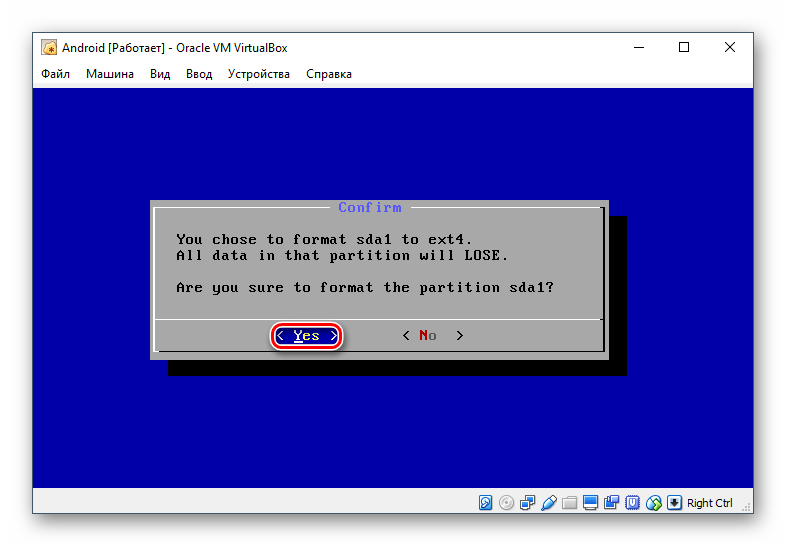
На предложение установить загрузчик GRUB ответьте «Yes».
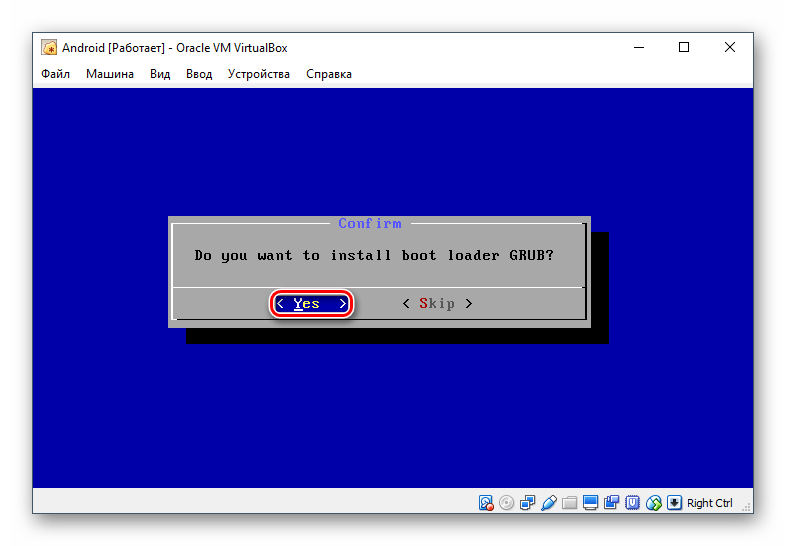
Начнется установка Android, подождите.
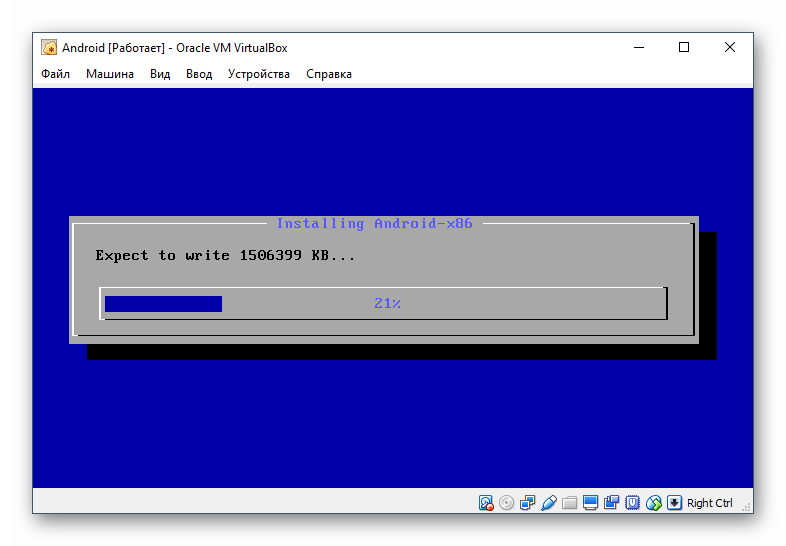
Когда установка будет завершена, будет предложено запустить систему или перезагрузить виртуальную машину. Выберите желаемый пункт.
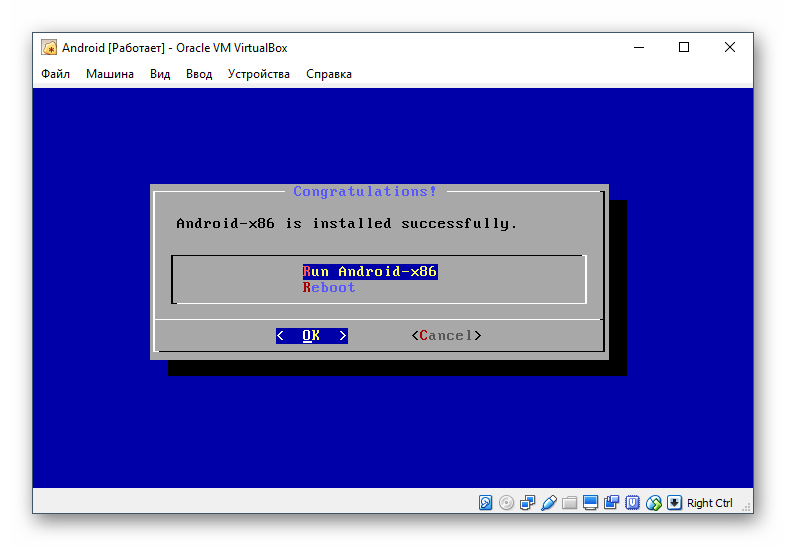
При запуске Android вы увидите фирменный логотип.
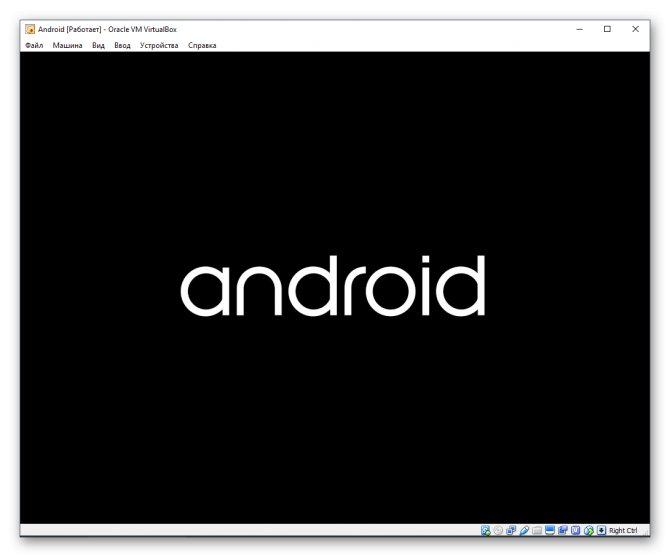
Далее систему нужно донастроить. Выберите желаемый язык.
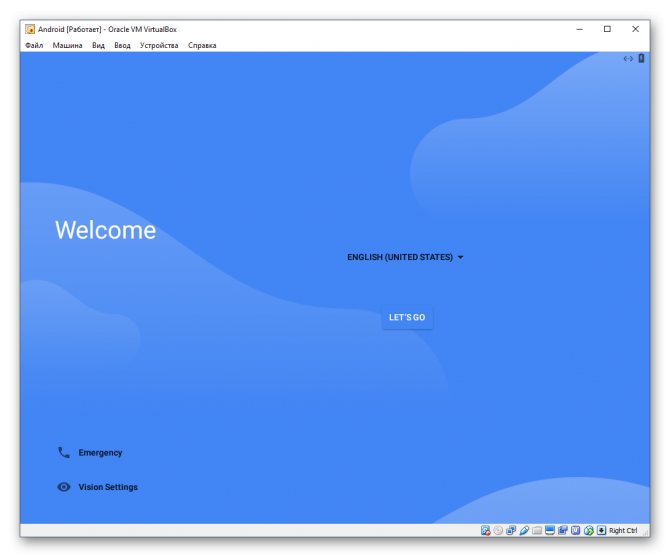
Управление в этом интерфейсе может быть неудобным — для перемещения курсора левая кнопка мыши должна быть зажатой.
Выберите, будете ли вы копировать настройки Android с вашего устройства (со смартфона или из облачного хранилища), или же хотите получить новую, чистую ОС. Предпочтительнее выбирать 2 вариант.
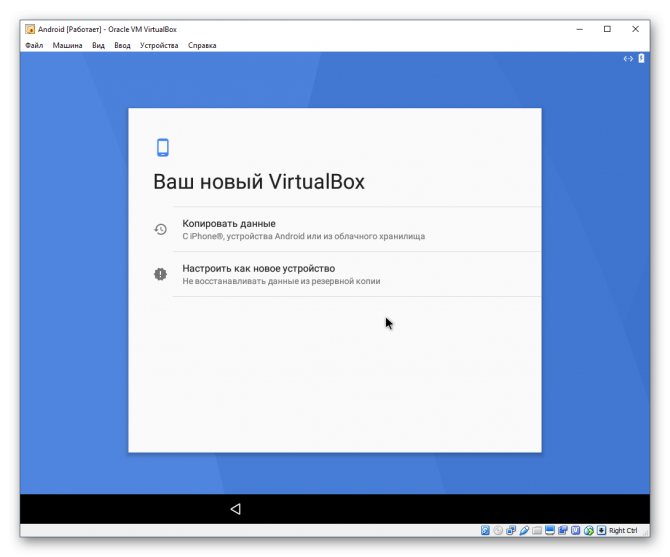
Начнется проверка обновлений.
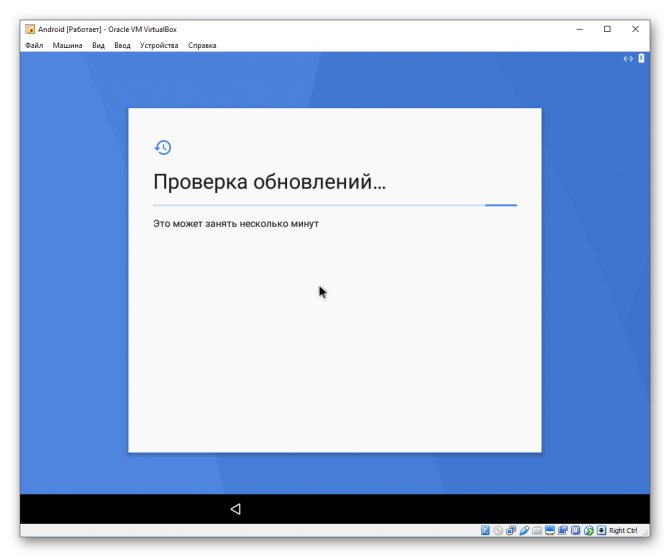
Совершите вход в аккаунт Google или пропустите этот шаг.
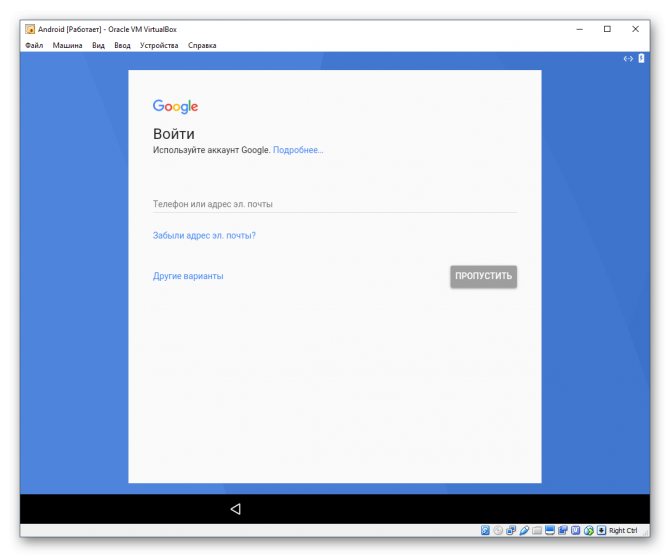
Настройте дату и время при необходимости.
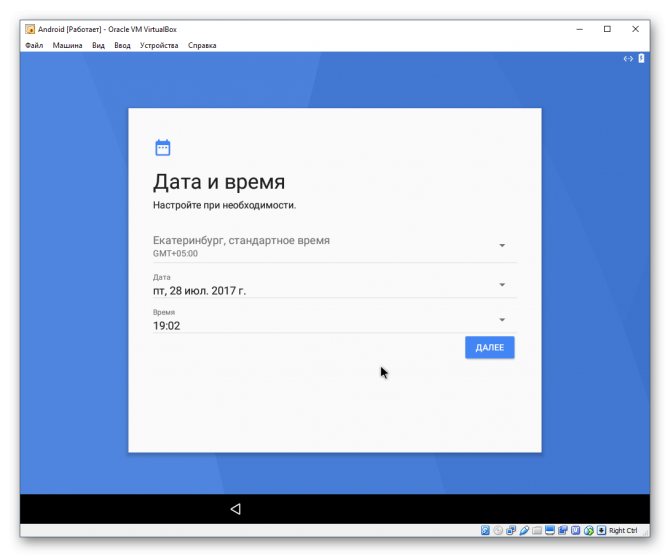
Укажите имя пользователя.
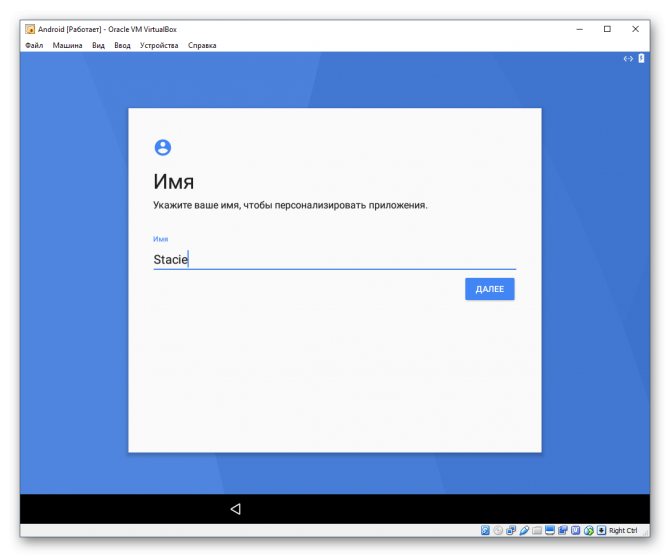
Выполните настройку параметров и отключите те, которые вам не нужны.
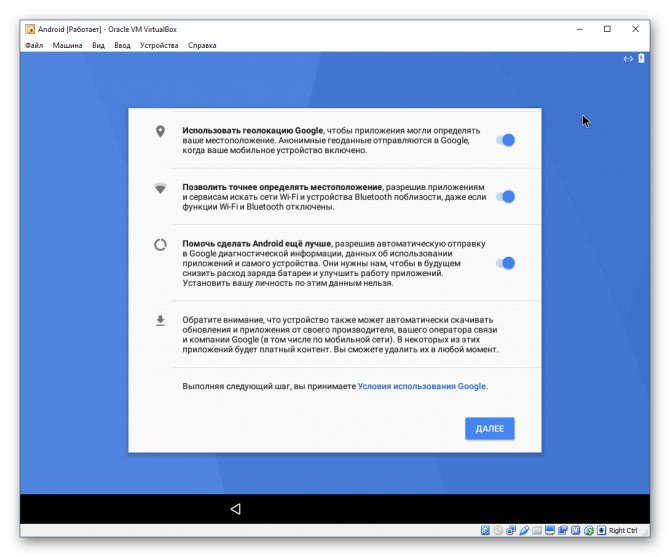
Настройте дополнительные параметры, если хотите. Когда вы будете готовы закончить с первичной настройкой Android, нажмите на кнопку «Готово».
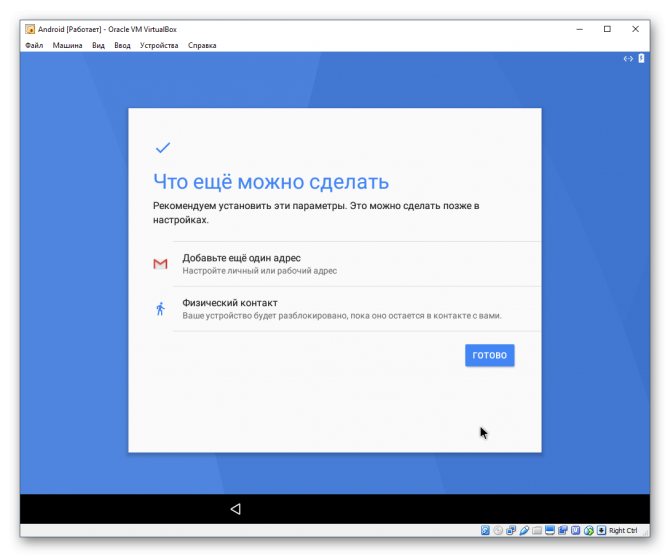
Подождите, пока система обрабатывает ваши настройки и создает учетную запись.
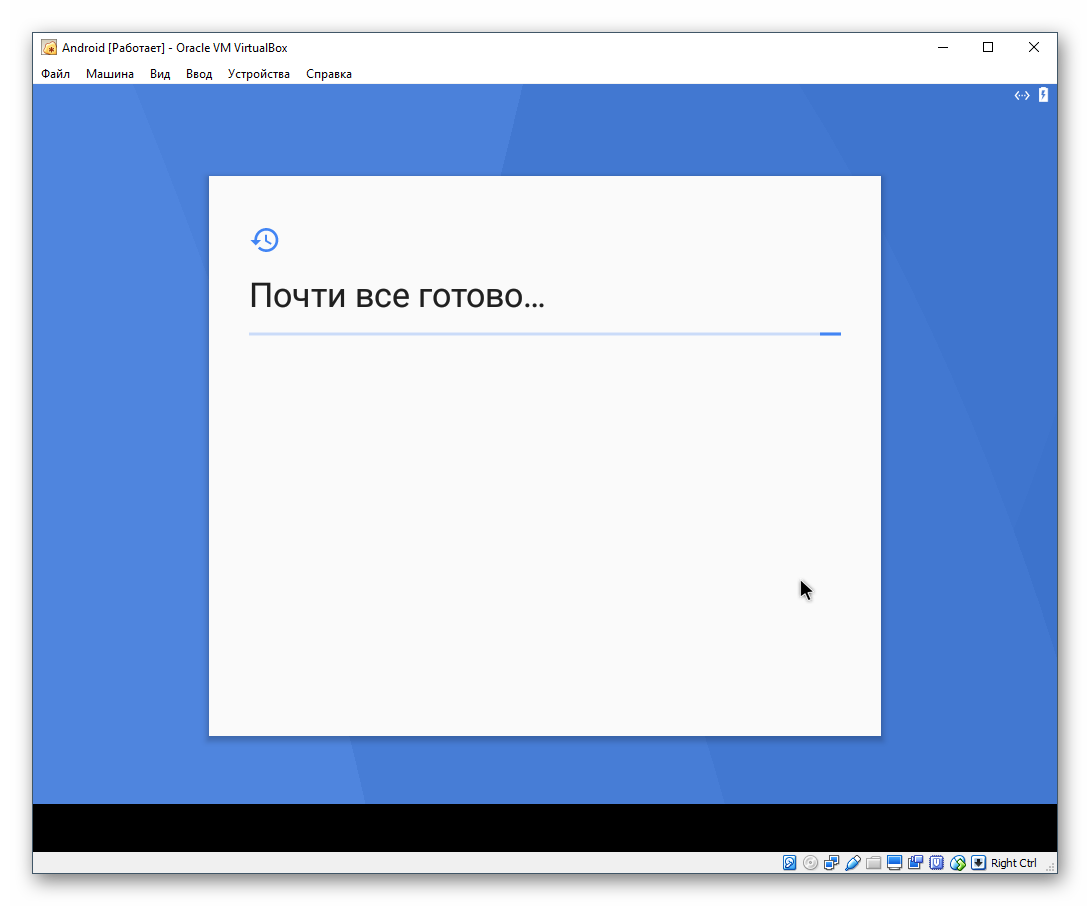
После успешной установки и настройки вы попадете на рабочий стол Android.
Особенности и запуск Android в VirtualBox
Сразу стоит сказать, что VirtualBox является не самым совершенным программным обеспечением, поэтому нужно иметь в виду, что полного спектра возможностей, доступного для владельцев смартфонов, здесь не окажется.
Несмотря на это, тот самый необходимый минимум здесь присутствует.
В конечном итоге, после запуска виртуальной машины, ОС будет изолирована от других систем, тем самым у юзера появляется доступ к независимой системе, на которую можно устанавливать приложения и в полной мере использовать файловую систему.
Стоит также отметить, что многие люди используют виртуальную машину для тестирования системы. К примеру, если на свет вышла новая версия ОС Android, можно её протестировать через ПК. Также можно изучать многие другие аспекты системы, в том числе запускать сразу несколько виртуальных машин и проводить определенные сравнения функционала.
Настройка и работа с Android в VirtualBox
После перезагрузки VirtualBox выберите вариант загрузки по умолчанию и дождитесь полной загрузки системы. После первого старта системы вам необходимо будет настроить устройство:
Укажите язык.
На шаге с предложением синхронизировать другое ваше Android устройство выберите – Set up as new
.
Пропустите шаг, на котором вам предлагают войти в Google account.
На следующем шаге установите дату и время:
Введите ваше имя:
Прочитайте и примите пользовательское соглашение Google:
На последнем шаге нажмите All SET
:
Использование виртуальной машины – не самый простой способ запуска Android приложения на Windows ПК. С помощью BlueStacks это можно сделать быстрее. Тем не менее с помощью VirtualBox вы получаете доступ к полноценной системе Android и можете экспериментировать с её настройками.
В названии все сказано, поэтапно рассмотрим, как же все-таки это сделать
Что вам потребуется
Перед тем, как начать работу, вам нужно две вещи VirtualBox и Android-x86 ISO для установки внутри
- Установка VirtualBox: Скачайте и установите VirtualBox , если не было установлено ранее. Кстати, пытался ставить на VMware Mashine,там не пошел, поэтому нужен именно VirtualBox
- Скачать Android-x86 ISO: Вы можете найти последнюю версию скачать на Google Code . Последняя версия в настоящее время Android 4.2.
Создание виртуальной машины Android
Теперь вам необходимо открыть VirtualBox и создать новую виртуальную машину, нажав на Машина — Создать
. Вы попадете в мастер создания и настройте виртуальную машину со следующими параметрами:
- Операционная система: Linux — Linux 2.6
- Объем памяти: 512 Мб, или больше
- Жесткий диск Объем: 3 ГБ или более
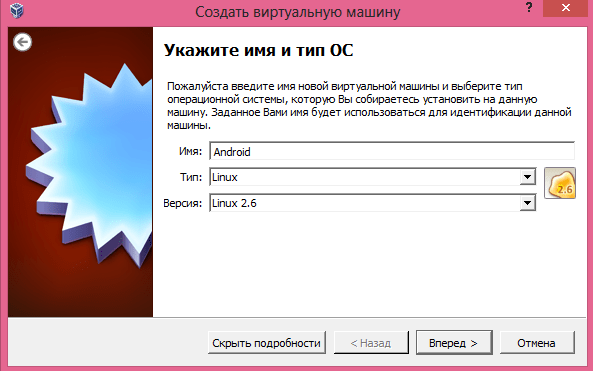
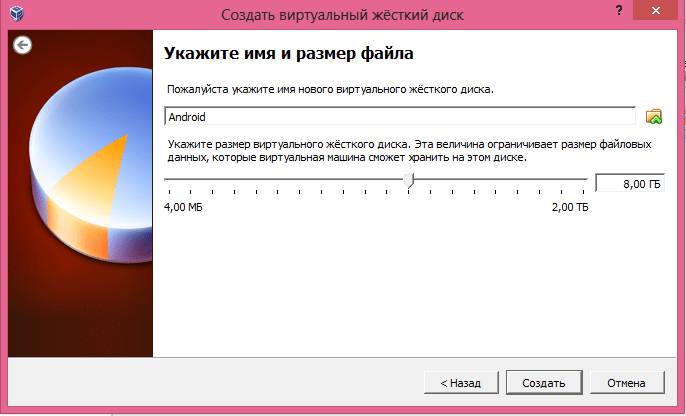
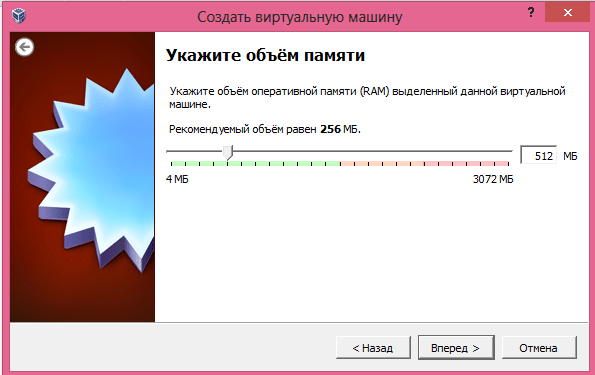
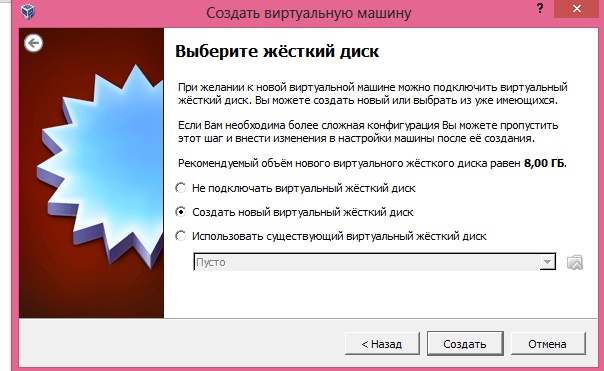
Потом нам необходимо указать источник, откуда устанавливать. Для этого нажимаем Настроить — переходим в носители – Выбрать образ оптического диска.
Справа вверху нажимаем пиктограмму в виде диска, и появится диалог выбора ISo файла. Запускаем машину.
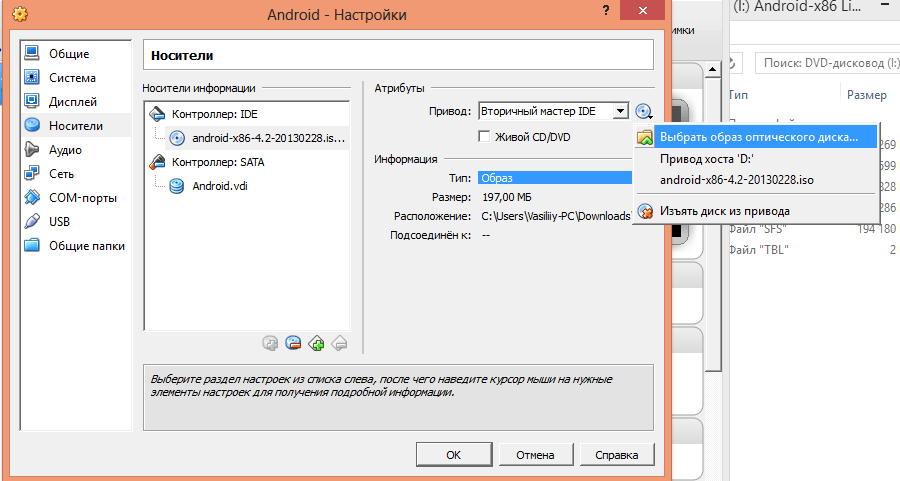
Выберите Установку
, т.е. четвертый пункт и нажимем Enter, чтобы продолжить.
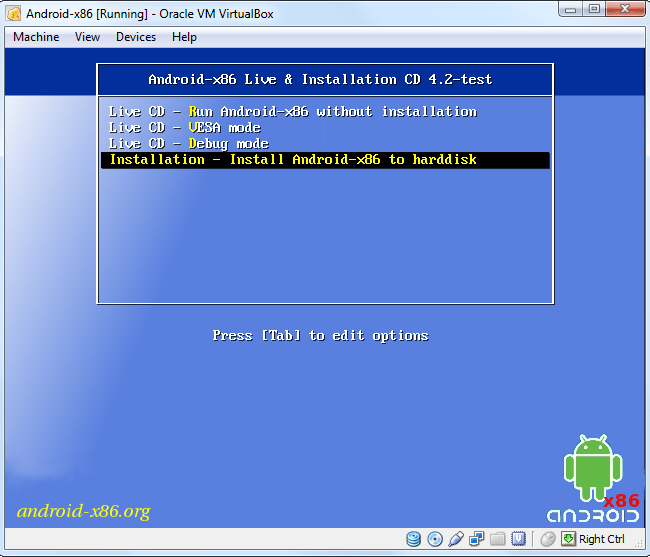
Нам нужно будет создать раздел для системы Android. Выберите Create/ Modify Partition
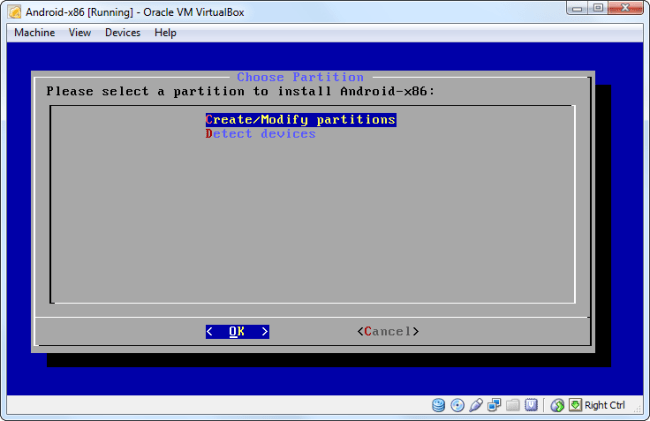
Выберите NEW
с помощью стрелок, чтобы создать новый раздел на свободном пространстве.
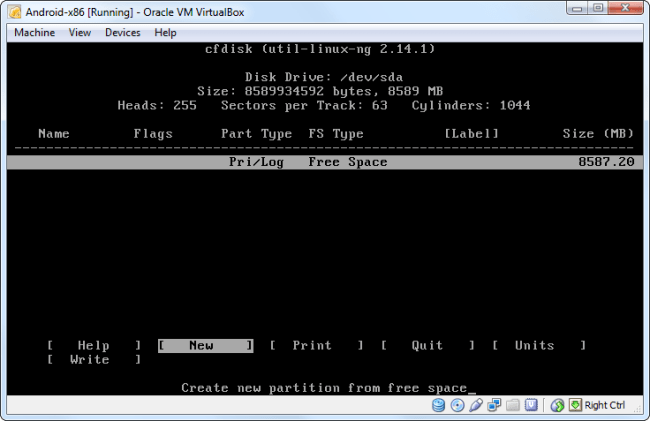
Выберите Primary
и нажмите Enter, затем нажмите Enter еще раз, чтобы раздел занял весь размер виртуального диска, который вы создали.
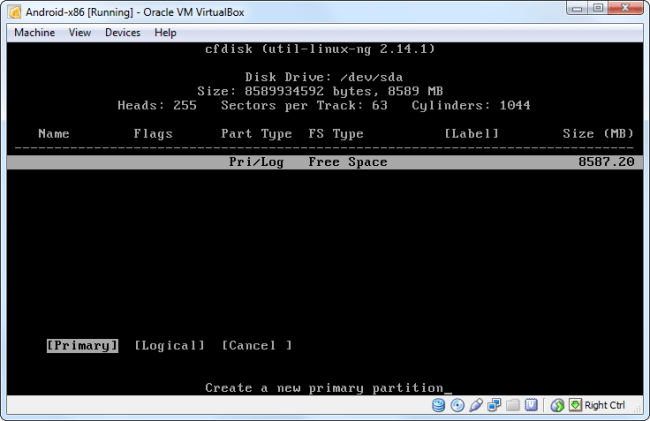
Затем выберите Write
для записи ваших изменений на виртуальный диск. Вы должны будете ввести Yes и нажать Enter, чтобы подтвердить письменно изменения.
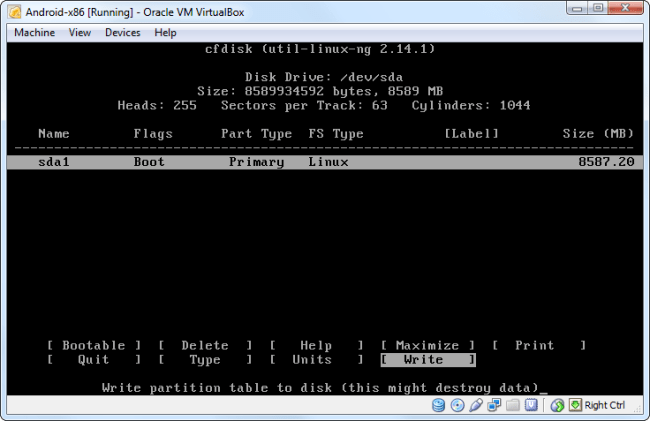
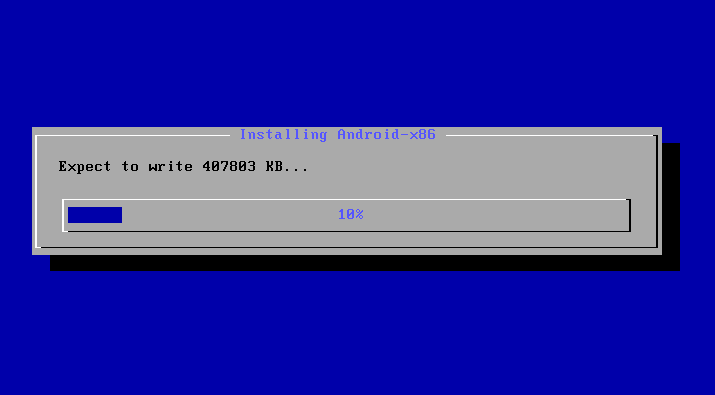
Примечание: у меня при установке вводилось только YE, ничего страшного, дописываем букву S, хоть она и не отражается, и нажимаем Enter, должно заработать.
Нажимаем Quit
, и попадаем к экрану выбора раздела.
На этот раз, вы увидите раздел, который вы создали в верхней части экрана под названием Sda Linux, выбираем его.
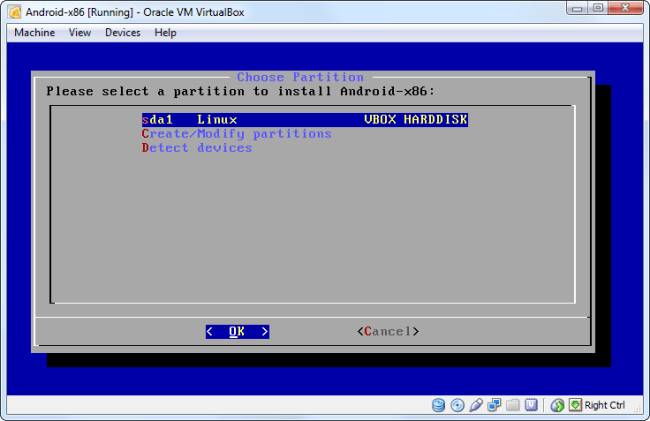
Выберите ext3
файловую систему, и ответьте согласием на форматирование раздела.
YES , чтобы установить, загрузчик GRUB, а затем согласитесь установить системный каталог для чтения и записи.
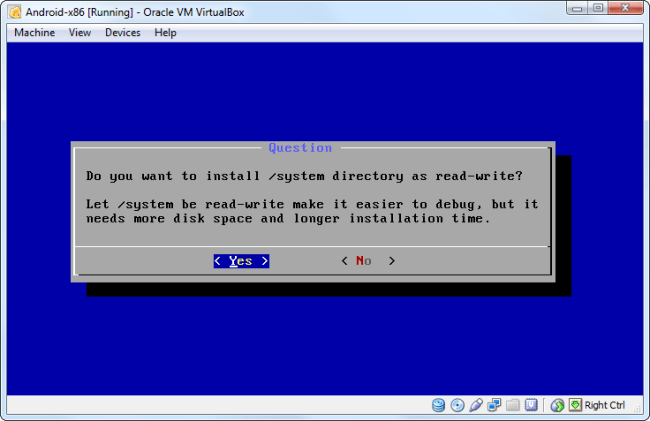
Как только вы закончите, вы можете удалить файл ISO и перезагрузите виртуальную машину.
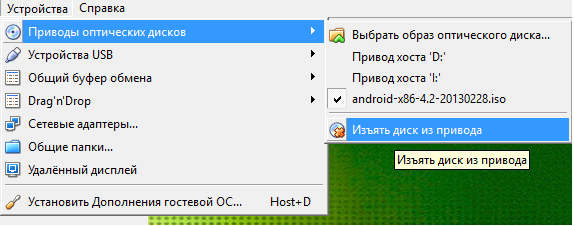
Android должен загрузиться как и любая другая операционная система. Как и на смартфоне или планшете, вам придется пройти через процесс установки, и если хотите водите данные учетной записи от гугл. Wi-Fi настройки пропускайте — Android будет использовать стандартное подключение к Интернету вашей не виртуальной машины.
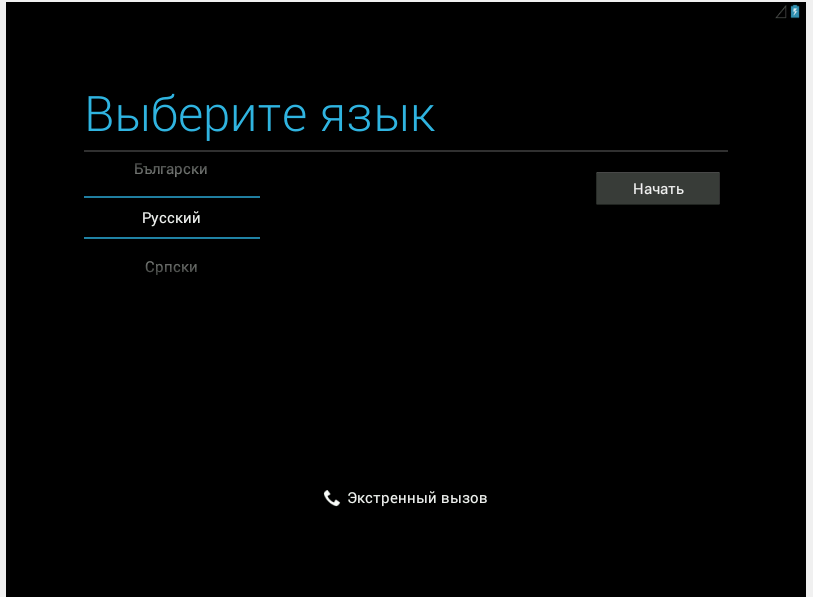
Если курсор мыши не работает, нажмите Машина
в меню и выберите Выключить интеграцию мыши
. Щелкните внутри виртуальной машины, и вы увидите курсор мыши. Чтобы освободить курсор мыши из виртуальной машины нажмите правый CTRL.
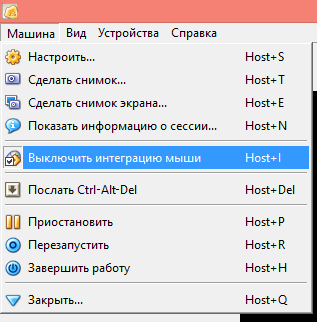
Вы будете иметь реальную среду Android, в комплекте с приложениями, как Google Gmail, Карты, и Play Store для установки других приложений.
Android в первую очередь предназначен для сенсорного ввода, но также может быть использована мышь и клавиатура.
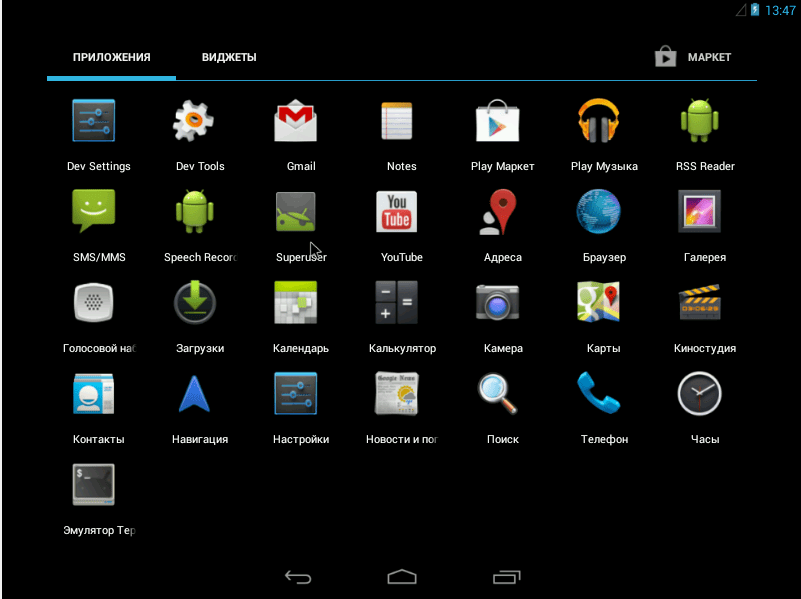
Это не самый быстрый способ для запуска программ Android на компьютере. Тем не менее, Android-x86 обеспечивает доступ к полной системе. Это отличный способ лучше познакомится со стандартной системой или просто экспериментировать с ней.
Запуск Android в Linux с помощью виртуальной машины
Прежде чем мы продолжим, позвольте мне кратко объяснить, как мы собираемся запускать Android в Linux. Мы собираемся использовать проект с открытым исходным кодом под названием Android-x86, который переносит ОС Android на базе ARM в системы на базе x86. По сути, с ISO-образом Android-x86 вы можете загрузить Android на любой настольной платформе, будь то Windows или Linux.
Вы также можете установить и запустить лучшие игры и приложения для Android на своем компьютере с Linux. Итак, вот инструкции, которые вам нужно выполнить, чтобы установить Android на Linux в качестве виртуальной машины. Вы можете нажать на ссылку ниже, чтобы легко перемещаться между различными разделами.
Базовая настройка
1. Прежде всего, загрузите ISO-образ Android 9 из Вот. В зависимости от архитектуры вашего компьютера выберите 64-битный или 32-битный образ ISO. Кстати, на данный момент Android 9 — это последняя версия ОС, портированная для настольных компьютеров.
Программы для Windows, мобильные приложения, игры — ВСЁ БЕСПЛАТНО, в нашем закрытом телеграмм канале — Подписывайтесь:)
2. После того, как вы скачали ISO-образ Android, скачайте VirtualBox. Вы можете найти установочный файл для всех дистрибутивов Linux из Вот. После завершения загрузки установите VirtualBox в вашей системе.
3. Здесь я запускаю VirtualBox в Ubuntu. Теперь нажмите «Создать» в строке меню и дайте имя своей виртуальной машине. Например, я ввел «Android». Затем выберите «Тип» как «Linux» и выберите «Другой Linux (64-разрядный)» в разделе «Версия». Если у вас 32-битная машина, выберите «Другой Linux (32-бит)». Наконец, нажмите «Далее».
4. В следующем окне выделите не менее 2 ГБ ОЗУ. Если у вас есть дополнительная оперативная память, увеличьте ее до 4 ГБ для повышения производительности при использовании Android.
5. Затем выберите «Создать виртуальный жесткий диск сейчас» и нажмите «Создать».
6. Далее выберите «VDI» и нажмите «Далее».
7. Выберите «Динамически размещено» и нажмите «Далее».
8. Здесь введите объем памяти, который вы хотите выделить для Android. По умолчанию это 8 ГБ, но вы можете увеличить объем хранилища до 16 ГБ или более в зависимости от вашего использования. Наконец, нажмите «Создать».
Настройте виртуальную машину Android в Linux
1. Теперь, когда вы создали виртуальную машину, пришло время настроить несколько вещей, чтобы обеспечить максимальную производительность при использовании Android в Linux. В VirtualBox нажмите «Система».
2. Перейдите на вкладку «Процессор» и выделите не менее 2 ядер ЦП. Вы также можете увеличить его до 4 для повышения производительности в играх.
3. Затем перейдите на вкладку «Ускорение» и выберите «KVM» в раскрывающемся меню.
4. После того, как вы это сделали, перейдите в раздел «Дисплей» и измените «Графический контроллер» на «VBoxSVGA». Это самый важный шаг, иначе вы застрянете на пустом экране. Кроме того, увеличьте объем видеопамяти как минимум до 64–128 МБ.
5. Наконец, перейдите в «Хранилище» и выберите подменю «Пусто». Здесь щелкните значок диска и выберите «Выбрать файл на диске».
6. Теперь выберите ISO-образ Android, который вы загрузили на первом этапе. Вы в основном закончили. Просто нажмите кнопку «ОК».
Загрузите Android в Linux
1. После базовой установки и настройки вы готовы к загрузке Android в Linux. Просто выберите «Android» на левой панели, а затем нажмите «Пуск».
2. Здесь перейдите в «Дополнительные параметры».
3. Теперь выберите «Auto_Installation…» и нажмите Enter.
4. На следующем экране выберите «Да» и нажмите Enter.
5. Наконец, вы получите возможность «Запустить Android-x86» на вашем компьютере с Linux. Нажмите Enter, и Android сразу же начнет загружаться на вашем компьютере с Linux.
6. Вы можете пройти через экран начальной настройки, как в смартфонах Android.
7. Наконец, вот и все. Android 9 работает под управлением Linux с почти нативной производительностью. Насколько это здорово? Теперь вам просто нужно нажать кнопку «Пуск» в VirtualBox, и Android будет готов для вас.
9. Если вы хотите удалить Android из Linux, просто щелкните правой кнопкой мыши виртуальную машину Android, которую вы создали, и выберите «Удалить».
10. Затем нажмите «Удалить все файлы». Он удалит виртуальный жесткий диск и все связанные с ним файлы, освободив все пространство на вашем компьютере. Вот и все.
Пошаговое описание установки Android-x86
1. Начните загрузку с установочного usb-диска (флешки) Android. Как создать установочный usb-диск из iso-образа при помощи программы Rufus можно прочитать здесь.
2. В меню установщика выберите пункт «Install Android-x86 to harddisk».
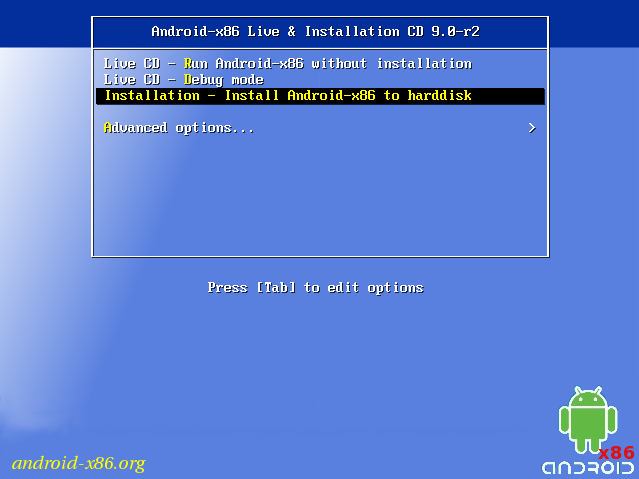
После загрузки установщика появится диалоговое окно выбора/создания раздела для установки Android. Если установка выполняется на чистый диск, где отсутствуют разделы, то их нужно создать. Для создания раздела нажмите клавишу <С>, будет выбран пункт «Create/Modify partitions» и затем нажмите <Enter>.
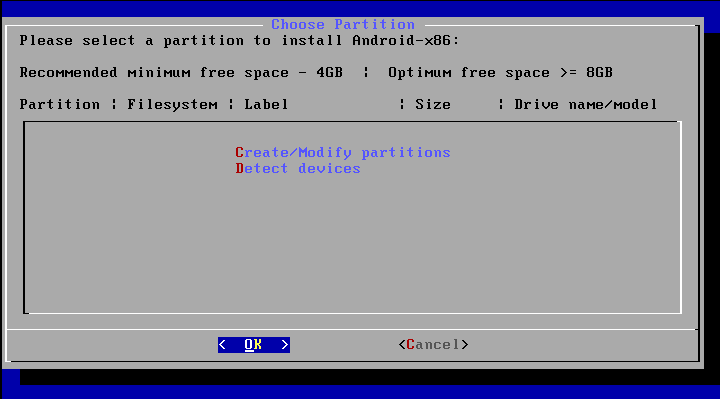
Откажитесь от использования загрузочной области типа GPT в случае установки Android на старый компьютер с BIOS или когда сомневаетесь в том, что для загрузки ПК используется UEFI. В случает отказа от GPT ответьте <No>.
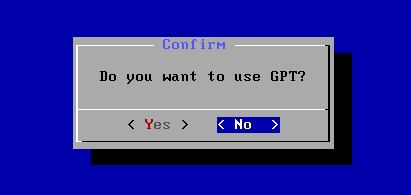
В списке разделов будет показан диск без разделов и файловой системы (FS Type: Free Spase).Чтобы создать на диске раздел выберите пункт .
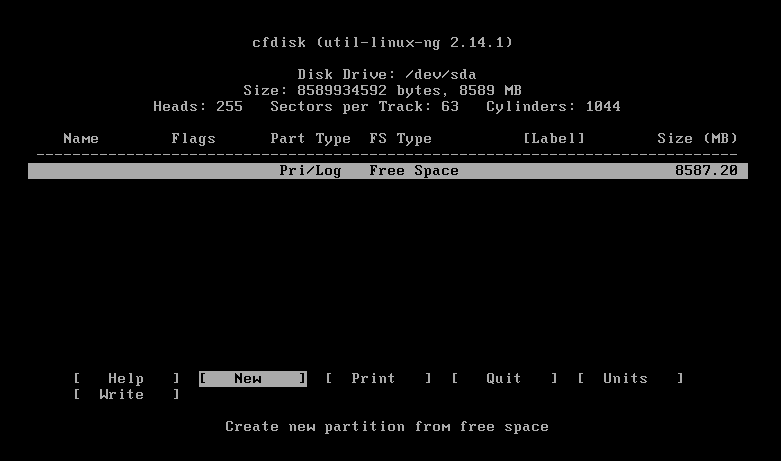
Тип раздела , так как для запуска операционной системы используются первичные разделы.
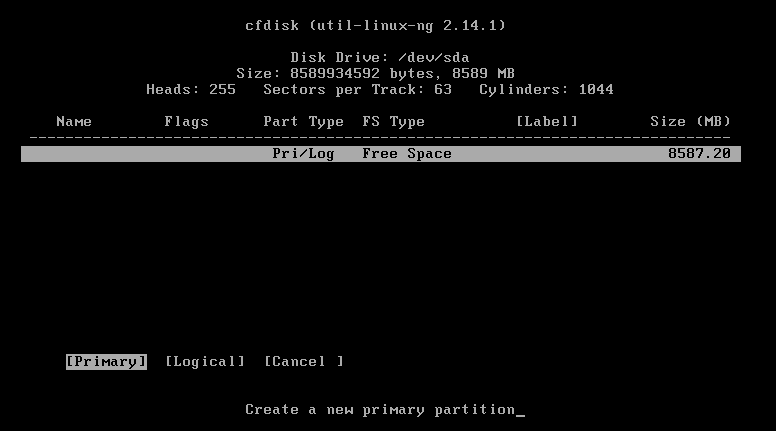
Укажите размер раздела. По умолчанию используется весь диск.
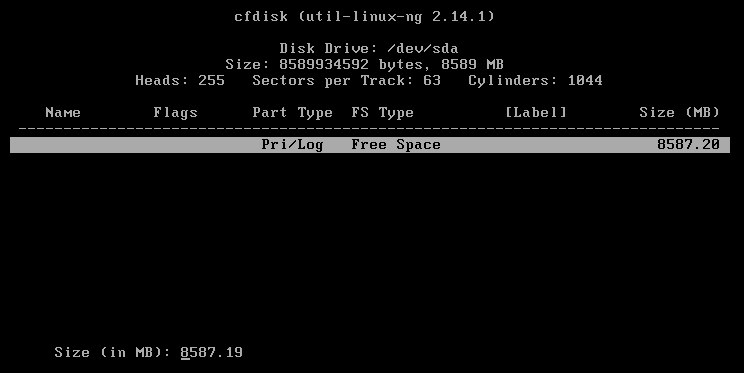
Выберите пункт , чтобы сделать созданный раздел загрузочным.
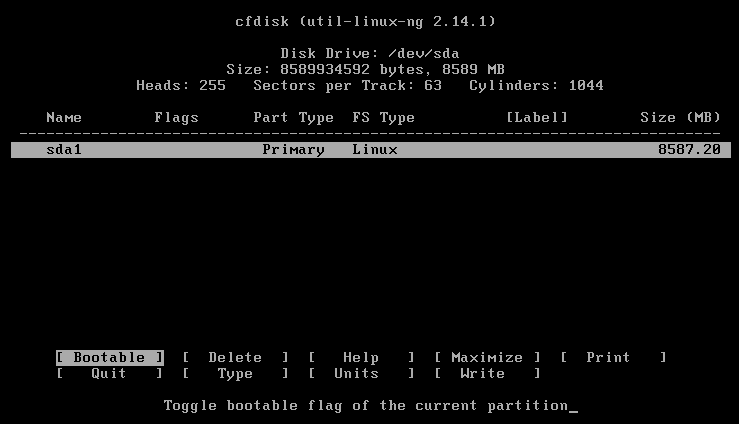
Перед записью раздела на диск убедитесь, что все атрибуты раздела настроены правильно:Flags: BootPart Type: PrimaryFs Type: Linux
Выполните запись раздела на диск с помощью пункта меню .
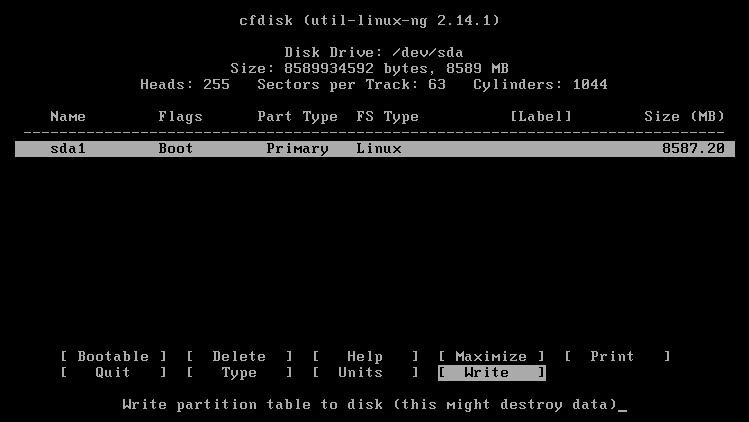
Напечатайте yes, чтобы согласиться с записью раздела на диск
(Внимание!!! Старые данные на диске будут уничтожены)

Дождитесь завершения записи раздела на диск. Затем выйдите из программы с помошью пункта меню .
4. Выберите раздел диска для установки Android-x86.
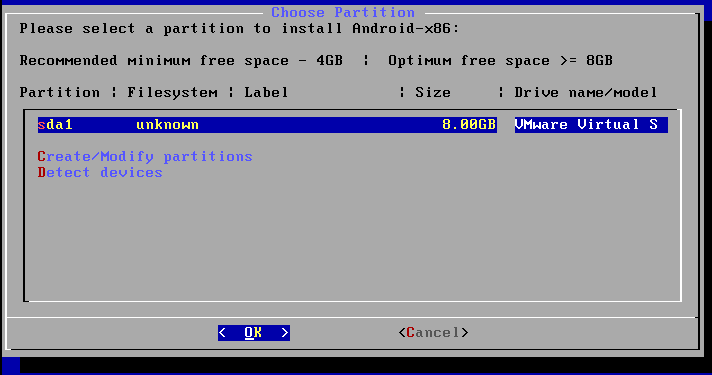
5. Укажите какая файловая система будет использоваться на диске. Операционные системы Android используют файловую систему Ext4, как и операционные системы Linux.Если требуется совместимость с OC Windows, то диск следует форматировать в файловой системе NTFS или FAT32.
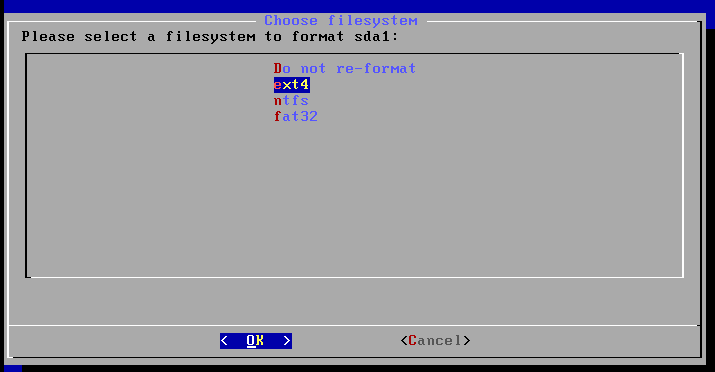
Появится предупреждение о том, что все данные на форматируемом диске будут утеряны. Для продолжения необходимо согласиться, нажав кнопку < Yes >.
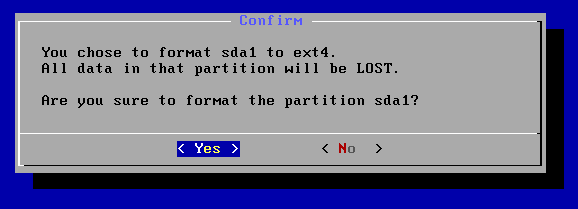
6. Установите загрузчик операционной системы GRUB.После завершения процесса форматирования диска, будет предложено установить GRUB. Это программа, которая выполняет загрузку ядра операционной системы. Следует ответить < Yes >, в противном случае придется устанавливать и настраивать загрузчик самостоятельно.
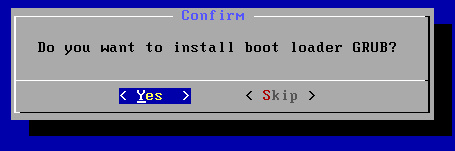
7. Режим чтения/записи для системных файлов.На этом этапе решается вопрос будут ли установлены сисемные файлы в режиме чтения/записи. Это может потребоваться программистам для отладки.Обычному пользователю следует выбрать < No >.
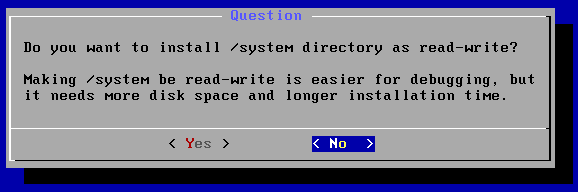
8. Выполните запуск Android-x86.
Выберите пункт Run Android-x86, чтобы запустить операционную систему.
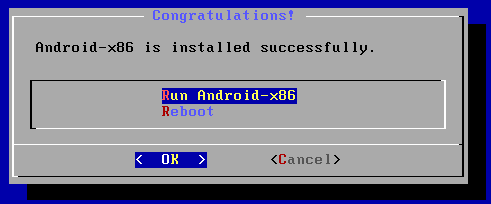
How to Install Android in a Virtual Machine
With your machine all set up, highlight it and click on Start at the top.
When the machine starts up, point it to the Android ISO you downloaded. It should allow you to choose this as soon as you fire it up, but if not, click on Devices > Optical Drives > Choose Disk Image and select your Android ISO. Then use Machine > Reset to restart the virtual machine.
NOTE: When you click on the VirtualBox window, it will automatically capture the mouse and keyboard. To release the mouse and keyboard, just tap the right Ctrl key on the keyboard.
Once the virtual machine loads the ISO, use the keyboard to scroll down to “Install ” and press enter. This will start the Android installer.
Choose “Create/Modify” partitions. On the GPT screen, just choose “No.”
On the disk utility screen, select “New.”
Create a Primary disk and allow it to use the entire virtual hard disk space you chose earlier. In this case, it’s 8GB. This should be selected by default.
Hit Enter on the “Bootable” option to make the partition bootable, then choose “Write.” Tap Enter.
You will need to type “yes” and tap Enter on the following screen to verify you want to write the partition table to the disk.
Once it’s finished, highlight the Quit option and tap Enter.
Select the partition you just created to install Android on and tap Enter.
Select “ext4” to format the partition.
Highlight Yes and tap enter on the next screen to verify.
Choose “Yes” to install the GRUB bootloader.
Choose “Yes” to make the /system folder re-writable.
Once everything is finished, you can choose to reboot into Android or reset. Feel free to do either thing right here, but don’t forget to unmount the ISO file first. Otherwise it’ll just boot right back into the installer!
Genymotion
Если вы не просто хотите запустить одно из приложений Android на своем компьютере, а серьезно занимаетесь разработкой таких приложений, то вам нужен не эмулятор, а целая операционная система.
Виртуальная машина Genymotion поможет вам визуализировать Android на ПК и протестировать разработанные вами приложения. Высокая производительность платформы поможет выстроить более 3000 вариантов настроек виртуальных устройств Android (версии ОС, соотношение сторон экрана, производительность оборудования и пр.). Как заявляют производители, их системой пользуются Facebook, Samsung, Twitter, Spotify и даже Microsoft.
Genymotion можно использовать в облаке, а можно установить на ПК. Для этого ваш компьютер должен соответствовать таким параметрам:
- Windows 8 и выше, Apple macOS 10.13 и выше, а также Linux Ubuntu 20.04.1LTS (Focal Fossa), Debian 9 (Stretch), Fedora 30 и выше;
- двухъядерный 64-битный процессор (лучше четырехъядерный 64-битный);
- видеокарта с поддержкой OpenGL 2.0 (лучше OpenGL 3.0 или выше);
- минимум 4 ГБ ОЗУ (лучше 8 ГБ и больше);
- включенная в BIOS технология аппаратной виртуализации Virtualbox.
Это классный продукт, но к сожалению – платный. Другой большой минус – интерфейс на английском языке. Скачать и получить лицензионный ключ можно на официальном сайте.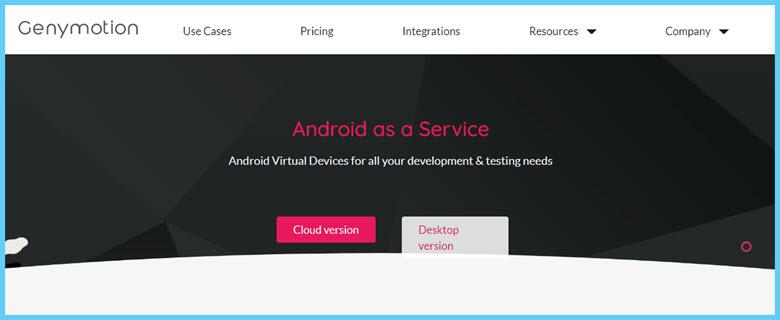
Using Android in VirtualBox
From here, the setup process is pretty cut and dry—you’ll set this thing up just like any other Android device, save for one exception: you won’t turn on Wi-Fi. The virtual machine will use your PC’s connection.
So yeah, just sign in and finish the set up. You’re ready to play!
RELATED: How to Play Android Games (and Run Android Apps) on Windows
This isn’t the fastest way to run Android apps on your PC—BlueStacks is faster if all you want to do is run an app or two on your Windows PC. However, Android-x86 provides access to a complete Android system in a virtual machine. It’s a great way to get more familiar with a standard Android system or just experiment with it like you would experiment with a virtual machine running any other operating system.
READ NEXT
- › How to Run Android Apps on Linux
- › How Try Chrome OS in VirtualBox Before Buying a Chromebook
- › Beginner Geek: How to Create and Use Virtual Machines
- › 4 Ways to Run Android on Your PC and Make Your Own “Dual OS” System
- › How to Hide Your Birthday on Facebook
- › How to Search Within a Google Drive Folder
- › Belt Drive vs. Direct Drive Turntables: Which Is Best for You?
- › How to Go Frame by Frame in VLC Media Player